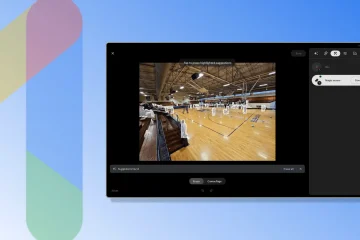Si Microsoft Edge falla al imprimir en Windows 11/10, las soluciones proporcionadas en este artículo seguramente lo ayudarán a resolver el problema. Según los usuarios afectados, Edge se bloquea cada vez que dan el comando de impresión. Algunos usuarios también declararon que el problema comenzó a ocurrir después de instalar la última actualización de Windows. Puede haber muchas razones para este problema, como un controlador de impresora dañado, un perfil de usuario de Edge dañado, archivos de imagen del sistema dañados, datos de cookies y caché dañados, etc. Si experimenta este problema, siga las sugerencias proporcionadas en esta publicación.
Microsoft Edge se bloquea al imprimir en Windows 11/10
Puede intentar borrar la caché y las cookies de su navegador. Si Edge sigue fallando al imprimir en su computadora con Windows 11/10, use las siguientes correcciones.
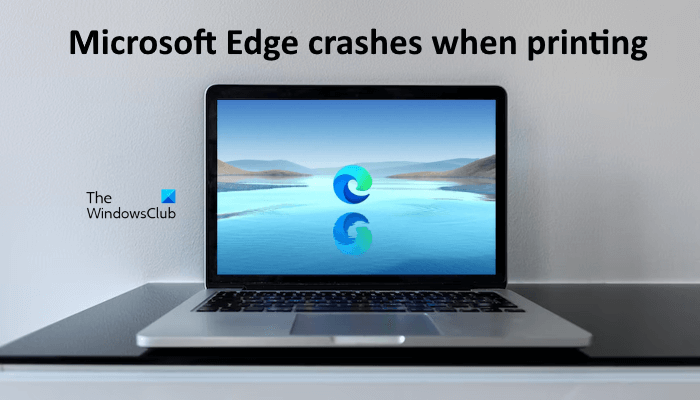 Reparar los archivos de su sistemaReiniciar Print Spooler ServiceCambie su impresora predeterminadaElimine la carpeta de datos de usuarioDesinstale la última actualización de WindowsElimine todos los dispositivos con el mensaje Driver is not availableDesinstalar y reinstalar el controlador de su impresora
Reparar los archivos de su sistemaReiniciar Print Spooler ServiceCambie su impresora predeterminadaElimine la carpeta de datos de usuarioDesinstale la última actualización de WindowsElimine todos los dispositivos con el mensaje Driver is not availableDesinstalar y reinstalar el controlador de su impresora
Veamos todas estas correcciones en detalle.
1] Repare los archivos de su sistema
Una de las causas de este problema son los archivos del sistema corruptos. Por lo tanto, le sugerimos que repare los archivos de su sistema utilizando el Comprobador de archivos del sistema y las herramientas de Administración y mantenimiento de imágenes de implementación. Ejecute estas dos herramientas una por una. Después de completar el escaneo, verifique si el problema persiste.
2] Reinicie el servicio de cola de impresión
Una solución que puede intentar es reiniciar el servicio de cola de impresión. Print Spooler Service administra los trabajos de impresión y maneja la interacción con la impresora. Si desactiva este servicio, no podrá imprimir ni ver sus impresoras. También le sugerimos que reinicie el servicio de cola de impresión. Sigue las siguientes instrucciones:
Abre el Administrador de servicios. Busca el servicio Cola de impresión. Haz clic derecho sobre él y selecciona Detener. Abre Microsoft Edge y dale el comando Imprimir (Ctrl + P). Esto abrirá la Vista previa de impresión. No haga clic en el botón Imprimir. Cuando se cargue la vista previa de impresión, vaya a la aplicación Servicios, haga clic con el botón derecho en el servicio Cola de impresión y seleccione Iniciar .Ahora, vaya a Microsoft Edge y haga clic en el botón Imprimir.
Esto debería funcionar.
3] Cambie su impresora predeterminada
Si el problema persiste, cambie su impresora predeterminada y seleccione la impresora virtual, como Microsoft Print to PDF o Microsoft XPS Document Writer. Después de hacer que cualquiera de estas dos impresoras sea su impresora predeterminada, la página que desea imprimir se guardará en su disco cuando imprima desde Edge. Ahora, puede imprimir fácilmente ese archivo.
4] Elimine la carpeta de datos de usuario
Si su perfil de usuario de Edge está dañado, experimentará problemas en Edge como este. El perfil de usuario dañado en Edge se puede reparar fácilmente eliminando la carpeta Datos de usuario. Esta carpeta se encuentra en la siguiente ubicación:
C:\Users\UserName\AppData\Local\Microsoft\Edge
Copie la ruta anterior en la barra de direcciones del Explorador de archivos y pulse Intro. Reemplace el nombre de usuario en la ruta anterior con su nombre de usuario. Verá la carpeta Datos de usuario allí. Ahora, abra el Administrador de tareas y finalice todos los procesos de Microsoft Edge.
Después de finalizar todos los procesos de Microsoft Edge, elimine la carpeta de datos de usuario. Edge volverá a crear la carpeta de datos de usuario cuando la inicie. Antes de eliminar esta carpeta, asegúrese de haber sincronizado sus datos con su cuenta de Microsoft. Después de eliminar la carpeta de datos de usuario, abra Microsoft Edge e inicie sesión con su cuenta de Microsoft. Después de iniciar sesión en Microsoft Edge, se restaurarán todos sus marcadores.
5] Desinstale la última actualización de Windows
Algunos usuarios informaron que el problema comenzó a ocurrir después de instalar Windows Update. Actualizar el sistema operativo Windows a la última versión no solo proporciona nuevas funciones, sino que también hace que los sistemas de los usuarios sean más seguros que antes. Por lo tanto, Microsoft siempre recomienda a los usuarios que instalen las últimas actualizaciones. A veces, las actualizaciones de Windows pueden causar problemas. En tales casos, puede desinstalar la actualización instalada recientemente.
Si tiene este problema después de instalar Windows Update, desinstalar esa actualización de Windows solucionará el problema. Si no ayuda, puede realizar una Restauración del sistema.
6] Elimine todos los dispositivos con el mensaje El controlador no está disponible
Todas las impresoras y escáneres que conecte a su sistema están disponibles en la página Impresoras y escáneres en la configuración de Windows 11/10. Si ha instalado más de una impresora en su sistema, es posible que el problema se deba a un conflicto de controladores defectuosos. Siga los pasos que se detallan a continuación:
Abra la Configuración de Windows 11/10. Vaya a”Sistema > Bluetooth y dispositivos > Impresoras y escáneres“. Quite todos los dispositivos que muestren el”Controlador no está disponible” mensaje.
Cuando haya terminado, reinicie su computadora y vea si ayuda. Si esto no funciona, le sugerimos que elimine y agregue su impresora nuevamente.
7] Desinstale y vuelva a instalar el controlador de su impresora
Todos los dispositivos de hardware que conectamos a nuestras computadoras con Windows necesitan un controlador dedicado para que funcione correctamente. Si este controlador se corrompe, el dispositivo afectado deja de funcionar. Si ninguna de las soluciones anteriores solucionó su problema, le sugerimos que desinstale y reinstale el controlador de su impresora. Los siguientes pasos te ayudarán con eso:
Abre el Administrador de dispositivos. Expande la rama Colas de impresión. Haz clic derecho en el controlador de tu impresora y selecciona Desinstalar dispositivo. Visite el sitio web del fabricante y descargue la última versión del controlador de su impresora. Instale el controlador manualmente.
¿Microsoft Edge es bueno para Windows 11?
Sí, Microsoft Edge es bueno para Windows 11. Es el navegador web predeterminado en computadoras con Windows 11/10 y está cargado con muchas características únicas y útiles. Microsoft no obliga a sus usuarios a usar Edge. Si no te gusta Edge, puedes instalar otros navegadores, como Firefox, Chrome, etc.
Espero que esto te ayude.
Leer a continuación: Rápido Los enlaces no se muestran o el botón falta o está atenuado en Edge.