Cuando Google sigue solicitando un captcha mientras navegas, puede volverse molesto rápidamente. Es un comportamiento intencional de Google para evitar que los bots y los algoritmos hagan un mal uso del motor de búsqueda. Pero cuando el captcha de la imagen sigue apareciendo en su escritorio y dispositivo móvil, se vuelve tedioso navegar por la web.
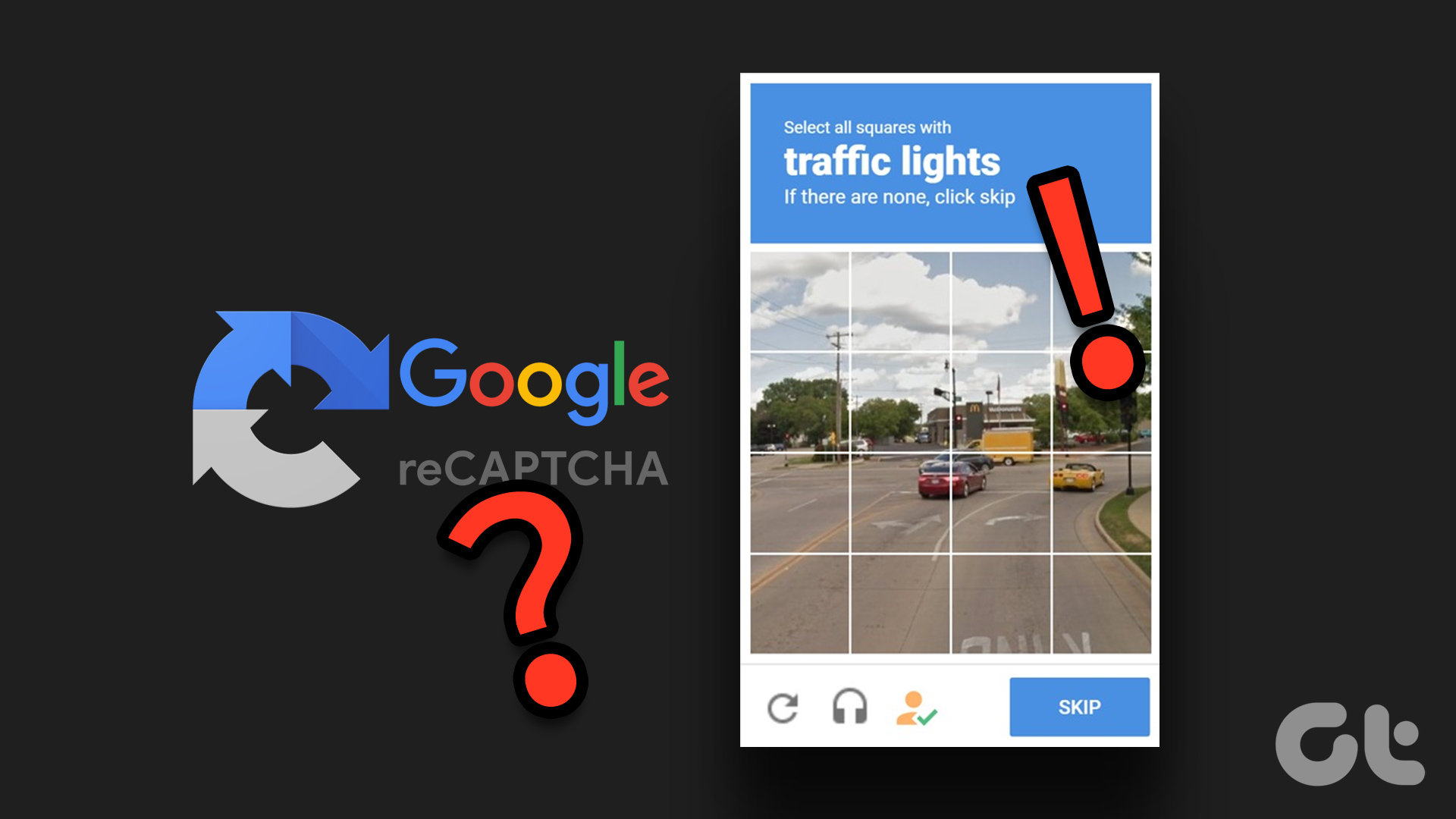
Google sigue pidiéndole que llene la imagen CAPTCHA (Prueba de Turing pública completamente automatizada para distinguir entre computadoras y humanos) puede interrumpir su flujo de trabajo. Cambiar a un motor de búsqueda diferente como Yahoo o Bing no es una solución, ya que son inferiores a Google en la entrega de resultados astutos. En su lugar, puede usar los trucos a continuación y comenzar su investigación en Google sin interrupciones de captcha.
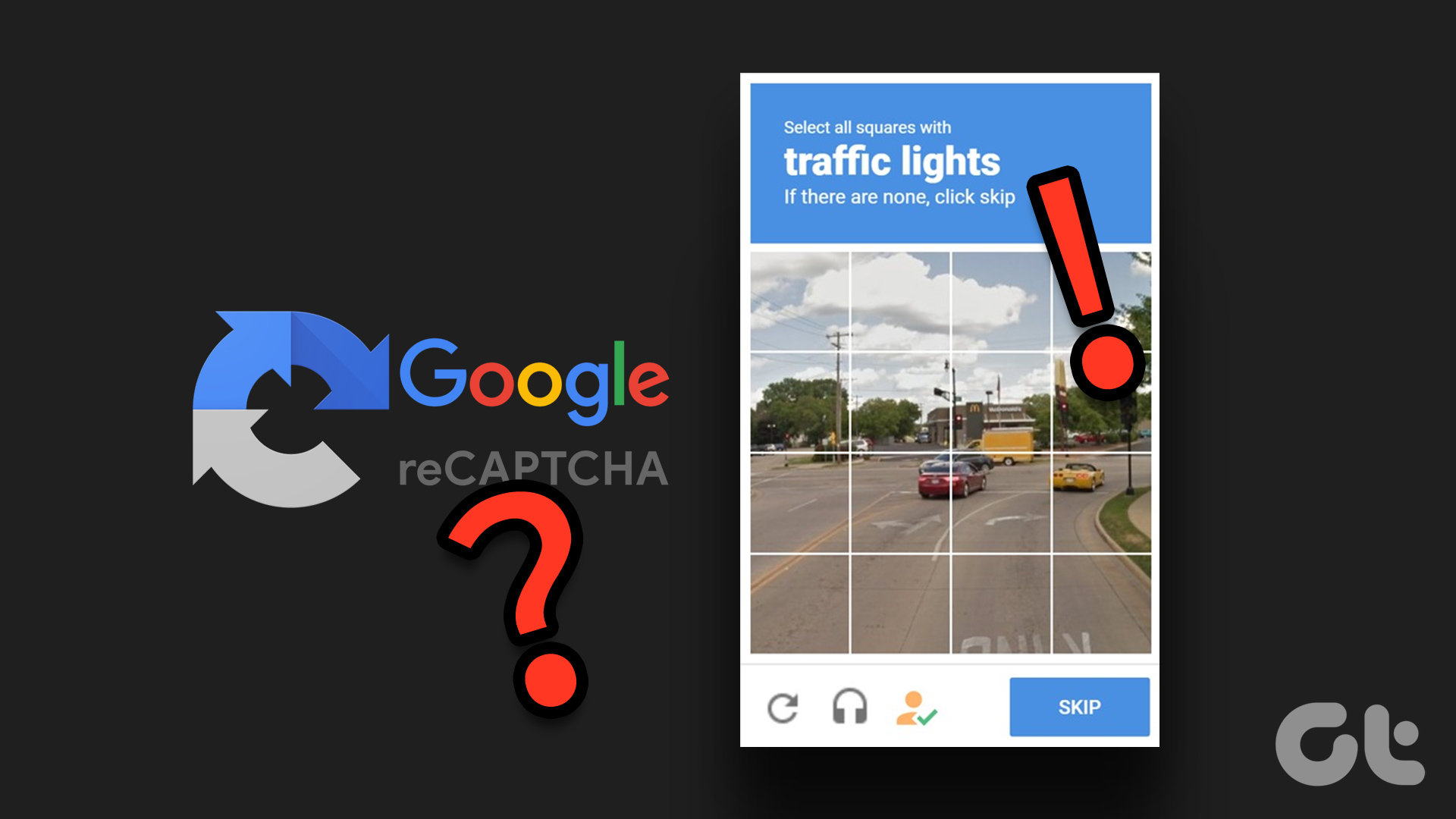
¿Por qué Google solicita Captcha cuando busca?
Google utiliza algoritmos específicos para detectar bots o secuencias de comandos y evitar que accedan a los resultados de búsqueda. Cada vez que Google detecta un uso anormal de su dispositivo, le pide que elija y resuelva un captcha de imagen para confirmar su identidad. Google usa la práctica para saber que eres humano, no un programa o script automatizado.
Por lo general, Google te pide que resuelvas un captcha cuando detecta una actividad inusual en la dirección IP de tu dispositivo. Opcionalmente, eso también sucede cuando Google descubre una nueva ubicación desconocida para su teléfono o computadora de escritorio y abre una imagen captcha para confirmar la autenticación.
1. Deshabilitar VPN
Una conexión VPN (red privada virtual) cambia la dirección IP en su teléfono o escritorio. Google detecta su nueva ubicación virtual y sigue pidiéndole que complete el captcha de la imagen para confirmar su identidad. Si bien la VPN es útil para ocultar su historial de navegación y la dirección IP real del ISP (Proveedor de servicios de Internet) local, debe deshabilitarla durante la búsqueda de Google.
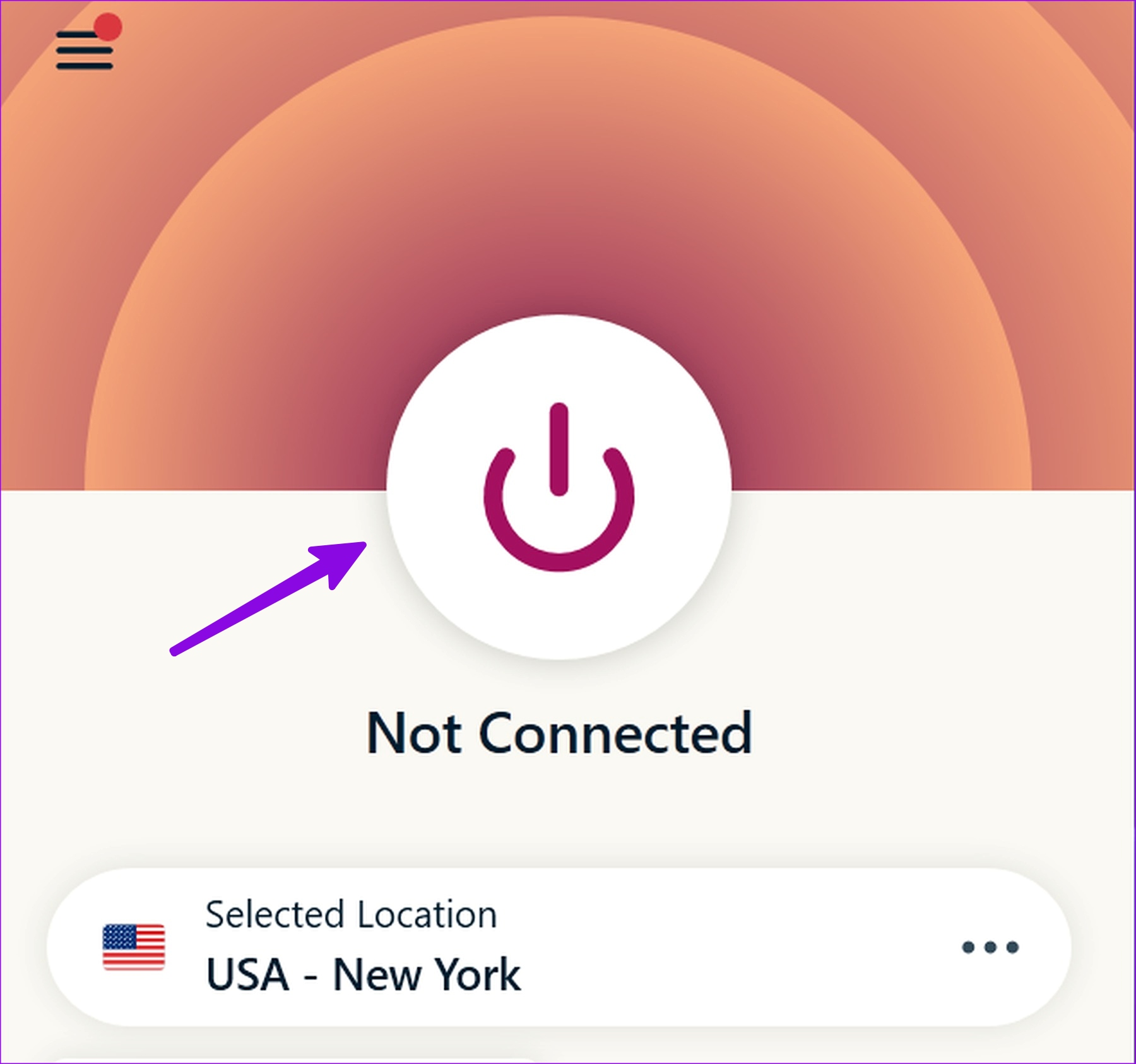
Abra su aplicación VPN preferida en su teléfono o escritorio y desconéctela. Ahora puede intentar buscar consultas en Google y no verá un captcha de imagen para completar. La mayoría de las aplicaciones VPN también le permiten pausar la conexión por un tiempo específico. Puede usar esa opción para conectarse automáticamente a VPN después de completar la búsqueda.
2. Borrar historial de navegación
Google utiliza cookies para detectar bots. Si el motor de búsqueda sigue pidiendo que se llene el captcha de la imagen para cada consulta, puede borrar los datos de navegación en su navegador e intentarlo de nuevo. Dado que Google Chrome es el navegador más popular, tomémoslo como ejemplo.
Paso 1: Inicie Google Chrome en el escritorio.
Paso 2: Haga clic en el menú de kebab (tres puntos verticales) en la esquina superior derecha de la ventana del navegador.
Paso 3: Expanda Más herramientas y seleccione’Borrar datos de navegación.’
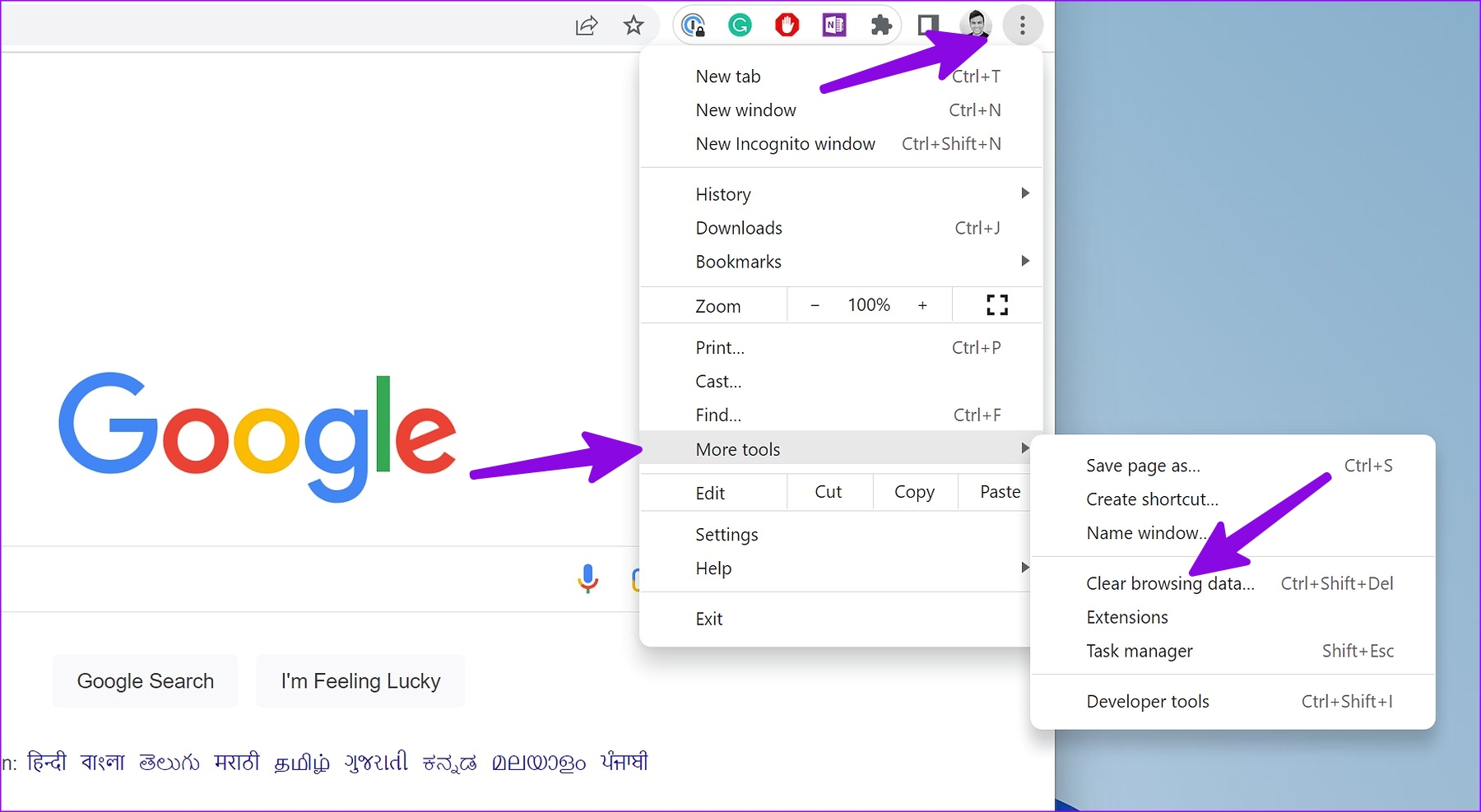
Paso 4: Deslícese hasta la pestaña Avanzado y seleccione Borrar datos en la parte inferior.
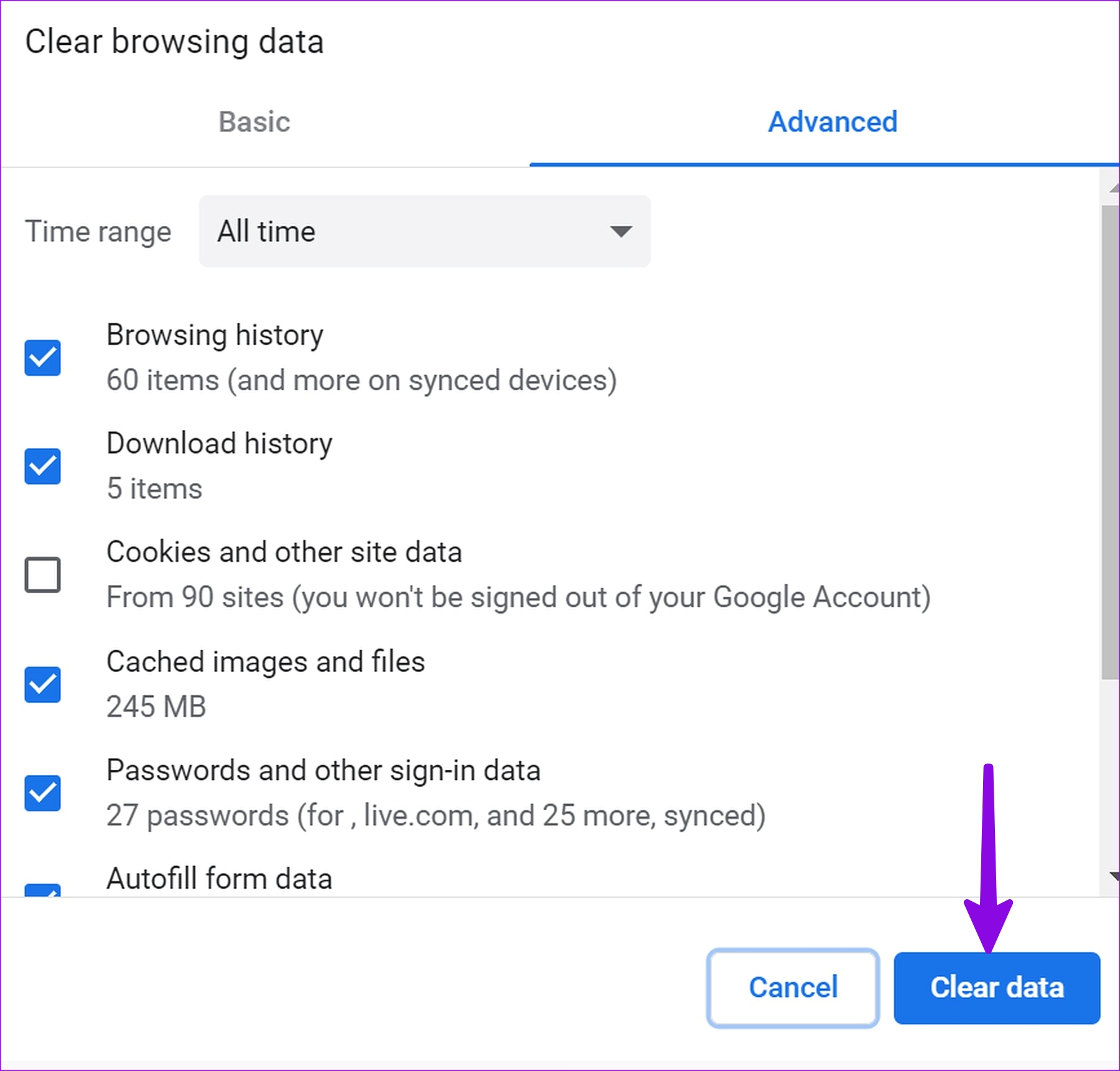
Los usuarios móviles de Google Chrome pueden seguir los pasos a continuación para borrar los datos de navegación.
Paso 1: Abre Google Chrome en tu Android o iPhone
Paso 2: Toca los tres puntos horizontales en la parte inferior-esquina derecha y seleccione Configuración en el menú que aparece.
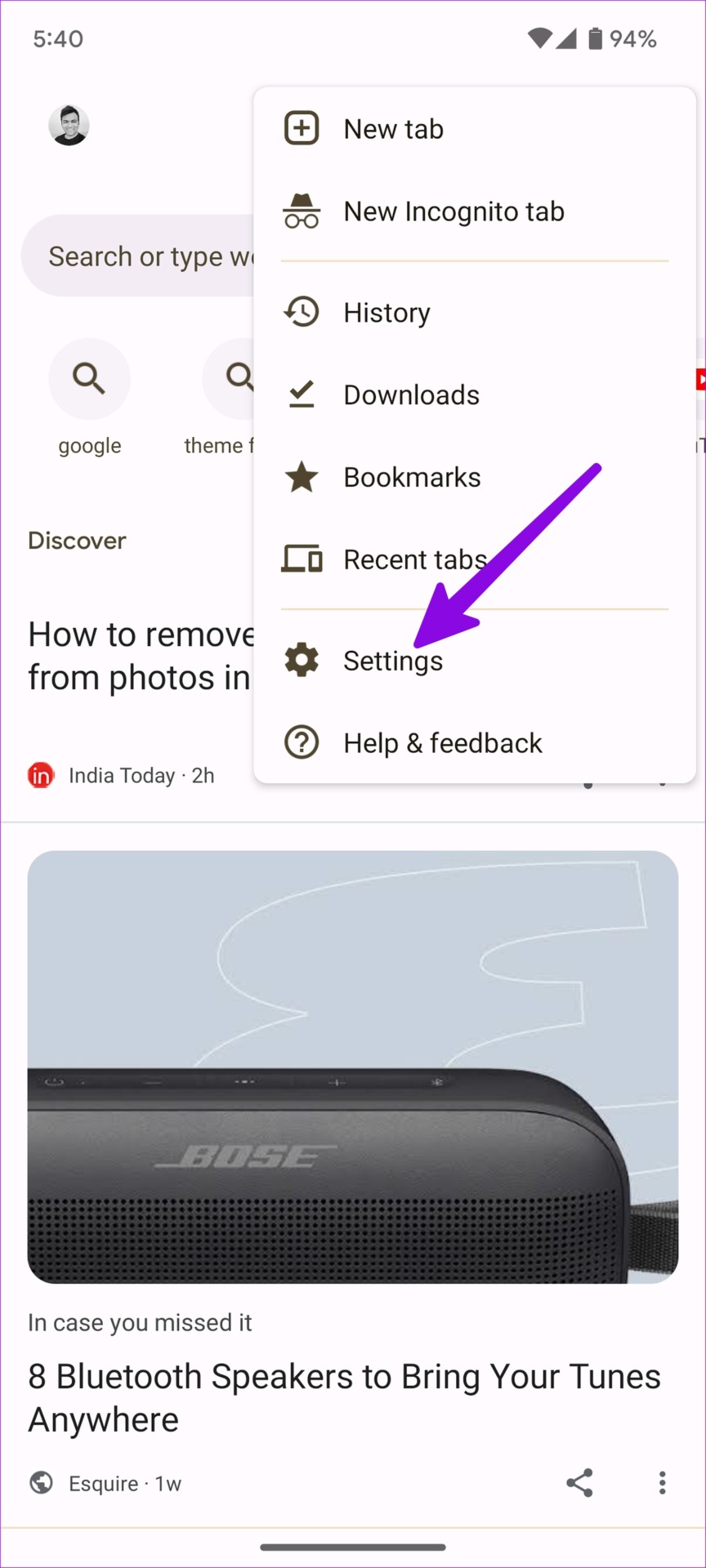
Paso 3: Desplácese hacia abajo y seleccione’Privacidad y seguridad’.
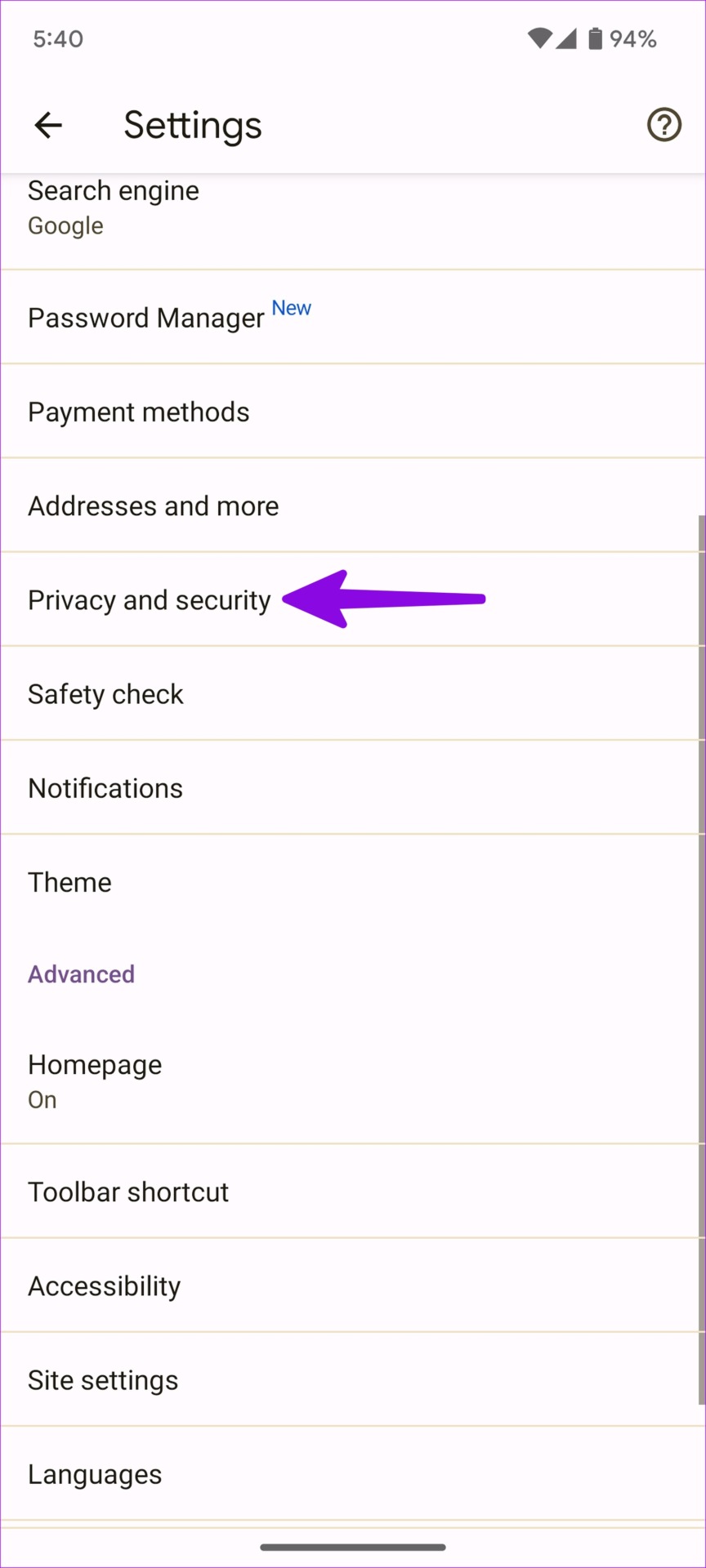
Paso 4: Seleccione’Borrar datos de navegación.’
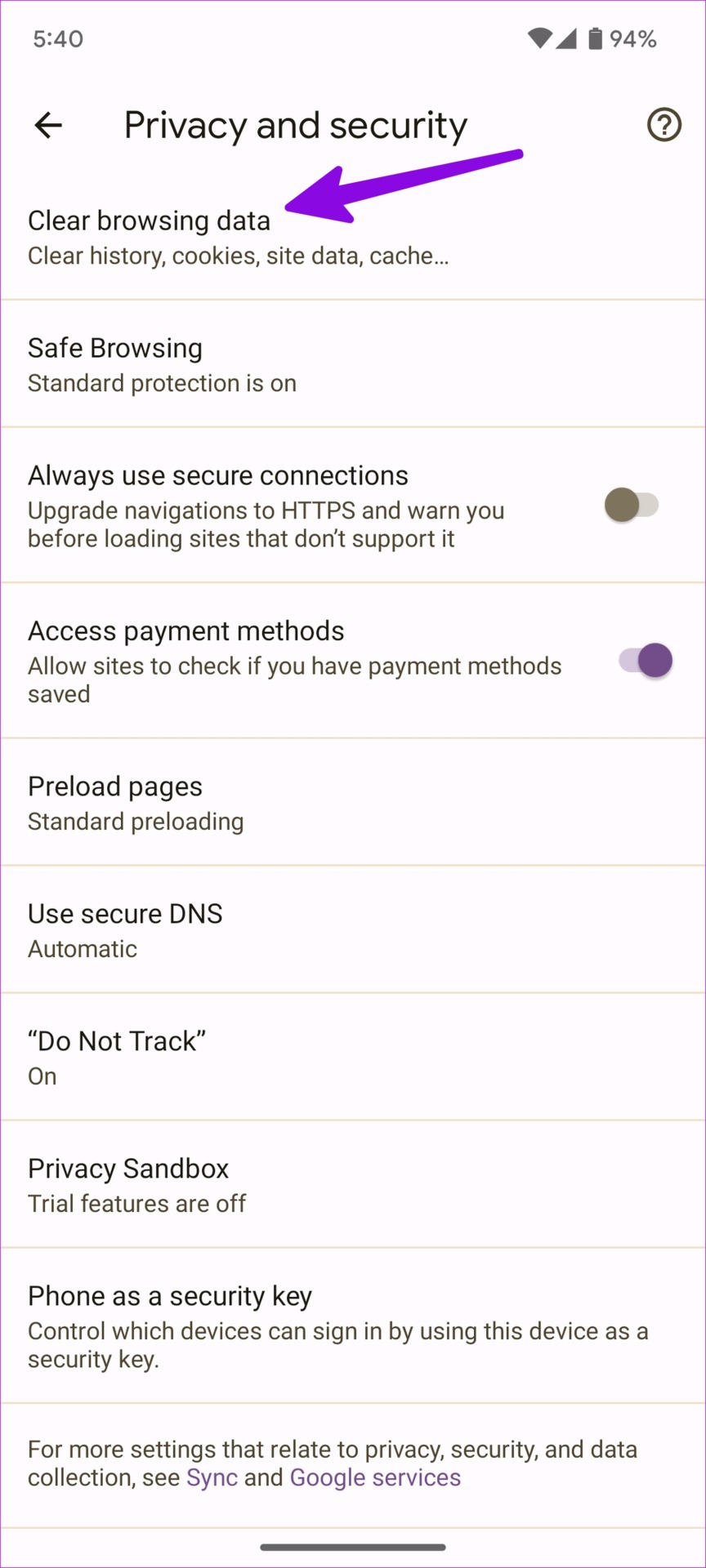
Paso 5: toca Borrar datos en la esquina inferior derecha.
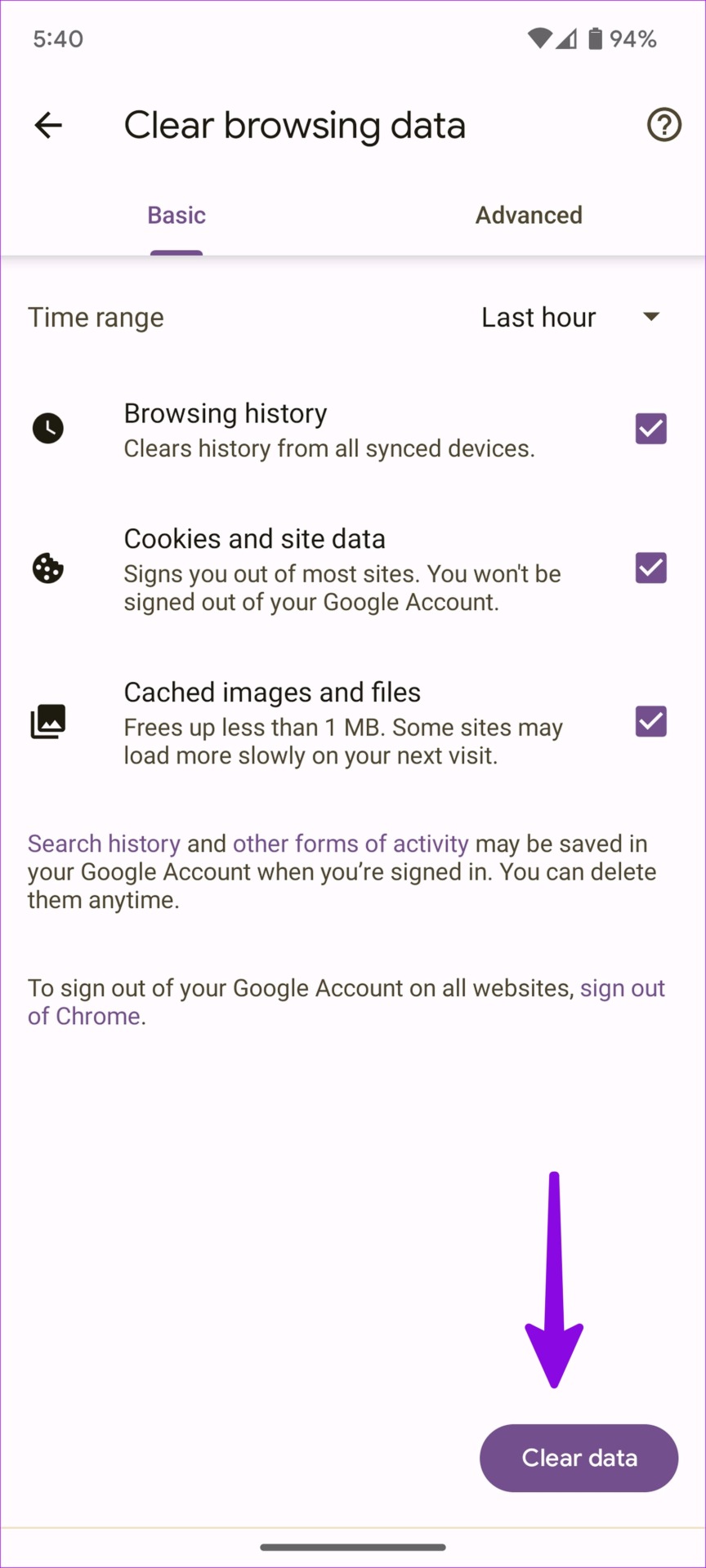
También puedes navegar en Google en modo privado (incógnito ) para evitar lidiar con el captcha de la imagen.
3. Desactiva iCloud Private Relay en iPhone y Mac
Parte de la suscripción a iCloud+ y Apple One, iCloud Private Relay es un complemento de privacidad para enmascarar tu dirección IP durante la navegación web en Safari. Muchos usuarios de iPhone y Mac se quejan de que Google sigue pidiendo que se llene el captcha de la imagen. Debe deshabilitar Private Relay en su teléfono y computadora si se encuentra entre los afectados.
iPhone
Paso 1: Inicie Configuración en su iPhone.
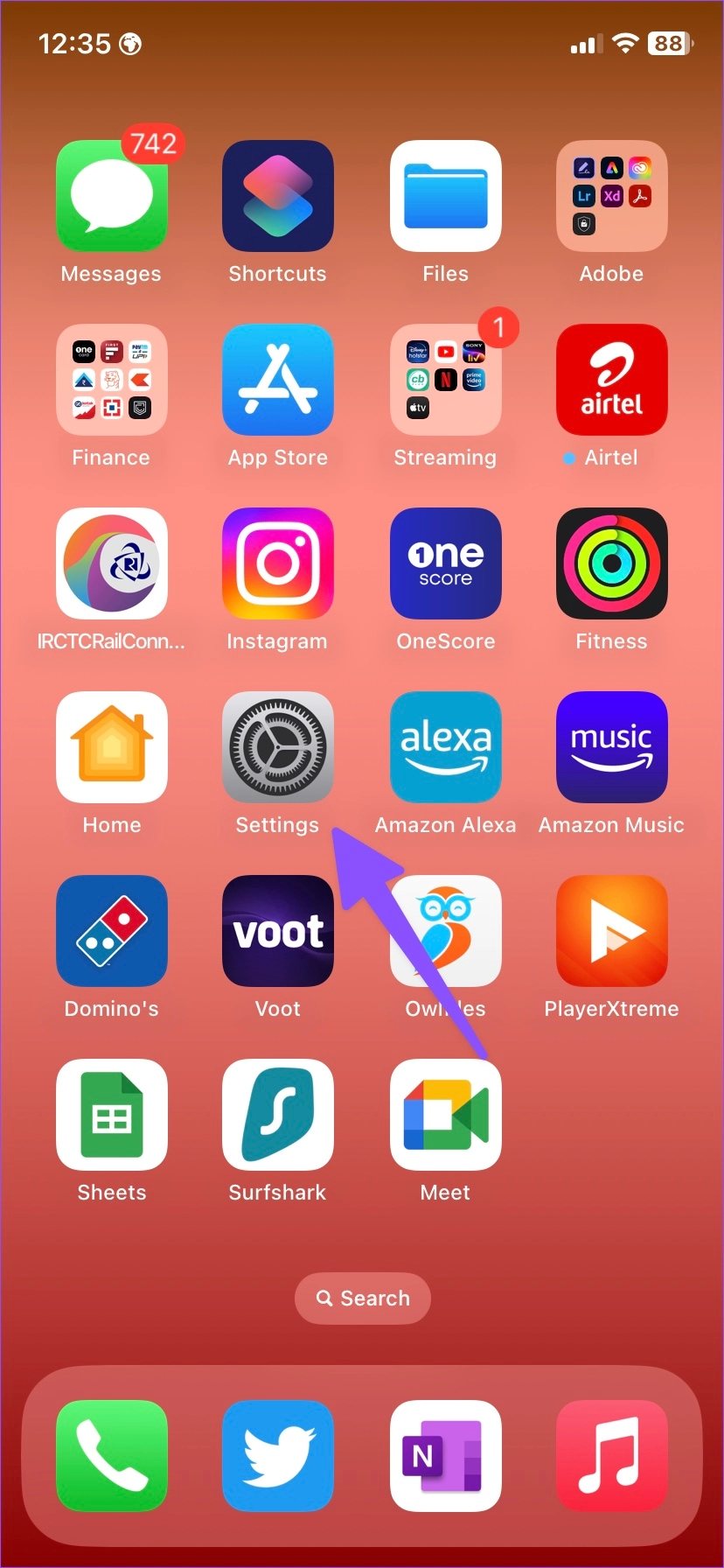
Paso 2: Abra su perfil y seleccione iCloud.
Paso 3: Abra Private Relay y deshabilítelo desde el siguiente menú.
Mac
Paso 1: Haga clic en el ícono de Apple en la esquina superior izquierda de la barra de menú y abra Configuración del sistema.
Paso 2: Seleccione su perfil y abra iCloud.
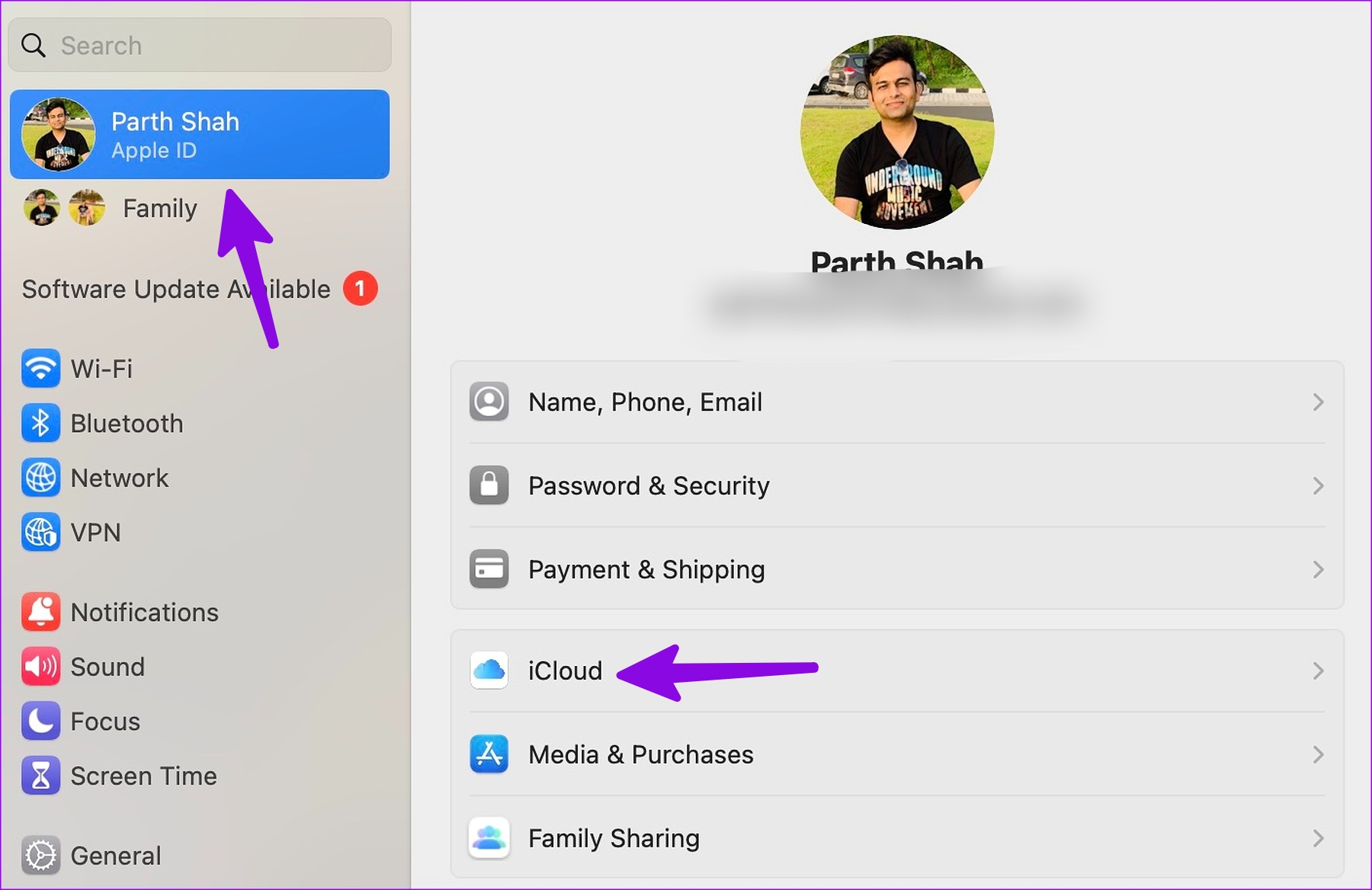
Paso 3: Dirígete a Private Relay y desactiva la opción.
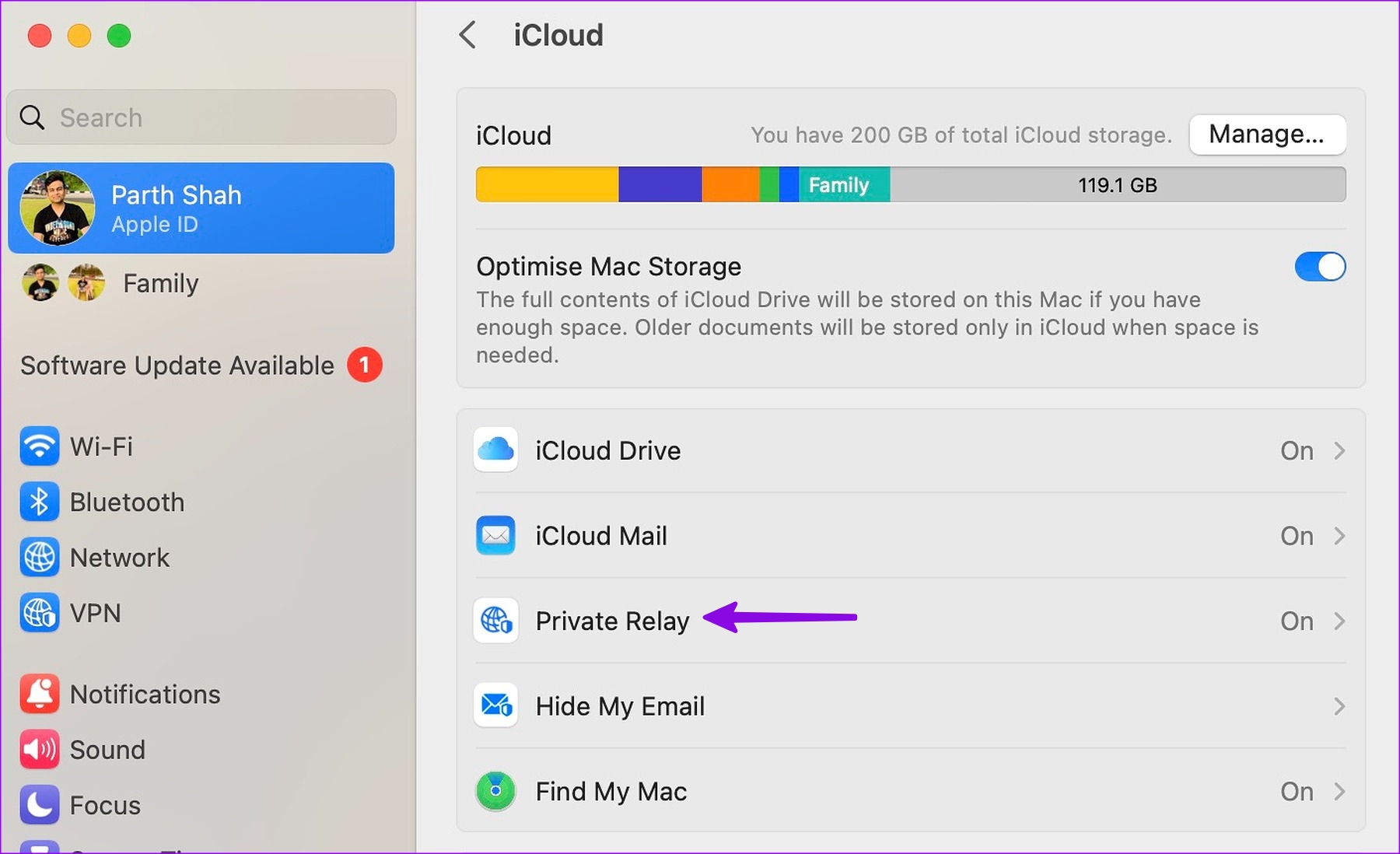
Ahora puede comenzar a navegar en Safari y no verá ningún captcha de imagen.
4. Analice su PC
Si su PC se ve afectada por malware y archivos corruptos, pueden afectar su experiencia de navegación web. Debe ejecutar el análisis de seguridad de Windows para eliminar dichos archivos falsos.
Paso 1: presione la tecla de Windows y busque Seguridad de Windows. Presiona Enter.
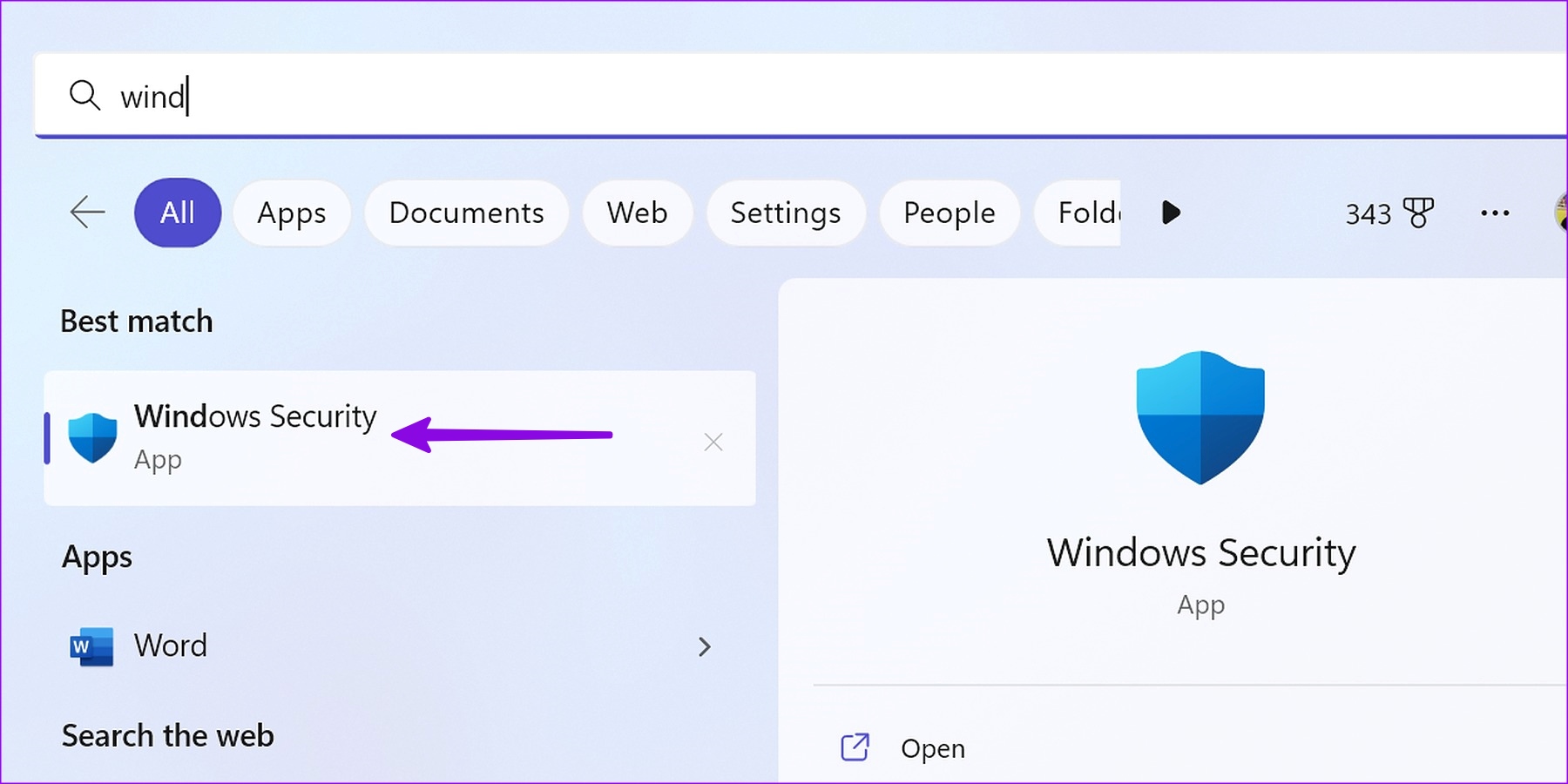
Paso 2: Seleccione’Protección contra virus y amenazas’en la barra lateral.
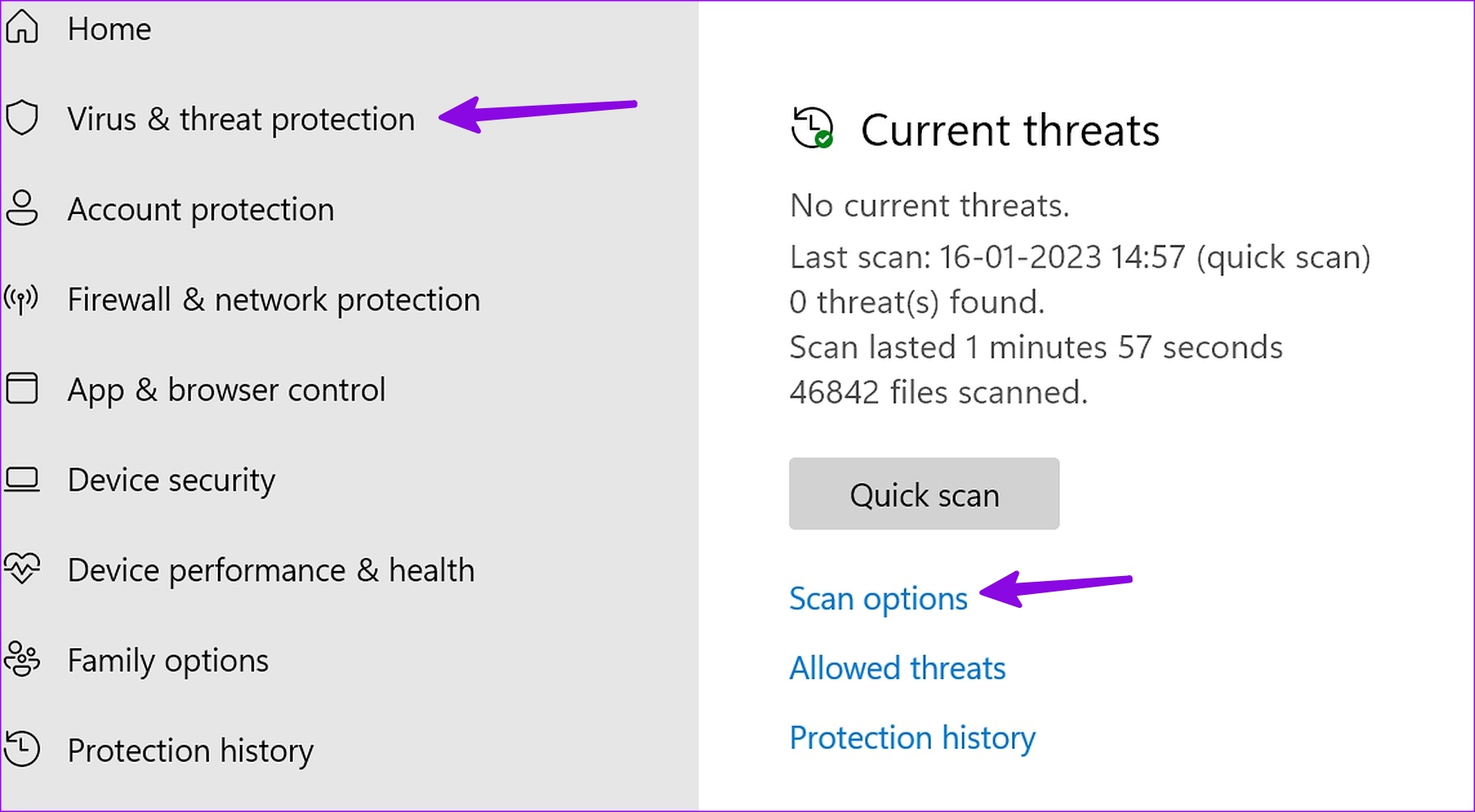
Paso 3: seleccione Opciones de escaneo y ejecute una PC completa escanear.
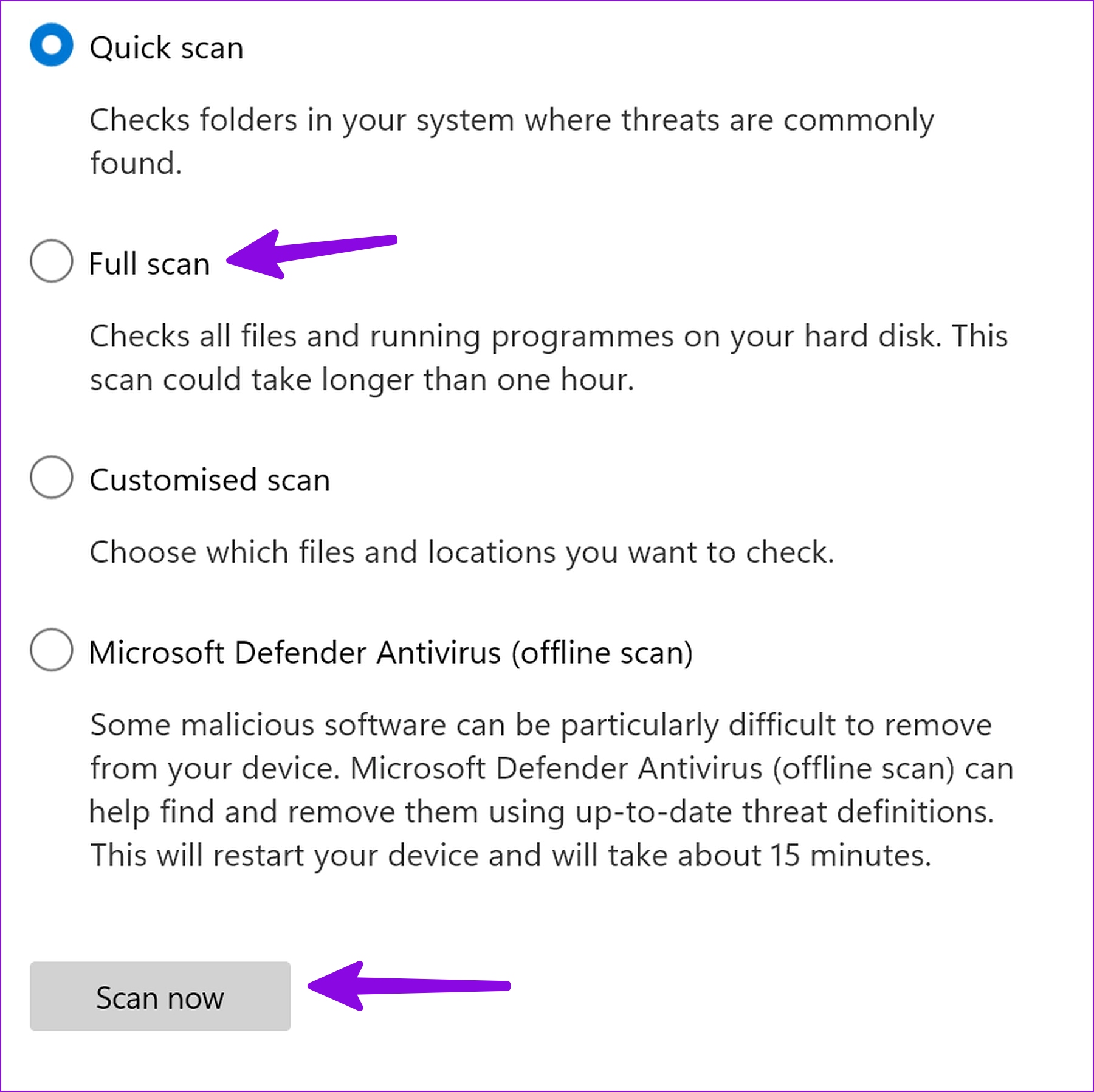
5. Espere un momento
No debe utilizar la búsqueda de Google durante muchas horas. El motor de búsqueda puede detectarlo como un bot o robot y solicitar que se llene el captcha de la imagen. Debe tomar breves descansos entre y navegar por Google sin ningún freno de velocidad.
Use Google a su favor
Google sigue pidiendo que se llene el captcha de la imagen para cada consulta de búsqueda nunca es una situación ideal. Puede solucionar el problema rápidamente utilizando los trucos anteriores. ¿Qué consejo te funcionó? Comparta sus hallazgos con nosotros en los comentarios a continuación.