En este artículo, explicaremos por qué y cómo poner un iPhone, iPad o iPod touch en modo de recuperación, incluidas instrucciones paso a paso para todos los modelos, incluido el último iPhone 14 Pro, así como la mayoría iPad Pro reciente (6.ª generación). Ya sea que tenga problemas con su dispositivo o simplemente desee comenzar de nuevo, el modo de recuperación puede ser una solución útil.
Modo de recuperación en iPhone y iPad: ocultar
¿Qué es el modo de recuperación?
El modo de recuperación es una herramienta útil para solucionar problemas y restaurar un dispositivo iOS. Permite al usuario reinstalar el sistema operativo iOS, solucionar problemas con el dispositivo, actualizarlo o restaurarlo a su configuración original de fábrica.
Por qué usar el modo de recuperación
En la mayoría de los casos, simplemente reiniciar su iPhone o iPad puede solucionar la mayoría de los problemas menores. Pero si el problema es más grave, es posible que deba poner su dispositivo en modo de recuperación y luego actualizar o restaurar su software.
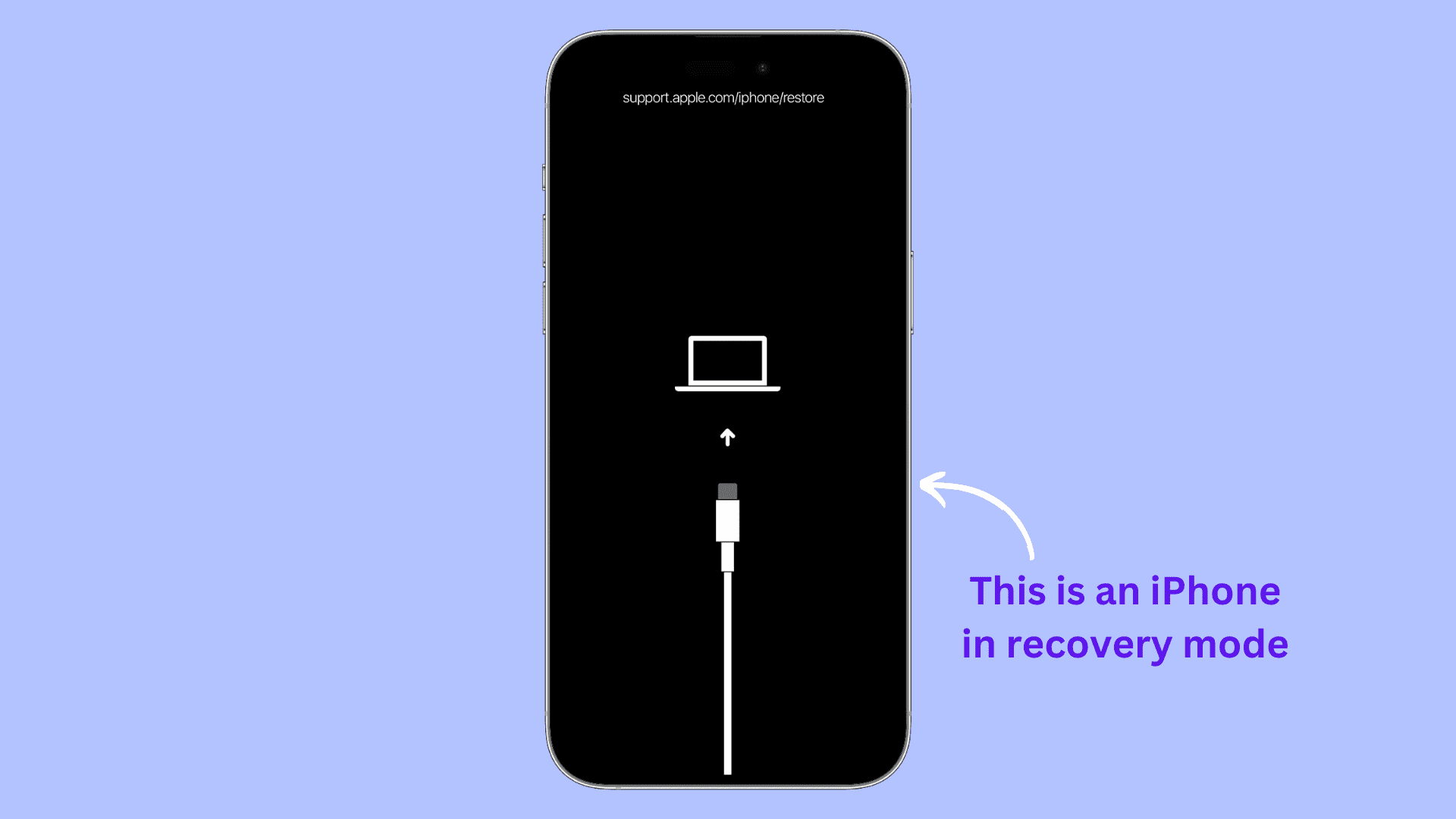
Estos son algunos ejemplos de problemas importantes que requieren poner su iPhone o iPad en modo de recuperación:
El dispositivo iOS está atascado en el logotipo de Apple y no se reinicia El dispositivo no responde y no puede forzar el reinicio con los botones físicos Su iPhone o iPad está atascado en un bucle de arranque , donde se reinicia sin cesar Ha olvidado la contraseña de su iPhone o iPad Finder o iTunes no puede reconocer el iPhone o iPad que conectó a su Mac o PC Finder o iTunes arrojan errores de restauración cuando intenta restaurar un dispositivo iOS Está a mitad de la restauración y la barra de progreso no se mueve durante un largo período de tiempo Ve una pantalla”Conectarse a iTunes”en su dispositivo iOS
¿Pierde datos cuando n usar el modo de recuperación?
Depende de lo que haga después de ingresar al modo de recuperación. Si eliges actualizar el software, mantendrás todas tus configuraciones y datos intactos. Sin embargo, si no ve la opción de actualizar, o si la actualización no soluciona el problema, su única opción es restaurar su iPhone o iPad, lo que borrará todos los datos. y configuración. Más sobre eso en el paso 6 a continuación.
Lo que necesita
Además del iPhone, iPad o iPod touch, necesitará lo siguiente:
Una Mac o Windows PC: asegúrese de que su sistema operativo esté actualizado a la última versión. Un cable Lightning o USB-C Una conexión a Internet en tu Mac o PC
Cómo poner tu iPhone o iPad en modo de recuperación
Paso 1: Abre Finder en tu Mac, o iTunes si estás en una PC con Windows. En caso de que iTunes ya estuviera abierto, sal y reinícialo.
Paso 2: Conecta tu iPhone o iPad a tu computadora usando un cable Lightning o USB-C.
Puedes ver que conecté mi iPad a mi MacBook con un cable.
Paso 3: sigue los pasos a continuación para tu modelo específico de iPhone o iPad para ponerlo en modo de recuperación.
Importante: Cuando presione las combinaciones de botones o el último botón de los pasos a continuación, su iPhone o iPad mostrará el control deslizante de apagado. ¡No dejes de presionar el botón todavía! Después de eso, verás el logotipo de Apple . Incluso entonces, no dejes de presionar el botón. Finalmente, cuando vea la pantalla del modo de recuperación (un cable que apunta hacia una computadora portátil), solo entonces puede dejar de presionar los botones que está presionando.
Para poner los modelos de iPhone más nuevos en modo de recuperación:
Esto incluye todos los modelos de iPhone 14, iPhone 13, iPhone 12, iPhone 11, iPhone Xs, iPhone Xr, iPhone X, iPhone 8 y iPhone SE (2.ª generación).
Ambos pasos 1 y 2 deben estar en sucesión inmediata:
Presiona el botón de subir volumen y suéltalo rápidamente. Presiona el botón para bajar el volumen y suéltalo rápidamente. Finalmente, presiona y mantén presionado el botón de encendido y sigue presionándolo hasta que veas la pantalla del modo de recuperación en tu iPhone.
Para poner el iPhone 7, 7 Plus y el iPod touch (7.ª generación) en modo de recuperación:
Mantenga pulsado el botón de encendido y el botón para bajar el volumen juntos. Sigue presionándolos hasta que veas la pantalla del modo de recuperación.
Para poner su antiguo iPhone o iPad en modo de recuperación:
Esto se aplica a todos los modelos antiguos de iPhone y iPod touch, como el iPhone 6s, iPhone SE (1.ª generación), iPhone 6, iPod touch (6.ª generación) y anteriores.
Mantén pulsados el botón de inicio circular frontal y el botón de encendido a la vez. Sigue presionándolos hasta que veas la pantalla del modo de recuperación.
Para poner un iPad sin botón de inicio en modo de recuperación:
Presiona el botón de volumen más cercano al botón de encendido superior y suéltalo rápidamente. Presiona el botón de volumen más alejado del botón de encendido superior y suéltalo rápidamente. Finalmente, mantén presionado el botón de encendido hasta que veas la pantalla del modo de recuperación en tu iPad.
Para poner un iPad con un botón de inicio en modo de recuperación:
Mantén presionados el botón de inicio y el botón de encendido juntos. Sigue presionándolos hasta que veas la pantalla del modo de recuperación.
Paso 4: si usas una Mac, selecciona tu iPhone o iPad en Finder haciendo clic en él desde la barra lateral izquierda (en Ubicaciones).
Si está utilizando iTunes en una PC, haga clic en el pequeño logotipo de iPhone o iPad en la parte superior de la pantalla.

Paso 5: Es posible que vea un mensaje que dice: “¿Permitir que el accesorio se conecte? ¿Desea conectar el dispositivo móvil de Apple (modo de recuperación) a esta Mac?” Haga clic en Permitir.
Paso 6: A continuación, verá un aviso en Finder o iTunes que dice:”Hay un problema con el iPhone [o iPad]”iPhone”que requiere que se actualice o restaure“.
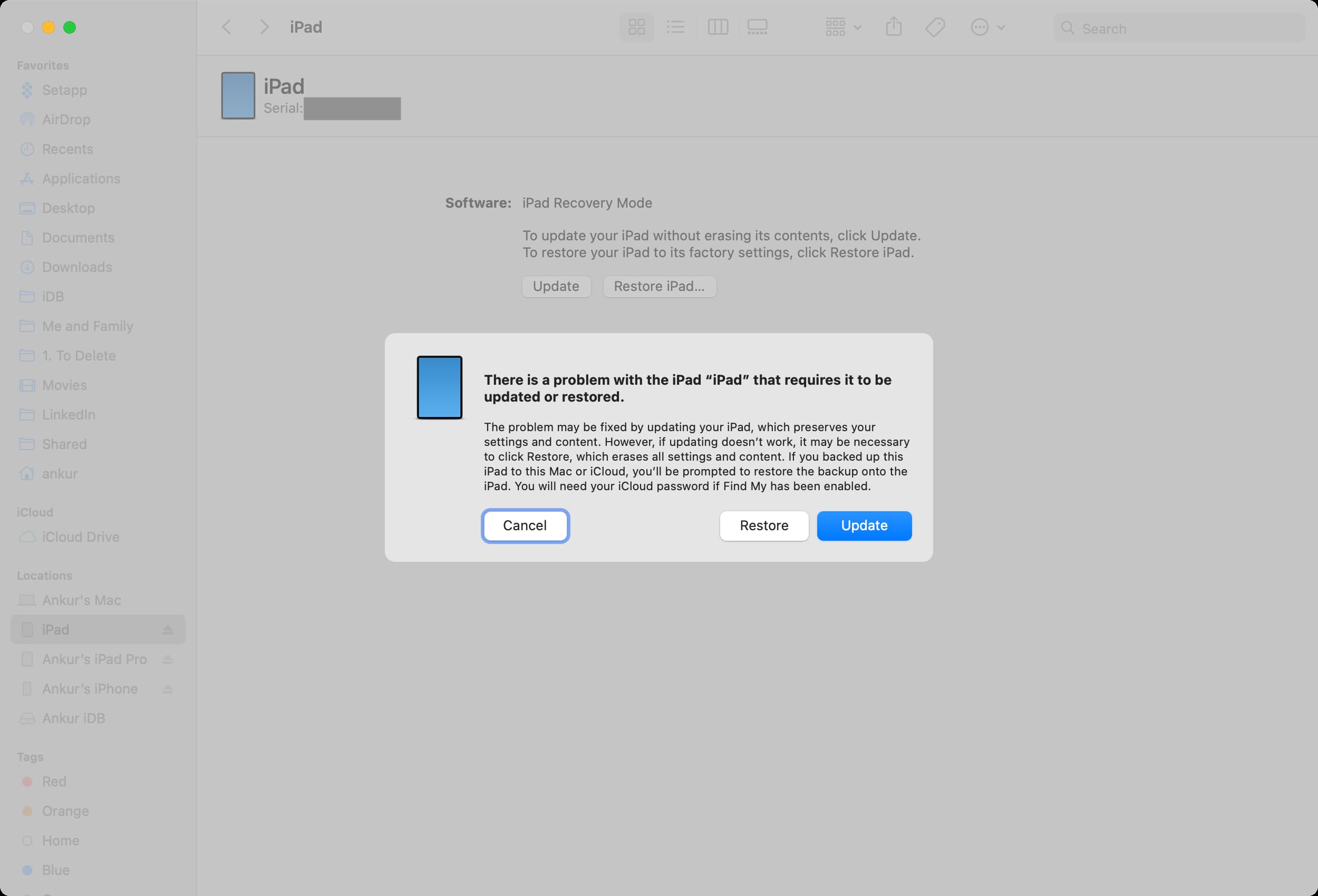
Actualizando: haz clic en Actualizar y sigue para actualizar tu dispositivo. Lo más probable es que esto solucione el problema sin borrar los datos y la configuración de su dispositivo. Una vez que se complete la actualización, todas sus aplicaciones, historial de mensajes de texto, documentos, cuentas de correo electrónico, configuraciones, etc. estarán intactos.
Restauración: si no ve la opción para actualizar o la actualización no soluciona el problema, luego continúe y elija Restaurar (es posible que deba seguir los pasos nuevamente para ingresar al modo de recuperación). La restauración eliminará todo lo que esté en tu iPhone o iPad.
Una vez que se complete la restauración, deberás configurar tu dispositivo nuevamente. Puede restaurar usando una copia de seguridad de la computadora o un archivo de copia de seguridad de iCloud. E incluso si no tiene un archivo de copia de seguridad, puede iniciar sesión con su ID de Apple durante el proceso de configuración, que debería restaurar todos los elementos esenciales como contactos, eventos de calendario, fotos, recordatorios, etc. (si los estaba almacenando en iCloud ).
Nota: mientras restaura o actualiza, si su computadora tarda más de 15 minutos en descargar el software, entonces su iPhone o iPad saldrá automáticamente del modo de recuperación. En este caso, deja que tu computadora termine de descargar el archivo. Una vez hecho esto, vuelva a poner su iPhone o iPad problemático en modo de recuperación para actualizarlo o restaurarlo.
Salga del modo de recuperación a la mitad
Si por alguna razón desea salir del modo de recuperación, simplemente mantén presionado el botón de encendido de tu iPhone o iPad hasta que ya no veas la pantalla del modo de recuperación. Deje de presionar el botón de encendido cuando aparezca el logotipo de Apple en la pantalla. Tu dispositivo se iniciará normalmente.
Mira lo siguiente:


