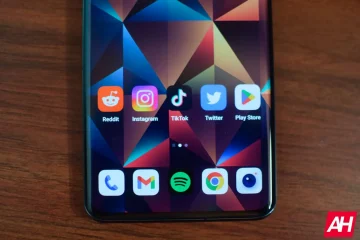Esta guía le dirá todo lo que necesita saber sobre cómo borrar el caché en iPhone y iPad. Primero, repasaremos algunos de los conceptos básicos, como por qué es posible que desee hacer eso y, finalmente, lo guiaremos a través de los pasos para eliminar el caché de varias aplicaciones populares.
Borrar caché en iPhone: ocultar
¿Qué es el caché en iPhone y iPad?
El caché en iOS se refiere a un área de almacenamiento temporal donde los datos a los que se accede con frecuencia se pueden recuperar rápidamente. Esto puede incluir cosas como componentes de páginas web, imágenes y otros tipos de medios. El caché puede ayudar a acelerar el rendimiento del dispositivo al reducir la necesidad de volver a descargar los mismos datos repetidamente. El caché se almacena en el almacenamiento local del dispositivo y se puede borrar para liberar espacio.
Beneficios del caché
Almacenar cachés localmente ayuda a una aplicación a ejecutarse más rápido. Por ejemplo, la aplicación Slack puede almacenar imágenes de perfil y otros elementos localmente, lo que le permitirá mostrarlos instantáneamente cuando inicie la aplicación.
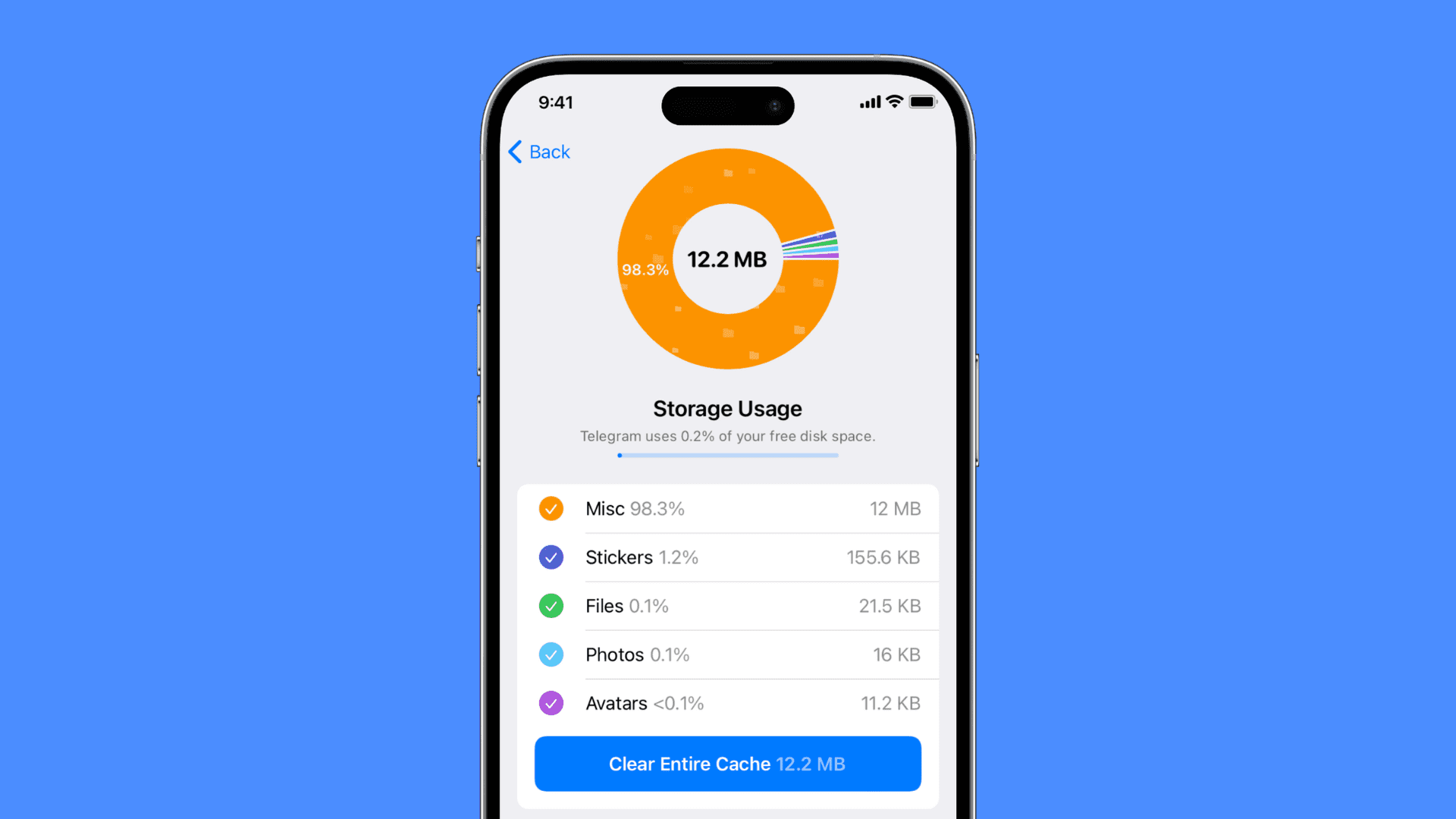
Los cachés también pueden ayudar a una aplicación a trabajar sin conexión o mostrar contenido cuando no está conectado a Internet.
Finalmente, los cachés pueden ahorrar batería y datos móviles almacenando algunos datos localmente. Esto asegurará que la aplicación no tenga que buscar repetidamente los mismos elementos del servidor cada vez, por lo que consumirá menos energía y datos.
Razones para eliminar el caché en iPhone o iPad
Caché corrupto: a veces, el caché almacenado se corrompe y hace que la aplicación se bloquee, se cargue lentamente o no funcione correctamente. Un conjunto corrupto de cachés ya no es útil y, por lo tanto, borrarlo es la forma de solucionar los problemas relacionados. Relacionado: Cómo borrar el caché de App Store para solucionar problemas comunes, como el saldo incorrecto en su cuenta de ID de Apple
Información desactualizada: Si un ( mal codificado) el caché de la aplicación no se ha actualizado en mucho tiempo, entonces puede hacer que la aplicación muestre información antigua y desactualizada. Por ejemplo, incluso después de haber cambiado la imagen de perfil, la aplicación continúa mostrando la anterior. O, aunque un sitio web haya publicado nuevos artículos, sigues viendo solo las publicaciones antiguas.
Consume recursos del sistema: si el tamaño de la memoria caché se vuelve enorme, puede afectar negativamente el rendimiento general al ocupar una parte significativa de su almacenamiento local y requerir recursos adicionales del sistema (como RAM y batería).
Estas son las razones principales por las que puede querer eliminar el caché en su iPhone, iPad y otros dispositivos.
Cómo borrar el caché de aplicaciones en iPhone
A diferencia de los teléfonos Android, donde puede descargar una aplicación de limpieza de caché, no existe tal aplicación en iPhone. Esto se debe a que las aplicaciones de iOS están confinadas a su área y no pueden acceder automáticamente a los datos guardados por todas las demás aplicaciones.
Por lo tanto, incluso si busca borrar caché, eliminar caché, eliminar caché, phoneclean, o cualquier otro término similar en la App Store de iPhone y obtener una aplicación que no será de mucha utilidad. Estas aplicaciones solo le pedirán que acceda a sus fotos, videos, contactos, calendarios, etc., y lo ayudarán a eliminar archivos duplicados o borrosos. No eliminarán exactamente ningún caché, incluso si obtiene su suscripción o el plan profesional.
Entonces, para eliminar los archivos basura en su iPhone, tendrá que buscar aplicaciones individuales y borrar el caché de ellos. Dicho esto, aquí le mostramos cómo proceder.
Reinicie su iPhone
Esta es la forma más fácil de garantizar que los cachés de su iPhone se mantengan en forma. Cuando apague su iPhone y lo vuelva a encender, automáticamente borrará las memorias caché obsoletas e innecesarias de varias aplicaciones, liberando así espacio de almacenamiento local y manteniendo el sistema en buen estado.
Elimine la aplicación y vuelva a instalarla
Otra forma segura de deshacerse del caché de la aplicación es eliminar la aplicación y volver a instalarla. Esto elimina la aplicación en cuestión, así como todos sus datos locales, incluidos los cachés.
Para continuar, puede mantener presionado el ícono de una aplicación en la pantalla de inicio y tocar Eliminar aplicación. > Eliminar. Sin embargo, un mejor enfoque es seguir los pasos a continuación para saber qué aplicaciones están ocupando más espacio en su iPhone, y luego puede abordarlas primero para una limpieza de caché significativa:
Abra la Configuración aplicación y vaya a General > Almacenamiento de iPhone [iPad]. Espere unos segundos para que se cargue y, después de eso, mostrará todas sus aplicaciones, con las que ocupan más espacio en la parte superior, seguidas de las aplicaciones restantes en orden. Seleccione una aplicación que esté ocupando un espacio significativo. Finalmente, toque Eliminar aplicación y confirme. 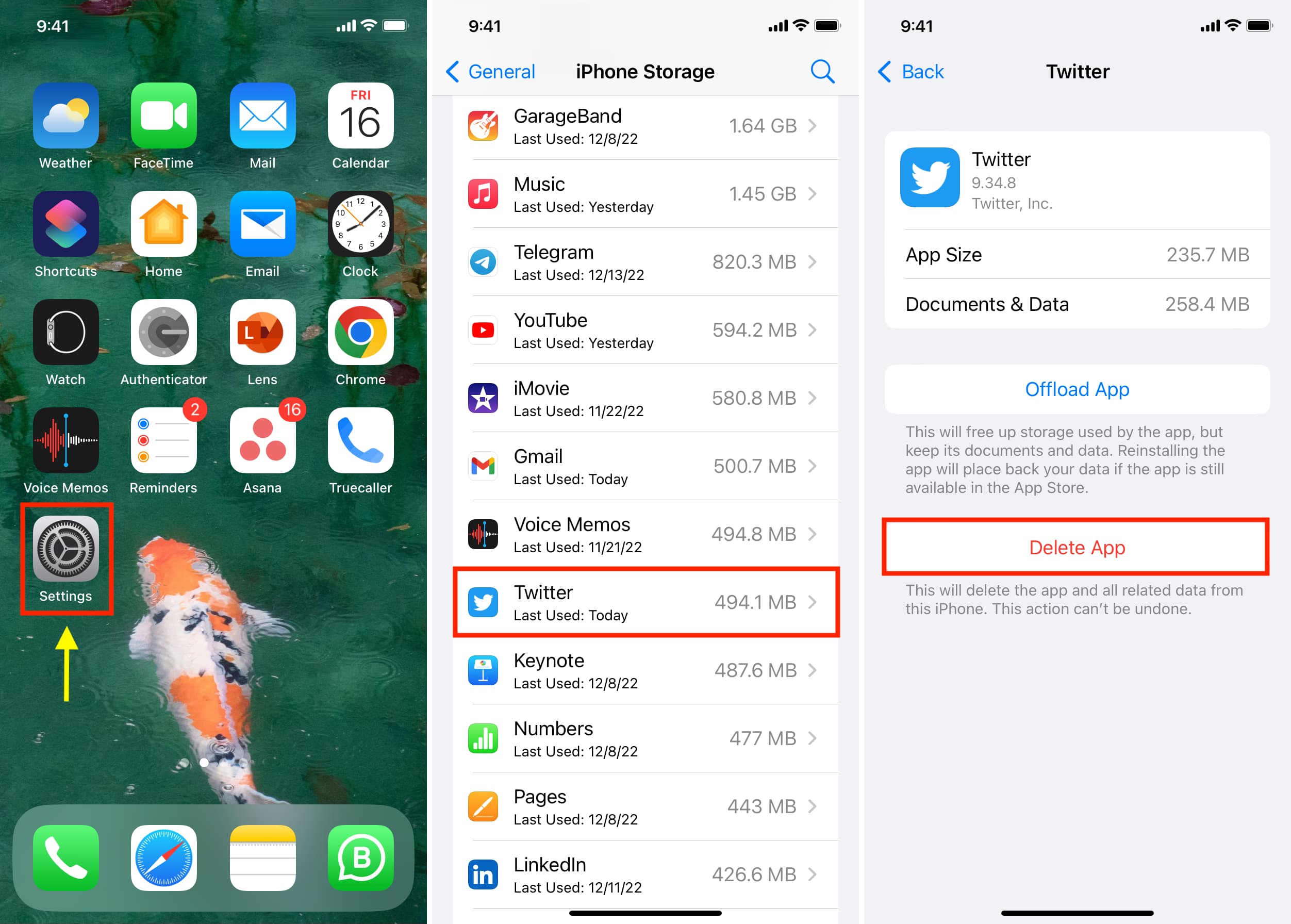
Relacionado: Qué es la aplicación Offload y cómo usarla en iPhone, iPad
Eliminar caché de Safari en iPhone y iPad
Vaya a Configuración y toca Safari. Haz clic en Avanzado y selecciona Datos del sitio web en la parte superior. Aquí verá todos los sitios que han guardado datos locales y cachés en su dispositivo. Para eliminar uno, desliza el dedo hacia la izquierda sobre su nombre y presiona Eliminar. También puedes tocar Eliminar todos los datos del sitio web para eliminarlos de una sola vez. 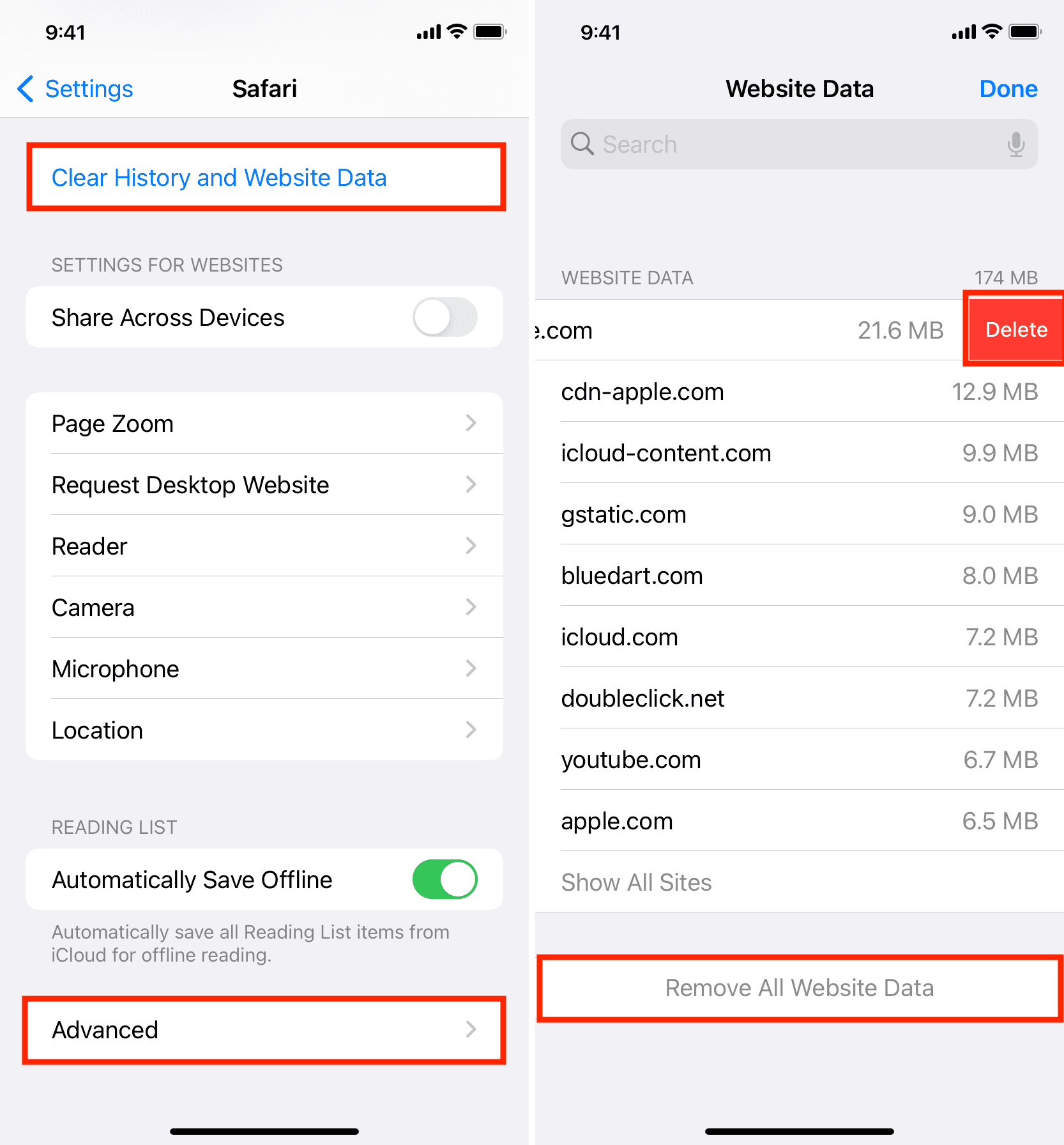
Además, puedes borrar el historial y los datos del sitio web desde la Configuración > Safari del iPhone. Esto eliminará todas las cookies, cachés, datos de sitios web, etc. del navegador Safari, que es una de las mejores formas de borrar el caché del iPhone sin eliminar las aplicaciones.
Borrar el caché de Chrome en el iPhone
Abrir el navegador Google Chrome y toca el icono de tres puntos en la parte inferior derecha. Toca Borrar datos de navegación. Seleccione un rango de tiempo desde la parte superior (Todo el tiempo es bueno) y luego marque los elementos que desea borrar, incluidos Imágenes y archivos en caché. Por último, haz clic en Borrar datos de navegación. 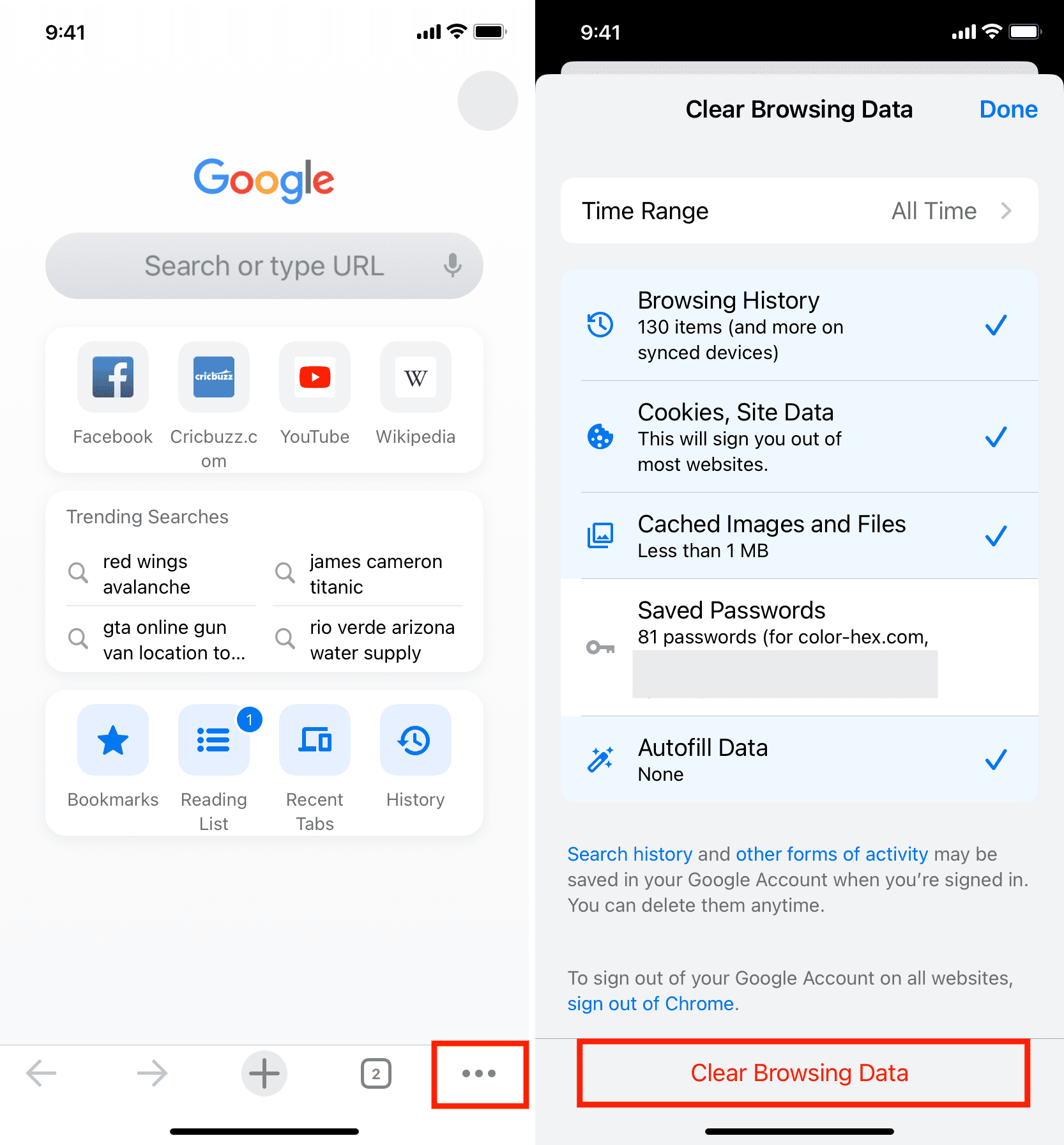
Esto eliminará los datos de la caché del navegador de Chrome y los datos del sitio de su iPhone.
Elimine la caché de Firefox
Inicie la aplicación Firefox y toque el menú de hamburguesas (tres breves líneas) de la parte inferior derecha. Elija Configuración. Desplázate hacia abajo y toca Administración de datos. Toca Datos del sitio web y bórralo en la pantalla siguiente. Después de eso, regrese a la pantalla anterior y seleccione Historial de navegación, Caché, Cookies, Datos del sitio web sin conexión, etc., y presione Borrar datos privados. 
Limpiar caché de Telegram
Abre la aplicación y ve a Configuración > Datos y almacenamiento > Uso de almacenamiento. Aquí puedes ver el tamaño de caché de Telegram y, cuando decidas eliminarlo, toca Borrar todo el caché.
Eliminar caché de Spotify
Inicie Spotify y toque el icono de configuración en la parte superior. Desplázate hacia abajo y presiona Almacenamiento. Desde aquí, toca Borrar caché. 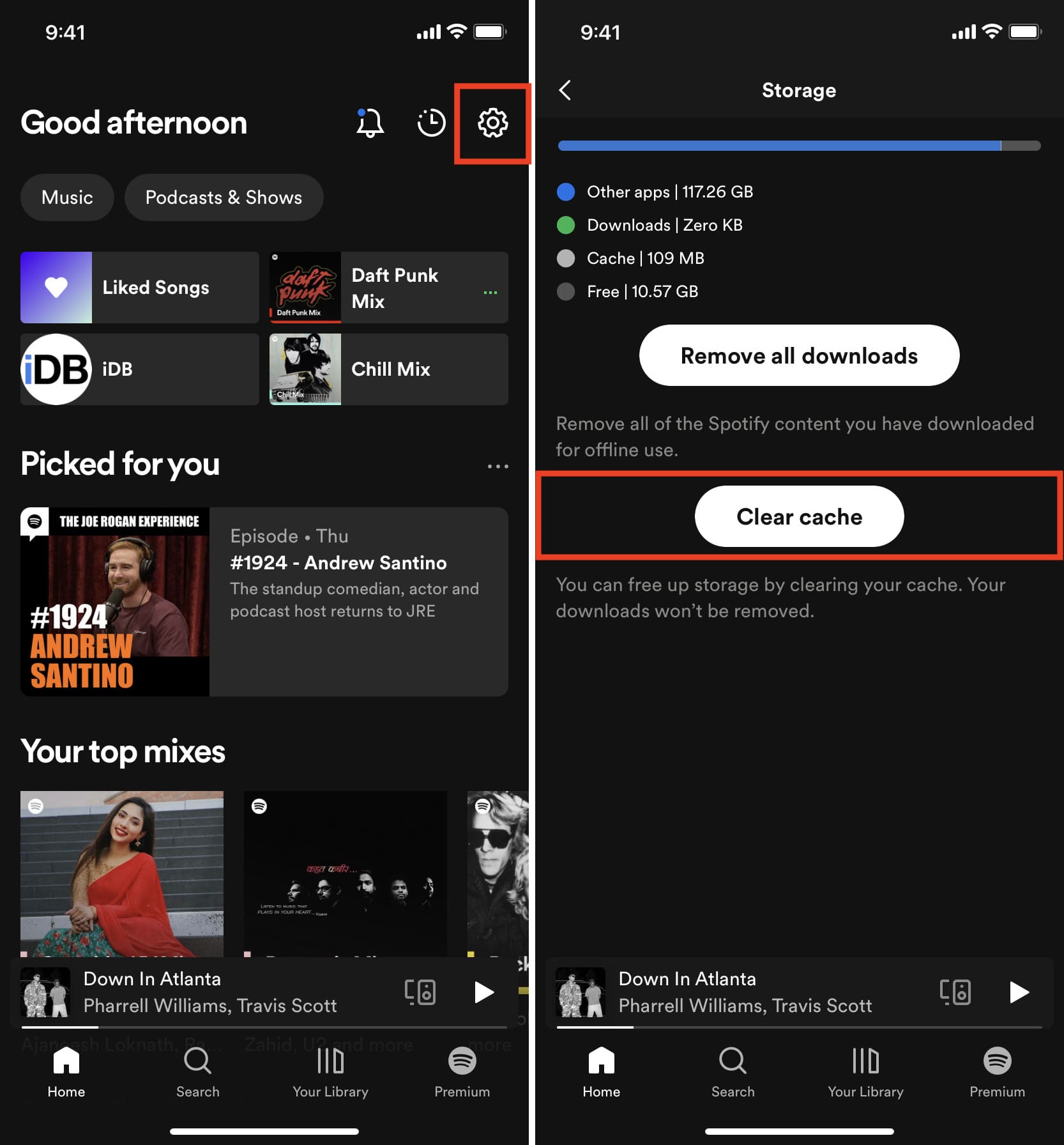
Eliminar caché de Snapchat
Abre Snapchat y toca tu avatar o icono de imagen de perfil en la parte superior izquierda. Toca el icono de configuración en la parte superior derecha. Desplácese hacia abajo hasta la sección Acciones de la cuenta y utilice el botón Borrar caché. 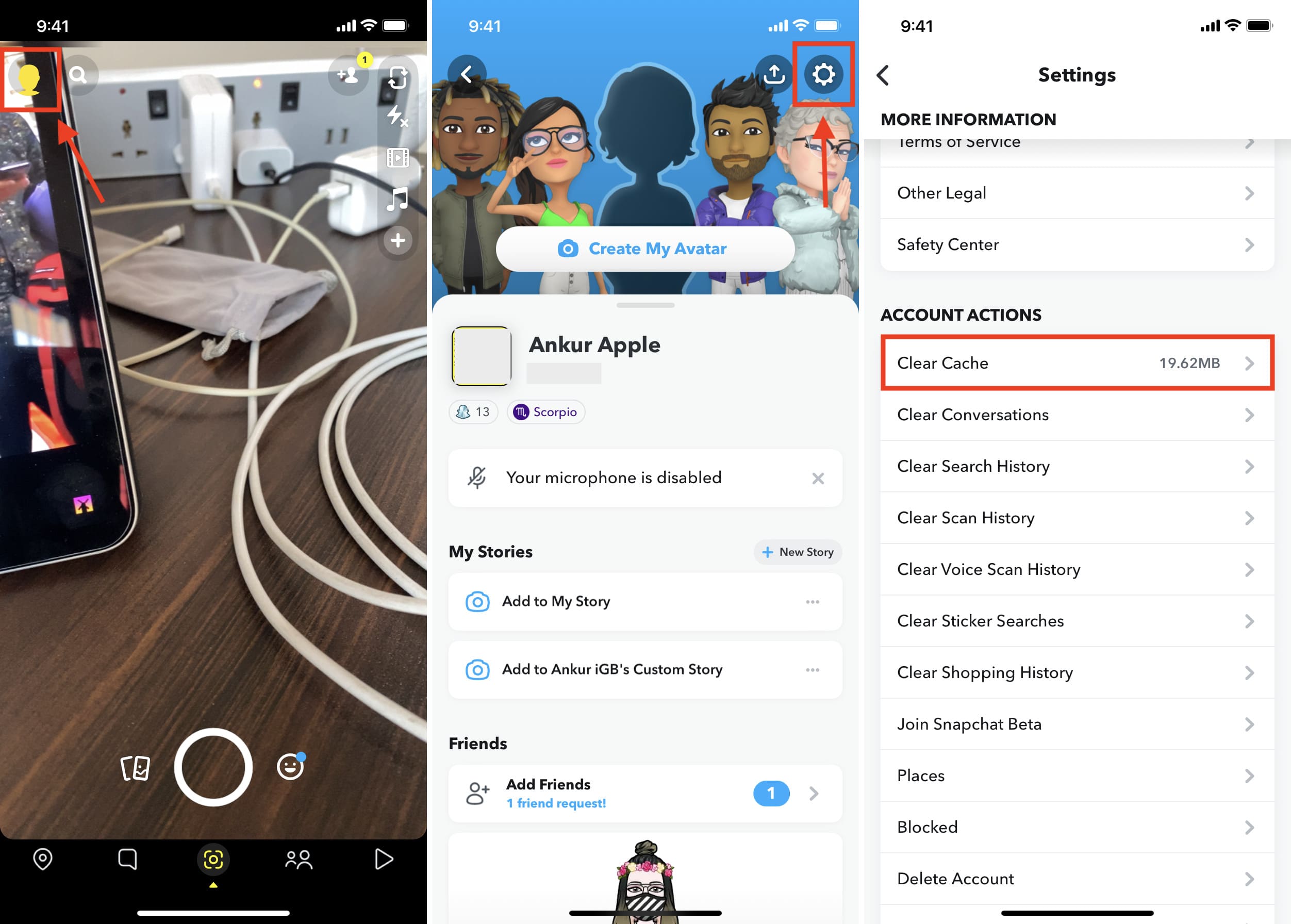
Borrar caché de Twitter en iPhone
Ve a la aplicación de Twitter y toca icono de tu perfil en la parte superior. A continuación, toca Configuración y asistencia > Configuración y privacidad > Accesibilidad, visualización e idiomas > Uso de datos. Desplázate hacia abajo hasta Almacenamiento de medios y toca Borrar almacenamiento de medios. Ahora, regresa y toca Almacenamiento web y borra todo esto también. 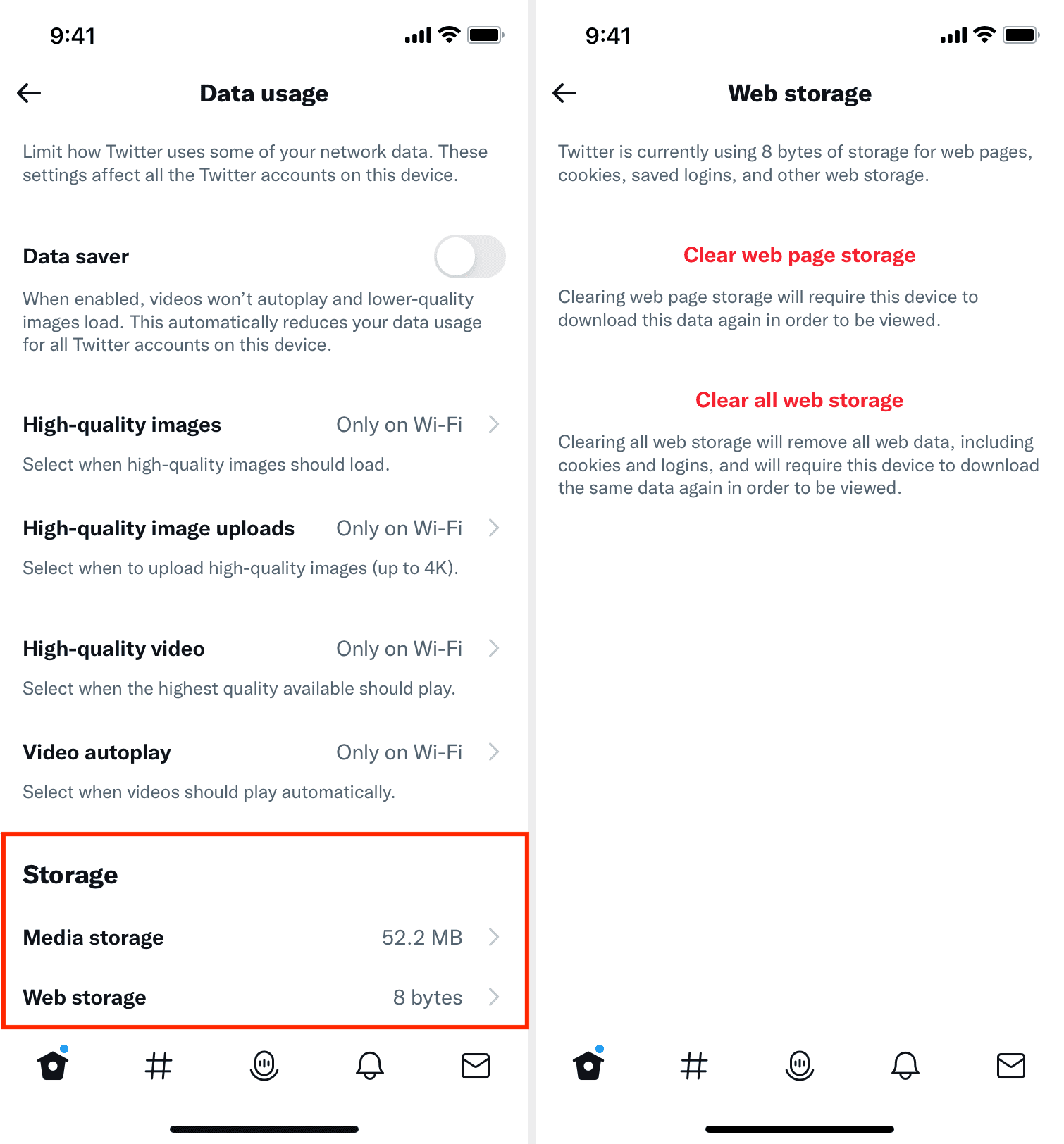
Eliminar caché de Dropbox
Entra en la aplicación de Dropbox y toca Cuenta en la parte inferior derecha. Toca el icono de configuración en la parte superior. Desplázate hacia abajo y toca Borrar caché. 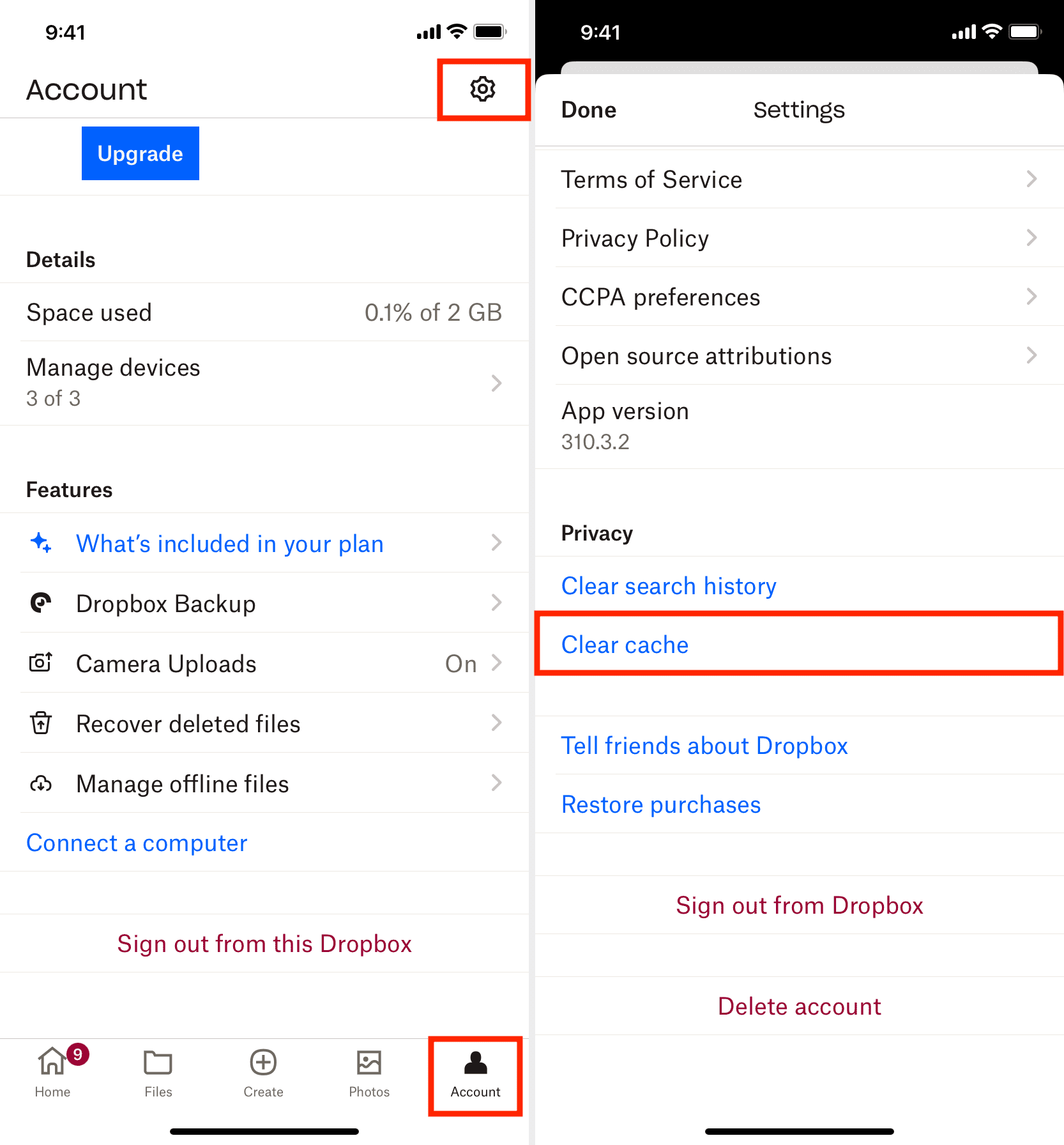
Eliminar la caché de la aplicación de Amazon
Abre la aplicación de Amazon y toca el icono de tres líneas en la parte inferior derecha. Desplázate hacia abajo hasta el final y toca Configuración > Administrar almacenamiento de aplicaciones. Toca Borrar almacenamiento de aplicaciones. 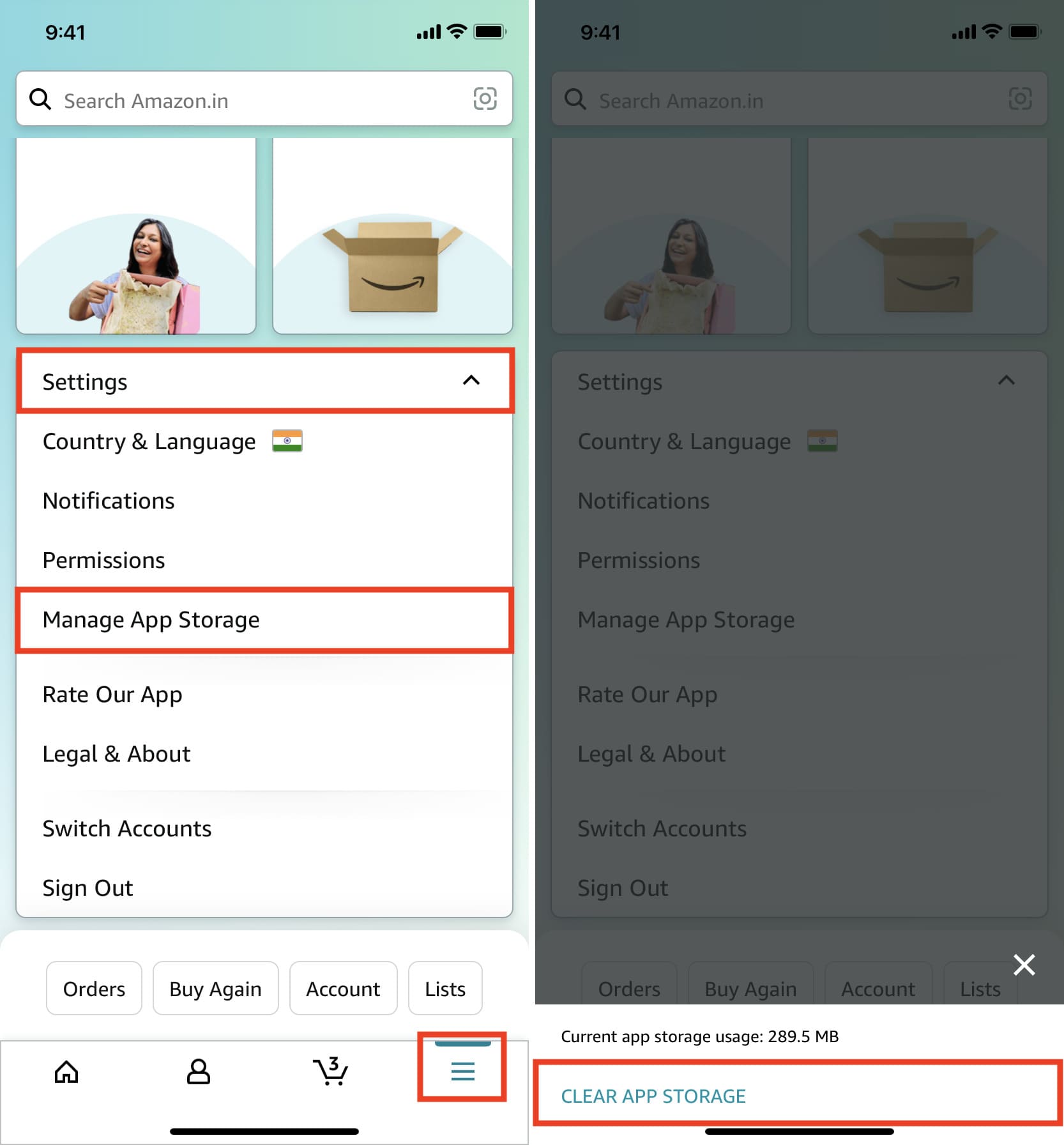
Restablecer caché de Slack
Inicie Slack o Slack EMM en su iPhone y toque Usted en la parte inferior derecha. Desde aquí, toca Preferencias > Avanzado. Toca Restablecer caché en la parte inferior. 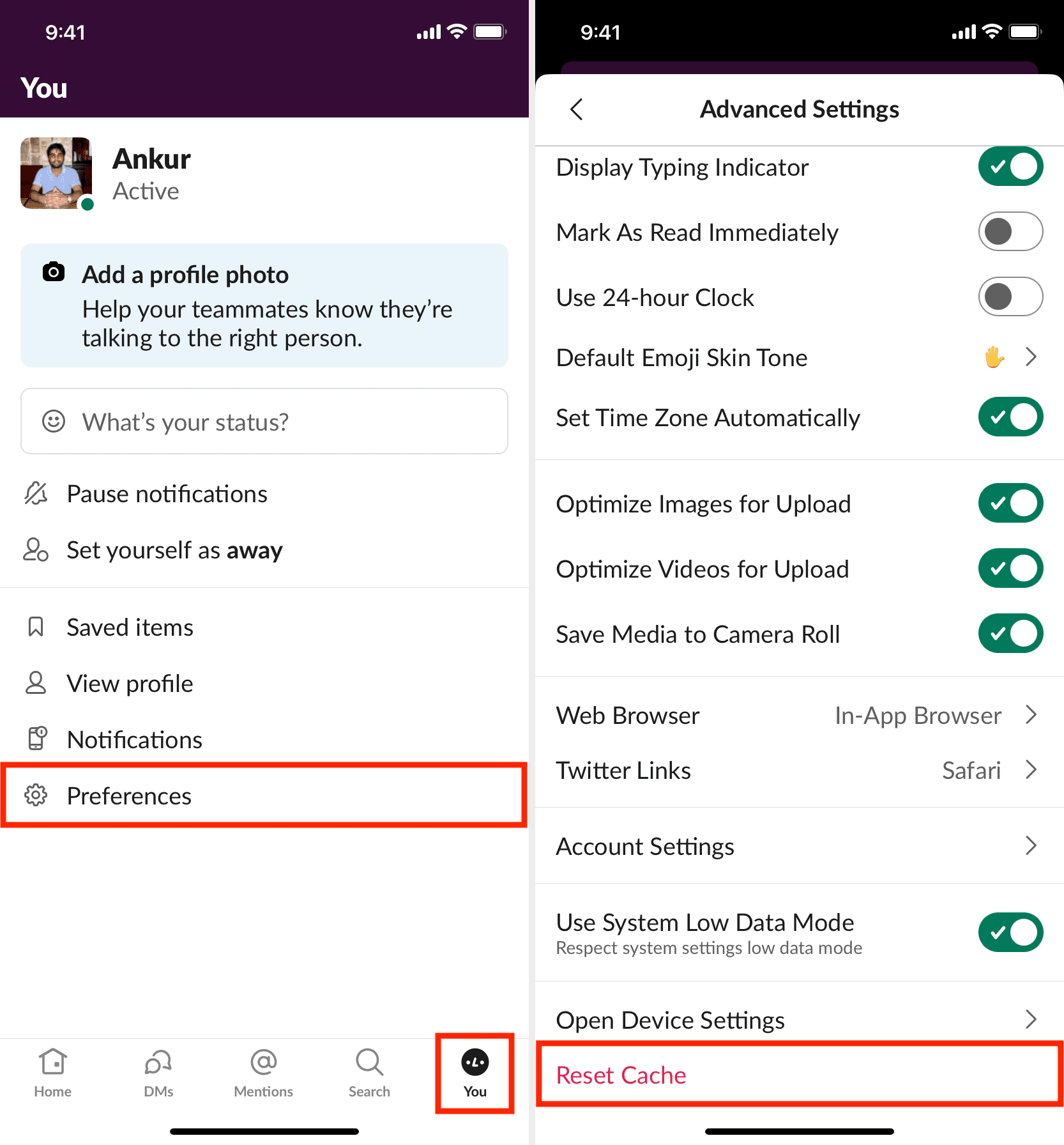
Eliminar caché de otras aplicaciones
Como se mencionó, no todas las aplicaciones ofrecen un botón para eliminar el caché. Si una aplicación lo hace, lo más probable es que encuentre esa opción en el panel de configuración de la aplicación.
En la imagen a continuación, puede ver que nuestra aplicación iDB tiene un botón fácil para borrar el caché. Del mismo modo, mi aplicación de entrega de alimentos favorita, Swiggy, también tiene la opción de eliminar el caché.
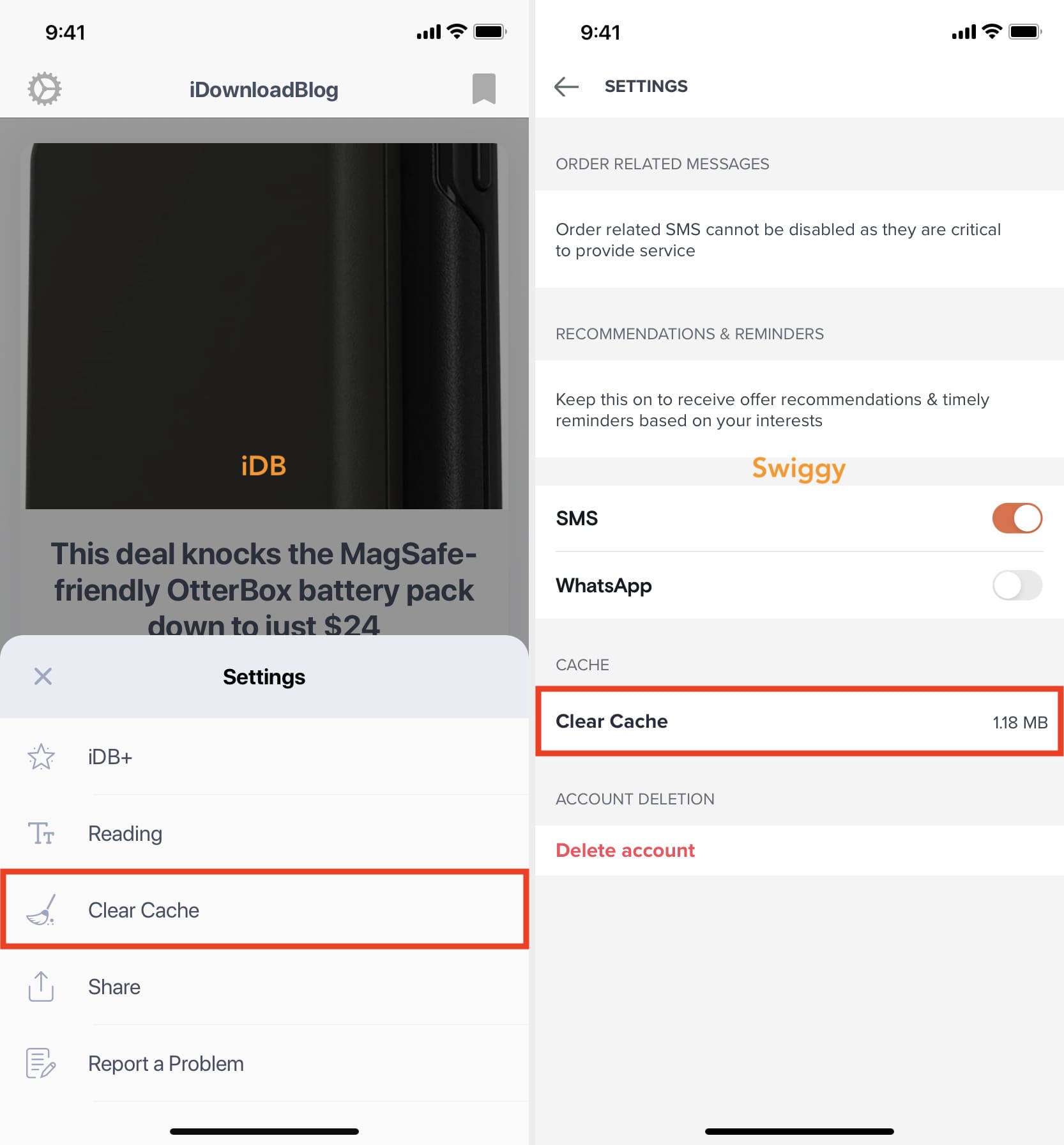
En caso de que una aplicación no ofrezca dicho botón, puede comunicarse con el desarrollador de la aplicación y solicitarle que agregue it.
Echa un vistazo a lo siguiente: