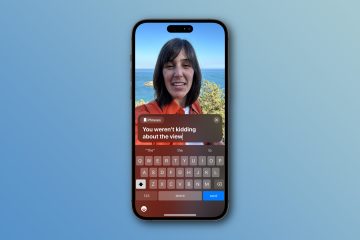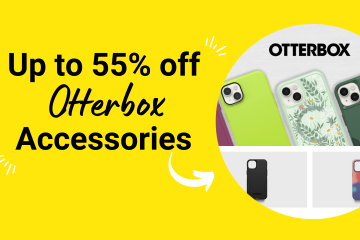¿No puede ver los archivos de música local que agregó a Spotify en su PC con Windows? Si es así, es muy probable que la opción que muestra estos archivos esté deshabilitada. Le mostraremos cómo habilitar esa opción, así como otras formas de solucionar el problema.
Otras razones por las que sus archivos locales no aparecen en Spotify incluyen que sus archivos no están en un formato de archivo compatible, el caché de Spotify se ha dañado, su firewall está bloqueando el acceso de la aplicación a sus archivos y más.
Tabla de contenido
Habilite la opción de archivos locales de Spotify
La razón más común por la que Spotify no muestra sus archivos de música locales es que ha desactivado la opción que ayuda a la aplicación a reconocer tus archivos Una vez que habilite la opción, Spotify localizará y enumerará todos sus archivos en la interfaz de la aplicación.
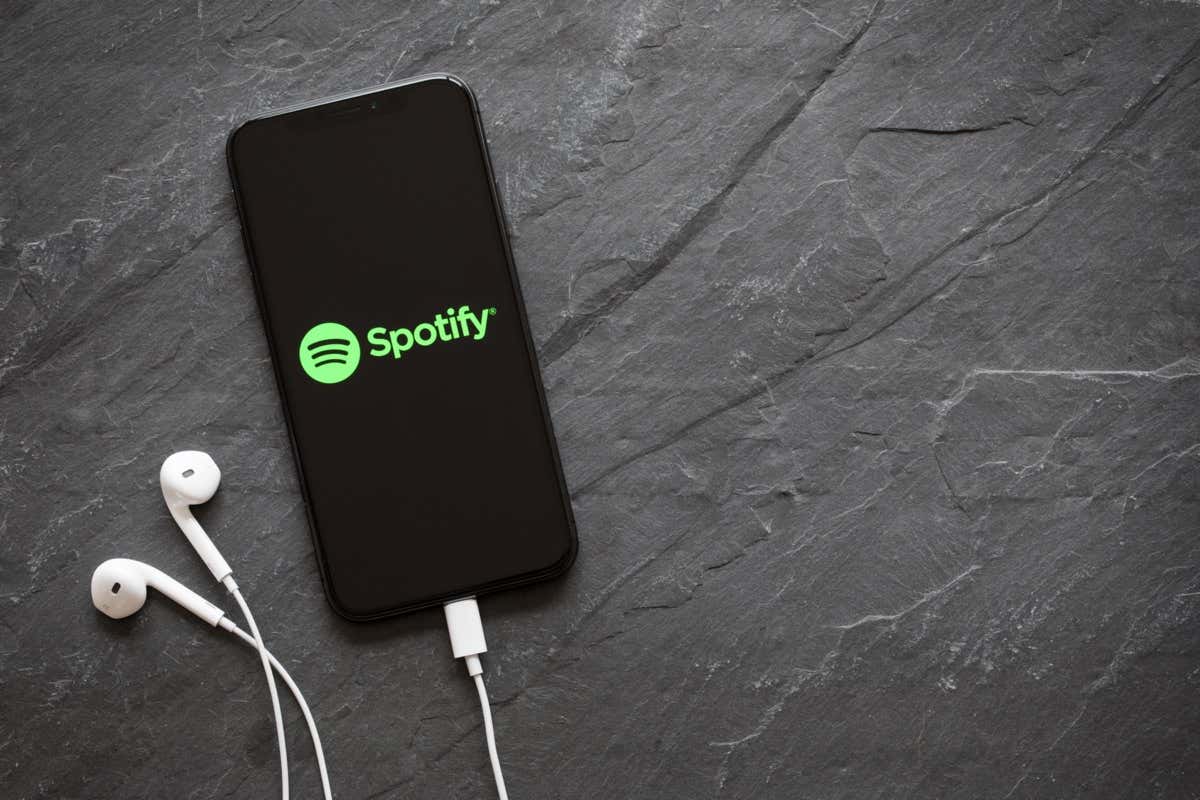 Abra la aplicación de escritorio de Spotify en su Windows ORDENADOR PERSONAL. Selecciona el icono de tu perfil en la esquina superior derecha y elige Configuración. Desplácese hacia abajo hasta la sección Archivos locales en Configuración. Luego, active la opción Mostrar archivos locales.
Abra la aplicación de escritorio de Spotify en su Windows ORDENADOR PERSONAL. Selecciona el icono de tu perfil en la esquina superior derecha y elige Configuración. Desplácese hacia abajo hasta la sección Archivos locales en Configuración. Luego, active la opción Mostrar archivos locales. 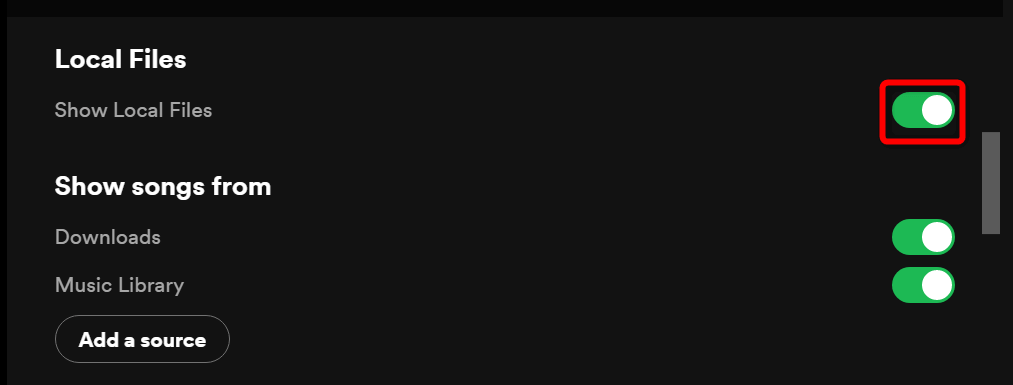 Asegúrese de que las carpetas mostradas estén donde se encuentran sus archivos de música. Si ese no es el caso, agregue su carpeta de música de origen seleccionando Agregar una fuente.
Asegúrese de que las carpetas mostradas estén donde se encuentran sus archivos de música. Si ese no es el caso, agregue su carpeta de música de origen seleccionando Agregar una fuente.
Asegúrese de que sus archivos estén en un formato compatible con Spotify
Spotify solo admite algunos formatos de archivo, y sus archivos de audio deben estar en uno de estos formatos para aparecer en la aplicación. Los formatos admitidos son MP3, MP4 y M4A.
Si sus archivos no están en uno de estos formatos, deberá convertirlos a un formato compatible antes de que aparezcan en la aplicación. Hay algunas formas de cambiar el formato de sus archivos de música en su PC con Windows.
Una vez que haya convertido sus archivos a un formato compatible, coloque estos archivos resultantes en la carpeta de música local de Spotify y sus archivos aparecerán en la aplicación.
Borrar la caché de la aplicación Spotify
Spotify almacena y usa archivos de caché para mejorar su experiencia general con la aplicación. Si estos archivos se corrompen, la aplicación puede funcionar mal. Sus archivos locales que no se muestran en la aplicación pueden ser el resultado de un caché corrupto de Spotify.
En este caso, puede borrar el caché de la aplicación y resolver su problema. Hacerlo no elimina sus datos personales, como la biblioteca de música, almacenados con la aplicación.
Abre Spotify en tu PC. Selecciona el icono de tu perfil en la esquina superior derecha y elige Configuración. Desplácese hacia abajo hasta la sección Almacenamiento en Configuración. Luego, seleccione el botón Borrar caché. Elija Borrar caché en el aviso. Cierra y vuelve a abrir Spotify.
Vuelva a agregar sus archivos a la carpeta de música local de Spotify
Una de las razones por las que no ve sus archivos locales en Spotify es que la aplicación tiene fallas menores, lo que dificulta el reconocimiento de sus archivos. En este caso, puede eliminar todos los archivos de audio locales de la carpeta de música local y luego volver a agregar esos archivos allí.
Abra la carpeta que contiene sus archivos de música locales en una ventana del Explorador de archivos. Seleccione todos sus archivos, haga clic con el botón derecho en cualquier archivo y elija Cortar. Acceda a cualquier otra carpeta en su almacenamiento, haga clic derecho en cualquier lugar en blanco y elija Pegar. Estás almacenando tus archivos de música temporalmente en esta carpeta. Inicie Spotify, espere 10 segundos y salga de la aplicación. Abra la carpeta donde pegó sus archivos de música, seleccione todos los archivos, haga clic con el botón derecho en cualquier archivo y elija Cortar. Vaya a la carpeta de música local de Spotify, haga clic con el botón derecho en cualquier lugar en blanco y seleccione Pegar. Abre Spotify y deberías ver tu música local.
Modifique la configuración de su cortafuegos para agregar Spotify a la lista de excepciones
El cortafuegos de Microsoft Defender de su PC (también conocido como cortafuegos de Windows Defender) puede estar impidiendo el acceso de Spotify a sus archivos locales. Esto puede hacer que sus archivos no aparezcan en la aplicación. El firewall generalmente hace eso para garantizar que su aplicación no acceda al contenido que no debería.
Una forma de lidiar con esta situación es agregar Spotify a la lista blanca de su firewall. Si lo hace, se asegurará de que Spotify pueda acceder a todas las rutas que necesita.
Abra el menú Inicio, busque Seguridad de Windows e inicie la aplicación. Seleccione Firewall y protección de red en la aplicación. Elija Permitir una aplicación a través del firewall. Seleccione Cambiar configuración en la parte superior. Habilite la casilla junto a todas las instancias de Spotify. Además, active las casillas de verificación Privado y Público para todas las instancias de Spotify. Seleccione Aceptar en la parte inferior para guardar la configuración.
Solucione el problema de los archivos locales de Spotify actualizando la aplicación
Es posible que esté usando una versión antigua de Spotify en su PC. Las versiones antiguas de la aplicación a menudo tienen problemas que se corrigen en las versiones más nuevas. En este caso, puede resolver su problema de archivos locales actualizando su aplicación Spotify a la última versión.
Actualizar la aplicación es tan fácil como seleccionar una opción dentro de su aplicación actual.
Abra Spotify en su máquina. Seleccione Archivo > Ayuda > Acerca de Spotify en la barra de menú de la aplicación. Elija Haga clic aquí para descargar si hay una actualización disponible. Vuelva a iniciar Spotify después de haber descargado e instalado las actualizaciones disponibles.
Desinstale y vuelva a instalar Spotify en su PC
Si sus archivos de música local aún no aparecen en Spotify, su último recurso es eliminar y reinstalar la aplicación Spotify en su computadora. Al hacerlo, se eliminan todos los archivos de la aplicación de su almacenamiento, eliminando cualquier archivo defectuoso que pueda estar causando el problema.
Deberá volver a iniciar sesión en su cuenta de Spotify cuando reinstale la aplicación, así que tenga a mano sus datos de inicio de sesión.
Abra Configuración de Windows presionando Windows + I. Seleccione Aplicaciones en Configuración. Busque y elija la aplicación de Spotify en la lista. Luego, seleccione Desinstalar. Seleccione Desinstalar en el aviso. Reinicie su PC. Inicie su navegador web preferido, diríjase a la página de descarga de Spotify y descargue la última versión de la aplicación. a su PC. Ejecute el archivo descargado para instalar la aplicación.
Obtenga Spotify para mostrar sus archivos de música locales en su máquina con Windows
Muchos usuarios usan Spotify como aplicación de transmisión y como reproductor de medios local. Si eres uno de estos usuarios de Spotify y la aplicación simplemente deja de mostrar tus propios archivos de música, estarás más que frustrado.
Afortunadamente, el problema no permanecerá por mucho tiempo si sigue los métodos descritos anteriormente. Una vez que haya solucionado el elemento que causa el problema, sus archivos locales comenzarán a mostrarse en su interfaz de Spotify y podrá disfrutar de la reproducción de música tanto en línea como fuera de línea en su computadora. ¡Feliz transmisión!