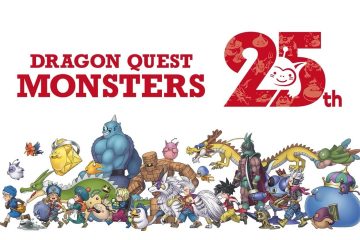En este tutorial, le mostraremos todas las formas en que puede apagar su iPhone, iPad o iPod touch y volver a encenderlo. ¡Los pasos se aplican a todos los modelos!
Reiniciar iPhone y iPad: ocultar
Por qué apagar y encender tu iPhone o iPad
En 2018, el giroscopio del telescopio espacial Hubble dejó de funcionar. NASA solucionó este problema apagando el giroscopio y volviéndolo a encender.
Es posible que también hayas escuchado o visto memes de la broma de TI de larga data,”Has intentado apagarlo y volverlo a encender“.
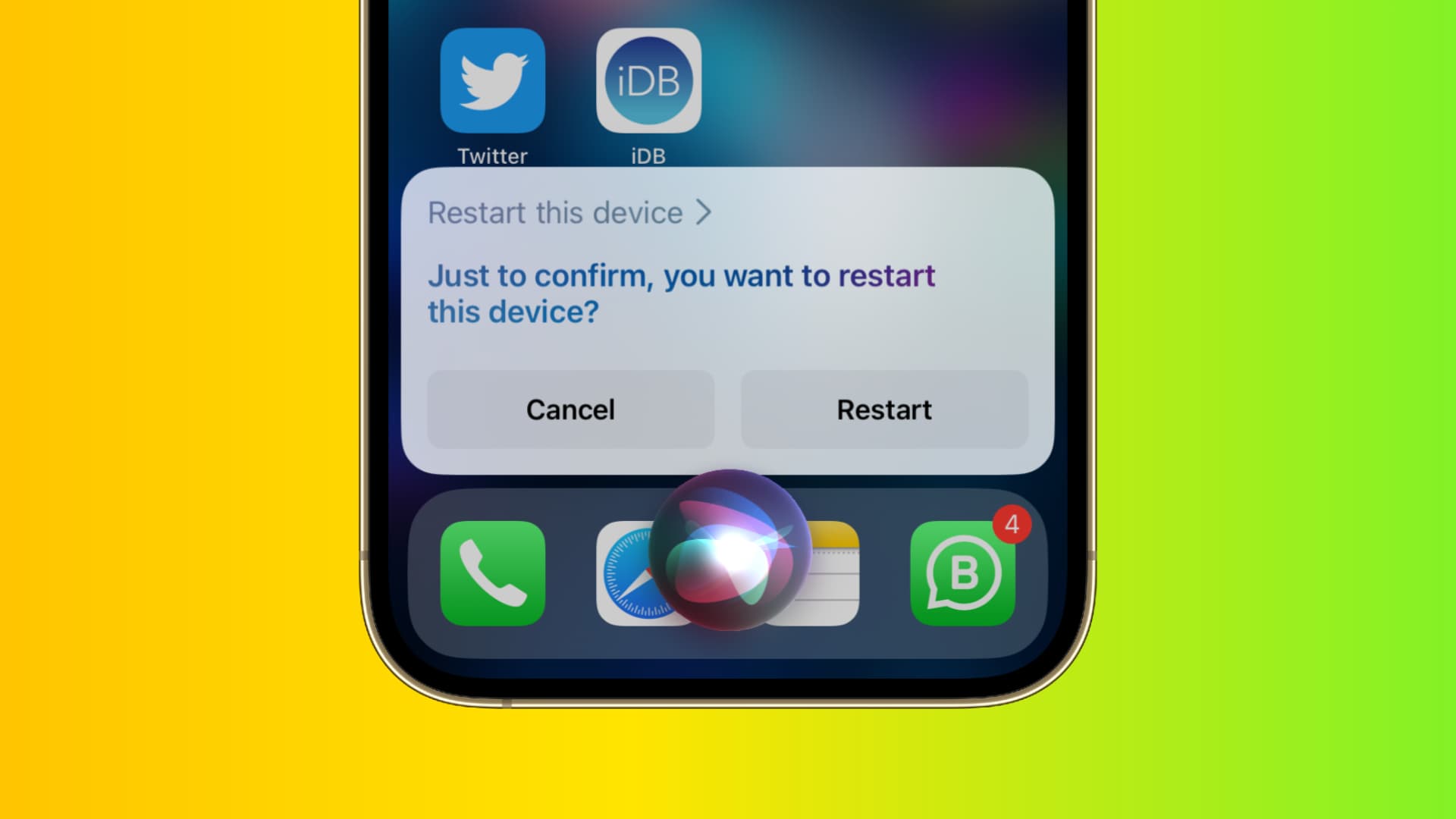
El hecho es que, al convertir un dispositivo electrónico de vez en cuando puede solucionar varios problemas. Un reinicio ayuda a actualizar el sistema, borrar cachés innecesarios y archivos obsoletos, ayuda al sistema operativo a reconstruir procesos rotos y, en general, mejora el rendimiento de su dispositivo.
Sería mejor si reinicia su iPhone y iPad periódicamente. Yo personalmente lo hago cada dos o tres días.
Nota: En esta publicación, estamos hablando de apagar su iPhone y volver a encenderlo, lo que equivale a un simple reinicio. Es diferente de un reinicio forzado, que puede ser efectivo si un simple reinicio no soluciona el problema.
3 formas de apagar su iPhone o iPad
1. Usa los botones físicos
Apaga el iPhone con Face ID (iPhone 14, 13, 12, 11, XS, XR y iPhone X):
Mantén presionado el botón del lado derecho y uno de los botones de volumen (ya sea para subir o bajar el volumen) juntos hasta que veas el control deslizante de apagado en la pantalla. Arrastre el control deslizante de apagado hacia la derecha para apagar su iPhone. 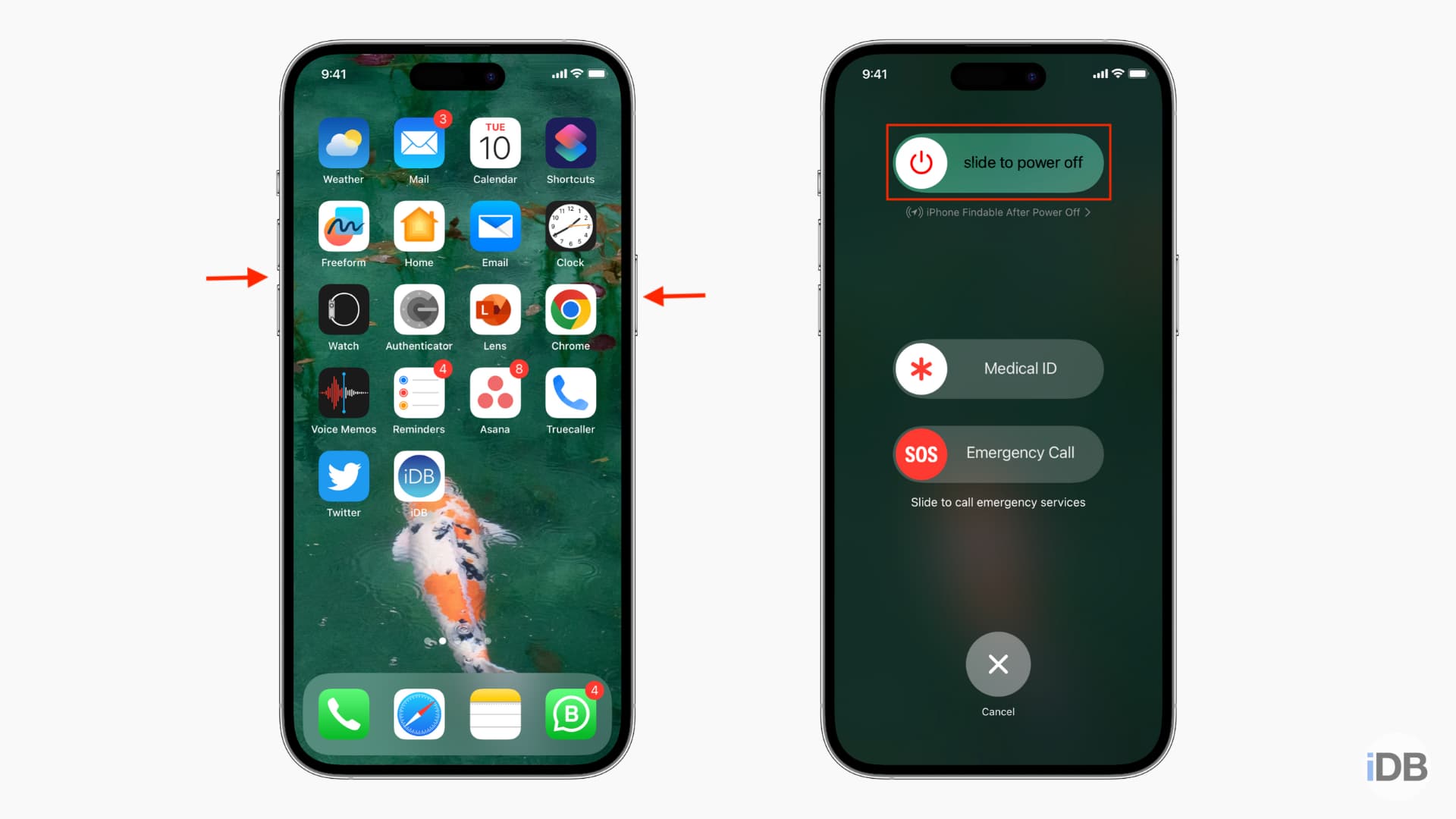
Apague el iPhone con el botón Inicio (iPhone SE de 2.ª y 3.ª generación, iPhone 8, 7, 6S y 6):
Mantenga pulsado el botón lateral derecho hasta que vea el control deslizante de apagado. Arrastre el control deslizante de apagado hacia la derecha para apagar su iPhone. 
Apague el iPhone con el botón superior (iPhone SE de 1.ª generación, iPhone 5S, 5C, 5, 4S, 4 y anteriores):
Mantenga pulsado el botón superior botón hasta que vea el control deslizante de apagado. Arrastre el control deslizante de apagado hacia la derecha. 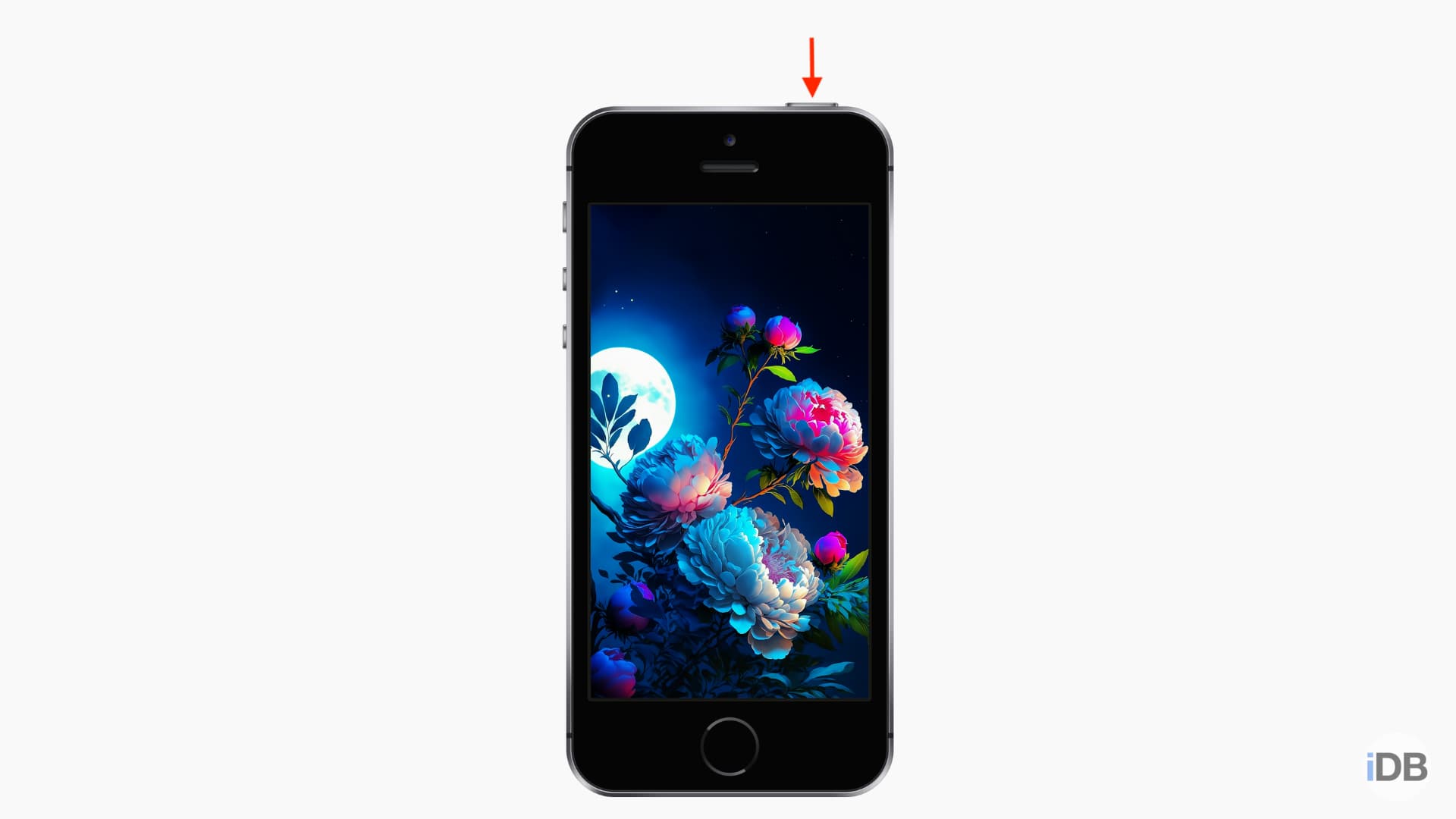
Apague el iPad con Face ID (iPad Pro de 11 pulgadas y iPad Pro de 12,9 pulgadas de 3.ª generación y posteriores):
Pulse el botón superior y uno de los botones de volumen a la vez hasta que vea el control deslizante de apagado en la pantalla. Arrastre el control deslizante de apagado hacia la derecha para apagar su iPad. 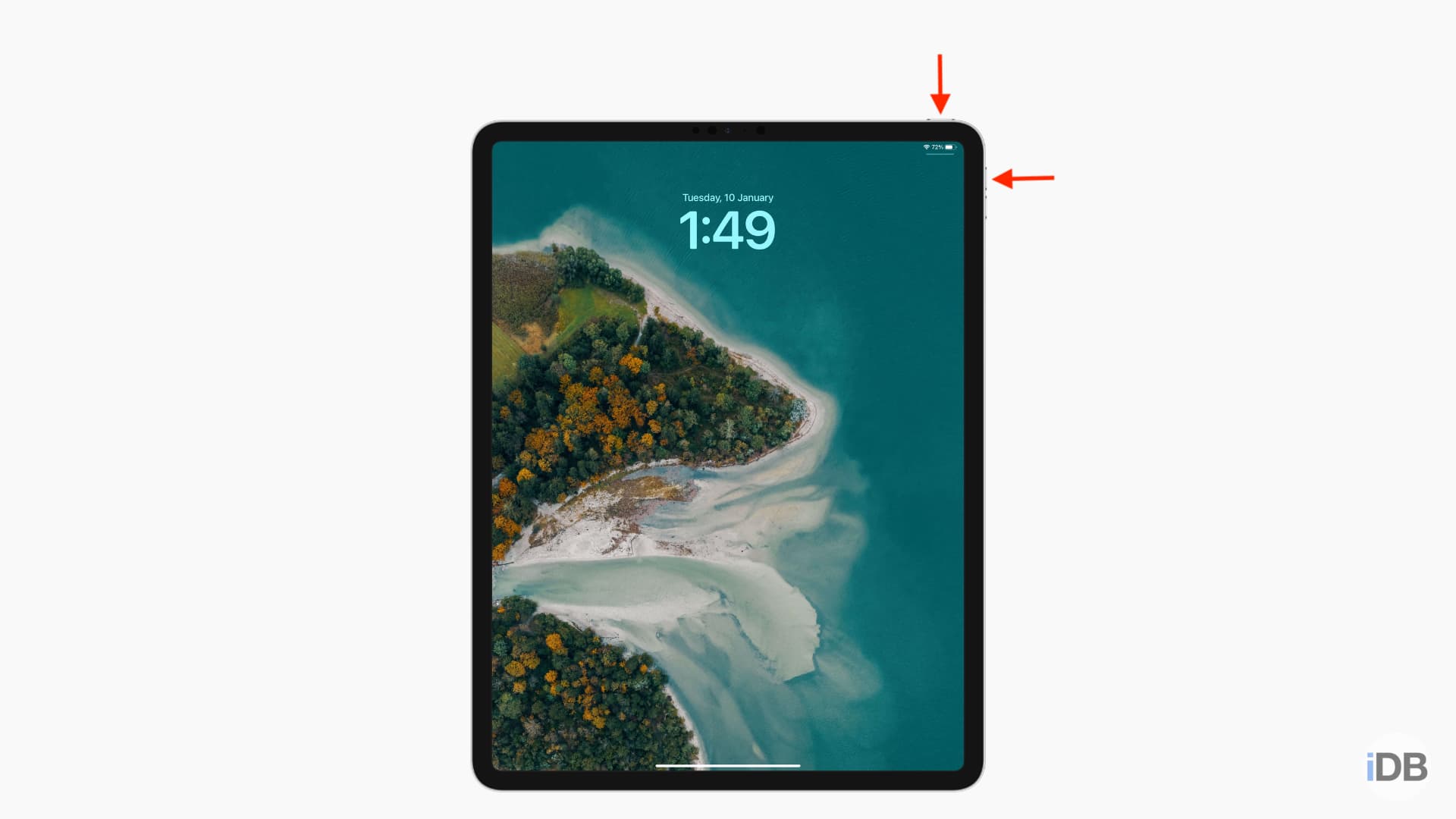
Apague el iPad con el botón superior Touch ID: los iPad no Pro recientes imitan el diseño del iPad Pro pero carecen de Face ID. En cambio, tienen un Touch ID integrado en el botón superior. Estos modelos son iPad Air (4.ª y 5.ª generación), iPad mini (6.ª generación) y iPad (10.ª generación). Así es como se apagan:
Mantenga presionado el botón superior y uno de los botones de volumen juntos hasta que vea el control deslizante de apagado. Arrastre el control deslizante de apagado hacia la derecha para apagar su iPad. 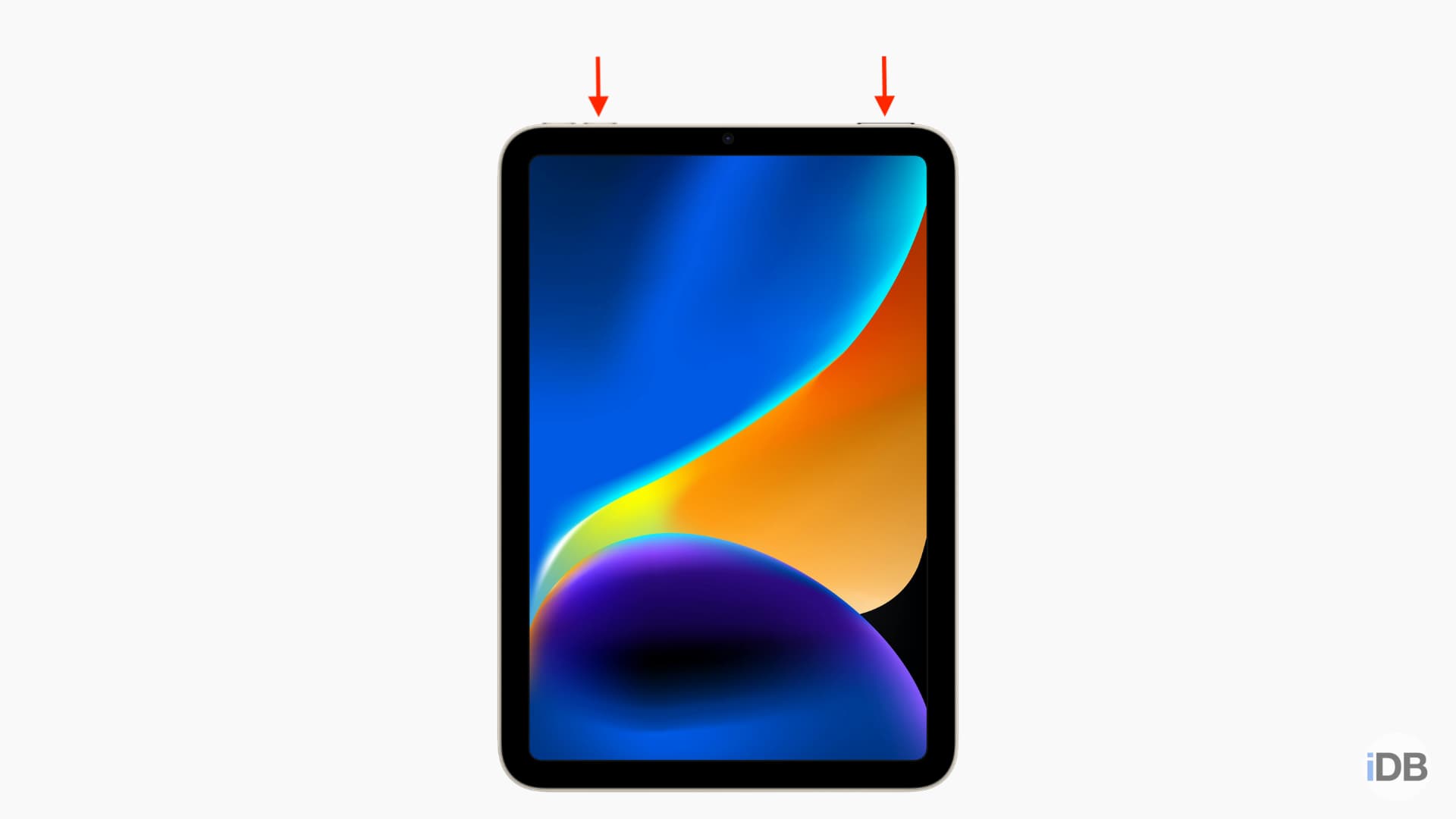
Apagar el iPad con el botón de inicio frontal: esto se aplica a todos los iPad con un botón de inicio circular en la parte inferior del mentón del dispositivo.
Mantenga presionado el botón botón superior hasta que veas el control deslizante de apagado. Arrastre el control deslizante de apagado hacia la derecha para apagarlo. 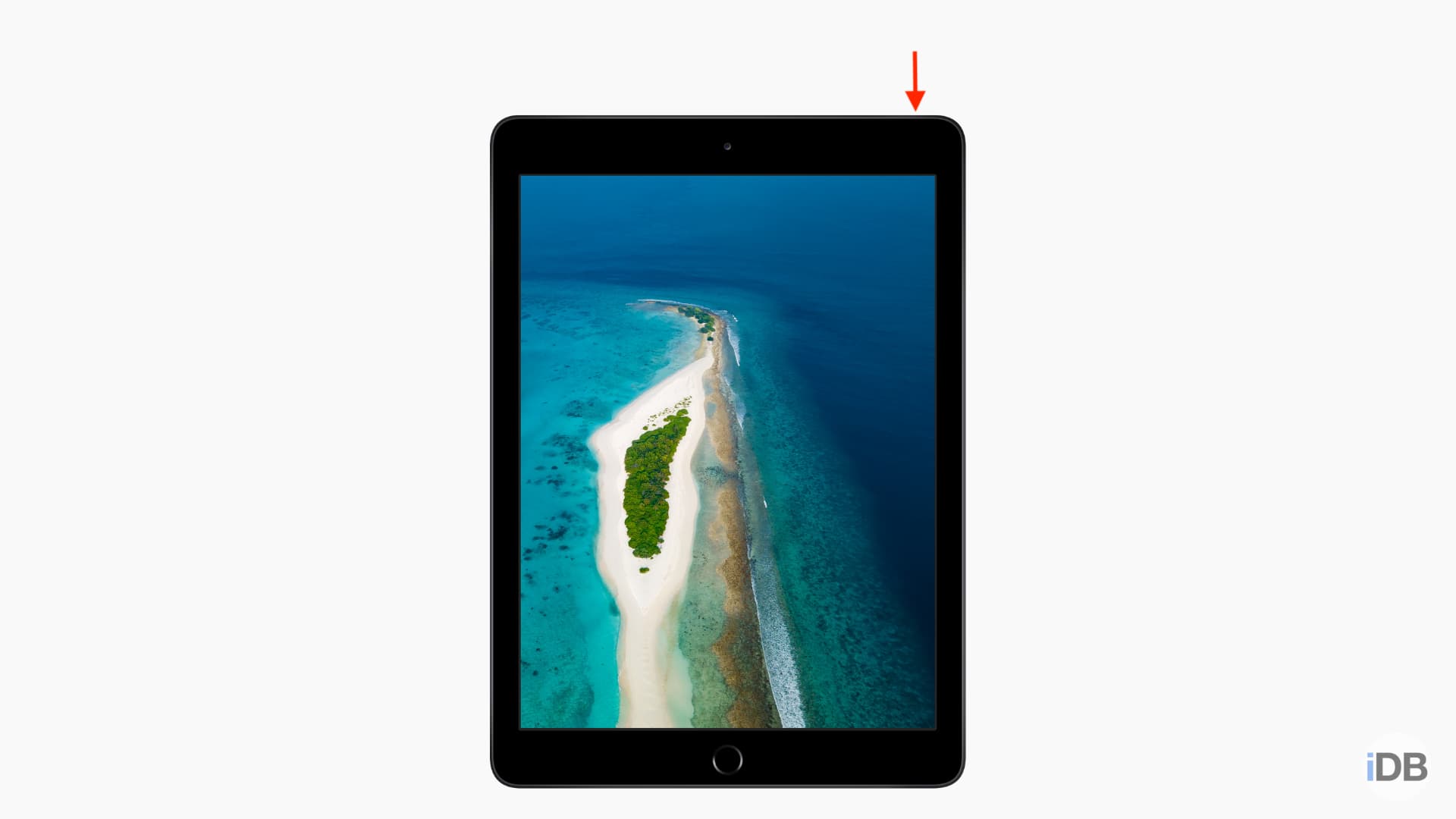
2. Usa la aplicación Configuración
Abre la aplicación Configuración y toca General. Desplázate hasta el final y toca Apagar. Arrastre el control deslizante de apagado hacia la derecha para apagar su iPhone, iPad o iPod touch. 
3. Drene la batería por completo
¡Otra forma de forzar el apagado de su iPhone es agotar la batería por completo! Cuando lo haga, su iPhone se apagará automáticamente.
Para agotar rápidamente la batería, apague el brillo automático y reproduzca videos y juegos intensos con el brillo máximo. También puede configurar los altavoces del dispositivo a todo volumen. Además, puede mantener su iPhone a la luz del sol, lo que obligará a su pantalla a alcanzar el máximo brillo y se agotará rápidamente.
2 formas de encender su iPhone o iPad
1. Usa los botones físicos
En iPhone: Mantén presionado el botón lateral derecho durante unos segundos hasta que veas el logo de Apple en la pantalla. Si su iPhone tiene un botón superior, úselo.
En iPad: Mantenga presionado el botón superior para encender su iPad.
2. Conéctelo a la carga
Cada vez que carga su iPhone, iPad, iPod touch o Apple Watch apagado, el dispositivo se enciende automáticamente. Esto funciona tanto para la carga por cable como inalámbrica. Además, el dispositivo iOS o iPadOS también se enciende cuando lo conectas a una Mac o PC con Windows.
Cuatro formas de reiniciar tu iPhone o iPad
Apagar y encender (que discutimos anteriormente) significa reiniciar. Pero esas son dos acciones separadas. También puede realizar un reinicio sin apagar y encender individualmente su iPhone o iPad.
1. Pregúntale a Siri
Asegúrate de que tu iPhone o iPad ejecute iOS 16.1 o iPadOS 16.1 y versiones posteriores. Invoque a Siri y pídale:
Reiniciar
Reiniciar el iPhone oReiniciar el iPad
Reiniciar este dispositivo
Reiniciar iPhone o Reiniciar iPad
Reiniciar este dispositivo Toque Reiniciar en Siri interfaz para confirmar. Su iPhone o iPad se apagará y encenderá automáticamente para completar el proceso de reinicio.
Dato curioso: si solo dices”Reiniciar”, ¡Siri reanudará la reproducción de música!
2. Usar AssistiveTouch
Vaya a Configuración > Accesibilidad > Toque > AssistiveTouch y encienda el interruptor para AssistiveTouch. Toca el botón virtual y ve a Dispositivo > Más > Reiniciar > Reiniciar. 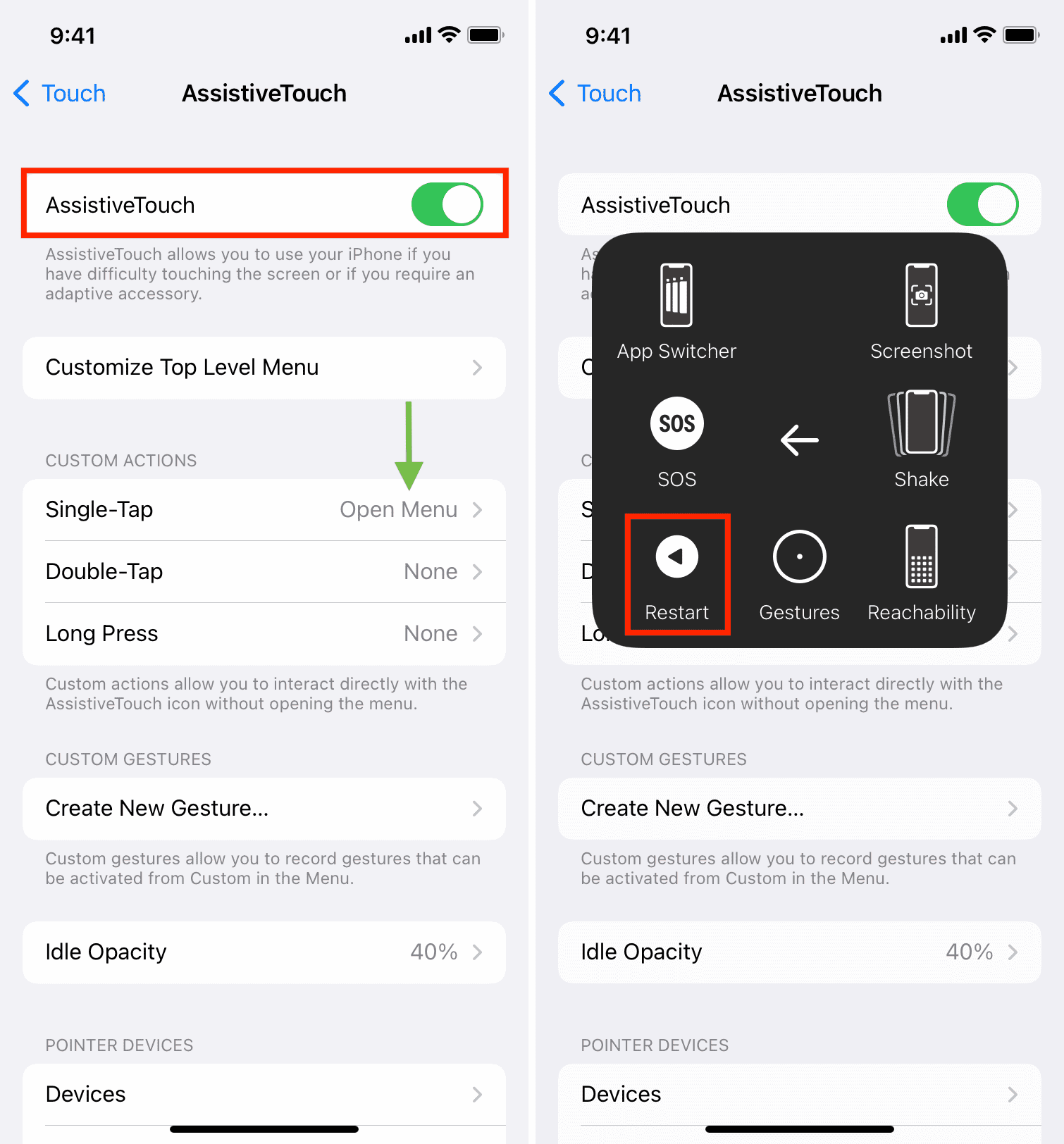
3. Instale una actualización de iOS
Cuando actualiza su iPhone o iPad, se reinicia automáticamente durante el proceso de instalación del software. Para ello, vaya a Configuración > General > Actualización de software. Desde aquí, toque Descargar e instalar o Instalar ahora.
Nota: No verá el botón de instalación si su dispositivo ya tiene la última versión disponible de iOS o iPadOS.
4. Restablece o borra tu dispositivo
Finalmente, cuando restableces la configuración de tu iPhone o iPad o realizas un borrado completo, tu dispositivo se reinicia automáticamente.
Consulta lo siguiente: