Si tienes un Chromebook, sabes lo conveniente que puede ser. No es necesario instalar software ni preocuparse por actualizar su sistema operativo. Siempre que tenga una conexión a Internet y una cuenta de Google, las Chromebooks le permiten hacer todo lo que la mayoría de los usuarios necesitan hacer con una computadora.
Un Chromebook tiene algunas limitaciones, como poco almacenamiento local y la imposibilidad de instalar software local. Sin embargo, no está limitado a un solo monitor de computadora cuando usa un Chromebook.
Tabla de contenido
En este artículo, aprenderá cómo agregar un monitor externo a su Chromebook.

Cable HDMI
La forma más rápida y sencilla de conectar su Chromebook a un monitor externo es conectar un monitor a su Chromebook mediante un cable HDMI.
Simplemente conecte un extremo del cable HDMI al puerto HDMI de su Chromebook y el otro extremo al monitor externo.

Una vez conectado, puede comenzar a usar inmediatamente el monitor externo con su Chromebook. Sin embargo, deberá ajustar algunas configuraciones de pantalla.
Cuando conecte un monitor externo a través de un cable HDMI, verá que la configuración de la pantalla se muestra automáticamente. Para llegar a esa configuración:
Seleccione la esquina inferior izquierda de la barra de tareas para un menú emergente. Seleccione el ícono de configuración de engranajes en la parte superior de ese menú. Seleccione Dispositivo en el menú de la izquierda y Pantallas en el panel derecho. Esto abrirá la página de configuración de Pantallas. Si conectó un cable HDMI desde su Chromebook a un monitor externo, puede seleccionar esa pantalla externa en la parte superior de la ventana para ver su configuración. Aquí puede ajustar la resolución y otras configuraciones de pantalla específicamente para esa pantalla.
El mismo proceso se aplica para acceder a la configuración de pantalla en las otras opciones de conexión que se describen a continuación.
Adaptador de USB a HDMI
La mayoría de los dispositivos Chromebook incluyen varios puertos USB. Puede aprovechar esto comprando un adaptador USB a HDMI para conectar un monitor externo.

Estos adaptadores le permiten convertir el puerto USB de su Chromebook en un puerto HDMI. Conectar un cable HDMI desde el cable USB a HDMI se comportará como si estuviera conectando directamente a un puerto HDMI en su Chromebook.
Adaptador de USB a DisplayPort
Si está tratando de conectarse a un monitor externo con solo una entrada DisplayPort, deberá comprar un adaptador de USB a DisplayPort en cambio.

Esto convertirá el puerto USB de su Chromebook en un puerto DisplayPort. Todo lo que necesita es un cable DisplayPort para conectar el adaptador a la entrada de su monitor externo.
Todas las configuraciones y funciones de la pantalla funcionan de la misma manera que un monitor HDMI, como se describe en la primera sección de este artículo.
Nota: además de los adaptadores HDMI o DisplayPort, también hay adaptadores disponibles para conectarse a otras pantallas que requieren DVI, VGA u otros protocolos de video.
Uso de adaptadores: cuidado con el software
Cuando compre adaptadores en Amazon o en cualquier otro recurso en línea, verifique si se requiere software de controlador adicional para que el controlador funcione.
Si necesita instalar el software del controlador, no funcionará en su Chromebook. Esto se debe a que no puede instalar ningún software en su Chromebook. Es una computadora portátil basada en la web donde ningún software se ejecuta localmente en la máquina además del sistema operativo Chrome.
Sin embargo, si busca cualquier adaptador”plug-and-play”que no requiera la instalación de ningún software de controlador, debería funcionar con su Chromebook.
Conéctese a través de su puerto USB-C
Los Chromebook más nuevos pueden tener un puerto USB-C disponible que puede usar para conectarse a un monitor externo.
Necesitará comprar un adaptador USB-C a HDMI o un adaptador USB-C a DisplayPort para conectarse a ese monitor. Sin embargo, esta opción deja sus otros puertos USB no disponibles para otros fines.

Tenga en cuenta que cuando compre su cable USB-C, asegúrese de que tenga una clasificación de rendimiento de SuperSpeed USB 5 Gbps o superior, o es posible que vea el mensaje de error:”Es posible que el cable no admita pantallas”.
Utilice un dispositivo Chromecast a través de Wi-Fi
Una de las soluciones más sencillas para conectar un Chromebook a un monitor externo es utilizar un dispositivo Chromecast existente.
Es posible que no tengas que comprar ningún cable o adaptador si ya tienes un dispositivo Chromecast conectado a un televisor o monitor existente.

Siempre que el dispositivo Chromecast y su Chromebook estén conectados a la misma red Wi-Fi, puede transmitir la pantalla de su Chromebook al monitor externo.
Para transmitir a un Chromecast con su Chromebook, siga estos pasos:
1. Seleccione la esquina inferior derecha de la barra de tareas y seleccione el botón Transmitir.
2. Seleccione el Chromecast de la lista a la que desea transmitir su pantalla.
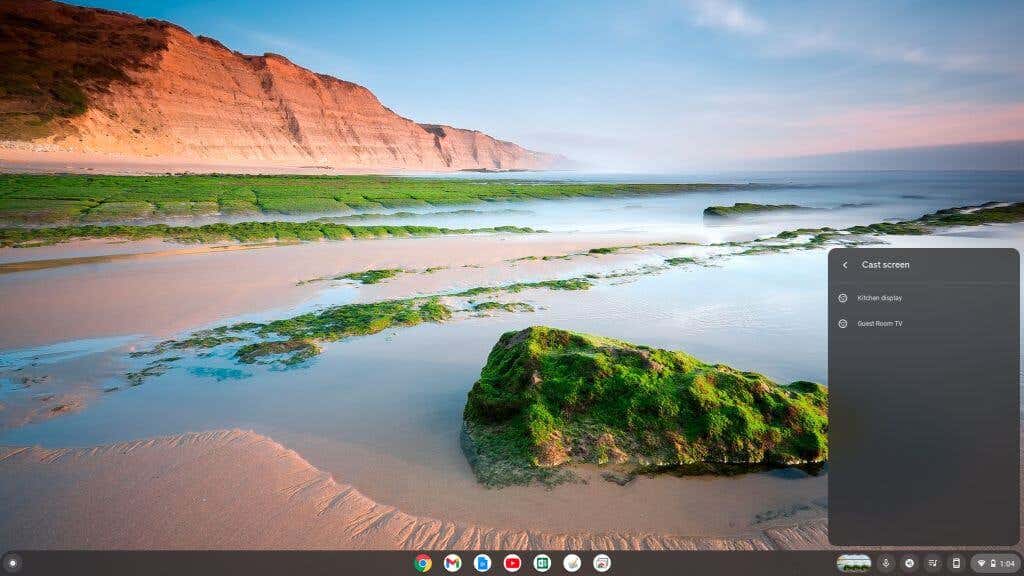
Una vez que haga esto, verá que su escritorio Chromecast aparece en la pantalla remota.
Cómo ajustar la configuración de pantalla de Chromebook
Independientemente de su enfoque para mostrar su pantalla de forma remota en un monitor externo, querrá ajustar la configuración de esa pantalla para obtener la mejor calidad de imagen.
Ajustar una pantalla externa es muy simple en un Chromebook. Utilice el procedimiento descrito anteriormente para acceder a la configuración de pantalla en el menú Configuración de Chromebook.
Una vez que haya abierto la configuración de Pantalla, desplácese hacia abajo hasta la parte inferior del panel derecho y verá todas las opciones de Pantalla. Asegúrese de seleccionar la imagen de visualización para el monitor externo al que está conectado.
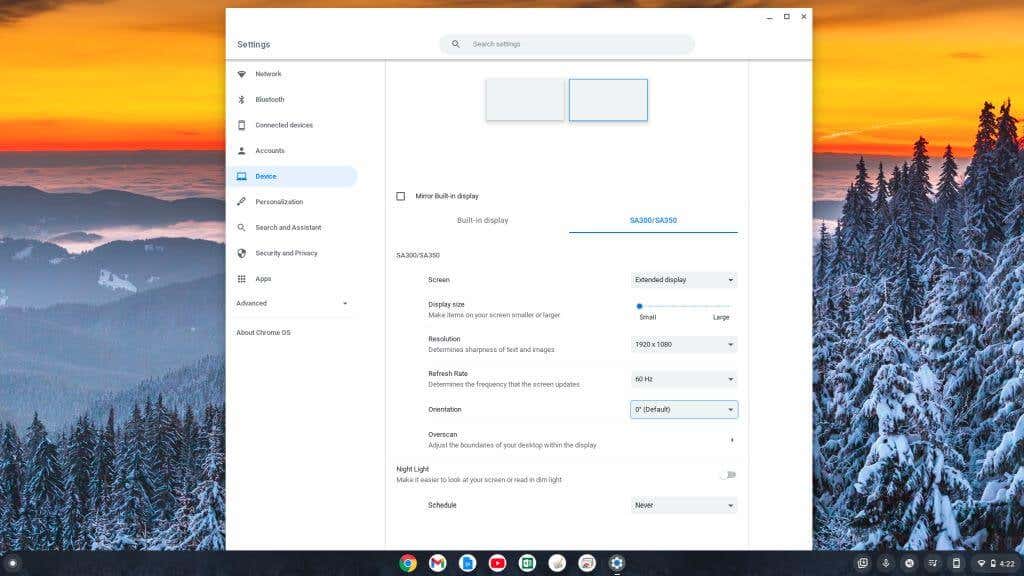
Estas configuraciones incluyen:
Tamaño de pantalla: Qué tan grandes aparecen las cosas como íconos en la pantalla. Resolución: qué tan nítidas aparecen las cosas en la pantalla. (Alinéelo con la mejor resolución posible de la pantalla conectada). Frecuencia de actualización: qué tan rápido la pantalla”repinta”las imágenes. Por lo general, permanece en 60 Hz para la mayoría de las pantallas. Orientación: Ya sea que esté usando una pantalla horizontal o vertical. Overscan: le permite ajustar los límites de su escritorio, para que encaje con los bordes de su pantalla. Luz nocturna: configure el horario para cuando desee que se habilite la”luz nocturna”(reducción de luz azul) en esa pantalla.
Como puede ver, conectar un segundo monitor a su Chromebook es tan fácil, si no más, que conectar uno a una PC, una computadora portátil Mac o una computadora de escritorio. Sin embargo, ¿sabías que también puedes usar tu Chromebook como segundo monitor?
No dejes que el hecho de que estás usando un Chromebook te haga pensar que estás atascado usando solo una pantalla. ¡Agregue esa pantalla externa y comience a ser más productivo!
