Esta publicación presenta soluciones para corregir la conexión de pantalla puede ser un error limitado en Windows 11/10. Este mensaje generalmente indica un problema con la conexión al dispositivo de visualización y las funciones pueden ser limitadas. Puede aparecer durante el proceso de inicio de una computadora u otro dispositivo y, por lo general, desaparece una vez que se establece la conexión y el dispositivo puede mostrar la interfaz de usuario. Afortunadamente, esta publicación cubre algunos pasos de trabajo para solucionar el problema. El mensaje de error completo dice:
La conexión de pantalla puede ser limitada
Asegúrese de que el dispositivo DisplayPort al que se está conectando sea compatible con su PC. Selecciona este mensaje para obtener más información sobre la solución de problemas.
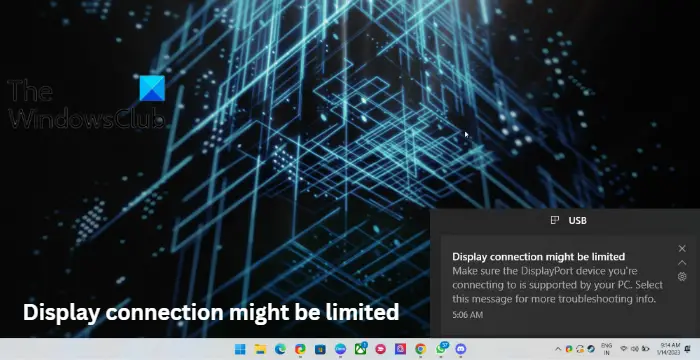
Reparar la conexión de pantalla puede ser un error limitado en Windows 11/10
Si la conexión de pantalla puede estar limitada sigue ocurriendo el error; primero, vuelva a conectar el cable que conecta los dispositivos. Solucionará el problema si ocurre debido a una conexión suelta. Sin embargo, si no funciona, siga estas soluciones para corregir el error.
Comprobar la compatibilidad del dispositivoEjecutar el Solucionador de problemas de hardware y dispositivosActualizar los controladores del dispositivoComprobar los cables de vídeoRetroceder Windows UpdateComprobar si los puertos están defectuosos
Ahora permítanos verlos en detalle.
1] Verifique la compatibilidad del dispositivo
El error podría ocurrir si conectó su dispositivo y la pantalla externa con un cable USB-C y su dispositivo no es compatible. Compruebe si su dispositivo admite conexiones DisplayPort a través de un cable tipo USB-C. De lo contrario, intente conectarse a través del cable HDMI.
2] Ejecute el Solucionador de problemas de hardware y dispositivos
Ejecutar el Solucionador de problemas de hardware y dispositivos puede diagnosticar y resolver el problema rápidamente. Es una función incorporada de Microsoft que escanea y corrige automáticamente errores y errores menores relacionados con el hardware. He aquí cómo:
3] Actualizar controladores de dispositivos
Obsoleto o corrupto los controladores también pueden ser responsables de por qué pueden ocurrir errores al jugar Valorant. Actualice los controladores de su dispositivo y compruebe si se soluciona el problema. Así es como puede hacerlo:
Abra Configuración y vaya a Configuración > Actualización y seguridad > Actualización de Windows. Justo debajo, busque un enlace en el que se pueda hacer clic: Ver actualizaciones opcionales. En Actualizaciones de controladores, estará disponible una lista de actualizaciones, que puede elegir instalar si tiene un problema manualmente.
4] Verifique los cables de video
Si aún es necesario solucionar el problema, es posible que los cables que se utilizan estén dañados. Intente usar un cable diferente o nuevo y verifique si el problema se soluciona.
5] Desinstale Windows Update instalado recientemente
Un archivo roto o corrupto instalado con la actualización del sistema a veces hace que las aplicaciones se bloqueen. Desinstalar una actualización de Windows puede ayudar a reparar el programa que no se abre después de una actualización de Windows. Para desinstalar las actualizaciones de Windows en Windows 11, haga lo siguiente:
Desde el menú Inicio o WinX, abra Windows 11 ConfiguraciónHaga clic en Actualización de Windows en el lado izquierdoHaga clic en Historial de actualizacionesAhora desplácese hacia abajo hasta que vea Desinstalar actualizaciones en Configuración relacionadaHaga clic en el botón en el lado derechoLas actualizaciones instaladas Se abrirá el subprograma del Panel de control. Haga clic con el botón derecho en Actualizar y seleccione Desinstalar.
6] Compruebe si los puertos están defectuosos
Si los pasos anteriores no no funciona, el problema puede estar en los puertos de la computadora o en la pantalla. Si ese es el caso, comuníquese con el servicio de atención al cliente de su dispositivo.
¿Cómo restablezco mi DisplayPort?
Para restablecer DisplayPort, apague la computadora y el monitor y luego desconecte el cable DisplayPort.. Luego, espere unos minutos y vuelva a enchufar el cable. Al insertar el cable, debe escuchar un clic. Ahora reinicie su dispositivo y compruebe si el problema se soluciona.
