Windows 11 es un nuevo sistema operativo de escritorio y todavía tiene muchos defectos. Experimentará más errores y fallas si usa versiones Beta o Dev de Windows 11.
Si bien Windows 11 tiene su navegador web interno, Microsoft Edge, los usuarios aún se quedan con Google Chrome. Google Chrome puede tener imperfecciones, pero sigue siendo el mejor navegador web para computadoras de escritorio y dispositivos móviles.
Sin embargo, después de actualizar a Windows 11, muchos usuarios tuvieron problemas al usar el navegador Google Chrome. Muchos usuarios han informado que Chrome no se abre en Windows 11. Cada vez que el usuario hace doble clic en el ícono de Google Chrome, no sucede nada.
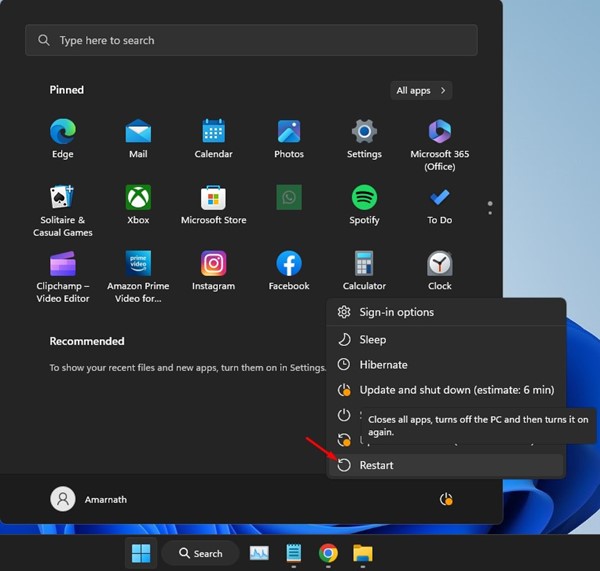
Reparar Chrome que no se abre en Windows 11
Entonces, si también enfrenta un problema similar, continúe leyendo el artículo. A continuación, compartimos algunos de los mejores métodos para corregir Google Chrome no se abre en Windows 11. Estas son soluciones generales y deberían resolver el problema. Comencemos.
1. Reinicie su computadora
Windows 11 tiene muchos errores, y algunos de los errores pueden impedir que se inicie Chrome u otra aplicación. Reiniciar la computadora es la mejor manera de evitar tales errores.
Si Chrome no se abre en su computadora, solo necesita reiniciar su PC. Después del reinicio, abra Google Chrome nuevamente. Esta vez, el navegador Chrome se abriría sin problemas.
2. Cierra todos los procesos en segundo plano relacionados con Chrome
Algunos procesos relacionados con Chrome ya se están ejecutando en segundo plano, lo que impide que la aplicación se inicie de nuevo. Esto puede suceder en el sistema operativo Windows y, cuando sucede, es posible que Chrome no aparezca en la pantalla, pero se está ejecutando en segundo plano.
Por lo tanto, debe cerrar todos los procesos en segundo plano relacionados con Chrome para Resuelva el problema de Chrome que no abre en Windows 11. Para cerrar todos los procesos relacionados con Chrome, abra la búsqueda de Windows 11 y escriba Administrador de tareas.
A continuación, abra el Administrador de tareas y debe cerrar todo Google Chrome procesos. Para cerrarlo, seleccione Google Chrome y’Finalizar tarea‘en la esquina superior derecha.
3. Cree un nuevo acceso directo de Google Chrome
Windows 11 viene con una versión mejorada de Windows Defender. Si bien Windows Security o Defender es bastante robusto, tiene algunas fallas. A veces bloquea la ejecución de la aplicación legítima.
Entonces, es probable que haya bloqueado la ejecución de Google Chrome en la computadora. Puede permitir que Google Chrome acceda a Internet en Defender o crear un nuevo acceso directo de Google Chrome en su escritorio. Aquí se explica cómo crear un nuevo acceso directo de Google Chrome.
1. Haga clic derecho en el ícono de Google Chrome en su escritorio y seleccione’Abrir ubicación de archivo‘.
2. Cuando se abra la ubicación del archivo, haga clic derecho en el archivo ejecutable de Chrome y seleccione’Crear acceso directo‘.
3. A continuación, en el mensaje de confirmación, haga clic en el botón Sí.
¡Eso es todo! Esto creará un nuevo acceso directo para Google Chrome en su escritorio. Debe iniciar este nuevo acceso directo en lugar del antiguo.
4. Abra Chrome con la configuración de compatibilidad
Aunque la última versión de Google Chrome es totalmente compatible con Windows 11, tal vez la versión de Chrome que está usando esté desactualizada o la compilación de Windows 11 re usando tiene un error que crea un problema de compatibilidad con el navegador Chrome.
Puedes eliminar tales problemas abriendo Google Chrome con la configuración de compatibilidad. Esto es lo que debe hacer.
1. Haga clic con el botón derecho en el icono del escritorio de Google Chrome y seleccione’Propiedades‘.
2. En las propiedades de Google Chrome, cambie a la pestaña Compatibilidad.
3. A continuación, en el modo de compatibilidad, marque la opción’Ejecutar este programa en modo de compatibilidad para:’y seleccione’Windows 8‘
4. Después de realizar los cambios, haga clic en el botón Aplicar.
¡Eso es todo! Ahora ejecute el navegador Google Chrome. Esta vez, Google Chrome se iniciará de inmediato.
5. Evite que Chrome se reinicie solo
Bueno, hay una función que ayuda a reiniciar la aplicación cuando no responde. Entonces, si Google Chrome no responde, la función de la que estamos hablando forzará el reinicio del navegador.
Esto sucede en segundo plano y no notará nada. Muchos usuarios han afirmado que solucionaron el problema”Chrome no se abre en Windows 11″simplemente desactivando esta función. Entonces, puedes probar eso también. Esto es lo que debe hacer.
1. Haga clic con el botón derecho en el icono del escritorio de Google Chrome y seleccione’Propiedades‘.
2. En las propiedades de Google Chrome, cambie a la pestaña Compatibilidad.
3. En la sección Configuración, desmarque’Registrar este programa para reiniciar‘.
4. Después de realizar los cambios, haga clic en el botón Aplicar y luego en Aceptar.
¡Eso es todo! Después de deshabilitar la función, abra Google Chrome nuevamente. Si el problema persiste, siga los siguientes métodos.
6. Eliminar los datos de usuario predeterminados en Chrome
Google Chrome almacena todos sus datos en la carpeta de datos de usuario. Si los datos que había guardado se corrompen, Google Chrome no se iniciará. Por lo tanto, puede eliminar la carpeta predeterminada de datos de usuario para solucionar el problema de que Chrome no se abre en Windows 11. Esto es lo que debe hacer.
1. Presione la tecla de Windows + botón R en su teclado. Esto abrirá el cuadro de diálogo EJECUTAR.
2. Cuando se abra el cuadro de diálogo EJECUTAR, escriba Appdata y presione el botón Intro.
3. Ahora, busque la siguiente ruta:
Local\Google\Chrome\User Data
4. Ahora, en la carpeta de datos de usuario, haga clic derecho en la carpeta llamada’Predeterminado‘y seleccione’Eliminar‘
¡Eso es todo! Después de realizar los cambios, cierre la carpeta y abra Google Chrome. Es posible que deba volver a iniciar sesión con su cuenta de Google.
7. Deshabilite los programas de Windows Defender/Antivirus
Los sistemas de firewall y los programas antivirus a menudo pueden bloquear la ejecución de Google Chrome. Cuando esto sucede, Google Chrome no se abre en Windows 11.
La mejor manera de solucionar este problema es deshabilitar el Firewall de Windows Defender o cualquier software antivirus de terceros que utilice. Aquí se explica cómo deshabilitar Windows Defender.
1. Abra la aplicación de seguridad de Windows y seleccione’Protección contra virus y amenazas‘.
2. Haga clic en el enlace Administrar configuración en la configuración de protección contra virus y amenazas.
3. En la siguiente pantalla, desactive la’Protección en tiempo real‘.
4. También debe deshabilitar los programas de firewall de terceros.
¡Eso es todo! Así es como puede deshabilitar la aplicación de seguridad de Windows en su Windows 11 para resolver Google Chrome no se abre en Windows 11.
8. Vuelva a instalar el navegador Google Chrome
Dado que no puede restablecer Chrome porque no se abre, intente volver a instalarlo en su computadora. La reinstalación descartará cualquier corrupción de datos durante la instalación.
Entonces, si Chrome no se abre en Windows 11 debido a archivos de instalación dañados, la reinstalación lo solucionará.
Para reinstalar Chrome, abra el Panel de control, haga clic derecho en Chrome y seleccione’Desinstalar’. Una vez desinstalado, vuelva a instalar Google Chrome.
Lea también: Cómo restaurar pestañas cerradas en Chrome
Entonces, estas son algunas de las mejores formas de corregir que Chrome no se abra en Windows 11. Si necesita más ayuda para resolver problemas de Chrome en Windows, infórmenos en los comentarios. Además, si el artículo te ayudó, asegúrate de compartirlo también con tus amigos.