Al igual que AirDrop y Near Share en iOS y Android, Microsoft ofrece una función similar en Windows 11 para compartir archivos, documentos y archivos multimedia de una PC a otra. Así es como puede usar el uso compartido cercano en Windows 11.
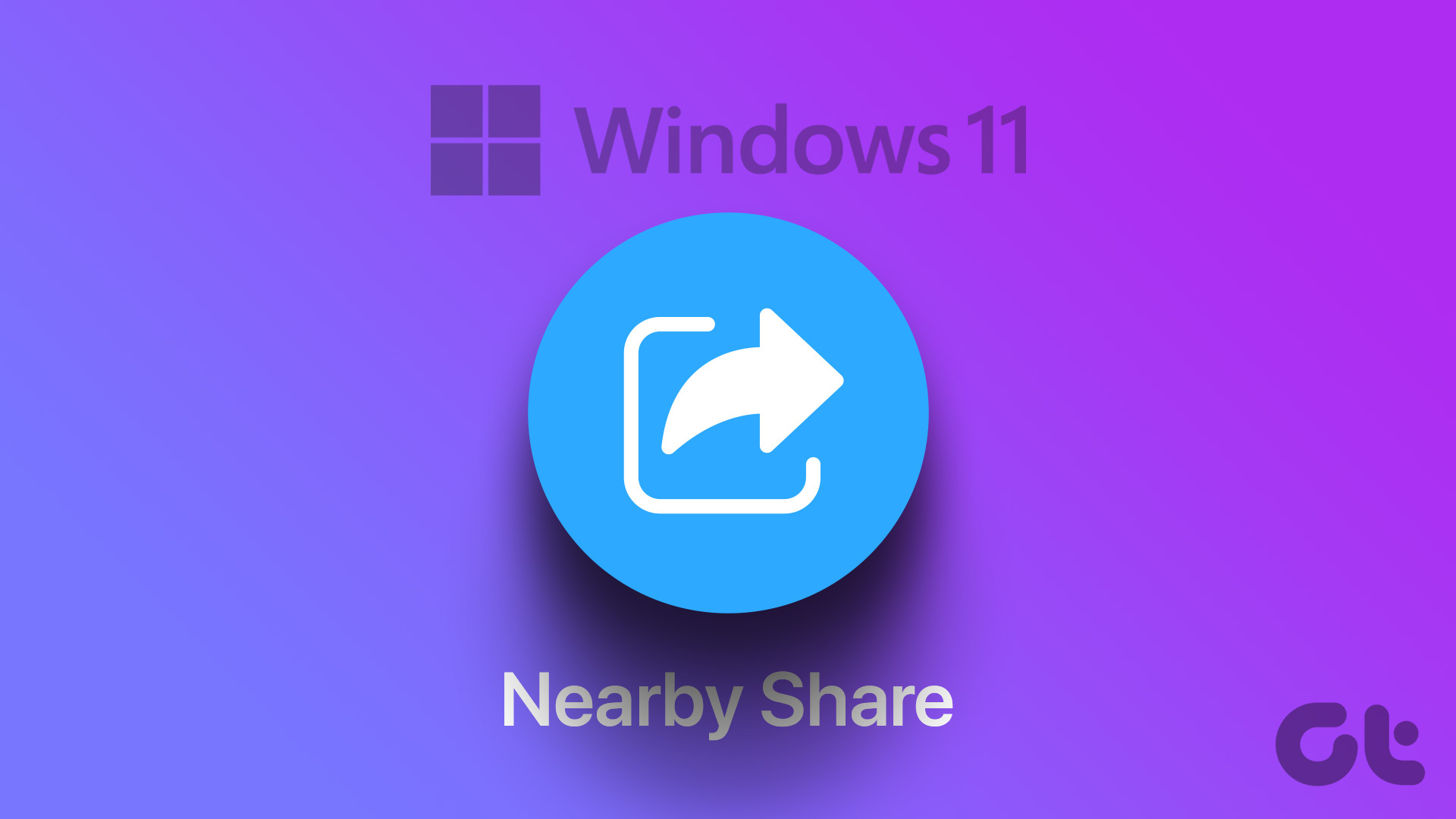
El uso compartido cercano ha estado disponible desde Windows 10. Con un menú de configuración rediseñado en Windows 11, las cosas han cambiado un poco para siempre. Tiene control total sobre el permiso, agrega un acceso directo para compartir en las cercanías en el menú de alternancia rápida e incluso cambia la carpeta de destino para los archivos entrantes. Comprobémoslo en acción, ¿de acuerdo?
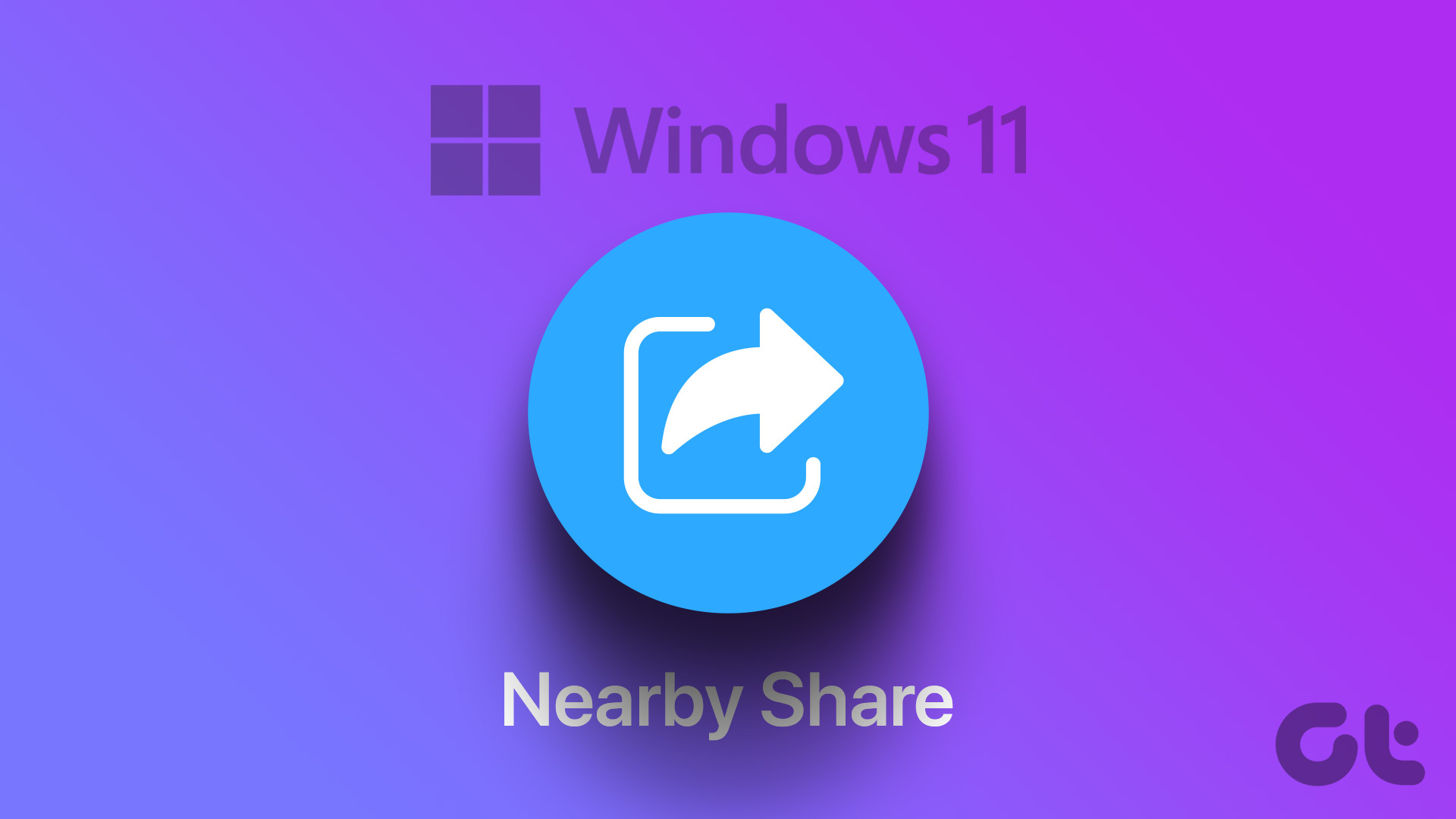
Habilitar el uso compartido cercano en Windows 11
El uso compartido cercano está deshabilitado de forma predeterminada. Debe habilitarlo en ambas PC para comenzar a compartir archivos. Sigue los pasos a continuación.
Paso 1: presiona las teclas Windows + I para abrir Configuración.
Paso 2: selecciona System desde la barra lateral y abra el menú para compartir en las cercanías.
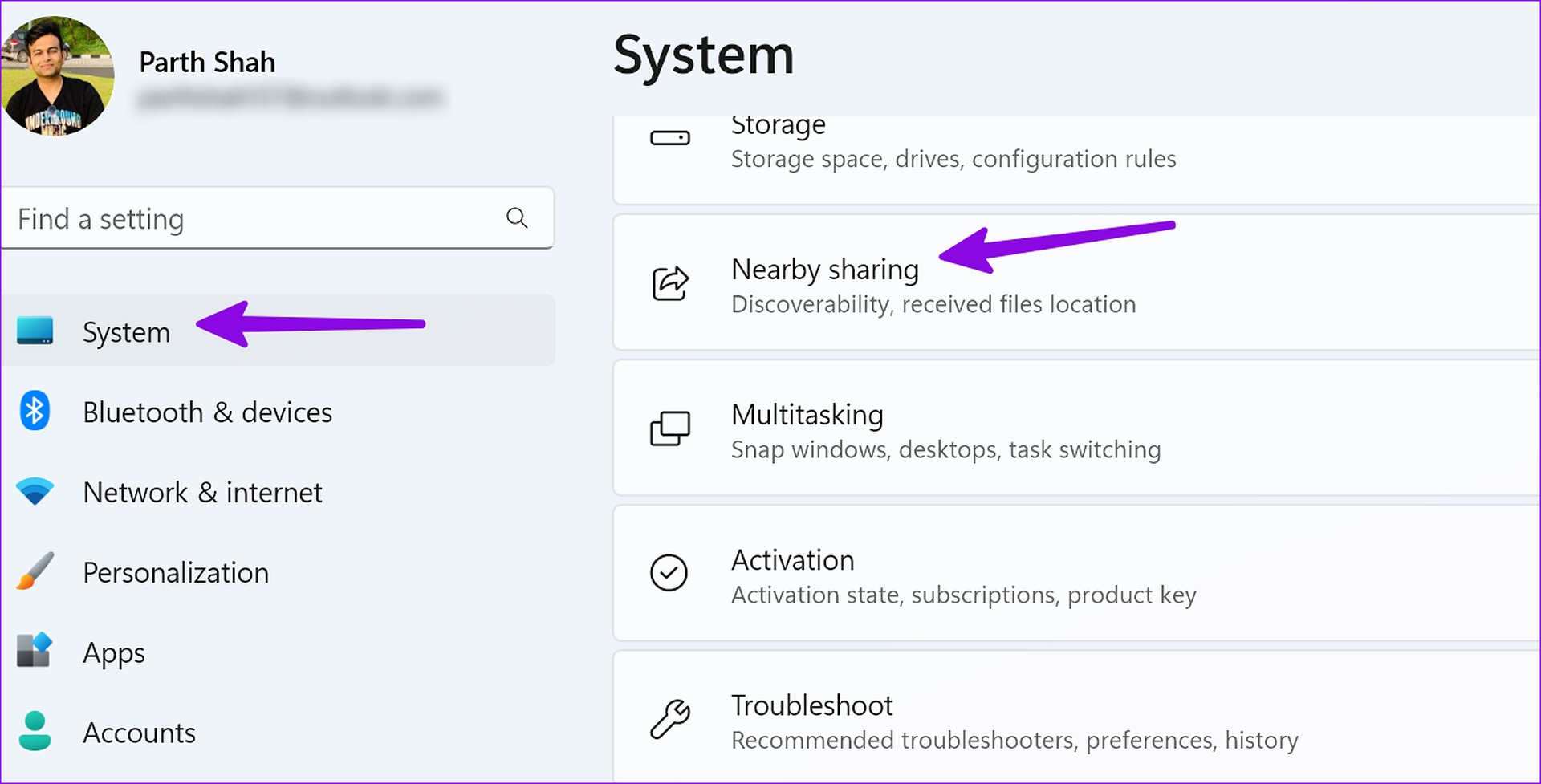
Paso 3: Tiene tres opciones: Desactivado, Solo mis dispositivos y Todos cerca.
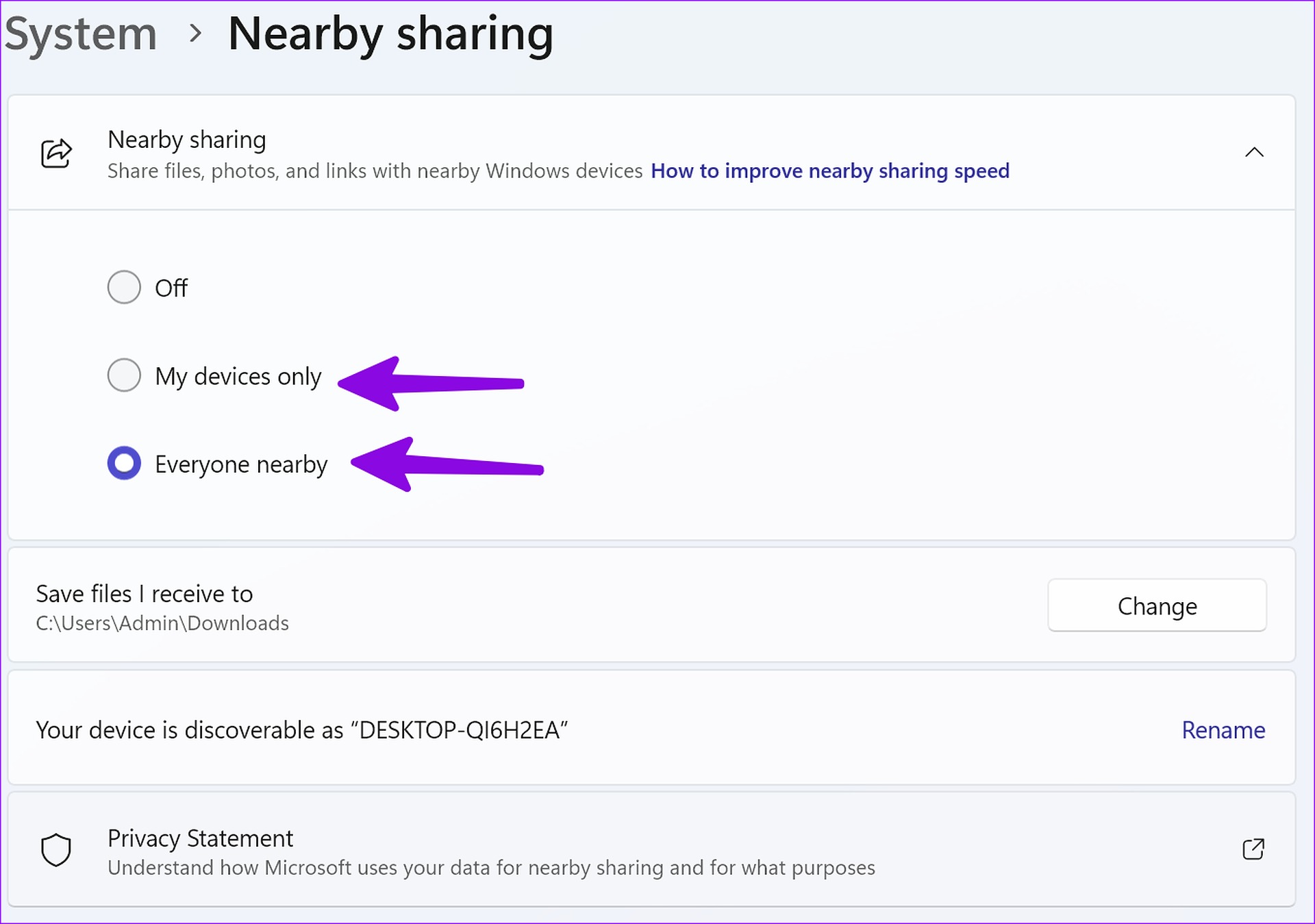
Desactivado: es la opción predeterminada que desactiva la función de uso compartido cercano en su PC con Windows.
Solo mis dispositivos: le permite compartir y recibe archivos solo de tus dispositivos (los que están firmados con tu cuenta de Microsoft).
Todos los que están cerca: te permite compartir archivos y documentos con todos los dispositivos Windows cercanos.
Si simplemente desea transferir contenido desde su o Para conectar una PC con Windows a otra, seleccione’Solo mis dispositivos’. Si está intercambiando archivos con sus amigos, seleccione’Todos cerca’.
Comparta fotos, archivos y enlaces web mediante el uso compartido cercano
Después de habilitar el uso compartido cercano en dispositivos relevantes, siga los pasos a continuación para comenzar a compartir medios y archivos.
Paso 1: presione las teclas Windows + E para abrir el menú del Explorador de archivos.
Paso 2: No puedes enviar carpetas de una PC a otra. Debe seleccionar todos los archivos y documentos que desea compartir.
Paso 3: haga clic en el icono Compartir en la parte superior.
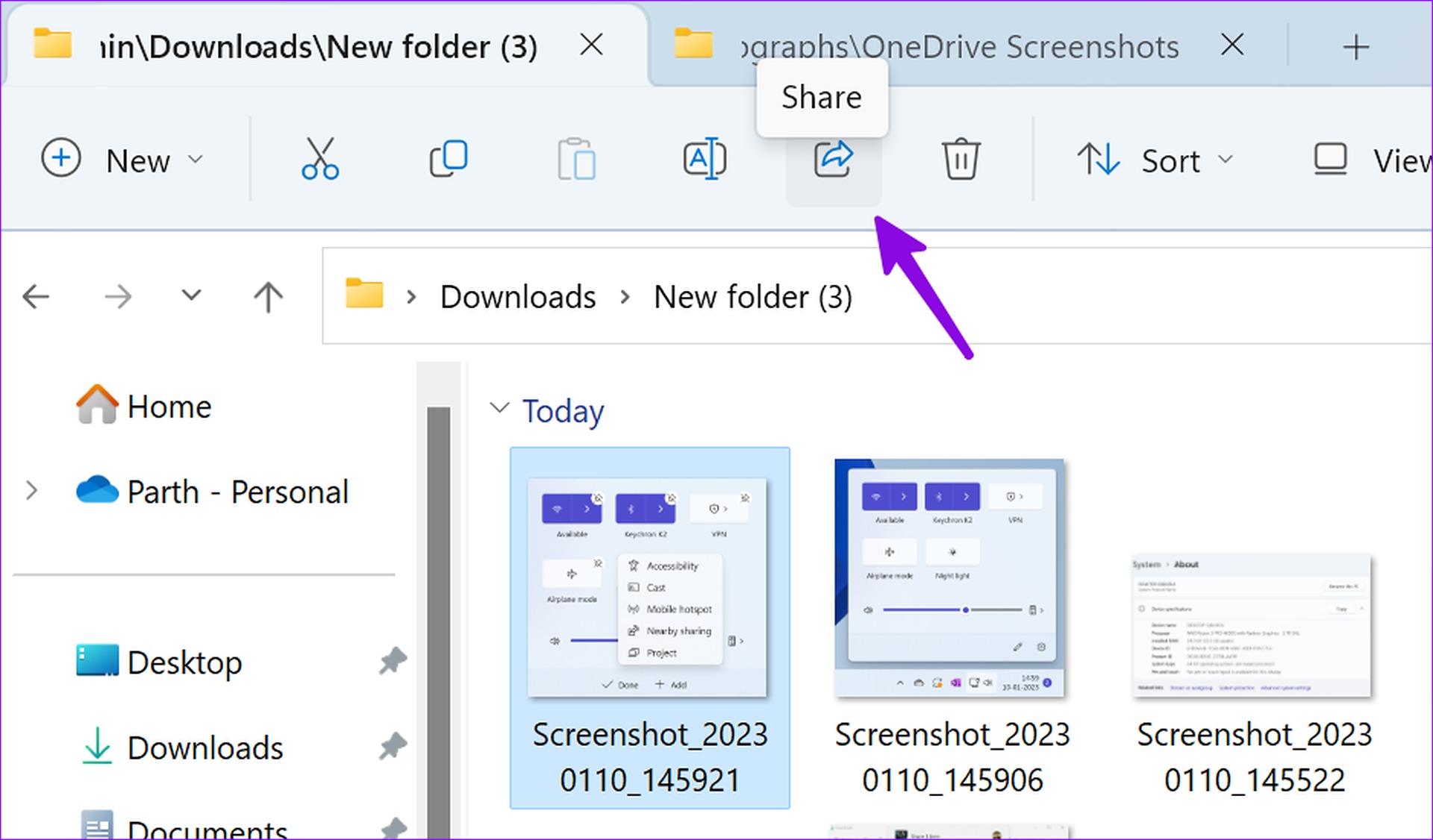
Paso 4: Verifique los dispositivos en el menú”Compartir en las cercanías”. Si no ve su PC o computadora portátil, cambie el permiso a’Todos’desde el mismo menú para compartir.
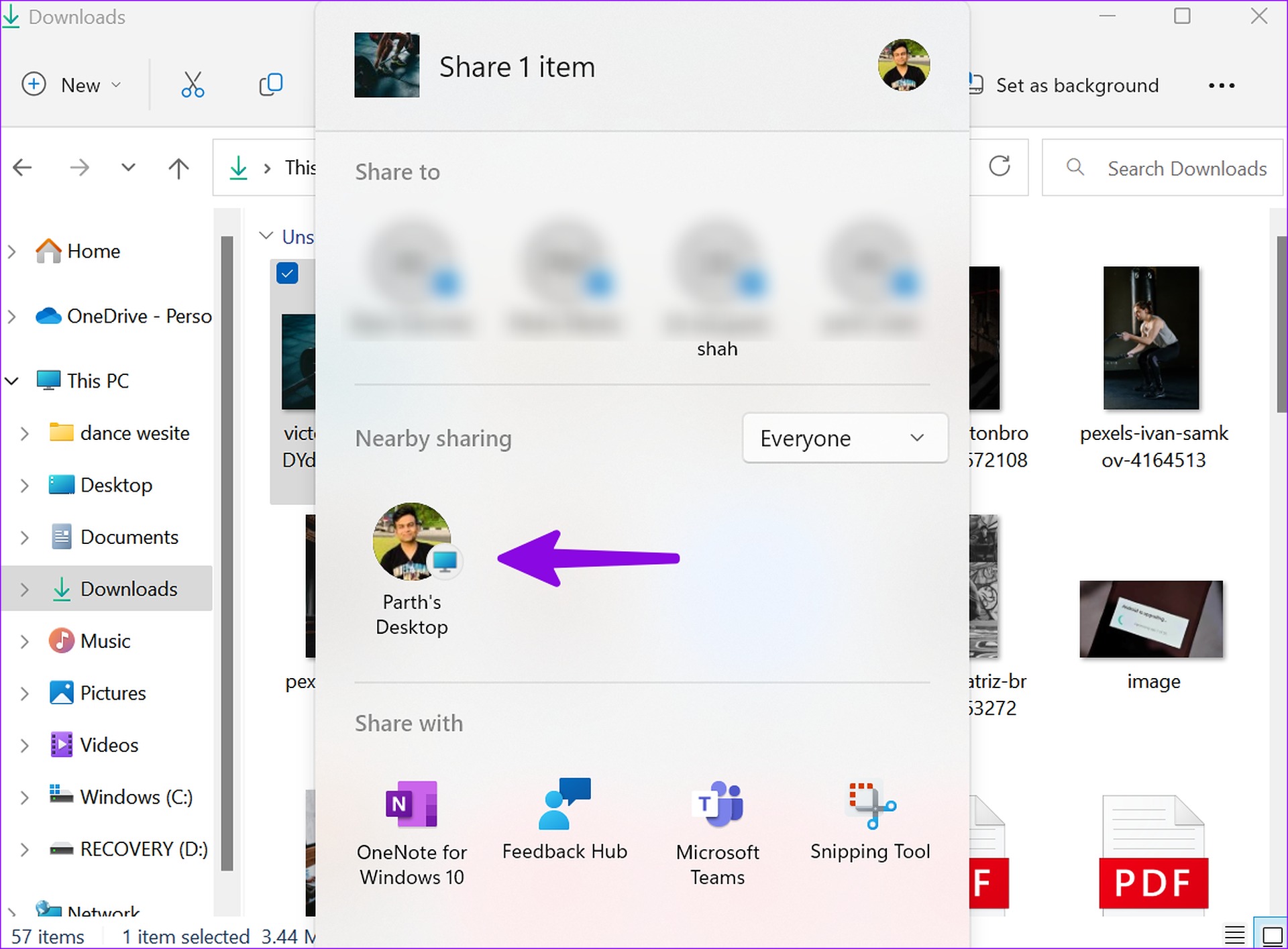
Paso 5: seleccione su dispositivo y presione Guardar en el dispositivo receptor.
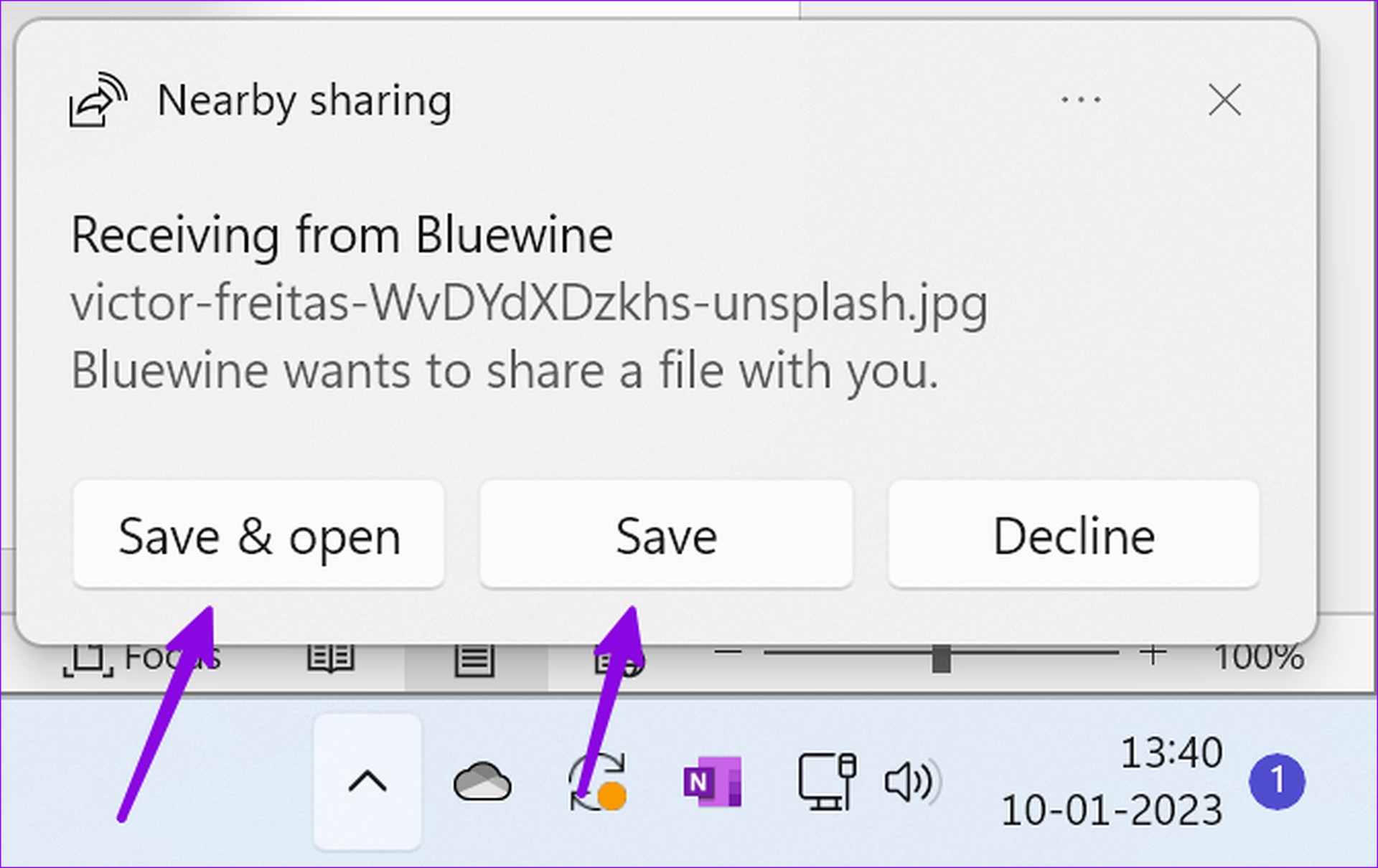
Paso 6: Verá una confirmación para enviar correctamente los archivos desde su PC principal.
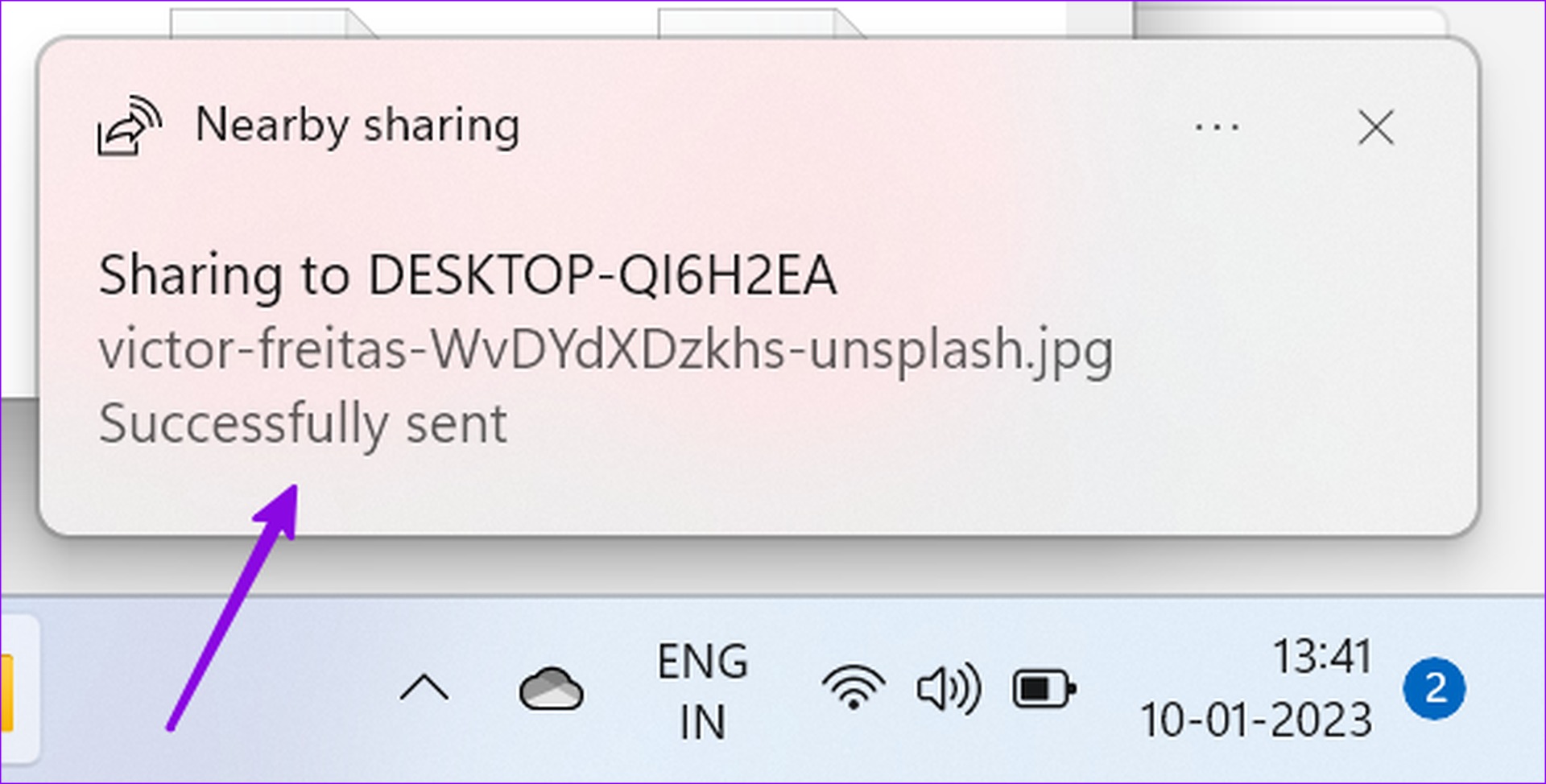
Microsoft ha dado en el clavo Implementación de uso compartido cercano en Windows. La función funciona a la perfección y completa el proceso de transferencia en poco tiempo.
Compartir enlaces web mediante el uso compartido cercano
El truco a continuación solo funciona con el navegador Microsoft Edge integrado. Google Chrome o Firefox usan un menú para compartir diferente.
Paso 1: abre cualquier sitio web en Microsoft Edge.
Paso 2: Seleccione el menú Compartir en la esquina superior derecha.
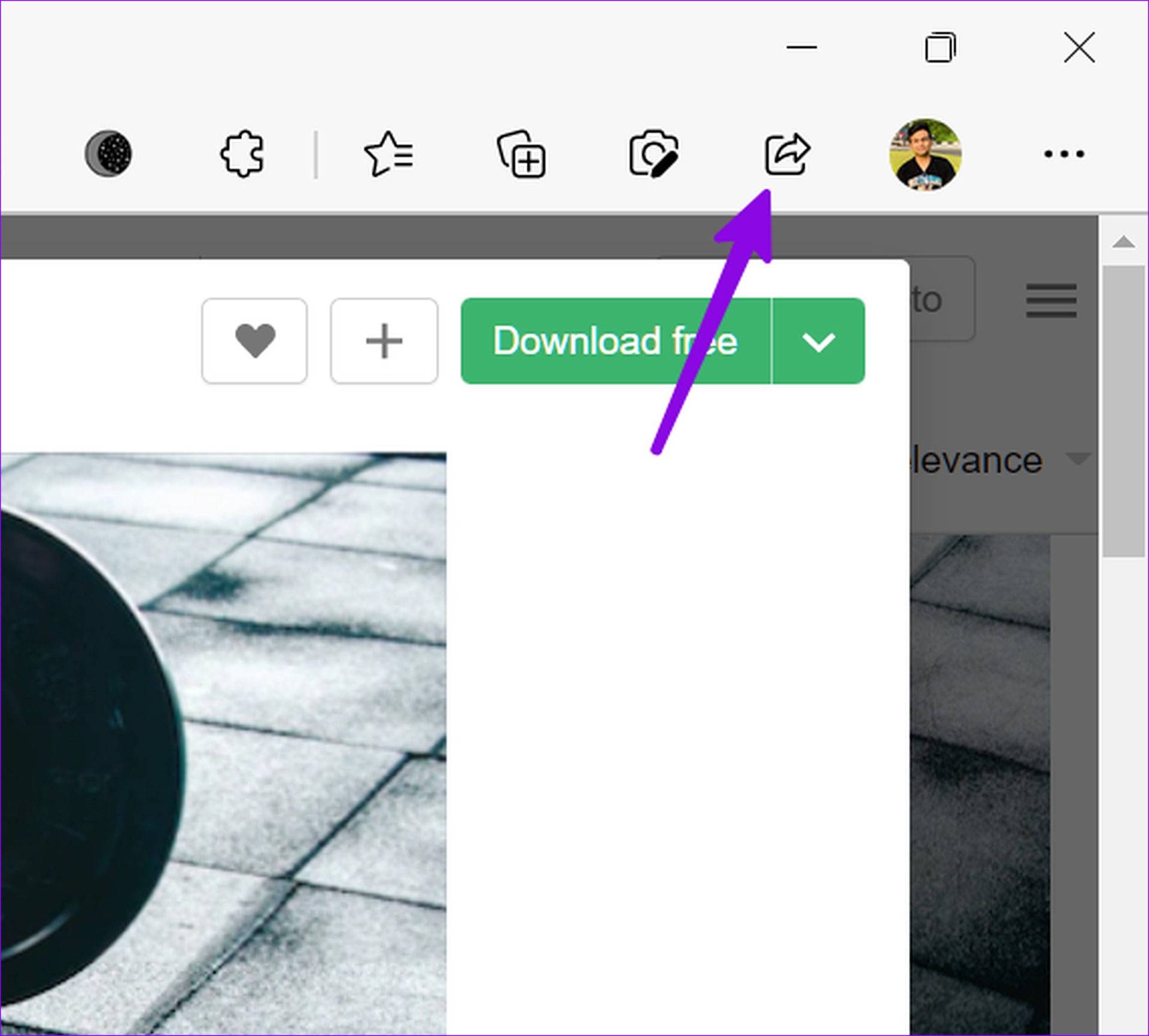
Paso 3: toca’Opciones para compartir de Windows’
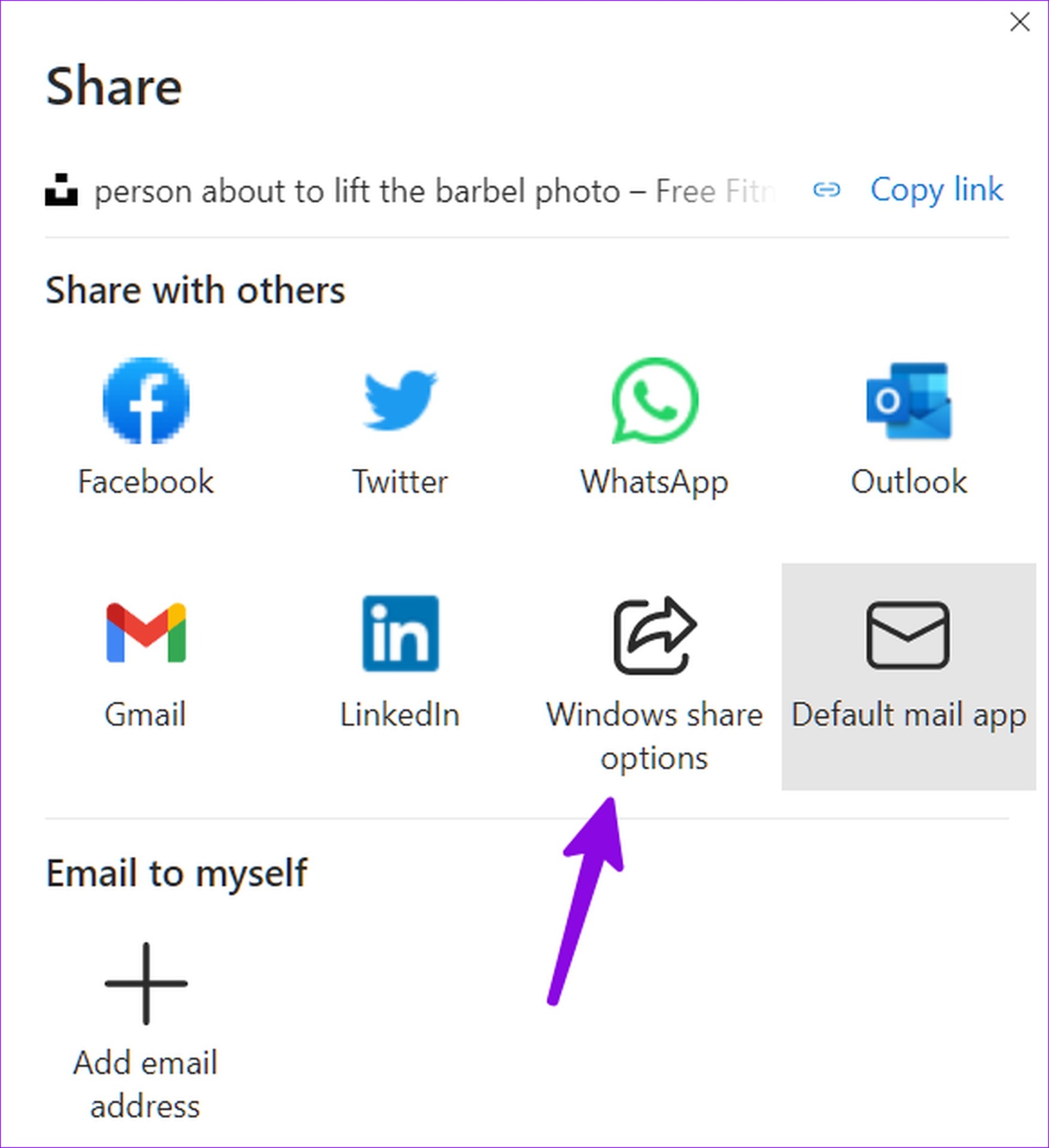
Paso 4: Seleccione un escritorio de Windows relevante en Uso compartido cercano.
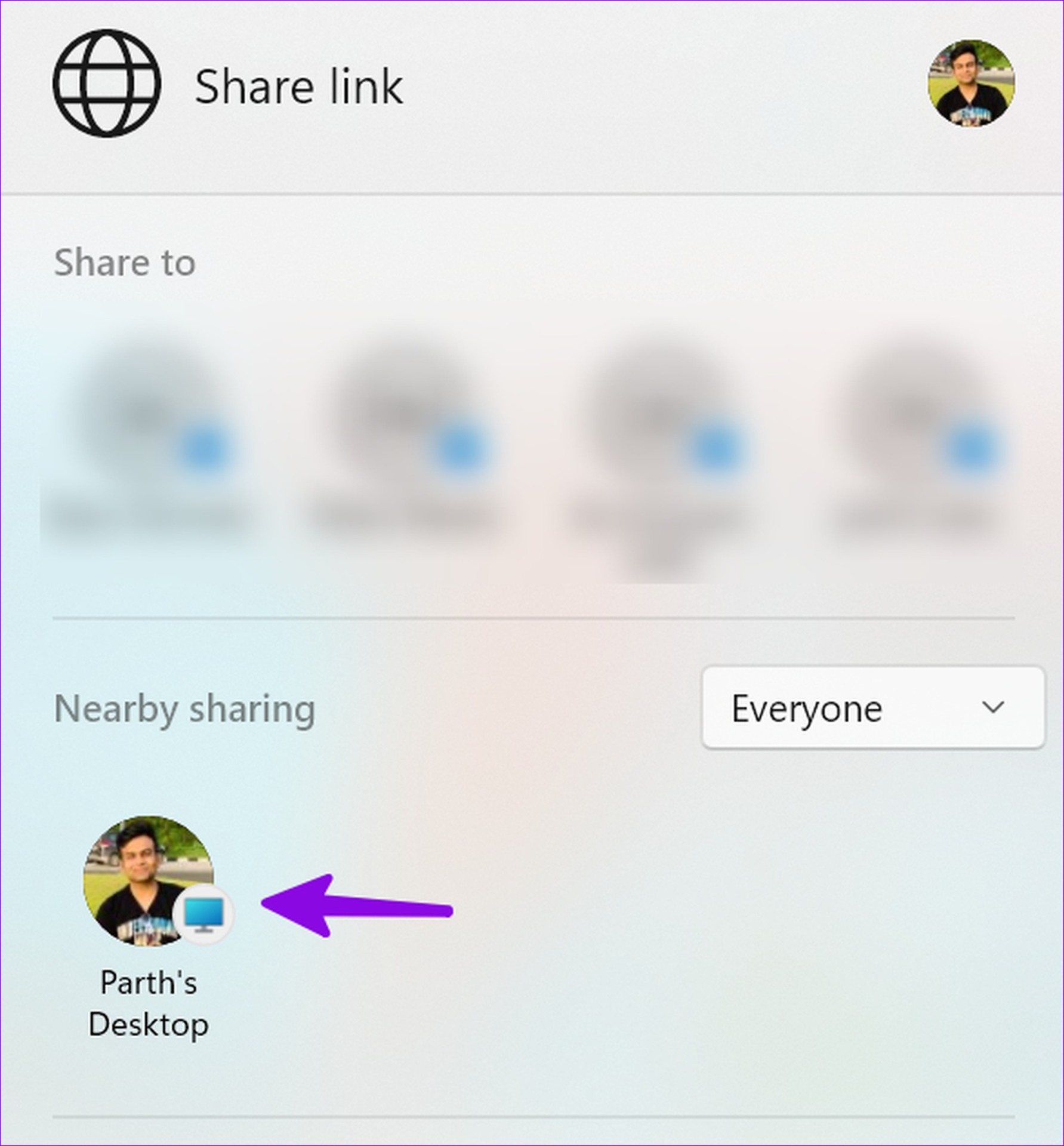
Paso 5: Reciba una notificación para abrir o rechazar el mismo enlace en la PC.
Agregue un acceso directo para compartir cerca en el menú de alternancia rápida
Si comparte archivos regularmente entre dispositivos Windows, debe agregar una N atajo para compartir earby en el menú de alternancia rápida. Le permite habilitar o deshabilitar la función con un solo clic. No es necesario que vaya a Configuración para realizar cambios.
Paso 1: haga clic en el icono de red en la esquina inferior derecha de la barra de tareas de Windows.
Paso 2: Seleccione el icono de edición.
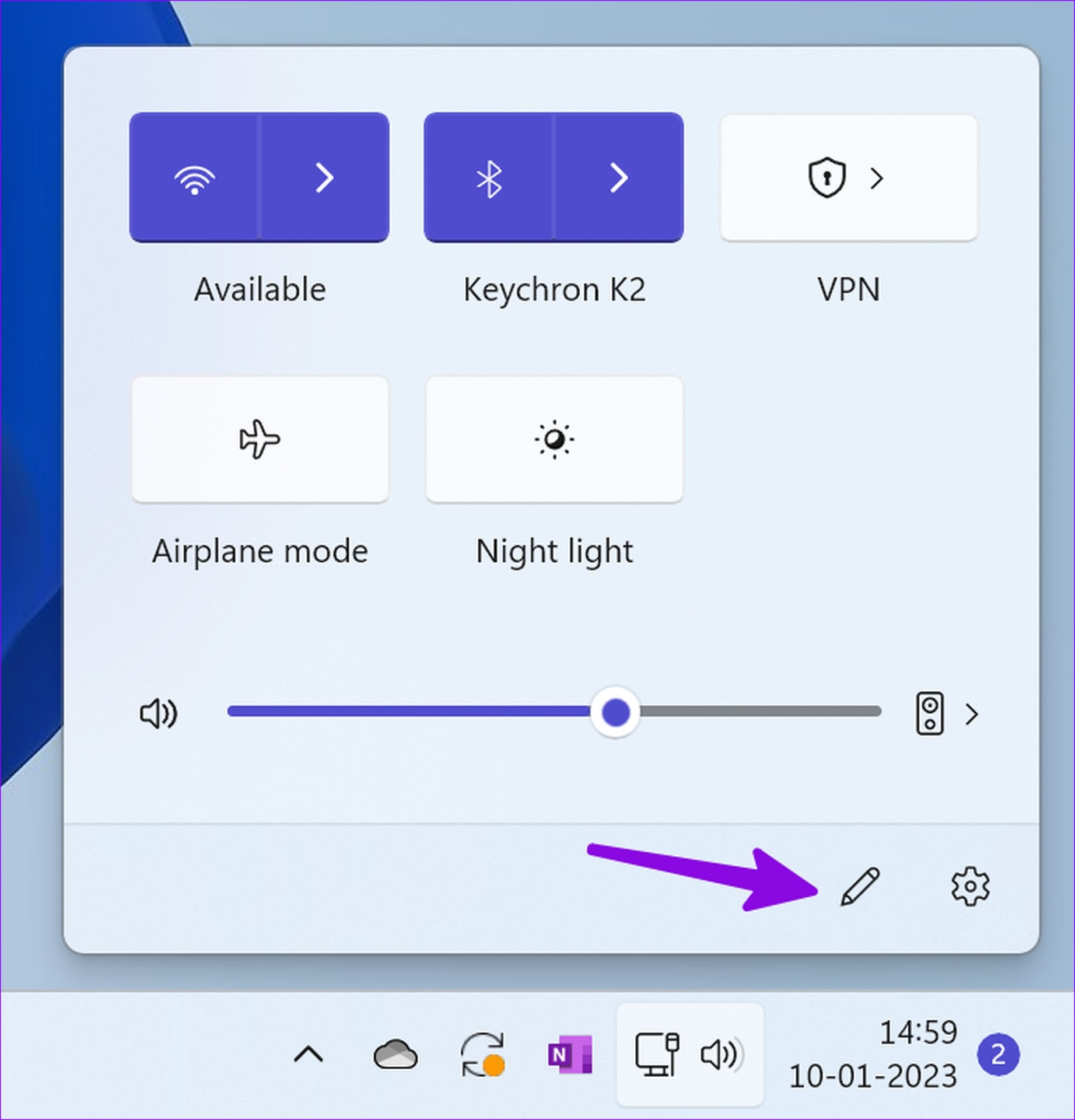
Paso 3: Presiona Agregar.
Paso 4: Haga clic en Uso compartido cercano.
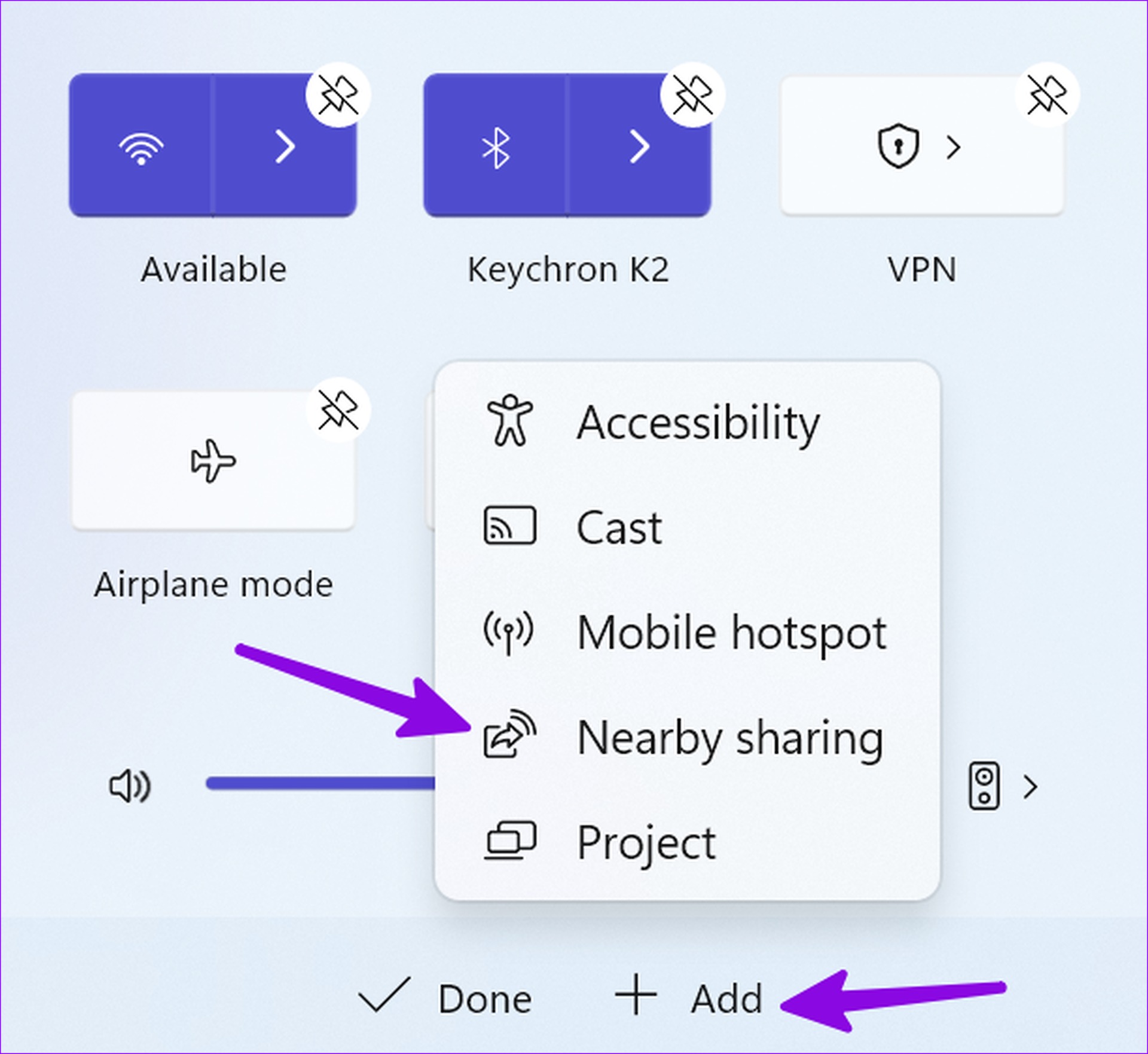
Paso 5: Mueve el atajo a una posición relevante. Puede hacer clic con el botón derecho en el acceso directo para compartir en las cercanías y abrirlo en la configuración de Windows.
Cambiar la carpeta de destino para compartir en las cercanías
Windows guarda todos los archivos y fotos entrantes recibidos con el uso compartido en las cercanías a la carpeta Descargas. Para organizar mejor esos archivos, puede cambiar la carpeta de destino desde la Configuración de Windows.
Paso 1: Diríjase a Uso compartido cercano en la Configuración del sistema (consulte los pasos anteriores).
Paso 2: Seleccione Cambiar junto a’Guardar los archivos que recibo en’.
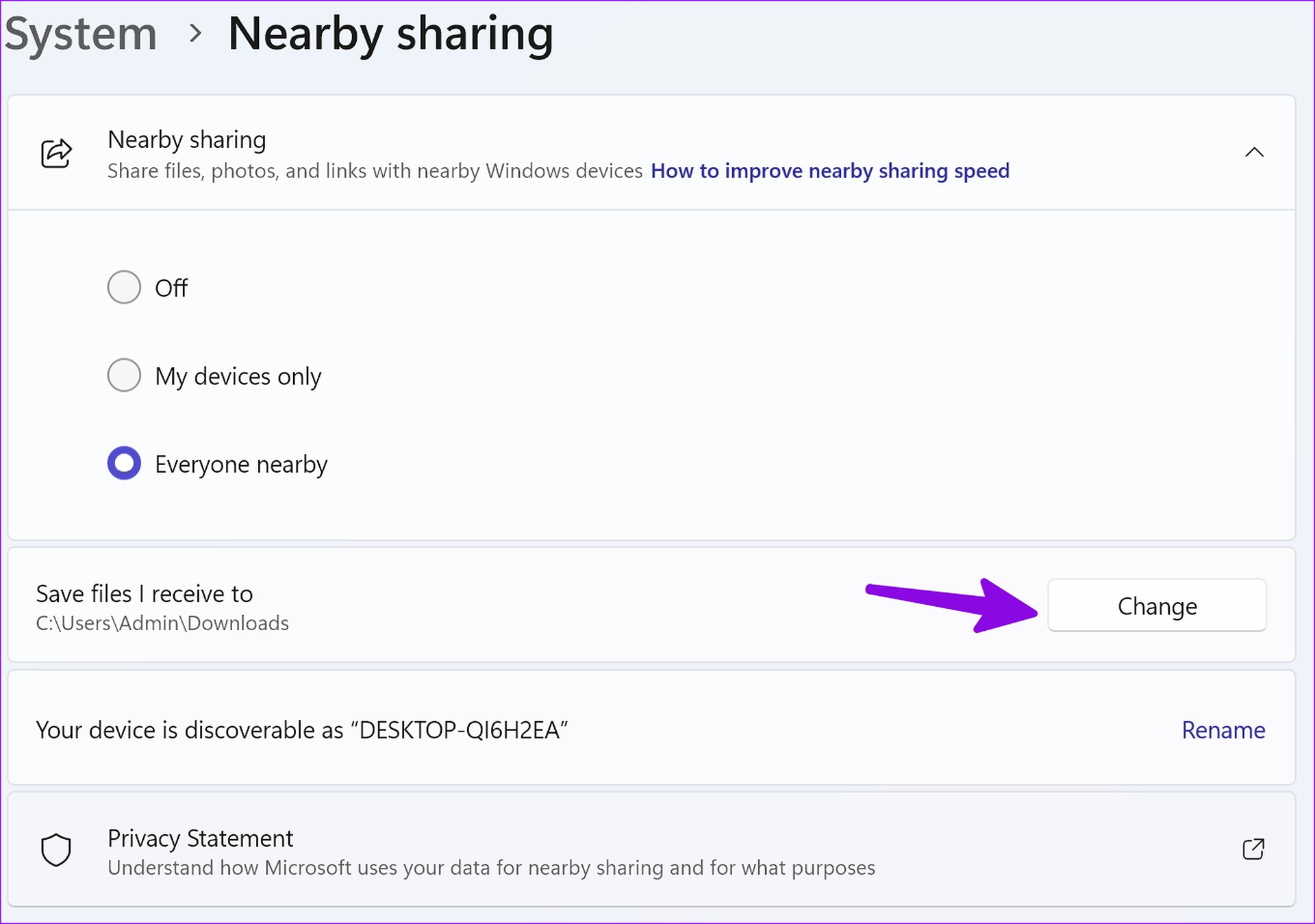
Paso 3: Seleccione otra carpeta de la Menú del Explorador de archivos y listo.
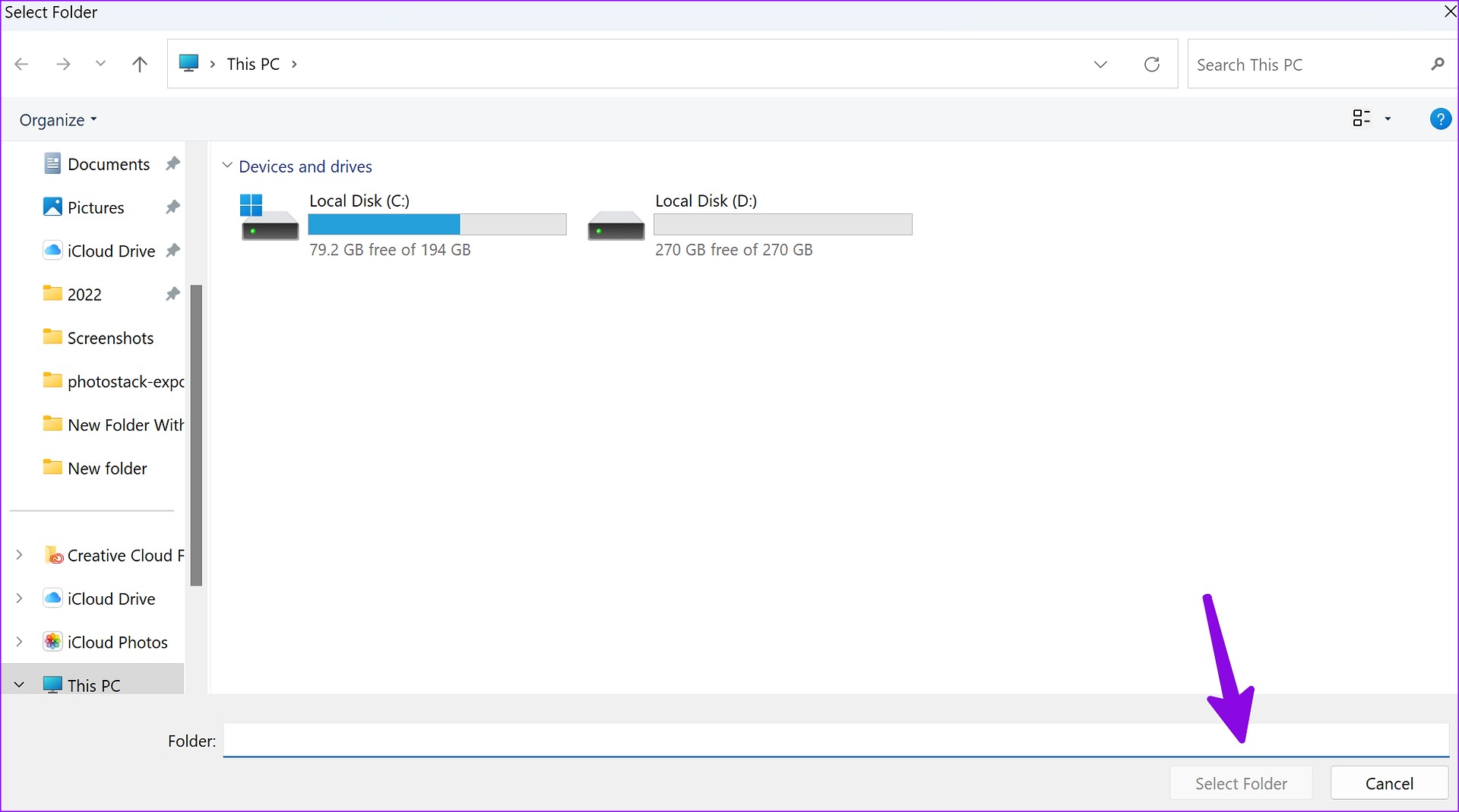
Si ha configurado OneDrive o Google Drive en Windows 11, puede guardar y sincronizar todos los archivos entrantes en una plataforma de almacenamiento en la nube.
Cambie el nombre de su PC para una mejor detección
Cuando tiene varias PC con Windows cerca, debe cambiar el nombre del dispositivo para una mejor detección.
Paso 1: Abrir cerca compartir en la configuración de Windows (consulte los pasos anteriores).
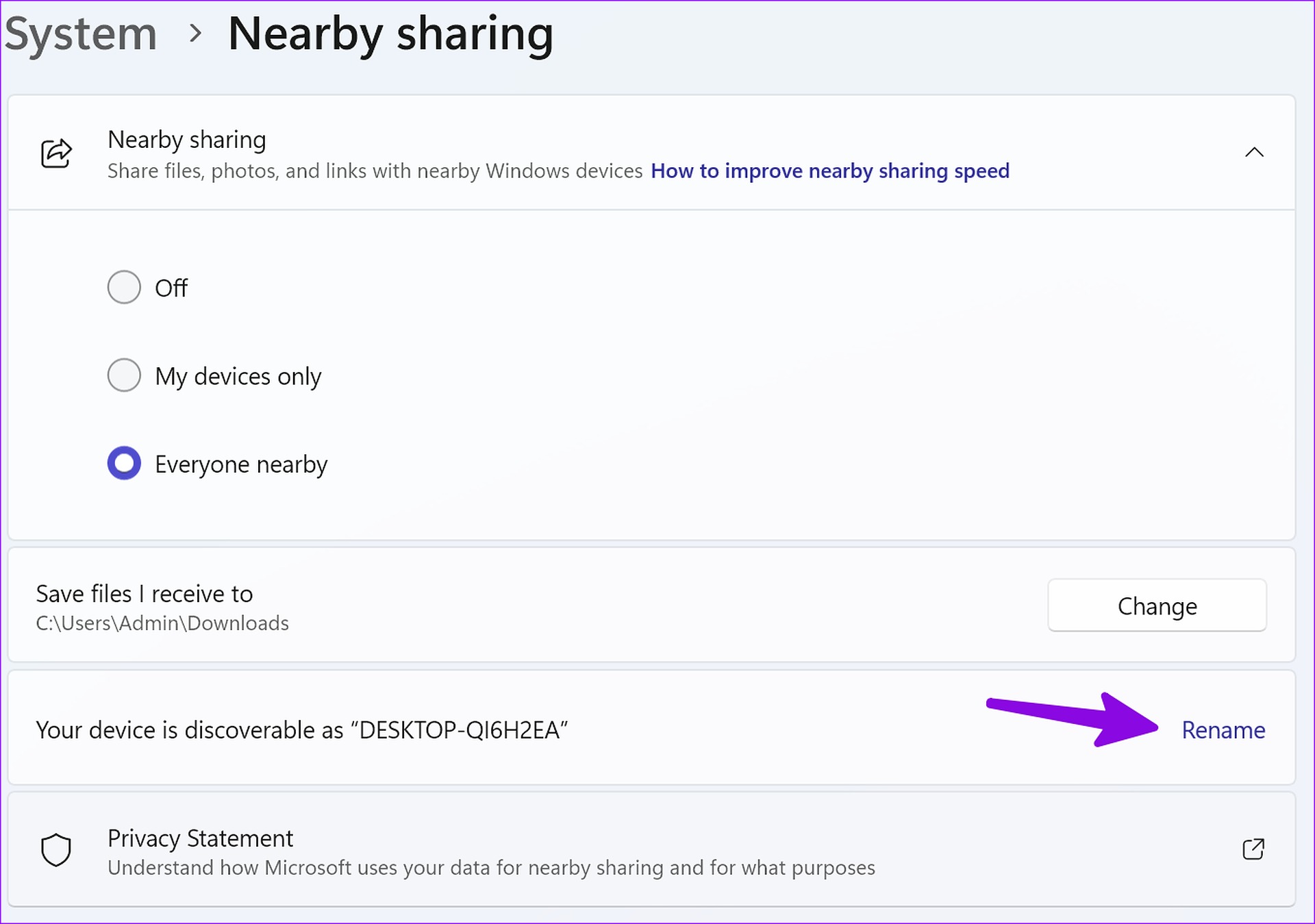
Paso 2: Seleccione Renombrar y cambie el nombre de su dispositivo a algo memorable.
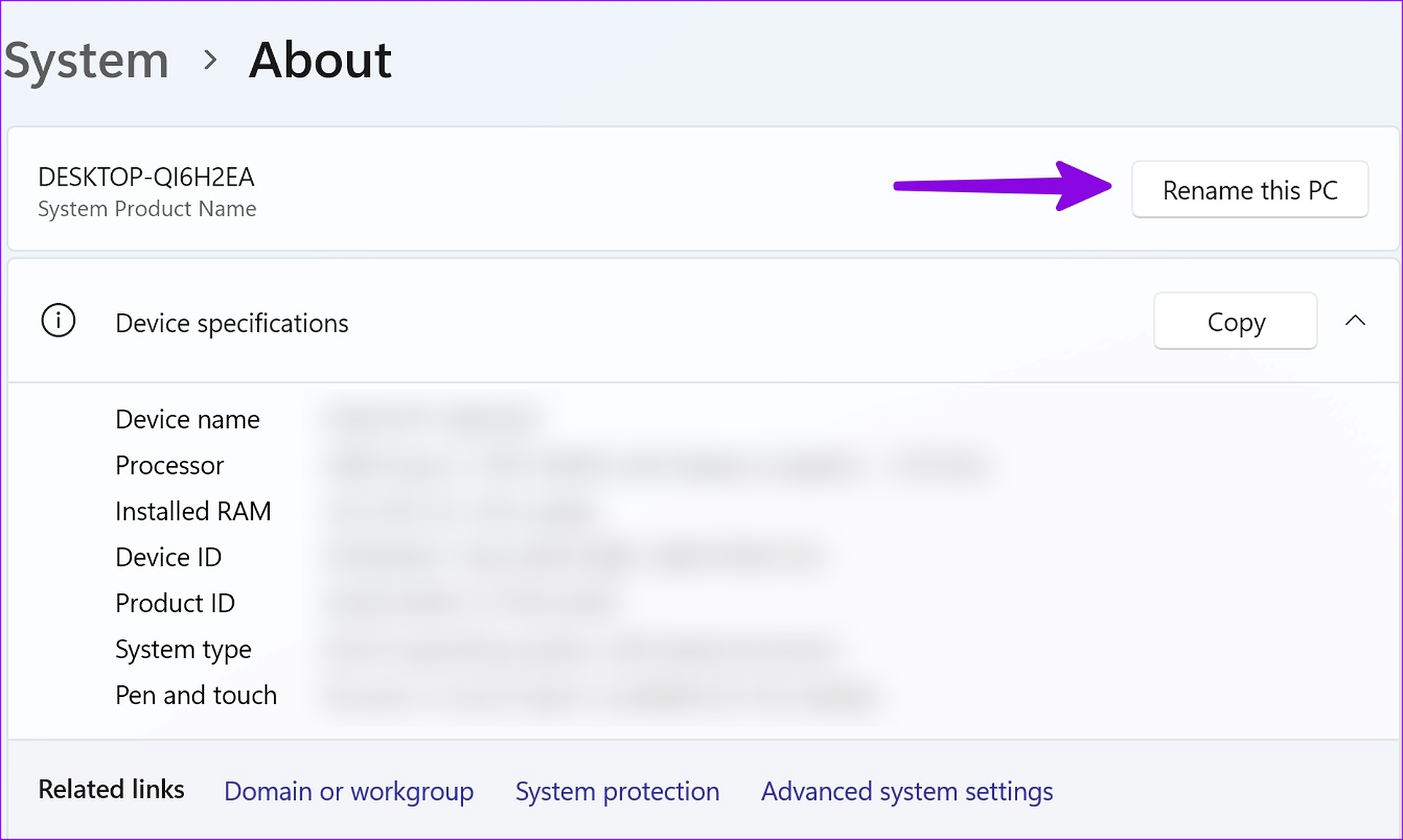
Consejos para mejorar la velocidad de uso compartido cercano
Aquí hay algunos consejos para mejorar la velocidad de uso compartido cercano en su PC.
Asegúrese de conectarse a la misma conexión Wi-Fi. Use la frecuencia Wi-Fi de 5 GHz para velocidades de transferencia robustas. Confirme una conexión Wi-Fi que funcione, de lo contrario, su PC usará Bluetooth para completar el proceso de transferencia, que es lento en comparación con compartir a través de Wi-Fi. Si envía archivos por Bluetooth, desactive la transmisión de audio a través de un altavoz Bluetooth o TWS (estéreo inalámbrico total).
Compartir sin problemas en Windows
Como era de esperar, el uso compartido cercano solo funciona entre dispositivos Windows. Con el reconocido interés de Microsoft en Android y una profunda asociación con Samsung, sería interesante ver algo similar en los teléfonos Galaxy.
