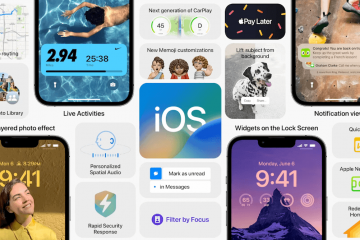Si usa Microsoft Outlook y Google Calendar para administrar su agenda y sus citas, puede considerar sincronizar las dos plataformas. Esto hará que mantenerse organizado y al tanto de sus compromisos sea más fácil. Este artículo lo guiará sobre cómo sincronizar el calendario de Outlook con el calendario de Google.
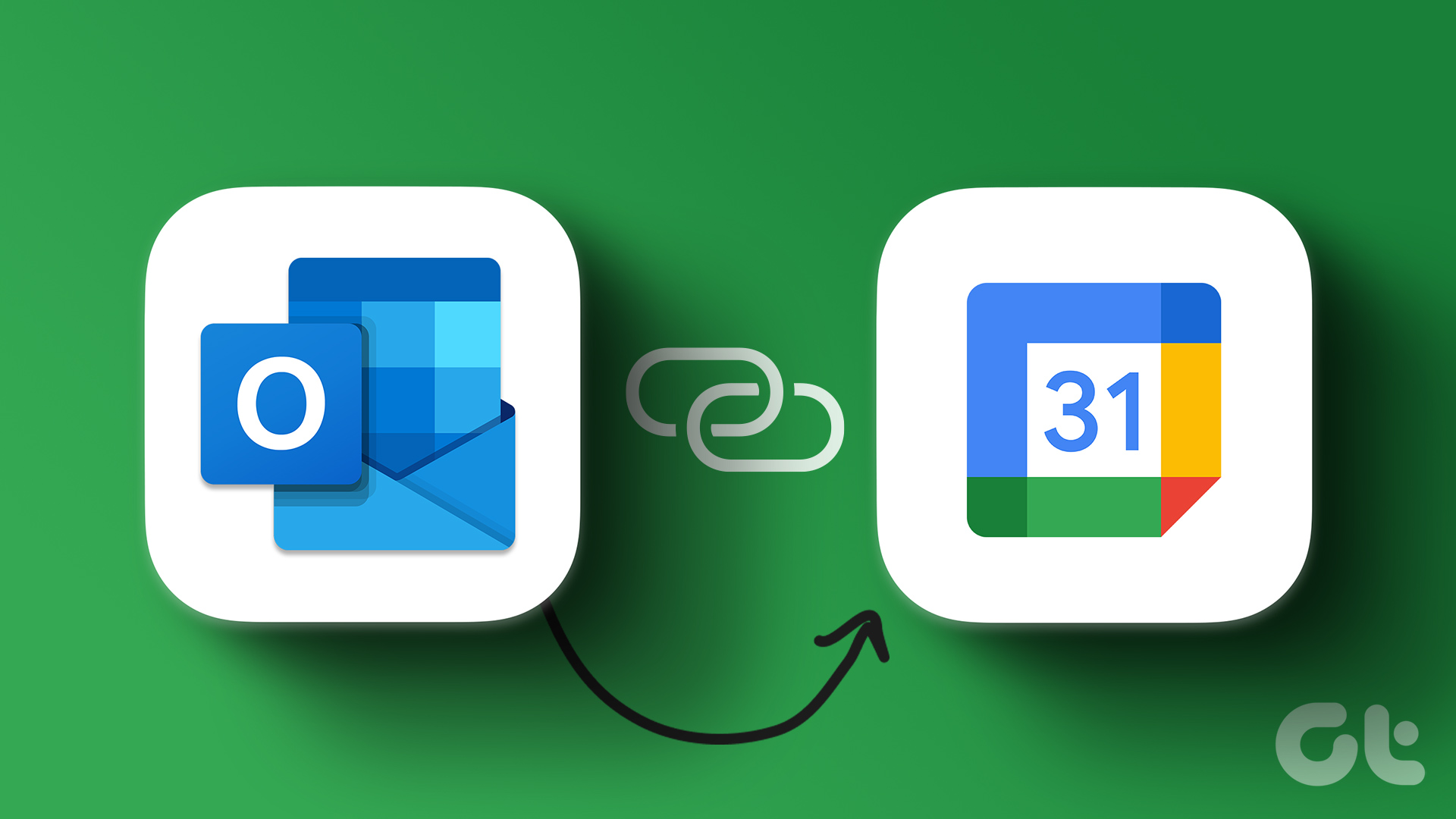
Hay varias razones por las que debe sincronizar Microsoft Outlook con Google Calendar. La conexión de las dos plataformas agrega conveniencia, facilita la colaboración, reduce la fricción en la configuración de citas y es fácil hacer una copia de seguridad de su calendario.
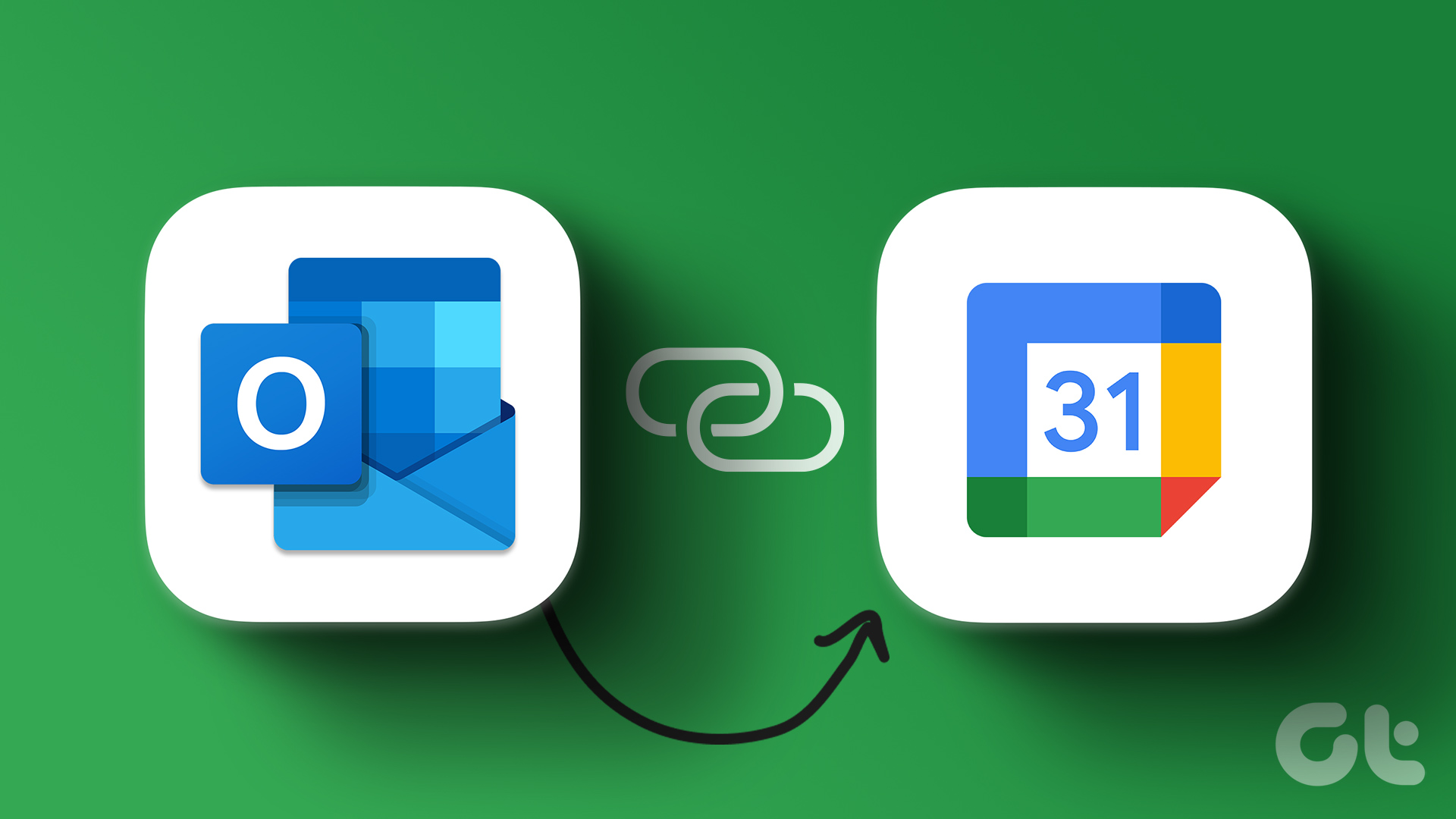
Nota: Los métodos recomendados en el artículo permiten sincronizaciones bidireccionales en el calendario Esto significa que cualquier cambio que realice en un calendario se reflejará en el otro.
1. Sincronice Outlook Calendar con Google Calendar usando Outlook Link
Antes de sincronizar Outlook Calendar con Google Calendar, es importante obtener Outlook Link. Esto le permite conectar dos calendarios sin complementos ni extensiones, ya que tanto Outlook como Google Calendar utilizan el formato iCalendar (.ics). Sigue los pasos a continuación.
Nota: puedes abrir la aplicación de Outlook o usar un navegador web. A modo de demostración, lo estamos haciendo a través de la web.
Paso 1: Abra Outlook en su navegador web preferido en su computadora.
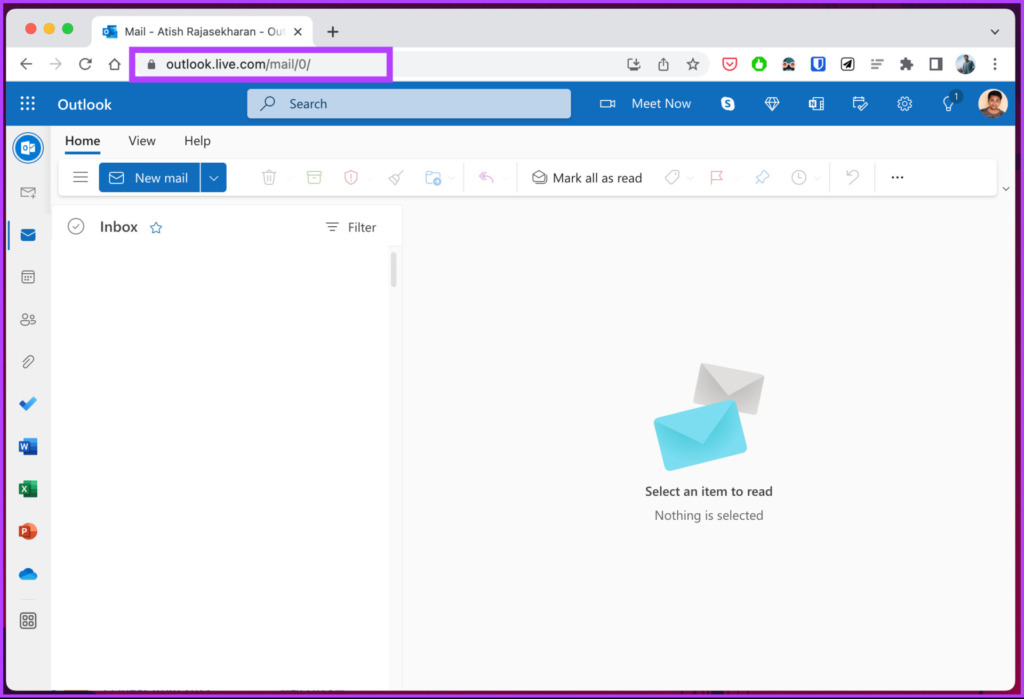
Paso 2: navegue a Configuración desde la esquina superior derecha y haga clic en’Ver todas las configuraciones de Outlook’
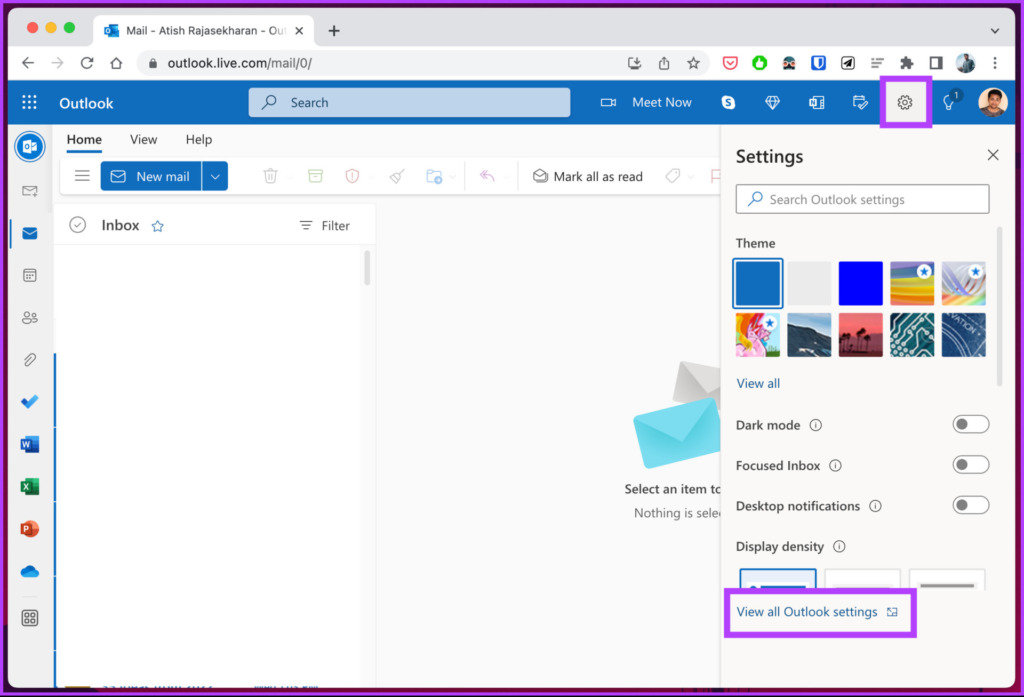
Paso 3: Seleccione Calendario de la izquierda y haga clic en Calendarios compartidos.
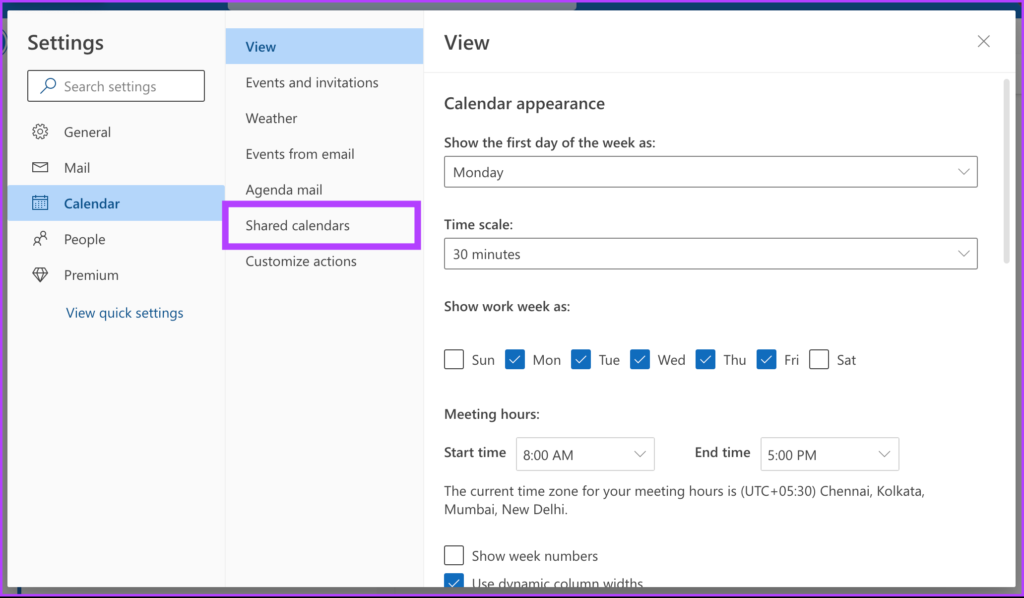
Paso 4: En la sección”Publicar un calendario”, seleccione Calendario en el menú desplegable y haga clic en”Puede ver todos los detalles”en el menú contextual.
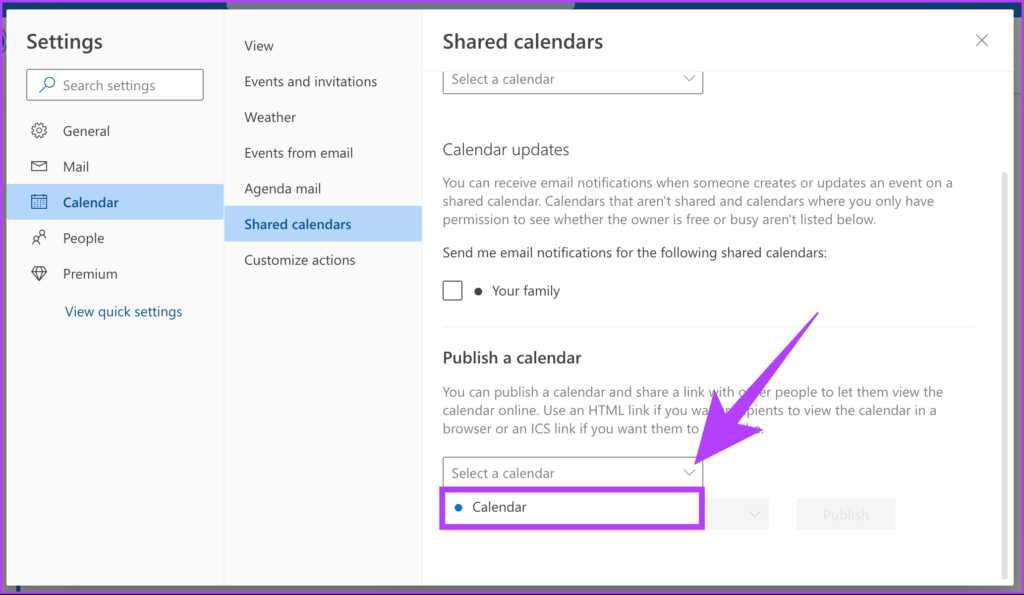

Paso 5: haga clic en Publicar.
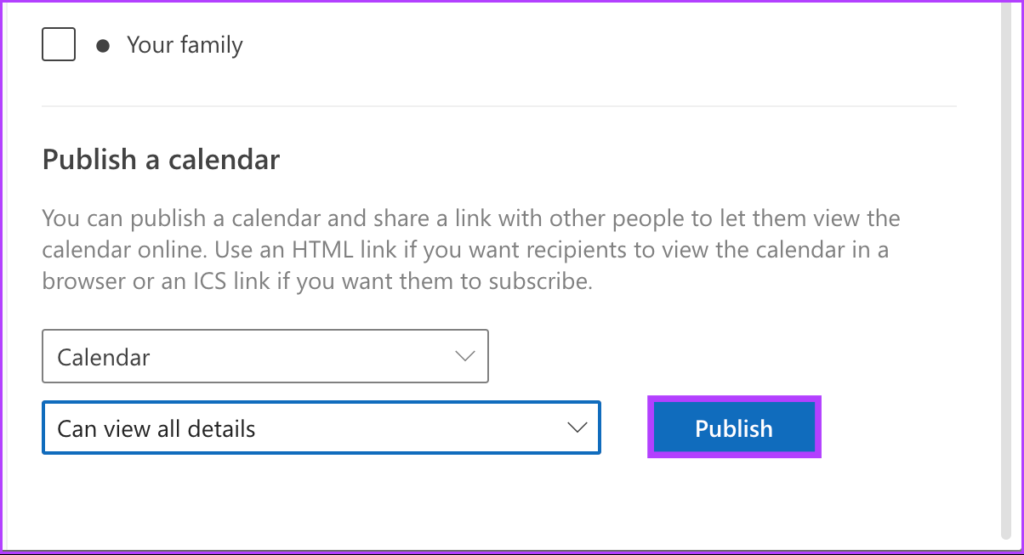
Esto generará dos enlaces: uno HTML y otro ICS.
Paso 6: Copie el enlace ICS.

Paso 7: ahora, abra Google Calendar en otra pestaña del navegador y haga clic en’Otros calendarios +’en el panel izquierdo.
Paso 8: En el menú contextual, haga clic en Desde URL.
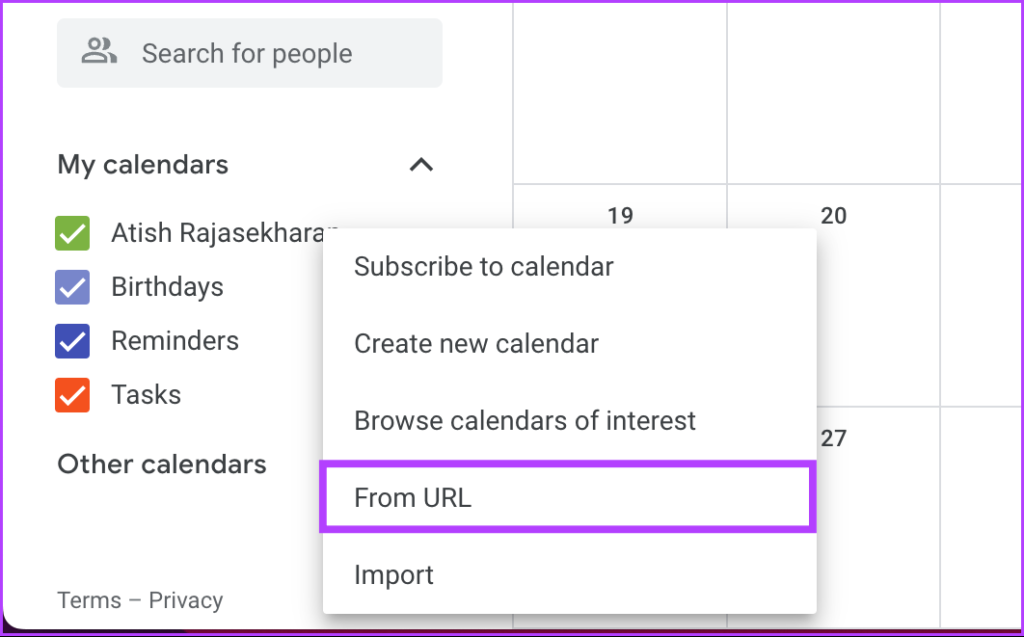
Paso 9: Pegue el enlace de Outlook copiado y haga clic en Agregar calendario.

Eso es todo. Ha conectado con éxito Outlook Calendar y Google Calendar. Ahora, puede personalizar el calendario cambiando sus colores o renombrándolo.
En el futuro, si desea desconectar dos calendarios, todo lo que debe hacer es anular la publicación del enlace de Outlook o colocar el cursor sobre el nombre del calendario en Google Calendar y hacer clic en el icono X.
2. Sincronice Outlook Calendar con Google Calendar en una PC
En este método, los pasos implican que el navegador abra Google Calendar y la aplicación nativa de Windows Outlook en el escritorio. Puedes usar un navegador por completo. Sin embargo, para esta parte, involucraremos a ambos. Siga.
Paso 1: abra Google Calendar en su navegador preferido en su PC con Windows.
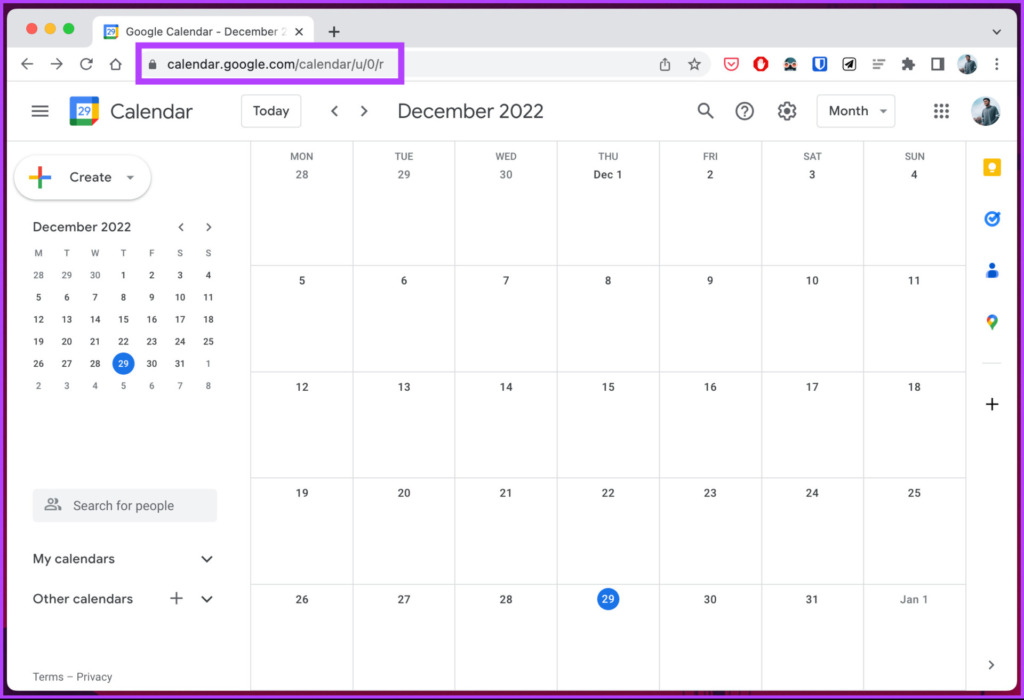
Paso 2: haz clic en el ícono de ajustes en la esquina superior derecha. En el menú desplegable, seleccione Configuración.
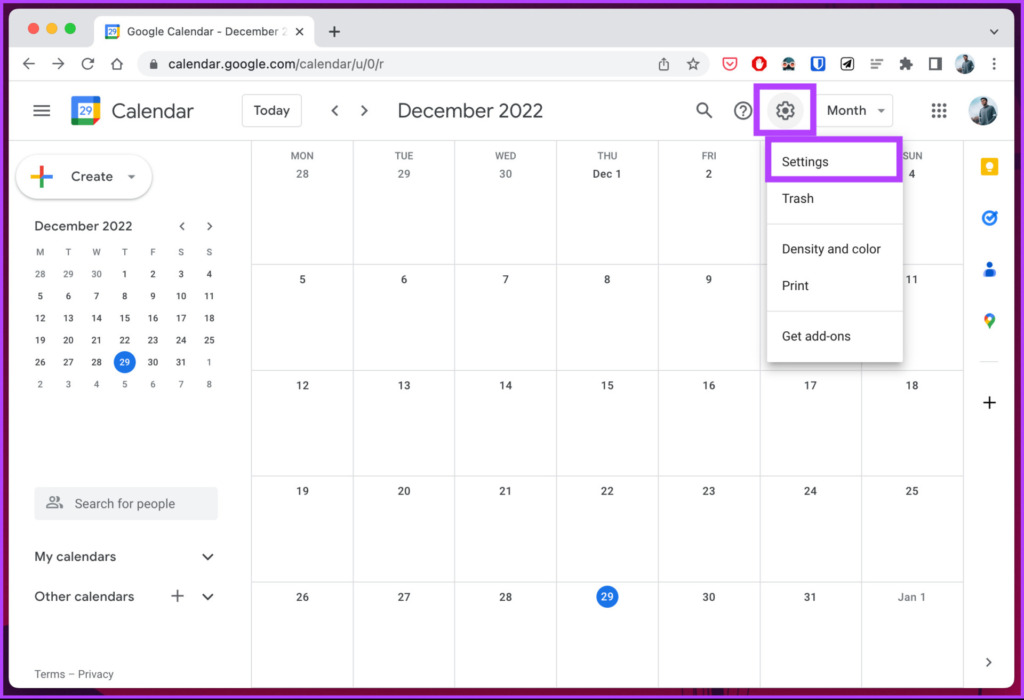
Paso 3: Vaya a’Importar y exportar’
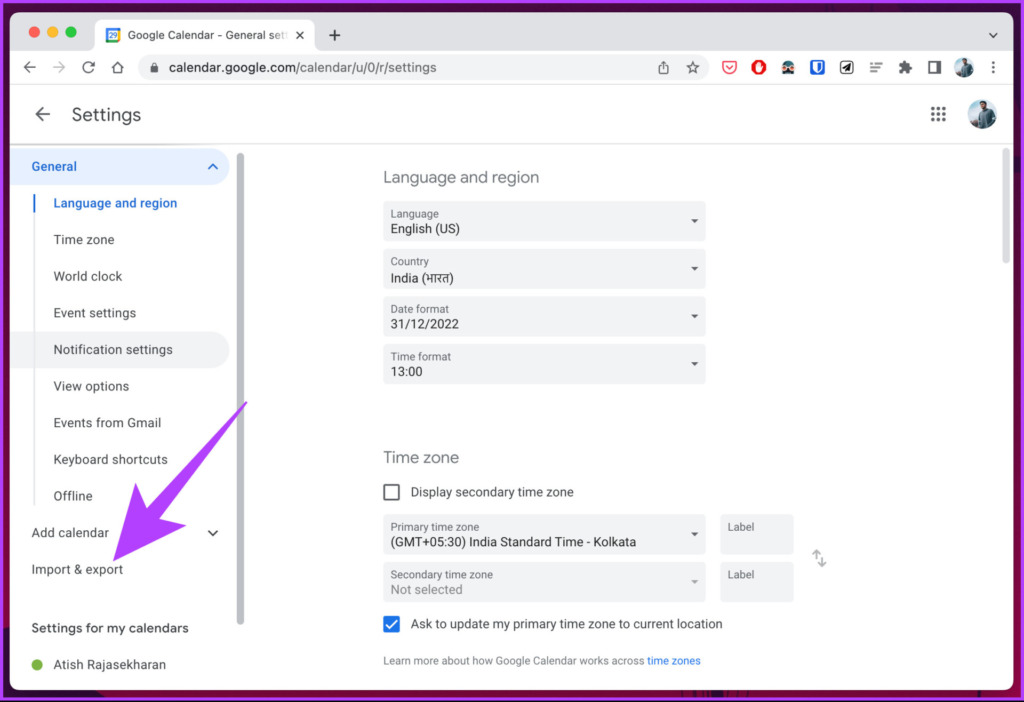
Paso 4: Vaya a Exportar desde el panel izquierdo y haga clic en el botón Exportar para descargar el archivo.ics.
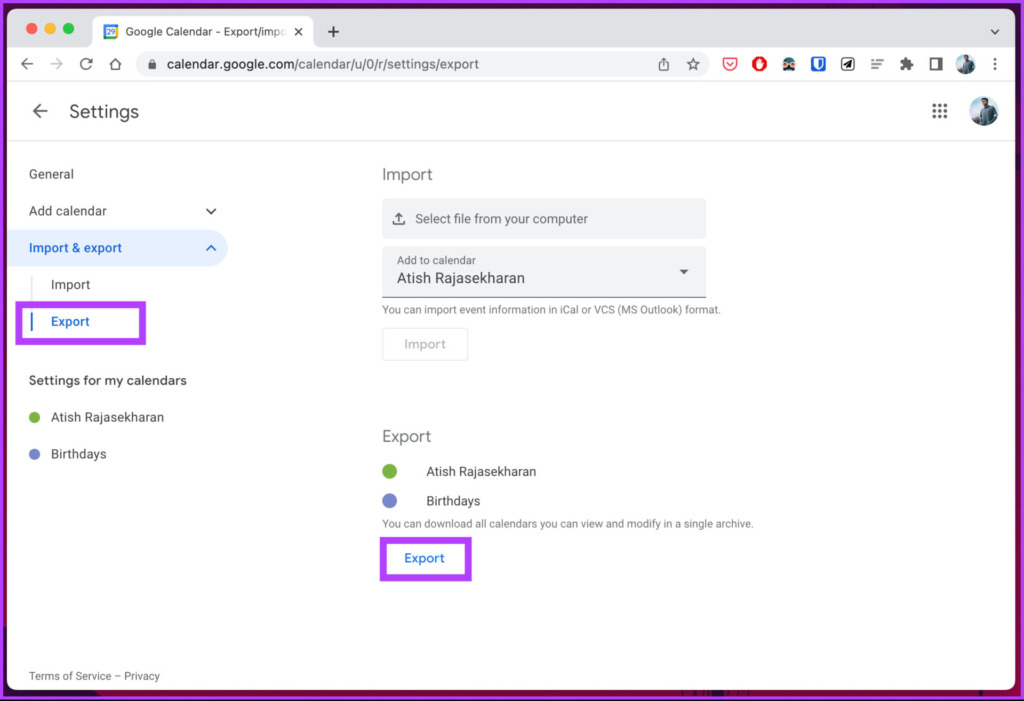
Nota: El archivo.ics descargado está comprimido, deberá descomprimirlo.
Después de este paso, cierre o minimice el navegador.
Paso 5: presione la tecla de Windows en su teclado, escriba Outlook y haga clic en Abrir.
Paso 6: Una vez que se abra Microsoft Outlook, vaya a Archivos.
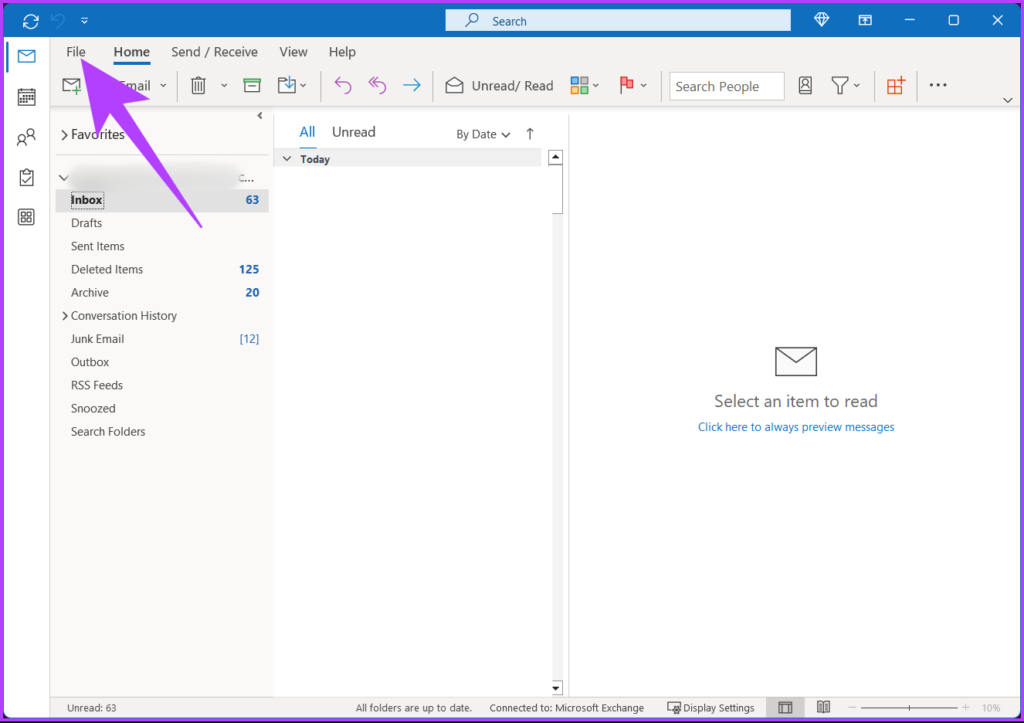
Paso 7: haga clic en’Abrir y exportar’en el panel izquierdo.
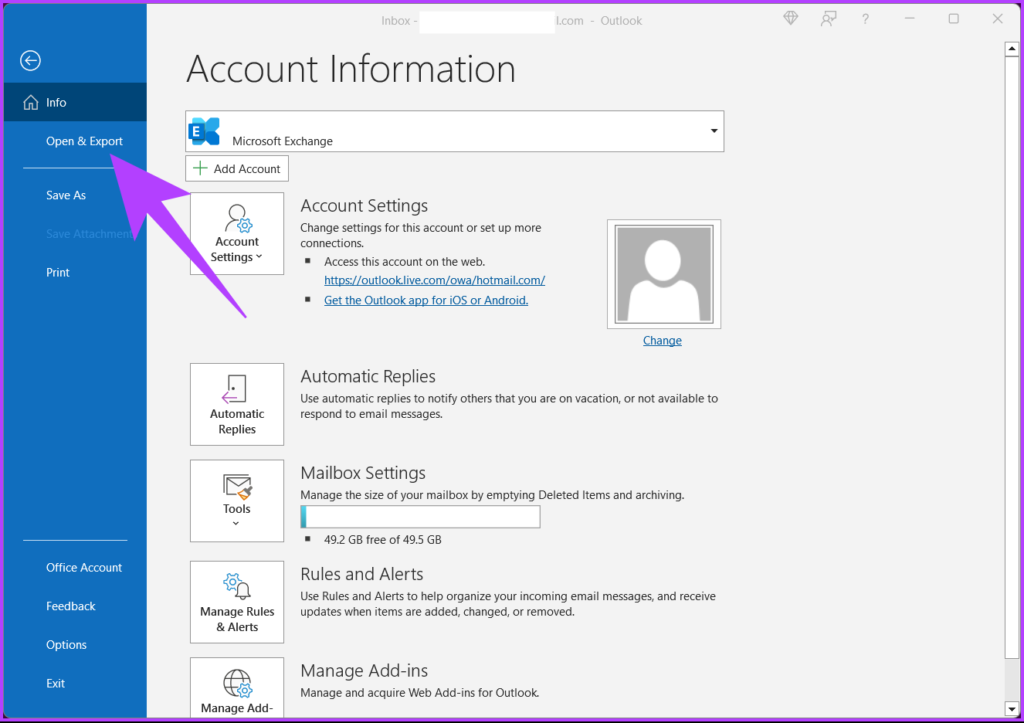
Paso 8: en el panel derecho, en el menú Abrir, seleccione’Importar/Exportar’.’
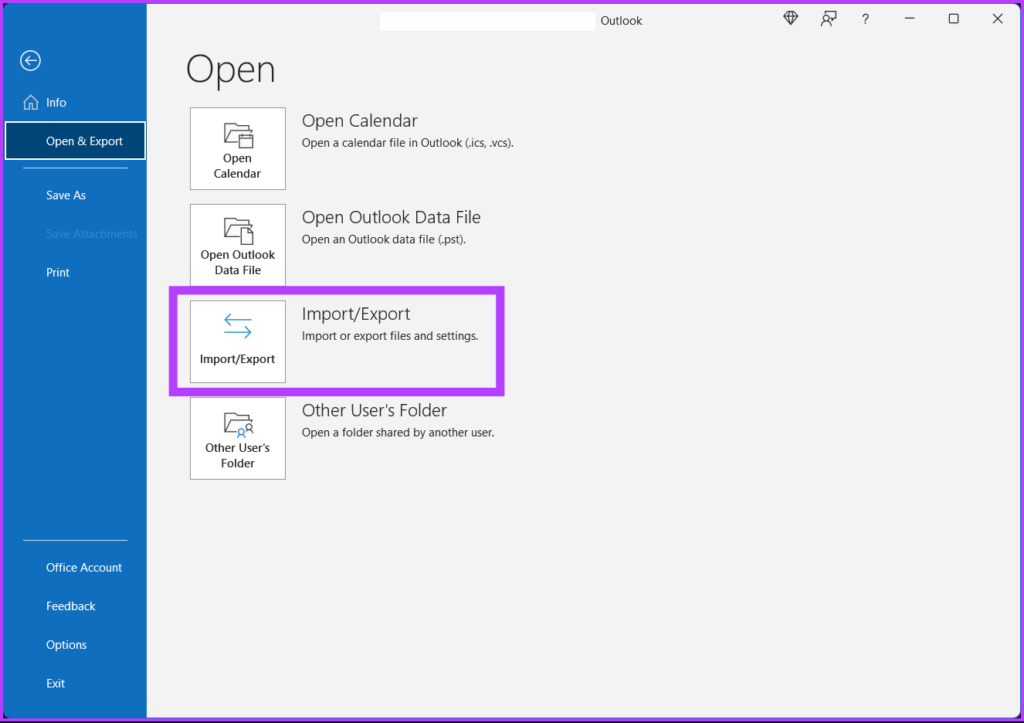
Esto activará una ventana emergente.
Paso 9: En el’Asistente de importación y exportación’, seleccione’Importar un iCalendar (.ics ) o la opción VCalendar file (.vcs) y haga clic en Siguiente.
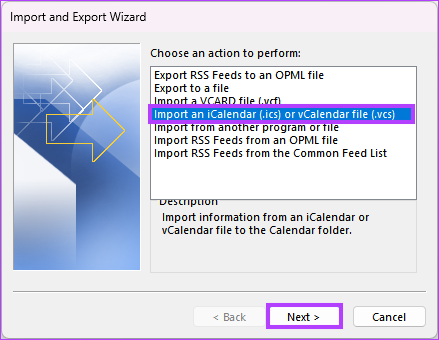
Paso 10: busque el archivo.ics que exportó de Google Calendar y haga clic en Bien.

Paso 11: en el cuadro de diálogo emergente, haga clic en Importar para agregar el Calendario de Google exportado a Outlook.
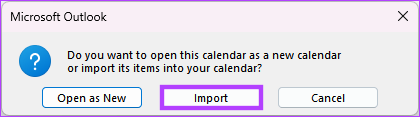
Todos sus elementos de Google Calendar aparecerá en su calendario de Outlook. Puede modificar o personalizar el calendario según sus requisitos. Pasa el cursor sobre el nombre y haz clic en el ícono X si deseas desconectar el calendario.
Si está en Mac, los pasos cambiarán un poco. Continúe leyendo.
3. Cómo sincronizar el calendario de Outlook con el calendario de Google en Mac
Sincronizar el calendario es fácil pero depende de muchos factores. Si desea sincronizar su Calendario de Outlook con el Calendario de Google en Mac, siga los pasos a continuación.
Paso 1: Presione’Comando + Espacio’, escriba Outlook y presione Retorno.
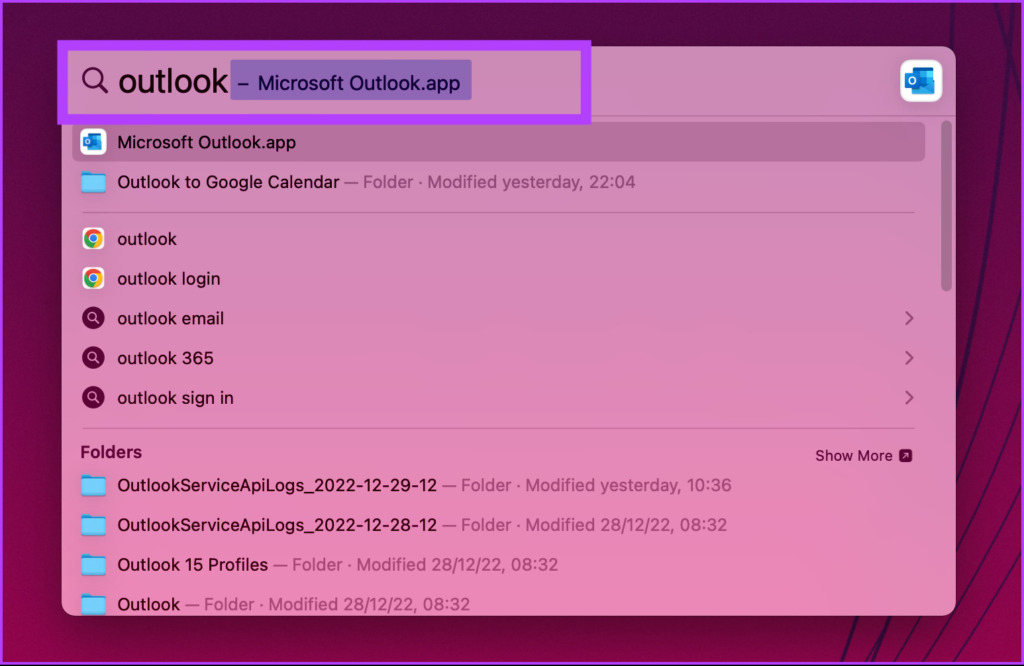
Paso 2: Vaya a Outlook desde la barra superior y seleccione Configuración.
Nota: Alternativamente, puede presionar Comando + , para abrirlo.
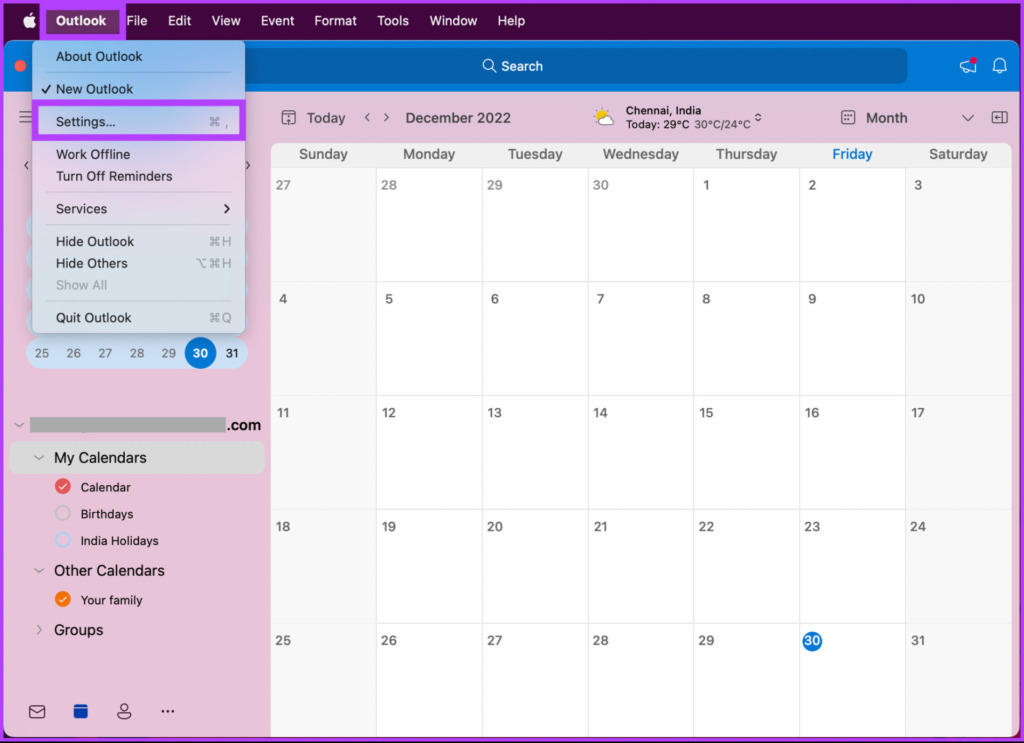
Paso 3: Ahora, en el panel izquierdo, seleccione Cuentas.
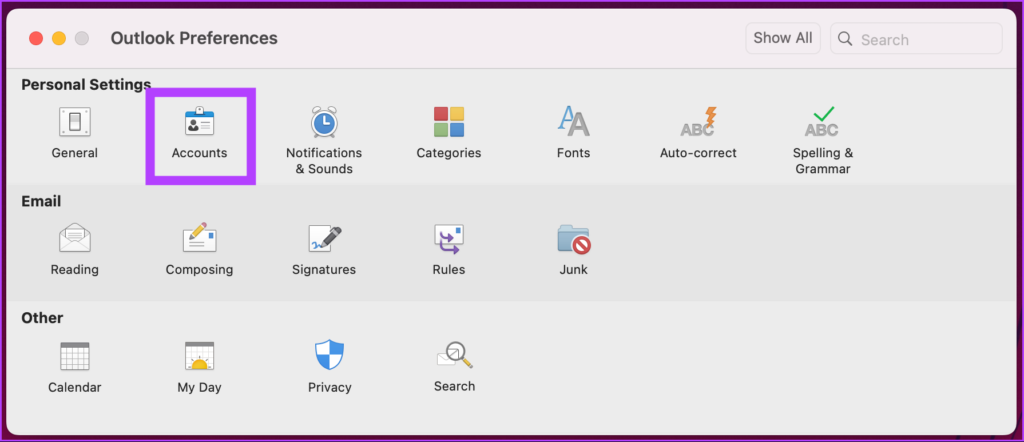
Paso 4: Haga clic en el botón + y elija Nueva cuenta.
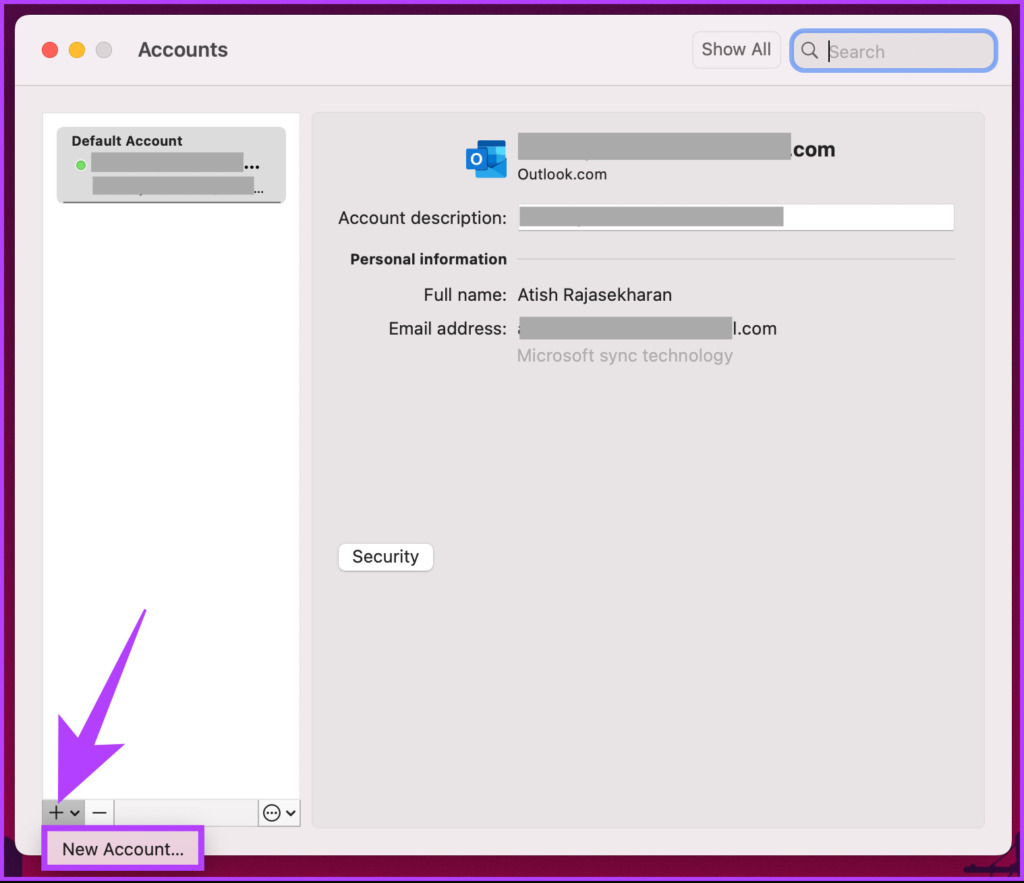
Paso 5: Ingrese su dirección de correo electrónico y haga clic en Continuar.
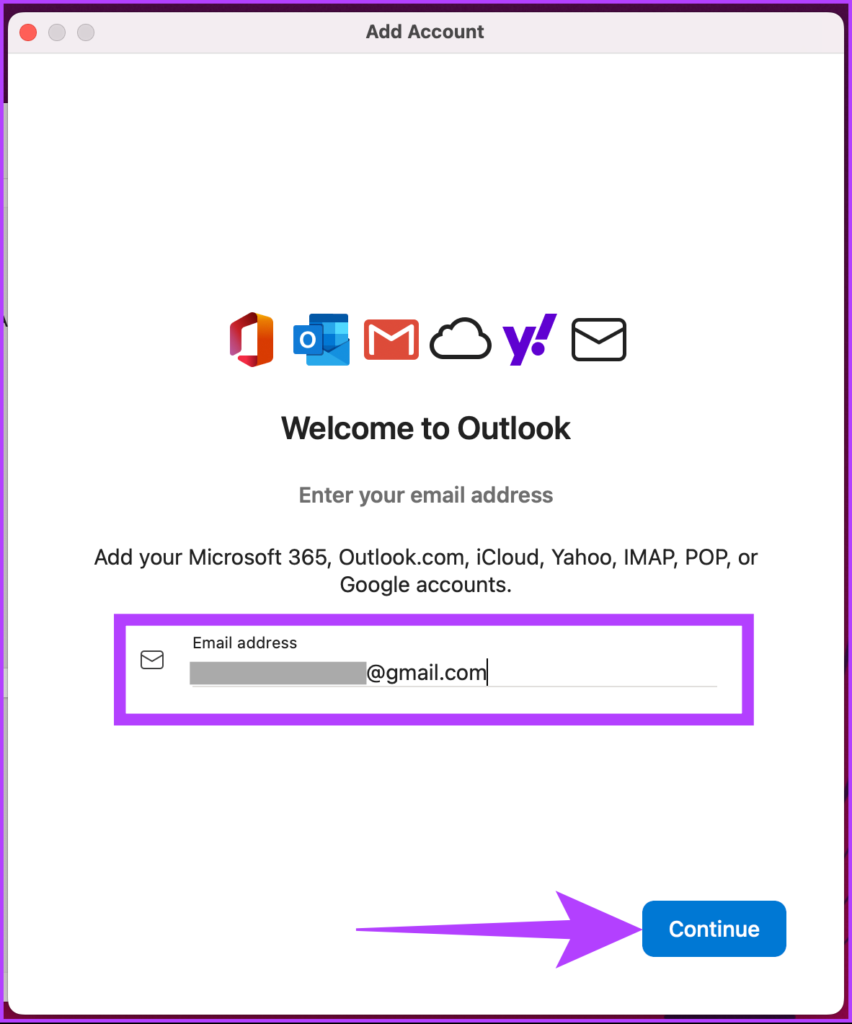
Paso 6: Desde el indicador, seleccione la cuenta.
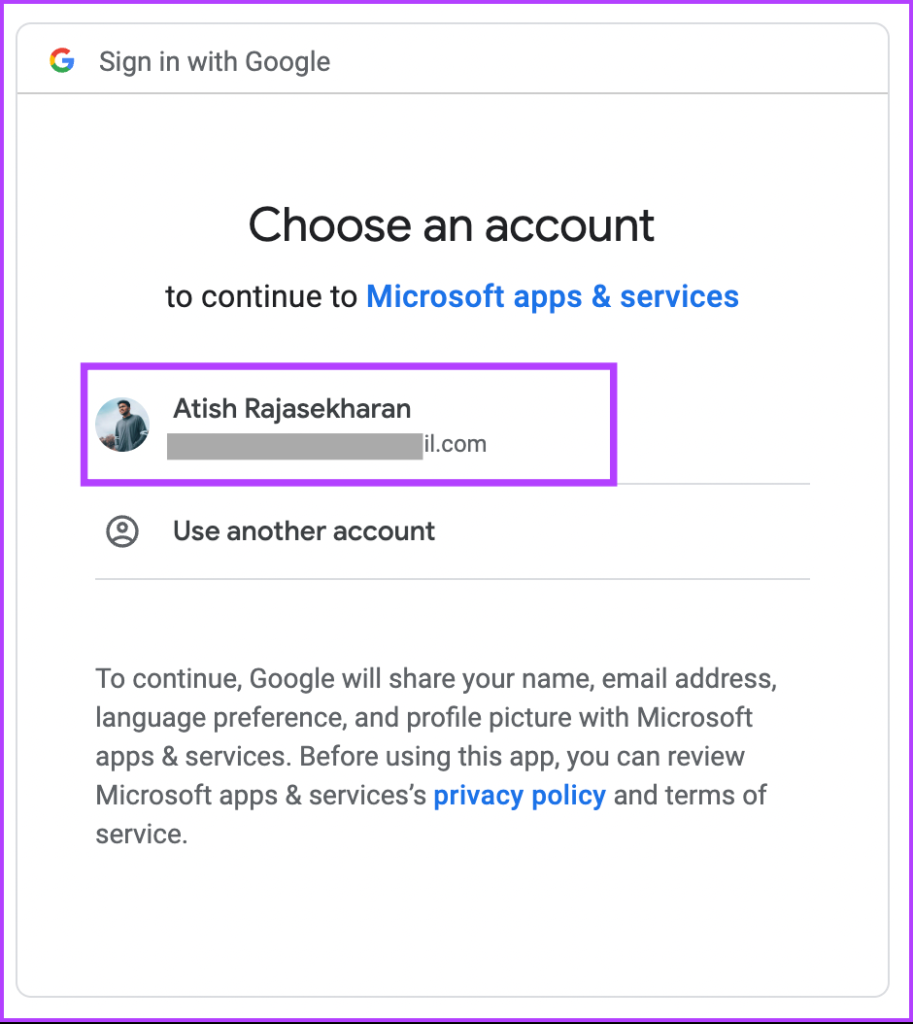
Paso 7: cuando se le solicite que autorice a Microsoft Apps a acceder a su cuenta de Google, haga clic en Permitir.
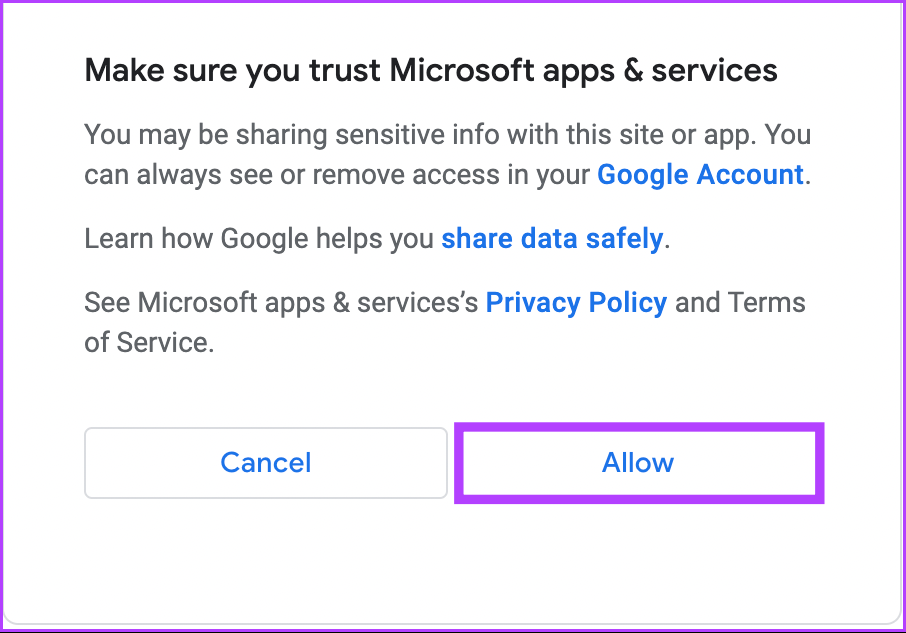
Ahí tienes. Ha conectado Outlook Calendar con Google Calendar en Mac. A partir de ahora, debe consultar las tareas de su calendario en un solo lugar. Si no quieres tener acceso a tu Mac y quieres hacerlo a través de tu dispositivo Android, sigue leyendo.
4. Sincronice Outlook Calendar con Google Calendar en Android
Una de las formas más sencillas de sincronizar dos calendarios es conectar ambos a una aplicación de Outlook Calendar. Sigue los pasos a continuación.
Paso 1: abre la aplicación de Outlook en tu dispositivo Android y haz clic en tu foto de perfil en la esquina superior izquierda.
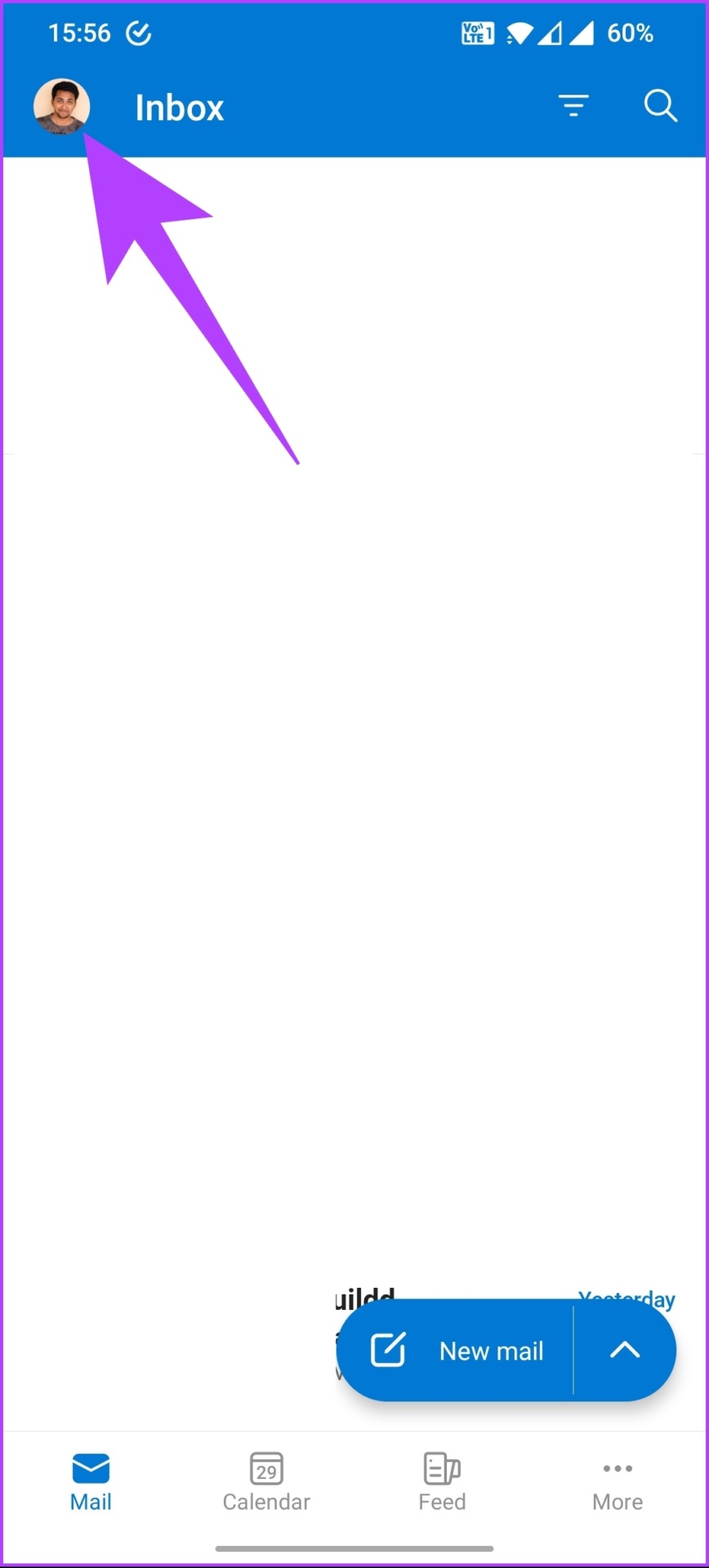
Paso 2 : toca el icono de configuración (engranaje).
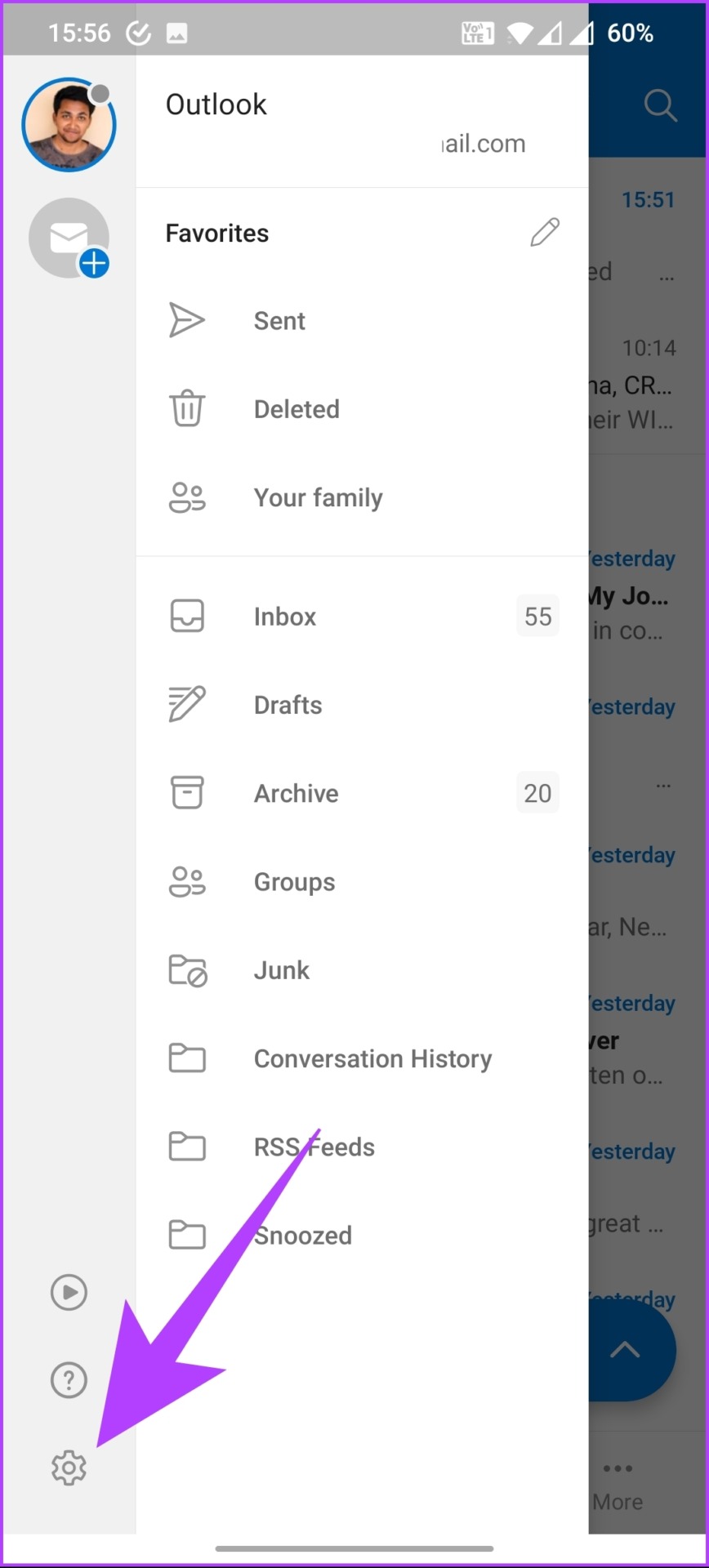
Paso 3: En Cuentas de correo, toca’Agregar cuenta de correo’.
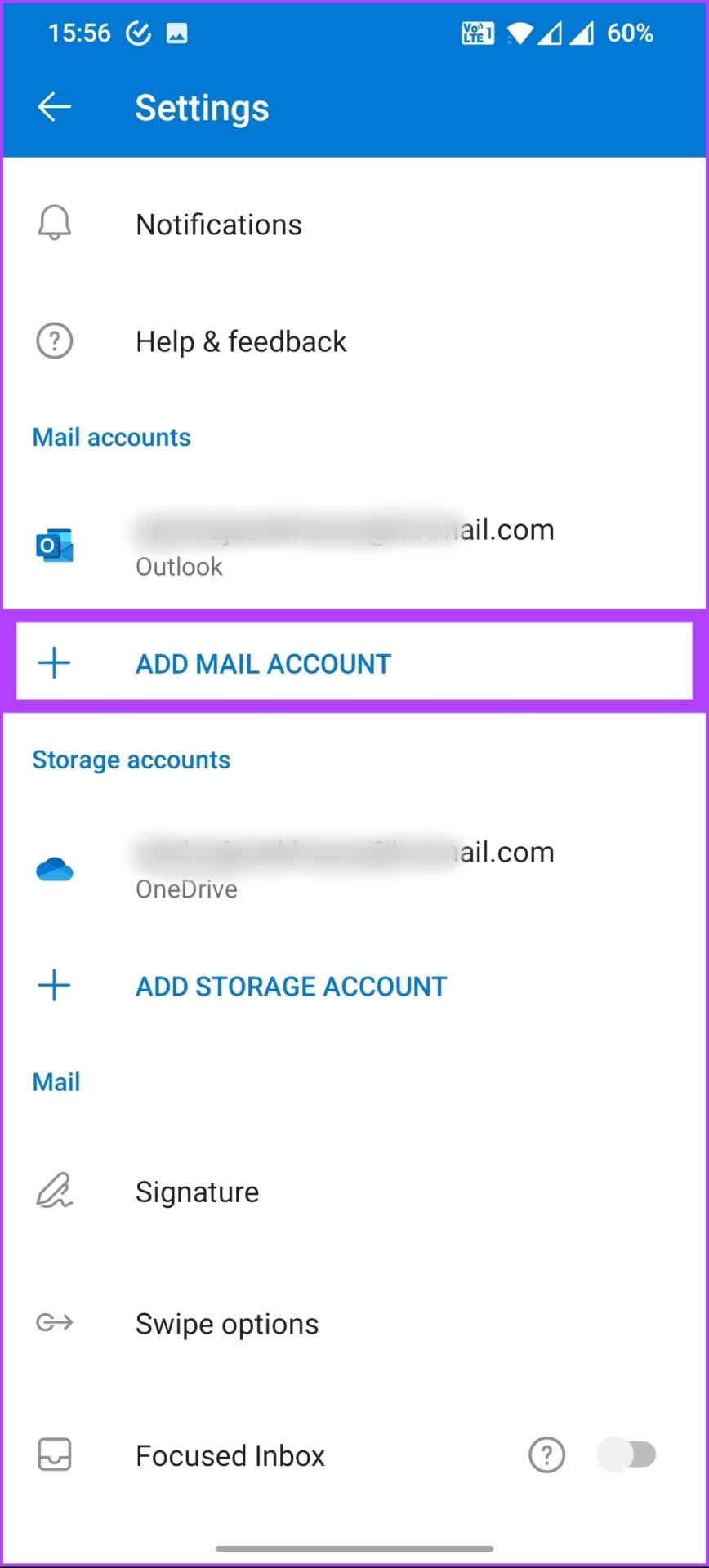
Paso 4: En la tarjeta inferior, seleccione’Agregar una cuenta de correo electrónico’.

Paso 5: en Agregar cuenta cuenta, toca’Agregar cuenta de Google’
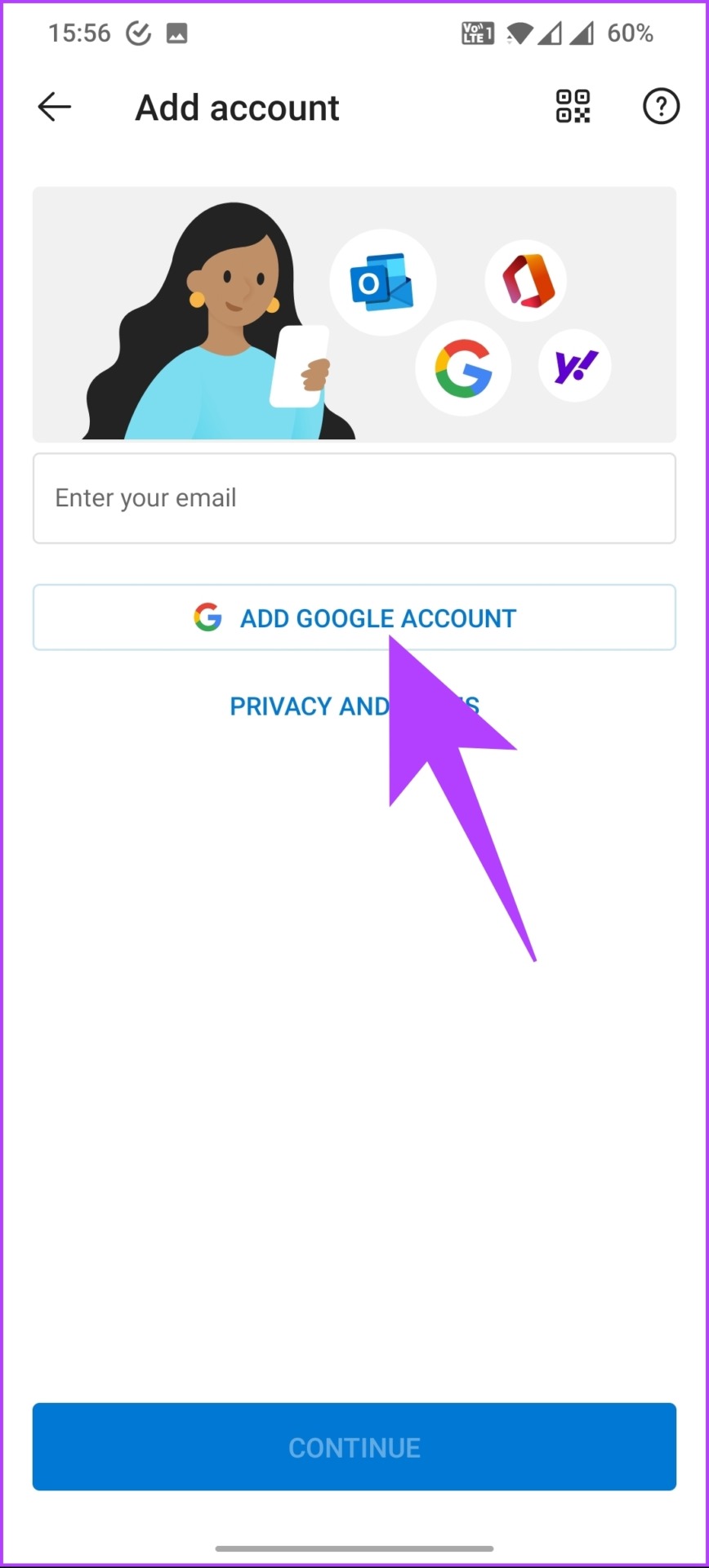
Paso 6: Elija la cuenta que desea conectar. En la página siguiente, haga clic en Permitir.
Eso es todo. Cuando abre la aplicación Microsoft Outlook en Android, puede ver y programar eventos sin problemas. Si está ejecutando en iPhone, pase al siguiente método.
5. Cómo sincronizar Outlook Calendar con Google Calendar en iPhone o iPad
Hay muchas formas de sincronizar tu calendario. Sin embargo, la mejor opción es sincronizar su calendario con la aplicación Calendario de su iPhone o iPad para que no tenga que buscar en otro lado. Lo mismo se sincroniza en tu Mac también. Además, los pasos son simples.
Paso 1: abre la configuración de tu iPhone o iPad.
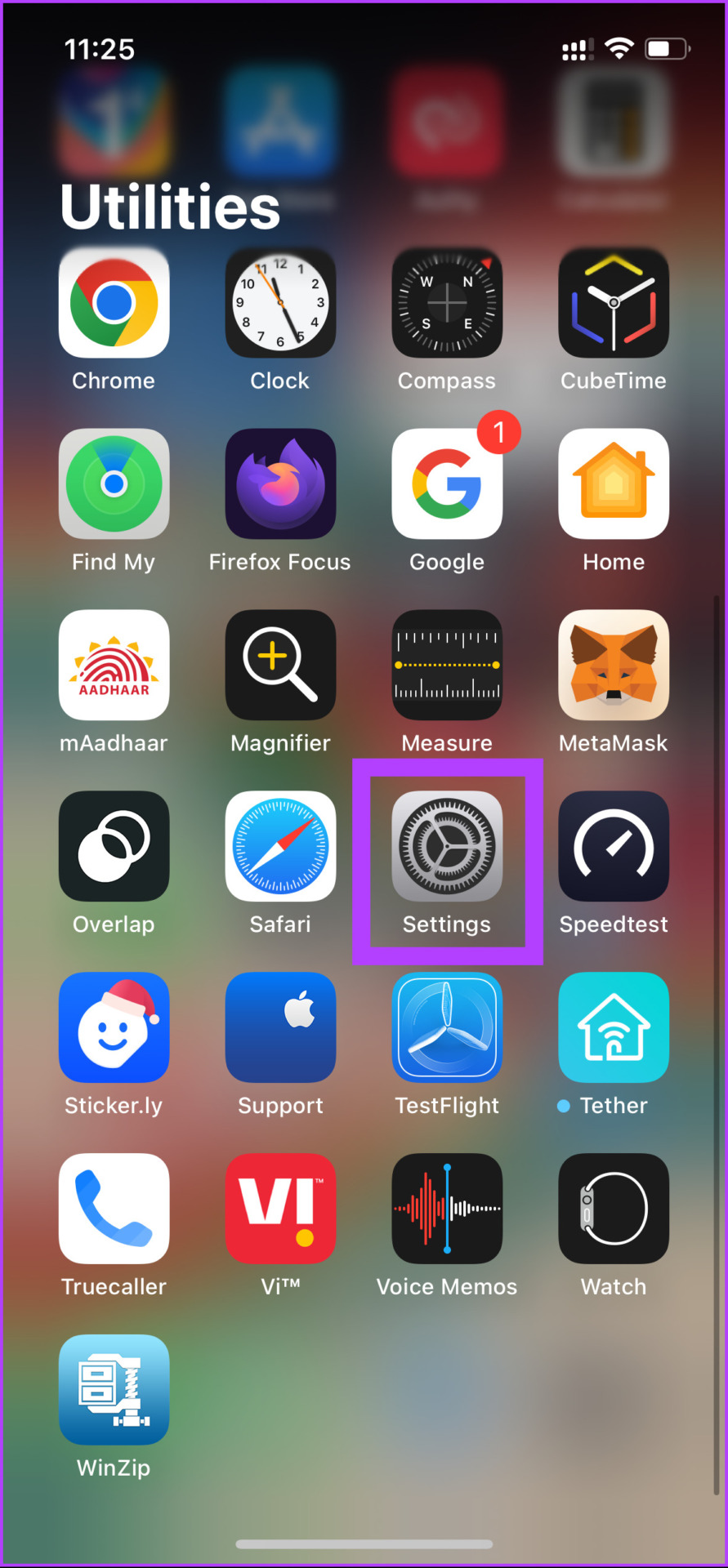
Paso 2: Vaya a Calendario y toque Cuentas.
Paso 3: agregue sus cuentas de Google y Outlook simultáneamente a su iPhone o iPad siguiendo las indicaciones.
Paso 4: una vez que las cuentas estén conectadas, vaya a cada cuenta y active la opción Calendarios para sincronizar el calendario.
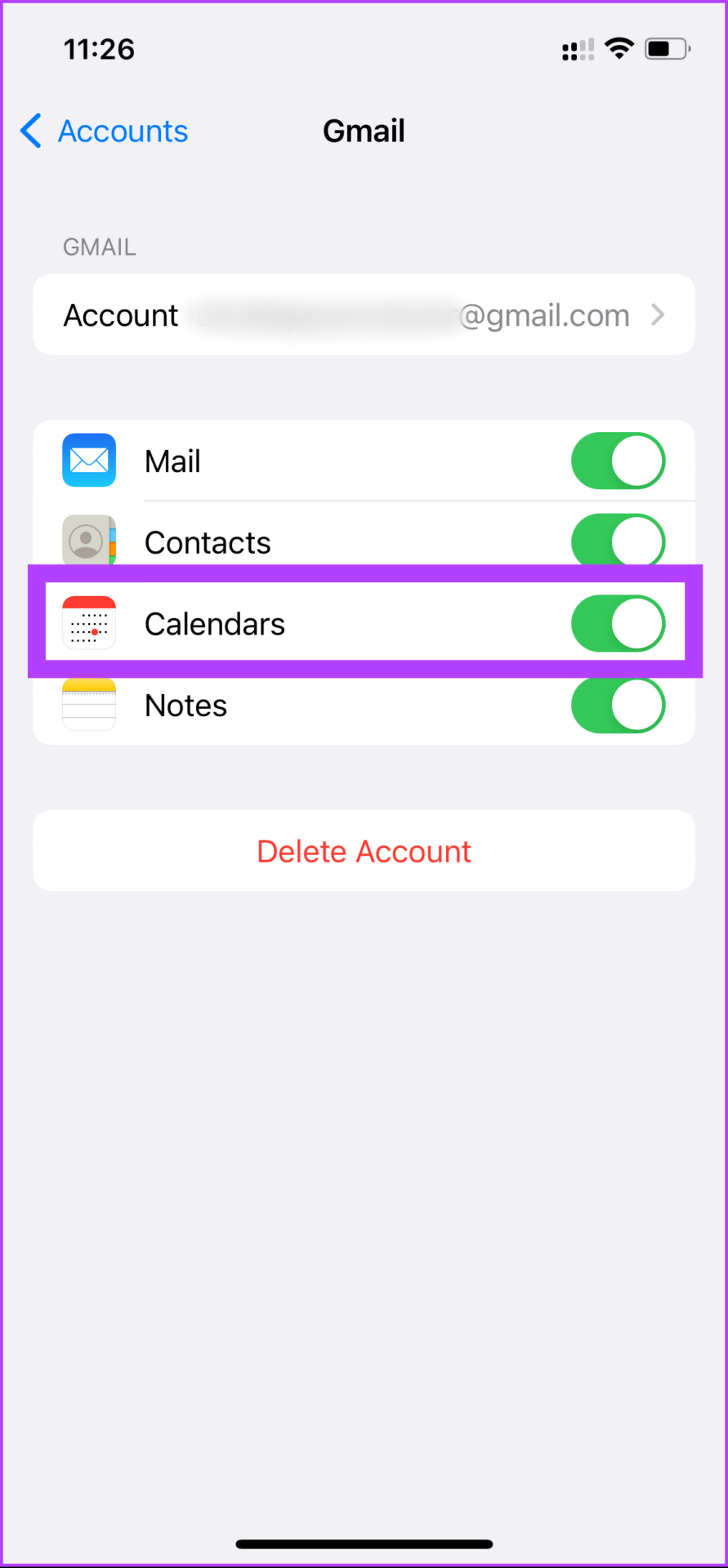
Una vez que haya terminado de iniciar sesión y sincronizar el calendario, estás listo para irte. Todos los eventos y datos programados se sincronizarán automáticamente en un solo lugar sin causarle ningún problema.
6. Cómo sincronizar el calendario de Outlook con Gmail
La sincronización del calendario de Outlook con Gmail es un proceso sencillo. Siga los pasos a continuación.
Paso 1: Vaya a Gmail, inicie sesión con su cuenta y haga clic en el ícono de ajustes.
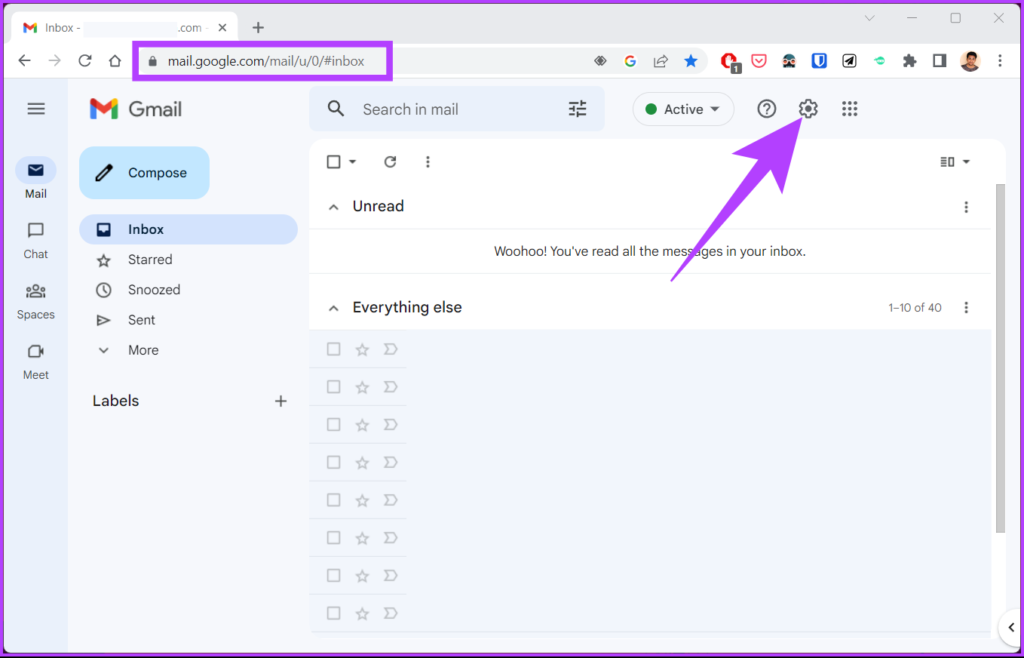
Paso 2: en el menú desplegable, haga clic en’Ver todas las configuraciones.’
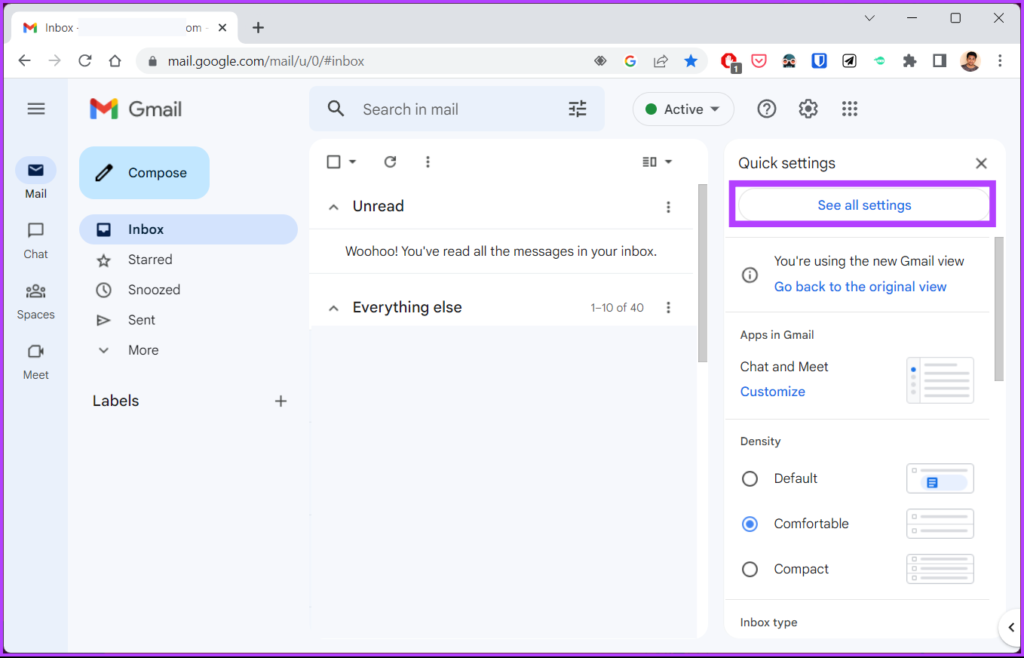
Paso 3: Vaya a Reenvío y POP/IMAP.
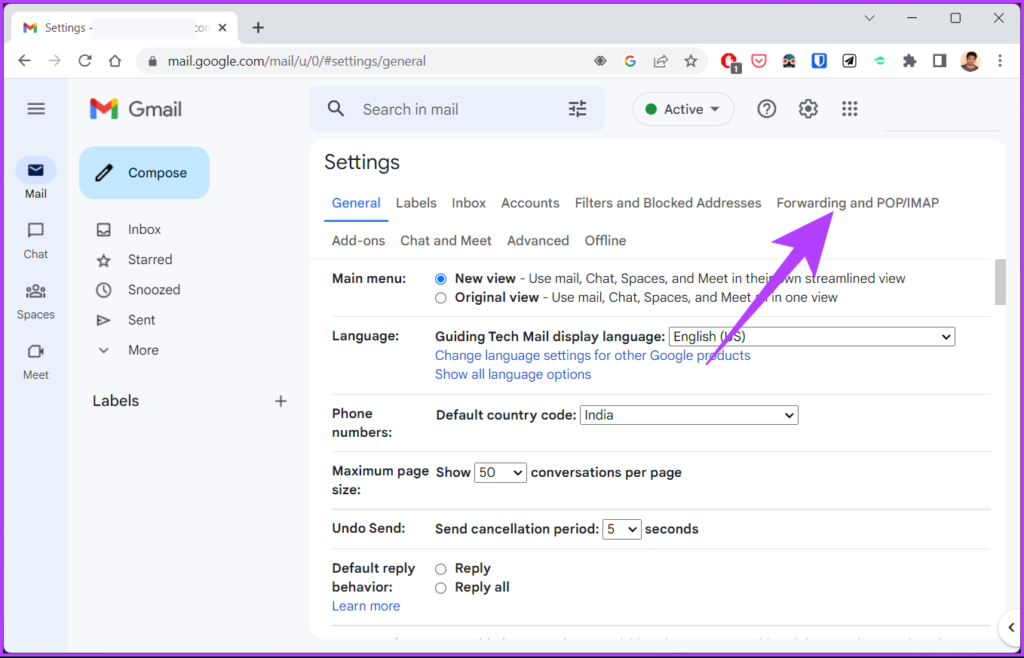
Paso 4: Asegúrese de que la descarga POP y el acceso IMAP están habilitados.
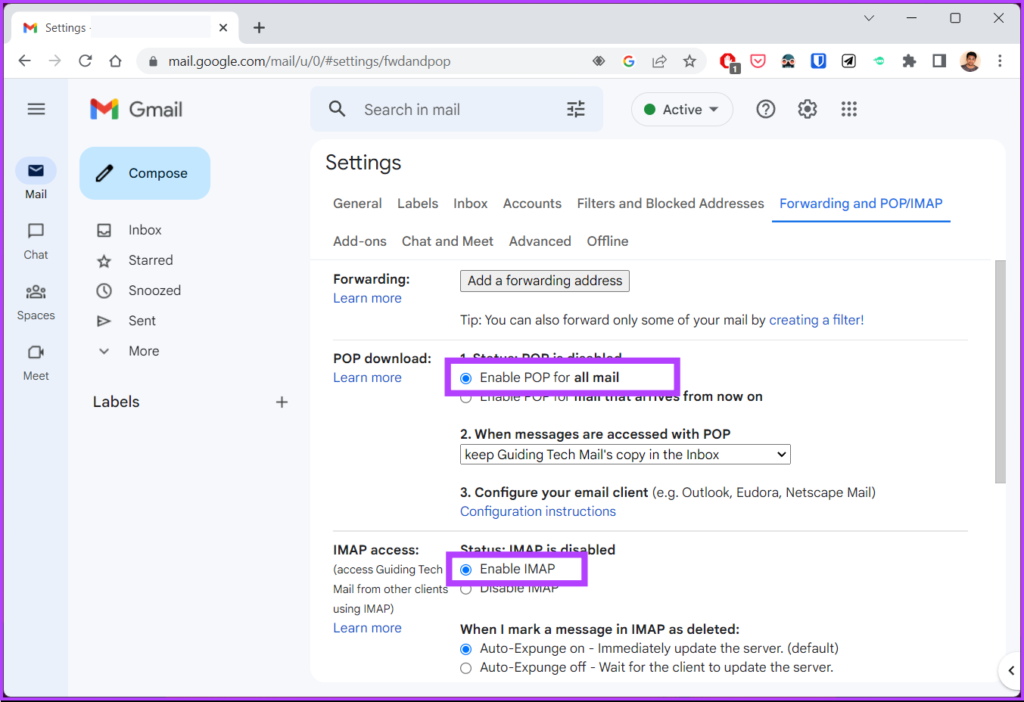
Paso 5: Haga clic en Guardar cambios.
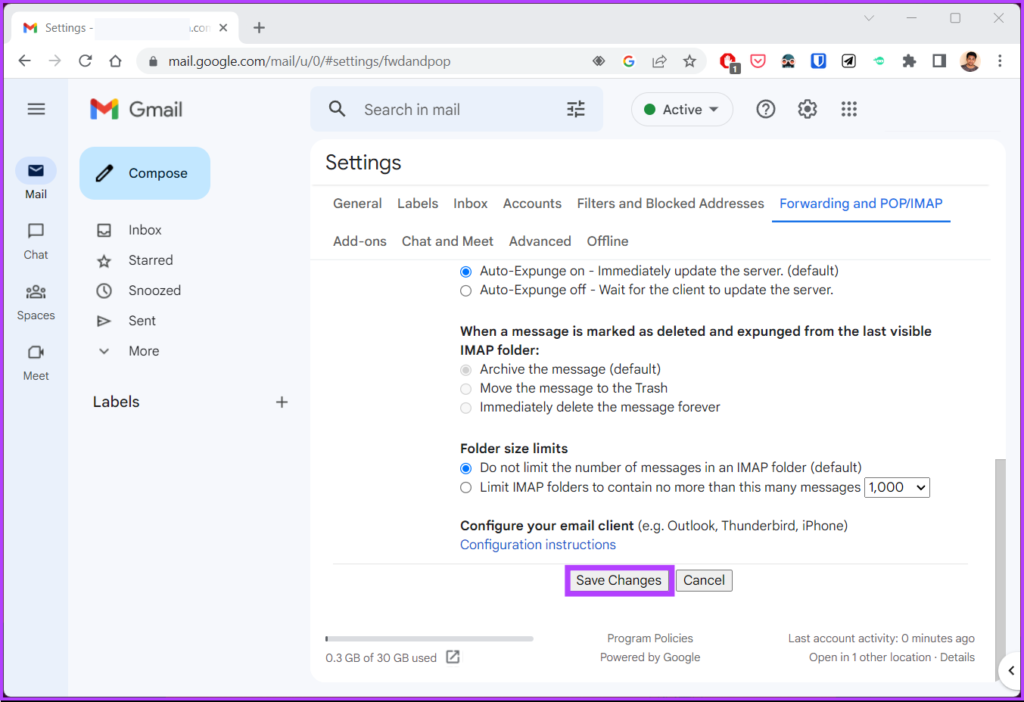
Paso 6: Ahora, abra la aplicación de Outlook. Presione la tecla de Windows en su teclado, escriba Outlook y haga clic en Abrir.

Paso 7: Vaya a Archivo desde la página de inicio.
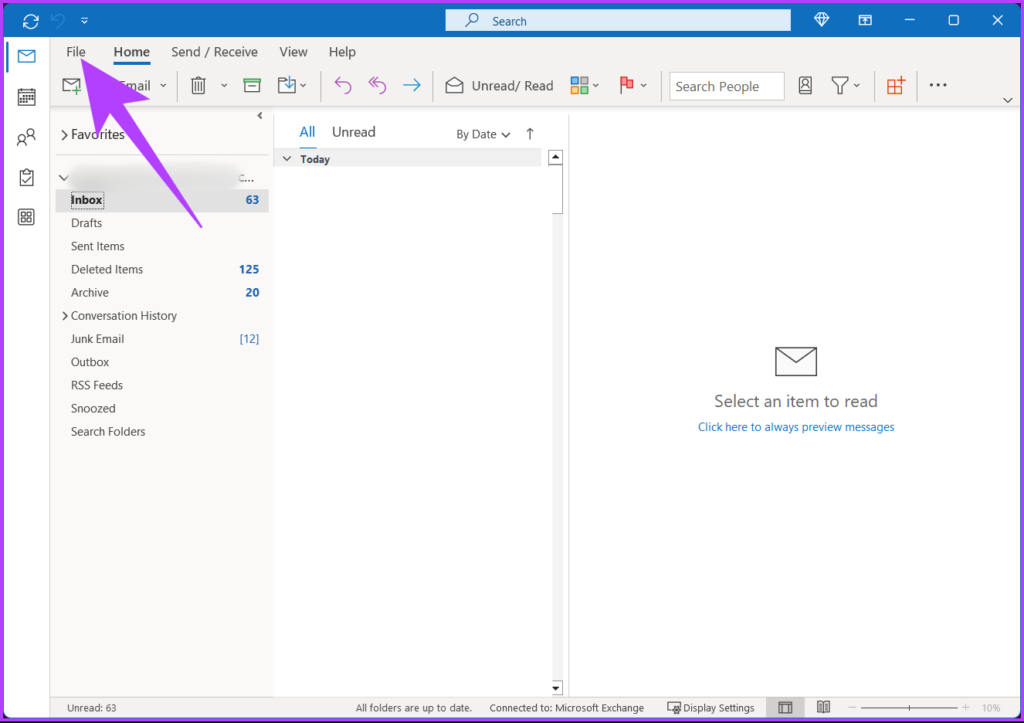
Paso 8: Haga clic en Agregar cuenta.
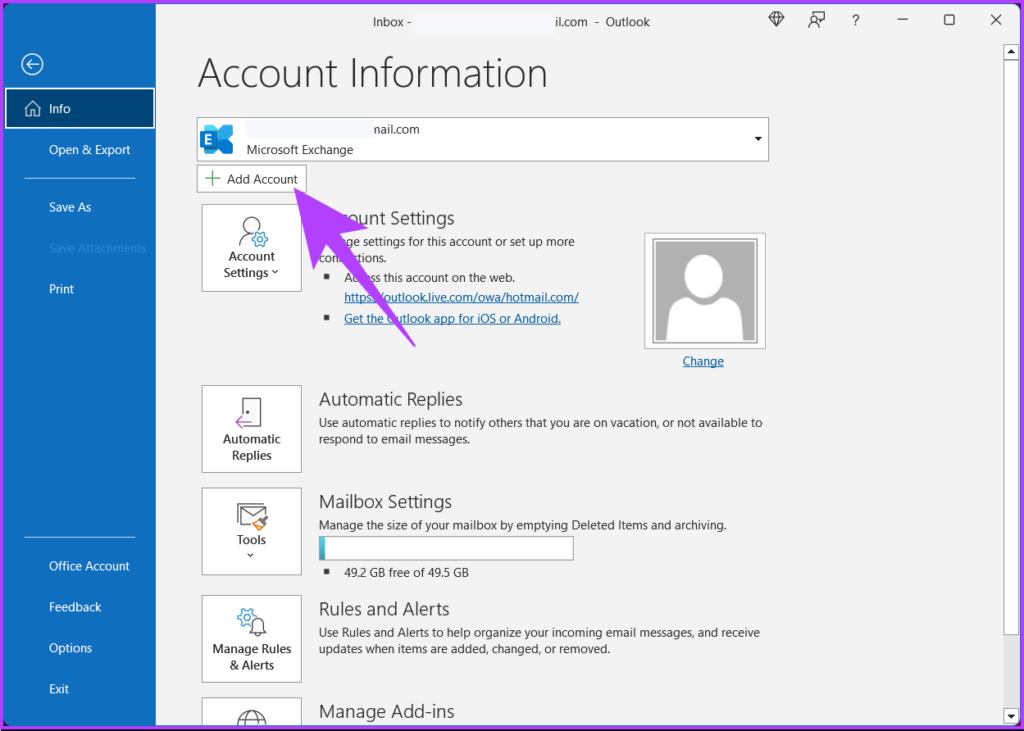
Paso 9: Introduce tu dirección de correo electrónico de Gmail y haz clic en Opciones avanzadas. Marque’Permítame configurar mi cuenta manualmente’y haga clic en Conectar.
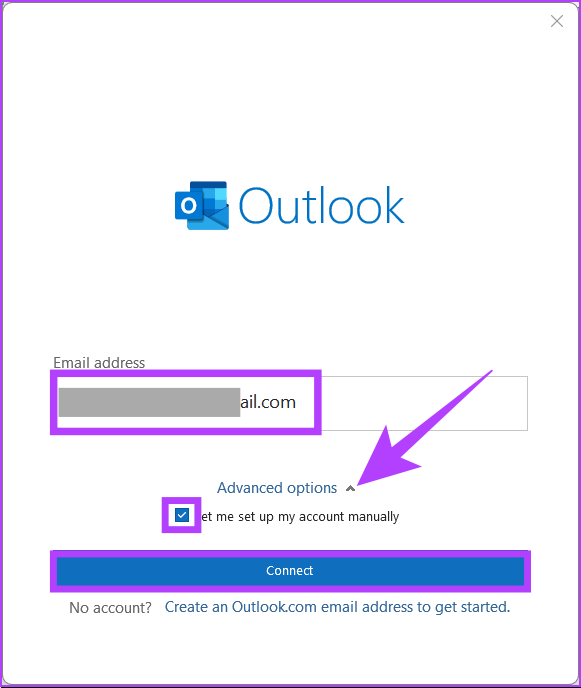
Paso 10: agregue información de entrada para la configuración de la cuenta IMAP.
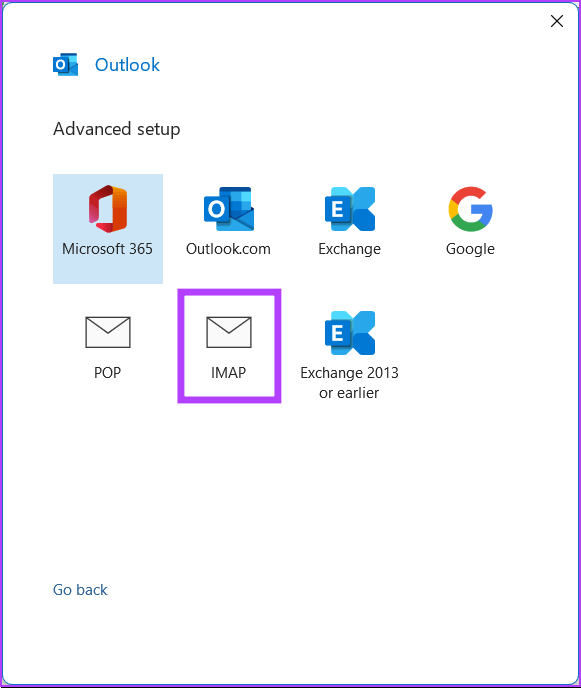
Paso 10: Ingrese su contraseña de Gmail y haga clic en Iniciar sesión.
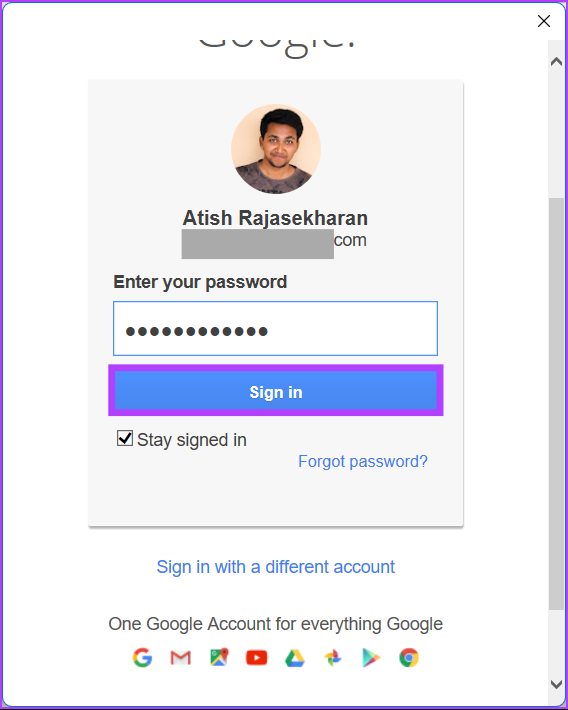
Paso 11: en la siguiente pantalla, haga clic en Permitir.
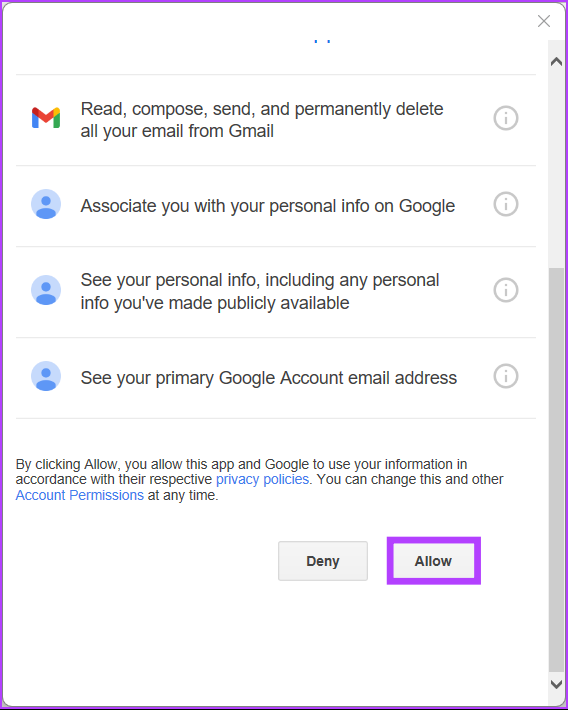
Eso es todo. Has conectado Gmail a Outlook, brindándote lo mejor de ambos mundos. Si no desea conectar y sincronizar su Gmail con Outlook, puede importar Google Calendar a Outlook. Sigue leyendo.
7. Cómo importar un calendario de Google en el calendario de Outlook
Importar un calendario de Google en Outlook puede ser largo y complicado. Puede seguir los pasos a continuación para ejecutarlo rápida y fácilmente.
Paso 1: vaya a Google Calendar e inicie sesión con su cuenta de Google.
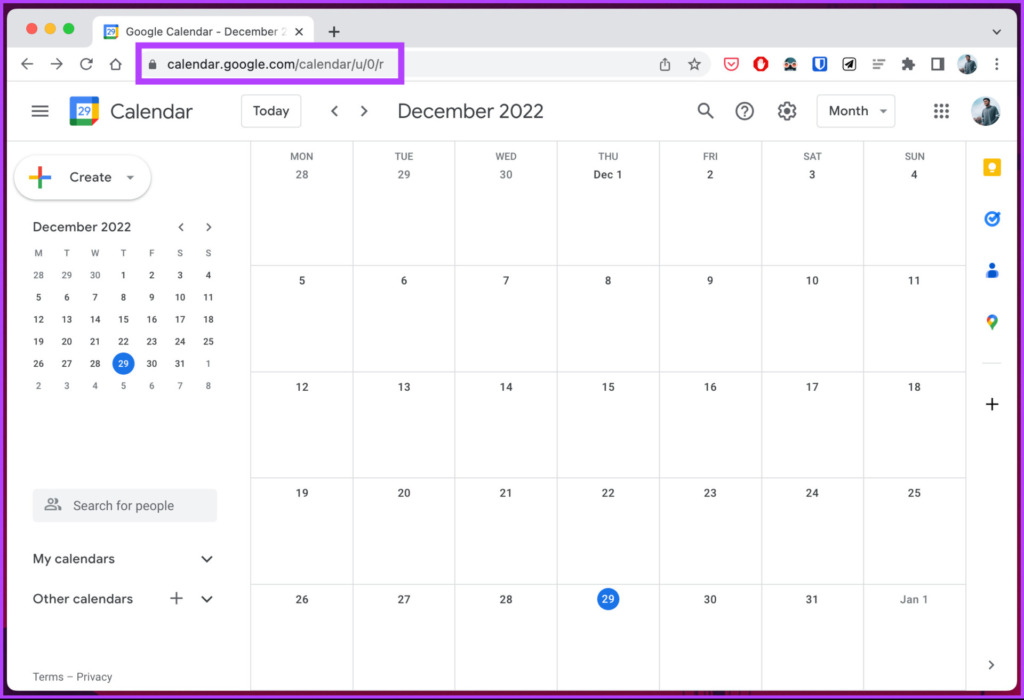
Paso 2: Coloca el cursor sobre el calendario que quieras para compartir y haga clic en el icono de tres puntos.

Paso 3: Haga clic en’Configuración y uso compartido’
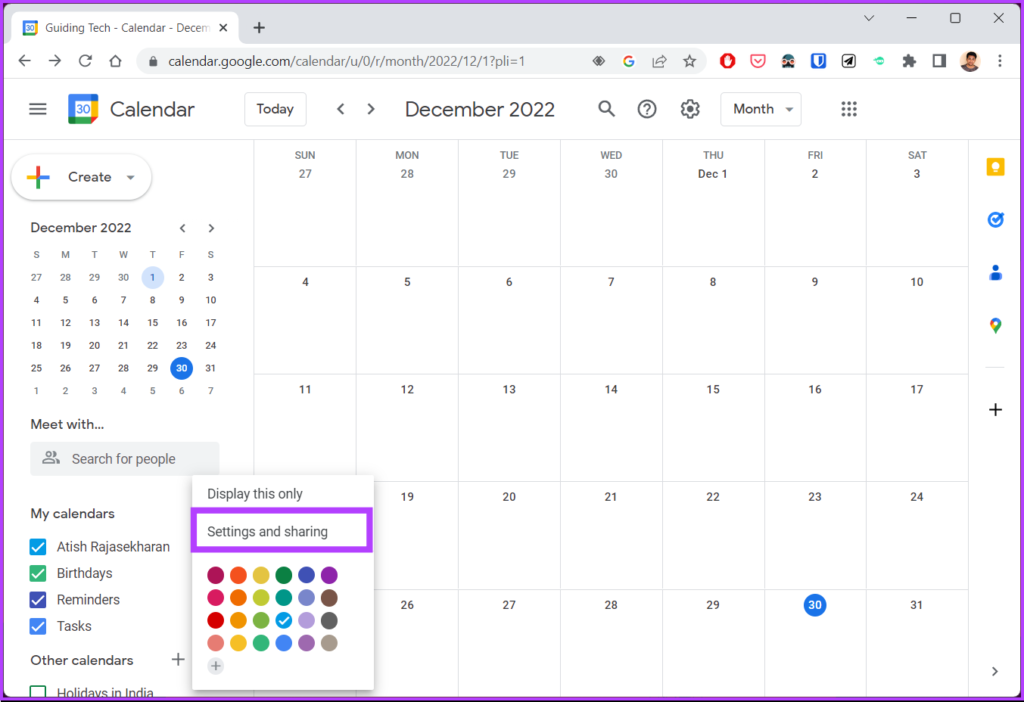
Paso 4: Navegar para integrar el calendario.
Paso 5: desplácese hacia abajo, haga clic en alternar visibilidad (icono de ojo) y copie la’Dirección secreta en formato iCal’.
Nota: si está en Google Workspace, use’Dirección pública en formato iCal’para este paso.
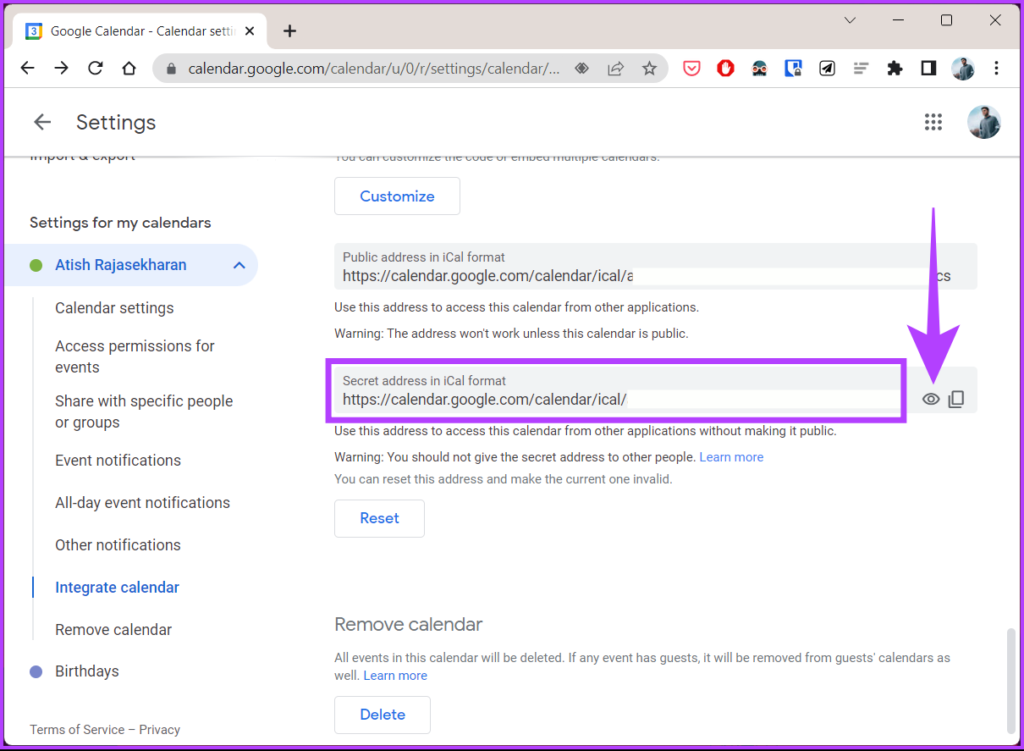
Paso 6: Ahora, abra Calendario de Outlook en una pestaña diferente y vaya a Calendario.
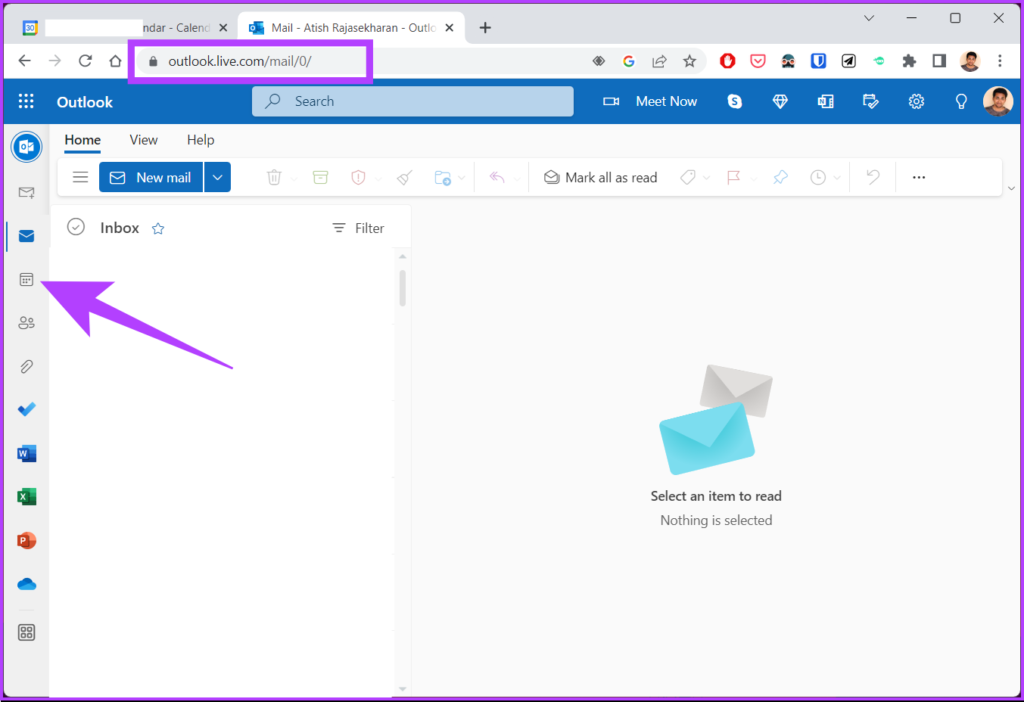
Paso 7: Haz clic en la hamburguesa menú.
Paso 8: Seleccione Agregar calendario.
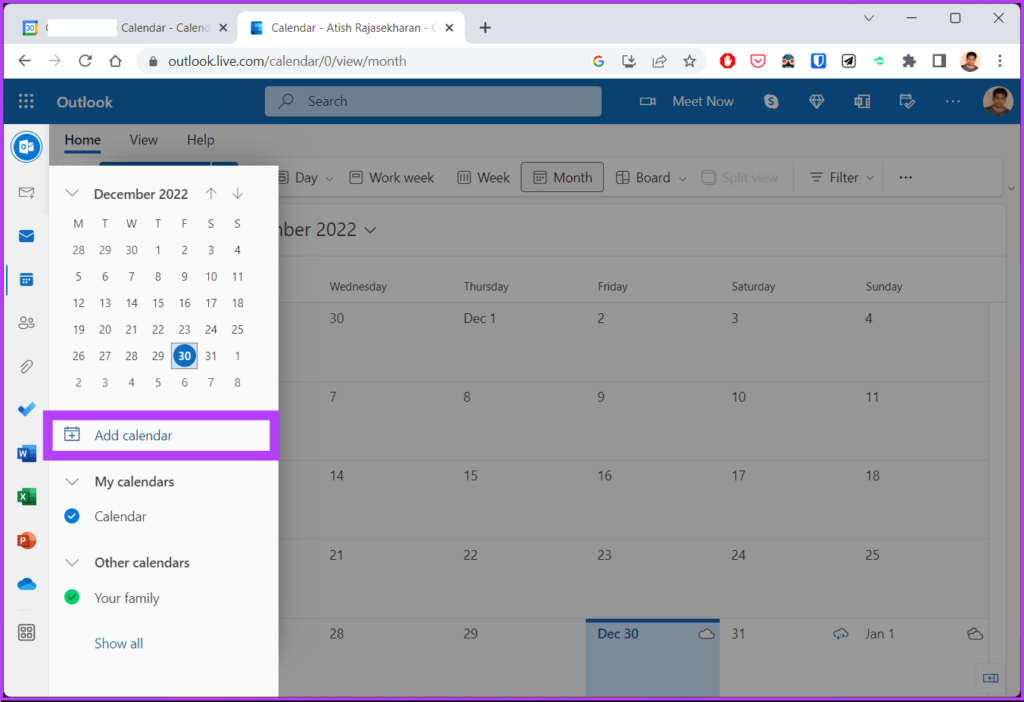
Paso 9: En el Agregar ventana emergente del calendario, vaya a’Suscribirse desde la web’.
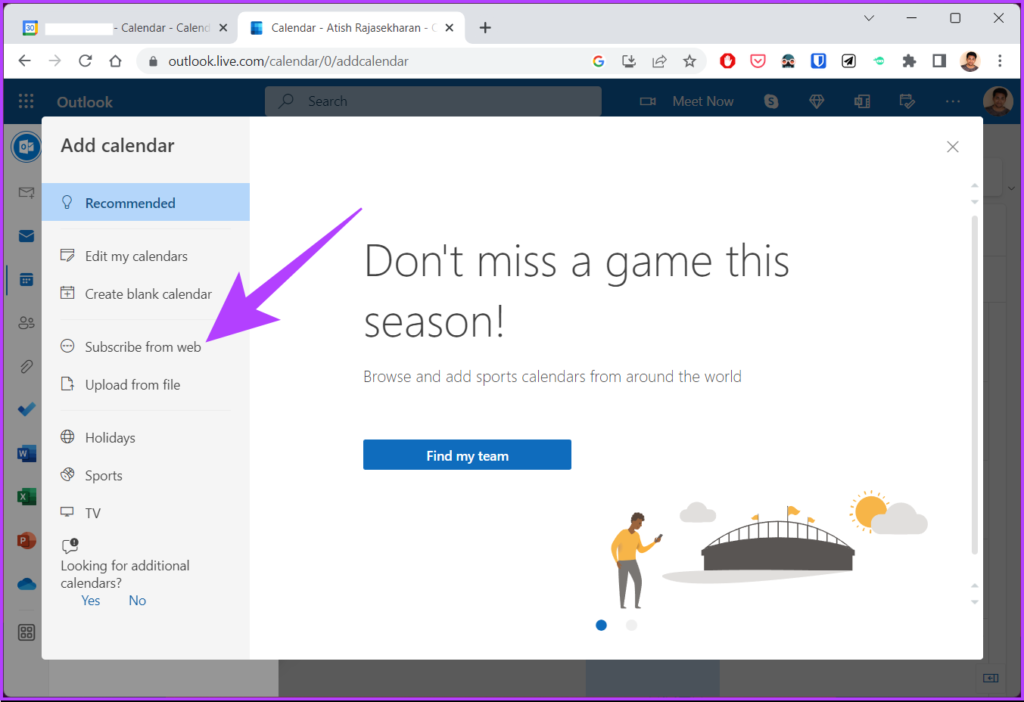
Paso 10: Pegue el enlace Calendario y asígnele un nombre.
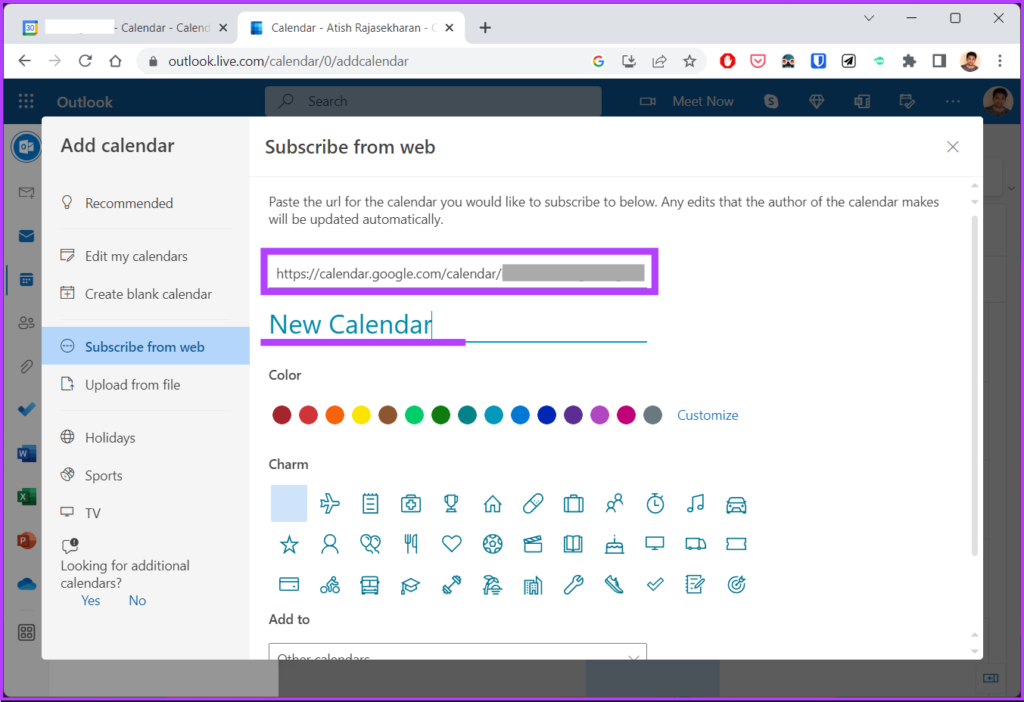
Paso 11: finalmente, haga clic en Importar.
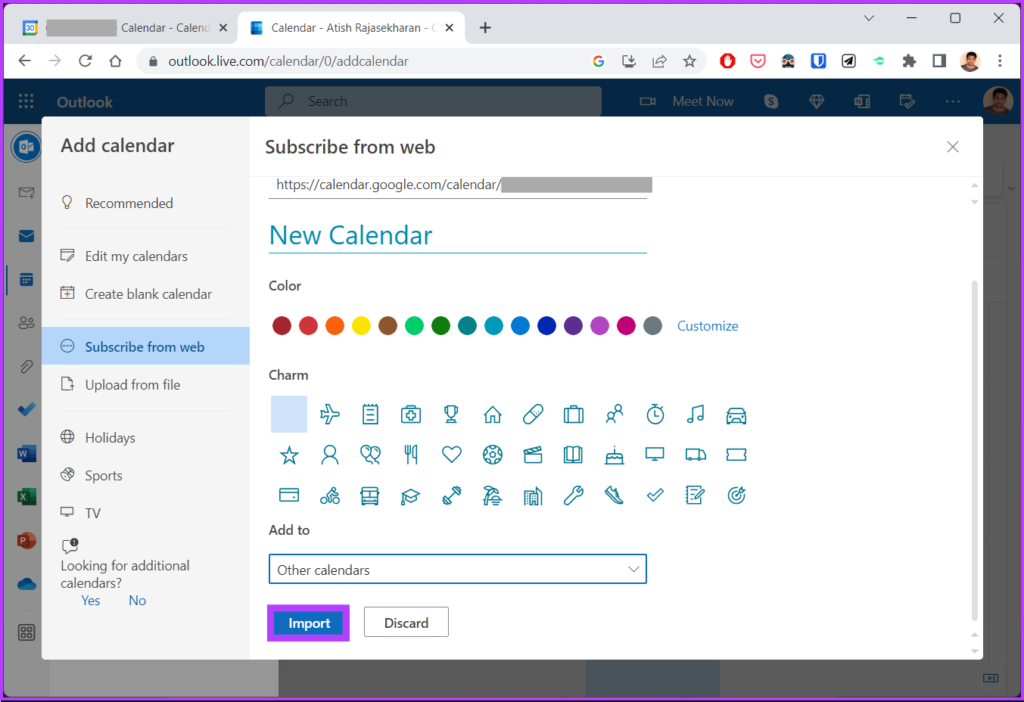
Ahí lo tienes. Ahora, puede acceder a todos los eventos de Google Calendar en Outlook Calendar, lo que facilita el proceso de verificación de eventos. Si tiene alguna consulta, consulte la sección de preguntas frecuentes a continuación.
Preguntas frecuentes sobre la sincronización del calendario de Outlook con el calendario de Google
1. ¿Por qué el calendario de Outlook no se sincroniza con el Calendario de Google?
Puede haber varios motivos, como una configuración de sincronización incorrecta, problemas de conexión a Internet o de red, aplicaciones de terceros, etc. Pruebe cualquiera de los métodos anteriores y vea si le ayuda.
2. ¿Cuántos calendarios puedes tener en Outlook?
No hay limitaciones oficiales, puedes crear tantos calendarios como necesites y nombrarlos según tus preferencias.
3. ¿Cualquiera puede ver mi calendario de Outlook?
De manera predeterminada, solo usted puede ver su calendario de Outlook. Sin embargo, puede elegir compartir su calendario con otros y darles acceso para verlo.
Sincronizar sus calendarios
Sincronizar su calendario de Outlook con su calendario de Google puede ser una forma útil y conveniente manera de realizar un seguimiento de sus horarios y citas. Ahora que sabe cómo sincronizar, es posible que también desee saber cómo integrar Google Calendar en la aplicación Calendario de Windows.