En este tutorial paso a paso, aprenderá cómo borrar y formatear una unidad flash, un disco duro u otra unidad externa usando la aplicación Disk Utility integrada en su Mac.
Formatee y borrar unidad en Mac: ocultar
Por qué formatear una unidad
Para cambiar el formato del sistema de archivos: Si la unidad externa que intenta conectar no es reconocida por un computadora, televisor inteligente, tableta, teléfono u otros dispositivos similares, probablemente se deba a que el formato del sistema de archivos existente de la unidad no es compatible con el sistema operativo de ese dispositivo. En esta situación, deberá formatear la unidad externa a un formato de archivo compatible. Más sobre esto más adelante.
Para reparar una unidad dañada: Una unidad flash puede dañarse y mostrar errores cuando la conecta a una computadora. Por ejemplo, puede ver una alerta emergente que dice:”Necesita formatear el disco antes de poder usarlo”. En tales casos, formatear la unidad debería solucionar los problemas actuales.
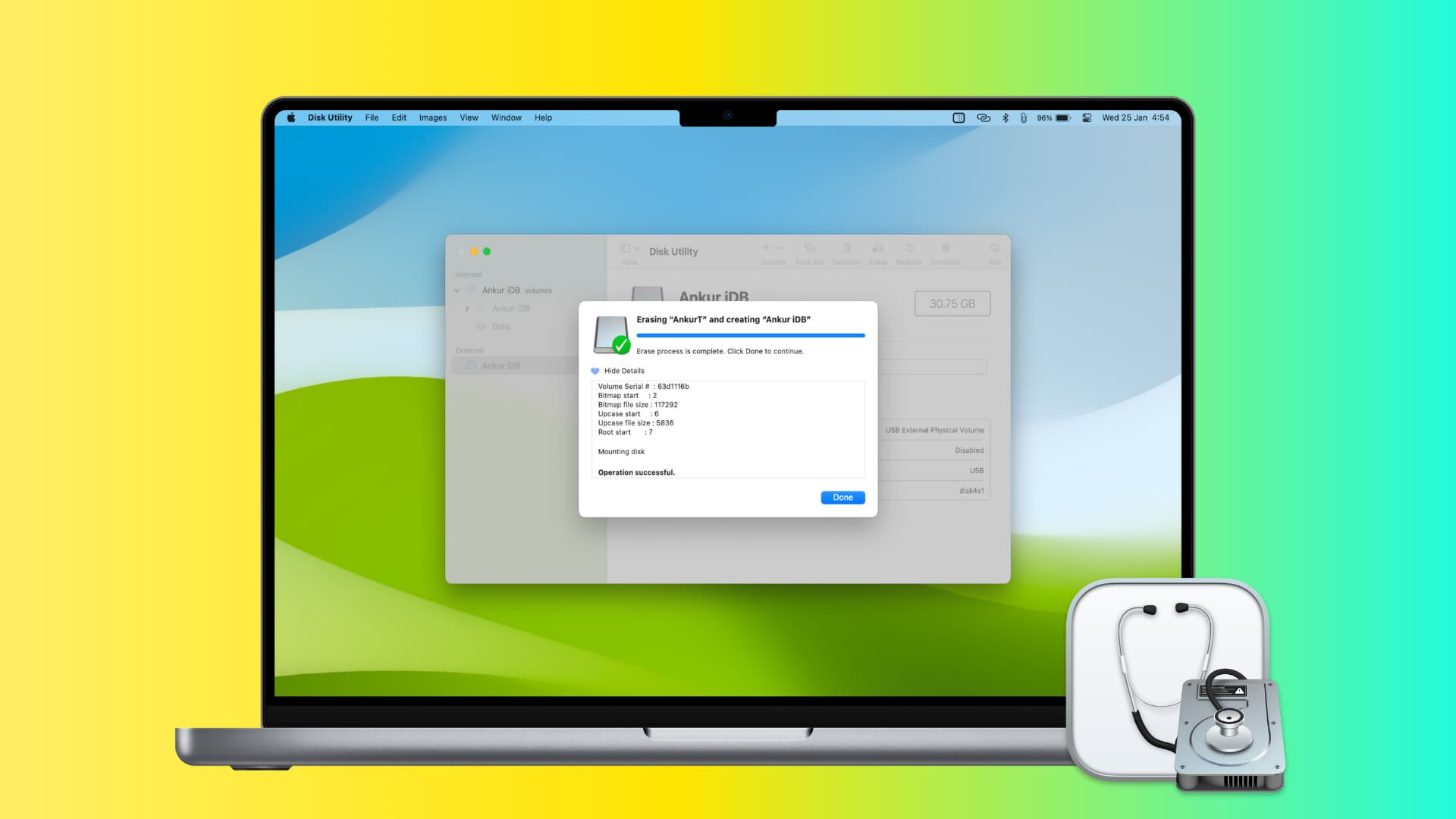
Para borrar todo: Formatear una unidad borra todo y es una forma rápida de limpiar la unidad sin tener que eliminar archivos manualmente.
Para que los datos sean irrecuperables: mientras formateas, puedes optar por borrar el disco de forma segura, lo que hará que las aplicaciones de recuperación de archivos no puedan recuperar los datos existentes. Más sobre esto al final de la publicación.
Qué formato de sistema de archivos elegir
Pregúntese dónde quiere usar el disco duro externo, SSD, tarjeta SD, pen drive, etc.
Si desea usarlo solo en computadoras Mac, puede elegir Mac OS Extended. Si quieres usarlo en Windows, macOS, Linux, televisores, teléfonos y otros lugares, elige ExFAT (recomendado) o MS-DOS (FAT).
Obtenga más información sobre los diferentes formatos de sistemas de archivos.
Haga una copia de seguridad
Advertencia: Al formatear una unidad se borrará todo su contenido y, en adelante, se tratará como una unidad completamente nueva que se configura para su uso inicial. Si los datos existentes en el disco son valiosos, asegúrese de copiarlos en su Mac o en otro lugar antes de formatearlos.
Cómo borrar y formatear un disco externo en Mac
1) Conecta la unidad externa al puerto USB de tu Mac.
2) Abre la aplicación integrada Utilidad de Discos en tu Mac.
3) En la barra lateral, selecciona el disco o el volumen que deseas borrar.
4) Haga clic en Borrar.
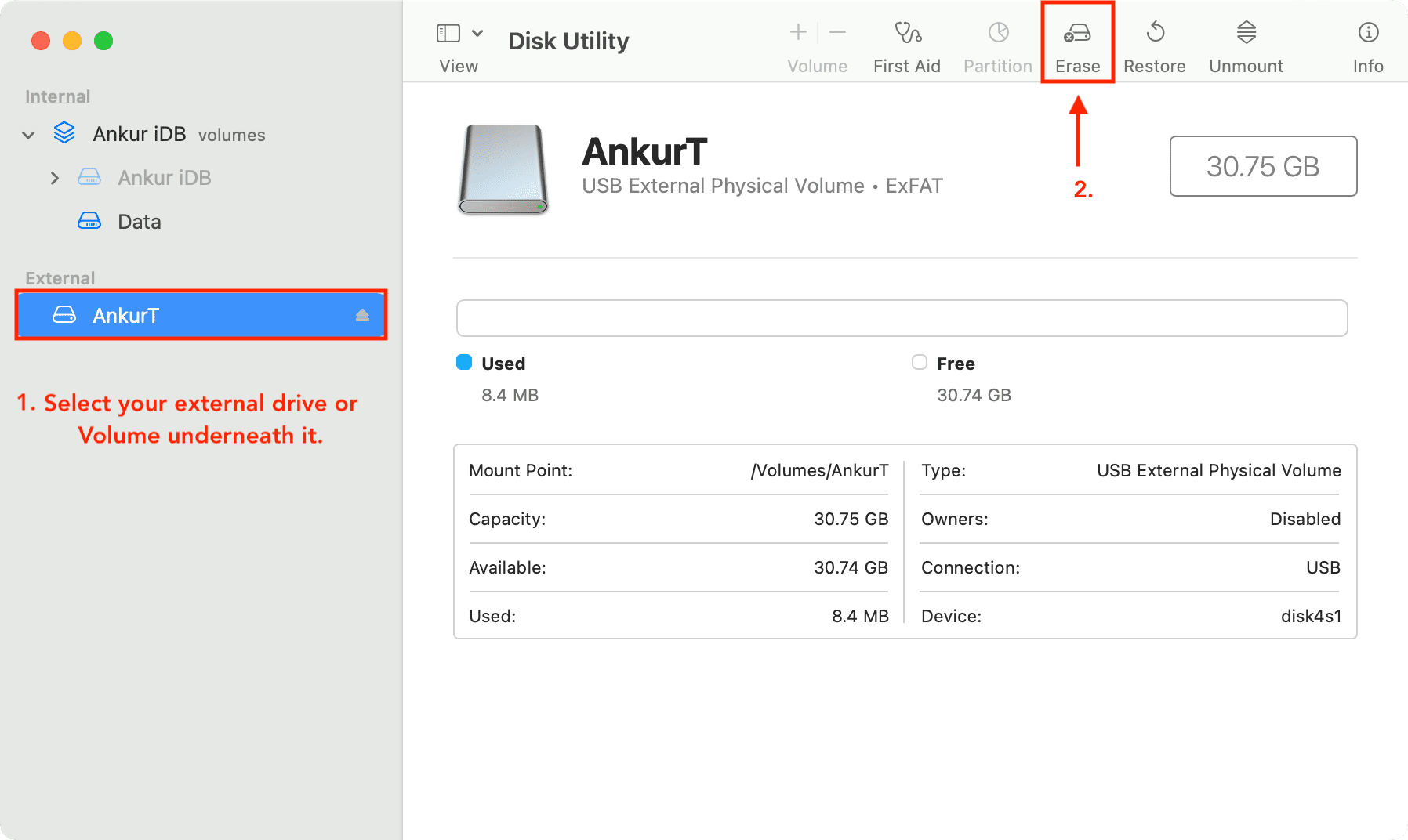
5) Ingrese el nombre que desea usar como el nuevo nombre de la unidad una vez está formateado. Nota: Si elige el formato MS-DOS y ExFAT (siguiente paso), el nombre del disco debe tener once caracteres o menos debido a las limitaciones heredadas del sistema de archivos de Microsoft.
6) Haga clic en el menú emergente Formato, luego elija el formato de disco deseado. Seleccionaremos ExFAT ya que es universalmente compatible. Nota: Según el tipo de disco que esté utilizando, es posible que algunas opciones de formato no se muestren aquí.
7) ¿Ve una opción? seleccionar el Esquema para su unidad? Si es así, es probable que no tenga que modificarlo, o puede seleccionar Mapa de particiones GUID.
8) Si tiene archivos confidenciales en el disco y ahora está vendiendo este conducir o regalarlo, puede usar el botón Opciones de seguridad para hacer que las cosas sean irrecuperables. Desde aquí, seleccione Más seguro (la opción más a la derecha) o cualquier opción intermedia.
9) Finalmente, haga clic en el botón Borrar para tener Disk La utilidad comienza a formatear su disco. Notarás que el icono del disco desaparece del escritorio. Pero no te preocupes. Reaparecerá en el sistema tan pronto como Disk Utility termine de formatearlo.
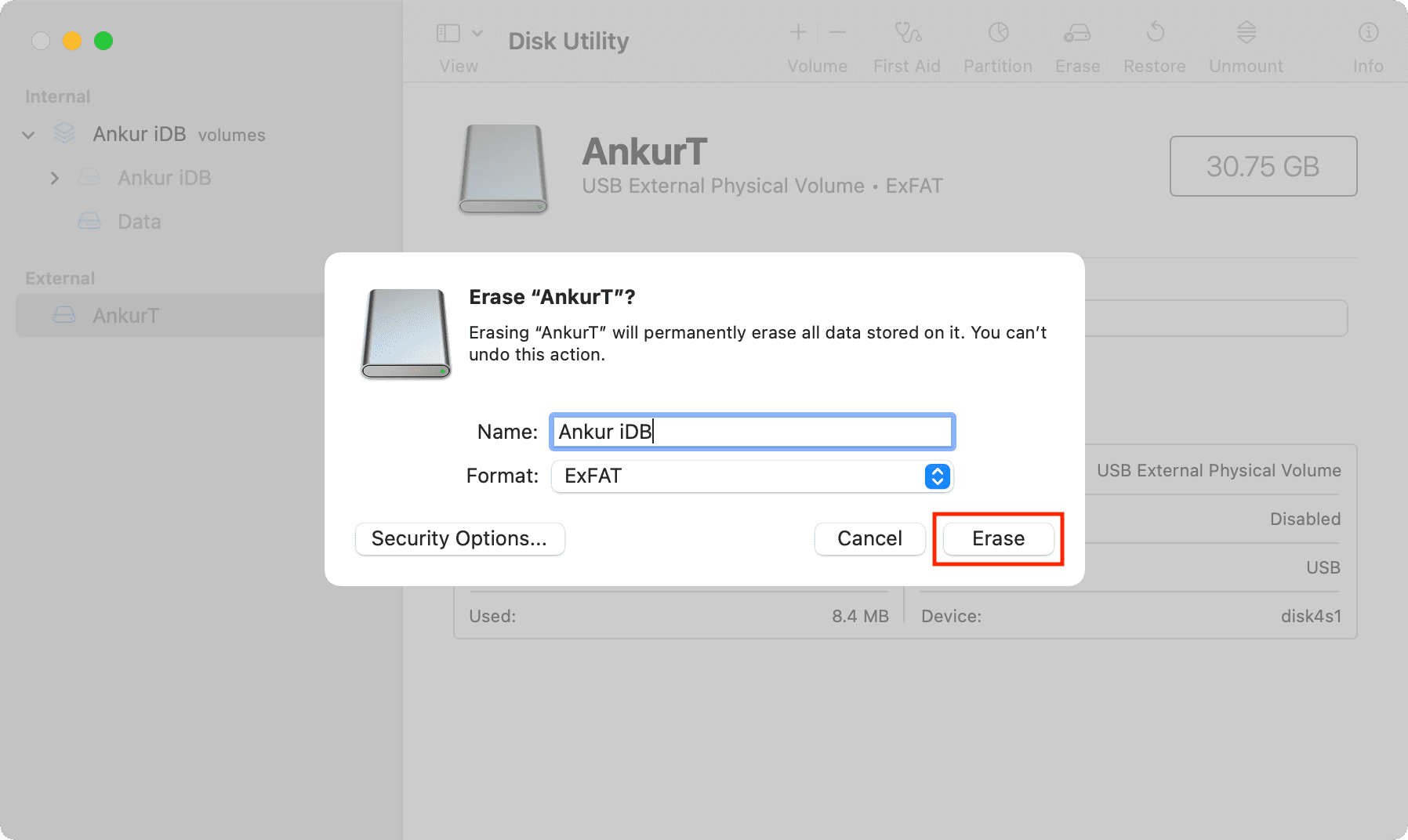
10) Cuando el disco haya sido borrado o formateado, haga clic en Listo y salga de Disk Utility.
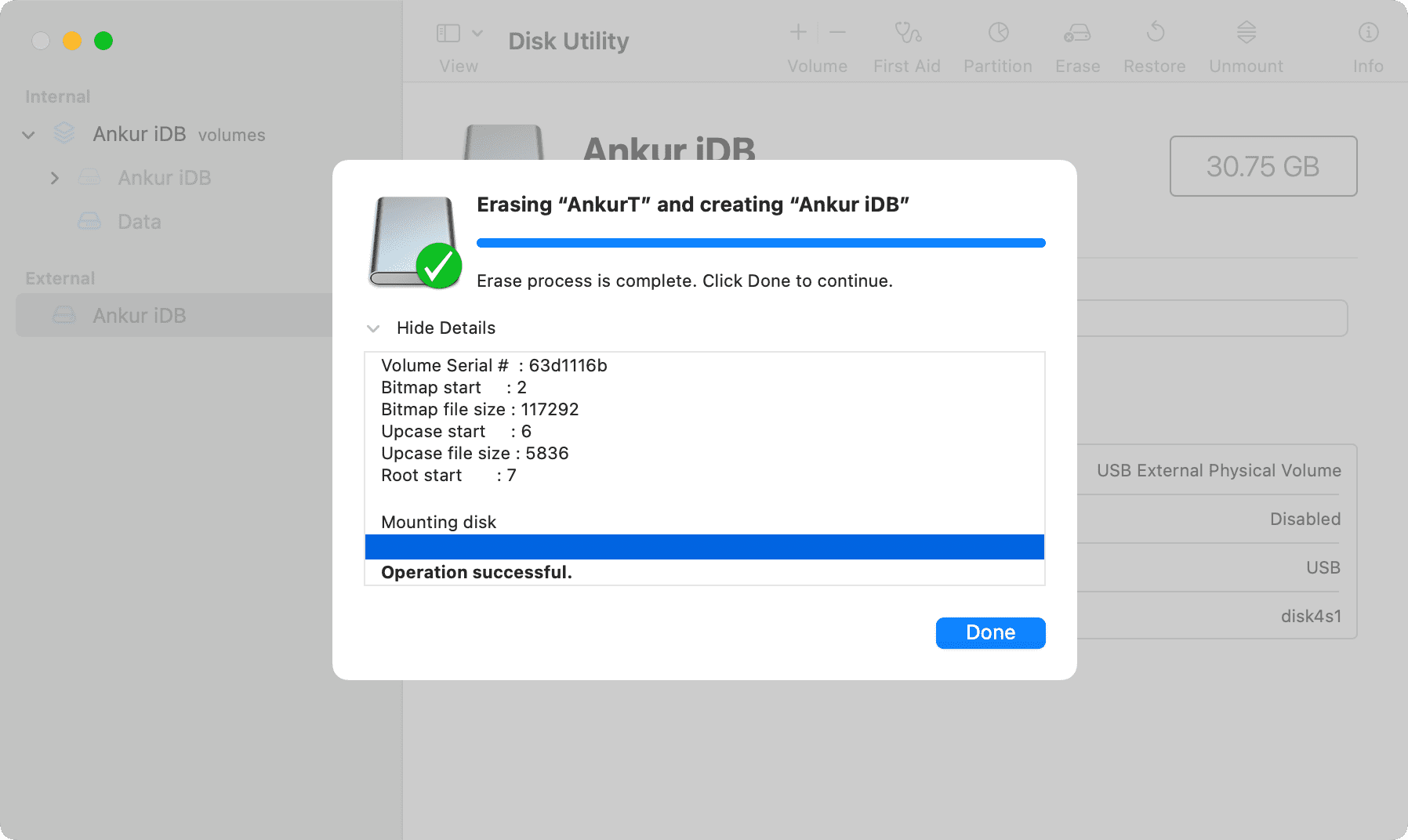
¡Su disco ahora está borrado, reformateado y listo para usar!
No olvide expulsar su disco externo dispositivos de almacenamiento cuando termine de usarlos. Si no se desmonta un dispositivo de almacenamiento externo antes de desenchufarlo, se pueden perder datos.
Borrado de disco y volumen
La Utilidad de disco le permite borrar discos o volúmenes. Al borrar un disco, se eliminan todos sus volúmenes y archivos. Borrar un volumen elimina todos los archivos en ese volumen, pero no afecta a otros volúmenes.
Si desea borrar todo el disco junto con las particiones que contiene, asegúrese de seleccionar su dispositivo de almacenamiento en la Utilidad de Discos. barra lateral, no una de sus particiones.
Más información: Cómo agregar, montar, desmontar, borrar y eliminar volúmenes usando la Utilidad de Discos en Mac
Esquema compatible con Disk Utility en Mac
Cuando formatea una unidad, puede ver la opción para seleccionar el esquema. Puede dejar el cuadro de esquema intacto y dejar que sea lo que muestra la Utilidad de disco. O puede usar uno de estos tres esquemas:
Mapa de particiones GUID: Seleccione esto si tiene una Mac con un procesador Intel o una máquina reciente con Apple Silicon (M1, M2 y sus sucesores). Las computadoras Windows más nuevas también usan este esquema. Mapa de particiones de Apple: seleccione este esquema si desea que la unidad sea compatible con los antiguos Mac basados en PowerPC. Registro de arranque maestro (también conocido como”fdisk”): seleccione esto para que sea compatible con todas las computadoras con Windows.
Opciones de seguridad al borrar en la Utilidad de disco
La opción Más rápido no borra de forma segura los archivos del disco, lo que significa que una aplicación de recuperación de disco puede recuperarlos.
La siguiente opción escribe una pasada de datos aleatorios y luego una única pasada de ceros en todo el disco mientras borra toda la información utilizada para acceder a sus archivos.
La tercera opción escribe sobre la datos tres veces, lo que cumple con el estándar del Departamento de Energía de EE. UU. para borrar medios magnéticos de forma segura.
Y la opción Más seguro escribe sobre los datos hasta siete veces para cumplir con el estándar de EE. UU. Estándar 5220-22-M del Departamento de Defensa para el borrado seguro de medios magnéticos.
Nota: el botón Opciones de seguridad no está disponible para todos los tipos de dispositivos de almacenamiento. En caso de que no lo vea, su Mac no borrará el disco de forma segura. Realizará un borrado simple y las aplicaciones de recuperación podrán recuperar los datos.
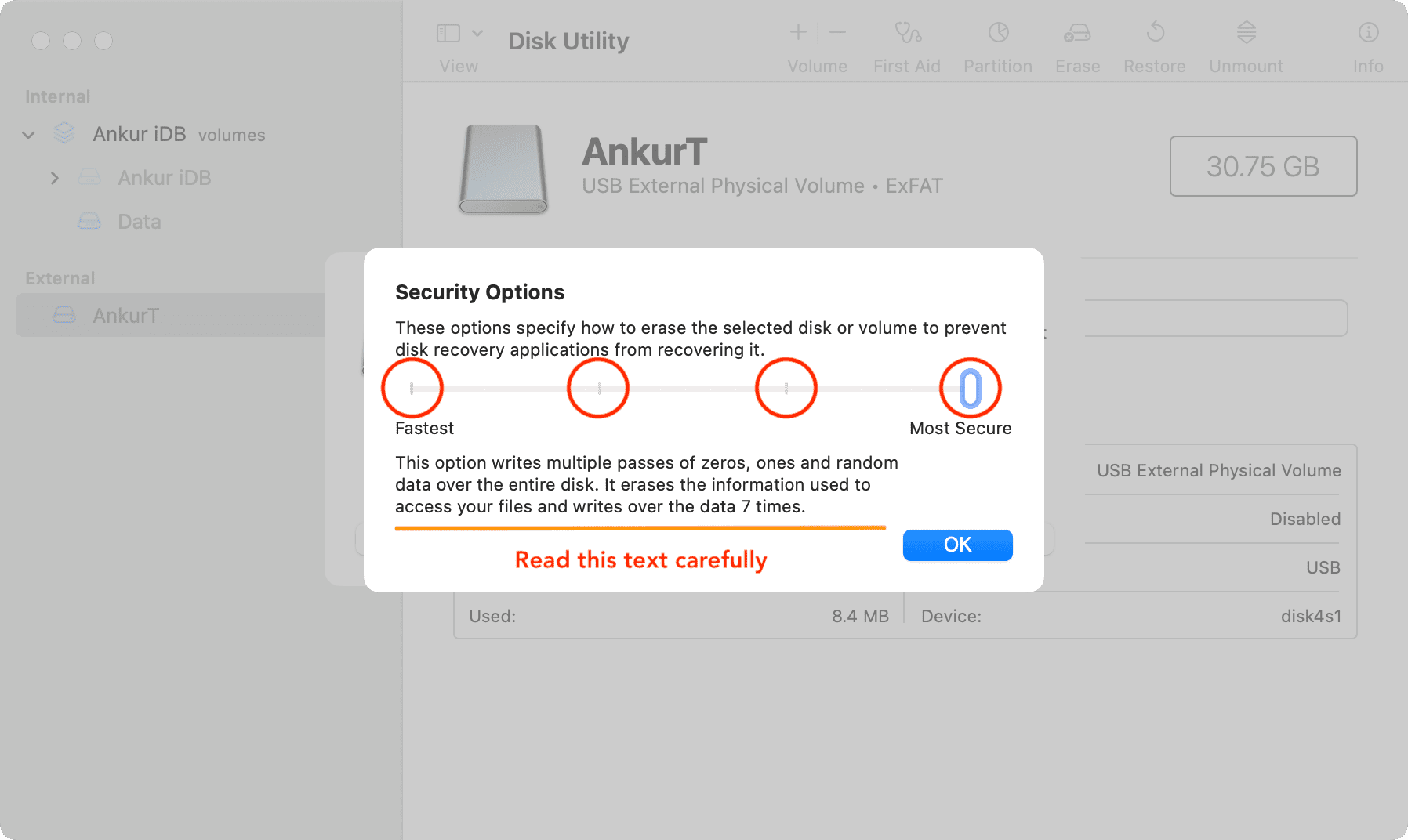
¿Desea borrar su volumen de inicio?
Recuerde que siguiendo los pasos anteriores, no puede borre la unidad interna principal que contiene su volumen de inicio. Para hacerlo, inicie su Mac desde otro disco o inícielo en modo de recuperación. Este modo especial de solución de problemas no solo le permite borrar el disco de inicio, sino también acceder a los comandos de la Terminal, reinstalar macOS y realizar otras tareas de limpieza.
Consulte lo siguiente:
