Microsoft Word es un poderoso procesador de textos para crear, editar y formatear documentos. Es el más fácil de trabajar hasta que comienza a generar problemas. Uno de esos problemas es cuando Microsoft Word puede fallar o fallar al abrir sus documentos y mostrar el error’Word experimentó un error al intentar abrir el archivo’en Windows.
Si no puede acceder a su documento debido a un error similar, podemos ayudarlo. En esta guía, discutiremos algunas correcciones efectivas que ayudarán a corregir el mensaje de error y le permitirán volver a editar sus documentos de Word en poco tiempo. Entonces, vayamos directamente al grano.
1. Desbloquee su archivo de Word
Microsoft Word puede fallar al abrir un documento si un software de terceros lo modifica. Deberá modificar sus propiedades para desbloquear el archivo de Word para solucionarlo. A continuación se explica cómo hacerlo.
Paso 1: haga clic con el botón derecho en el archivo de Word que no se abre y seleccione Propiedades.
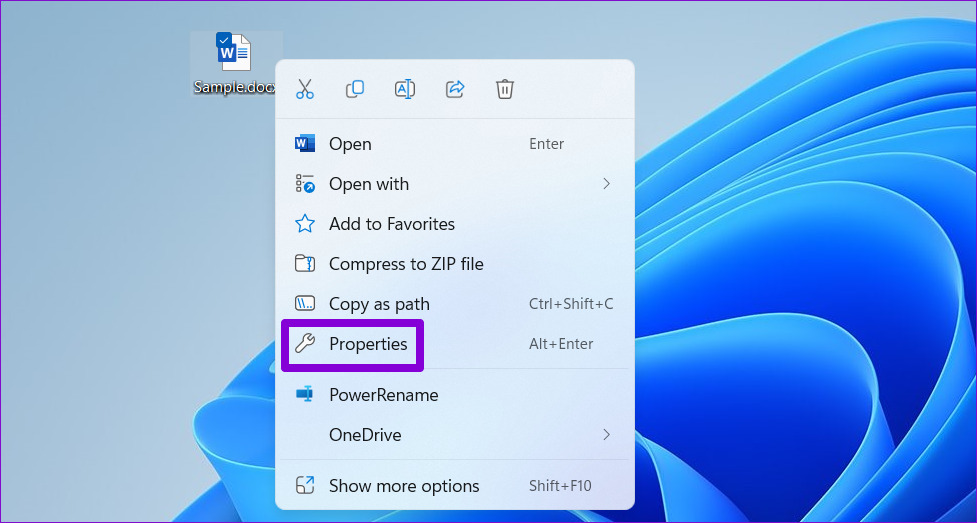
Paso 2: En la pestaña General, marque la opción Desbloquear. Luego, presione Aplicar seguido de Aceptar.
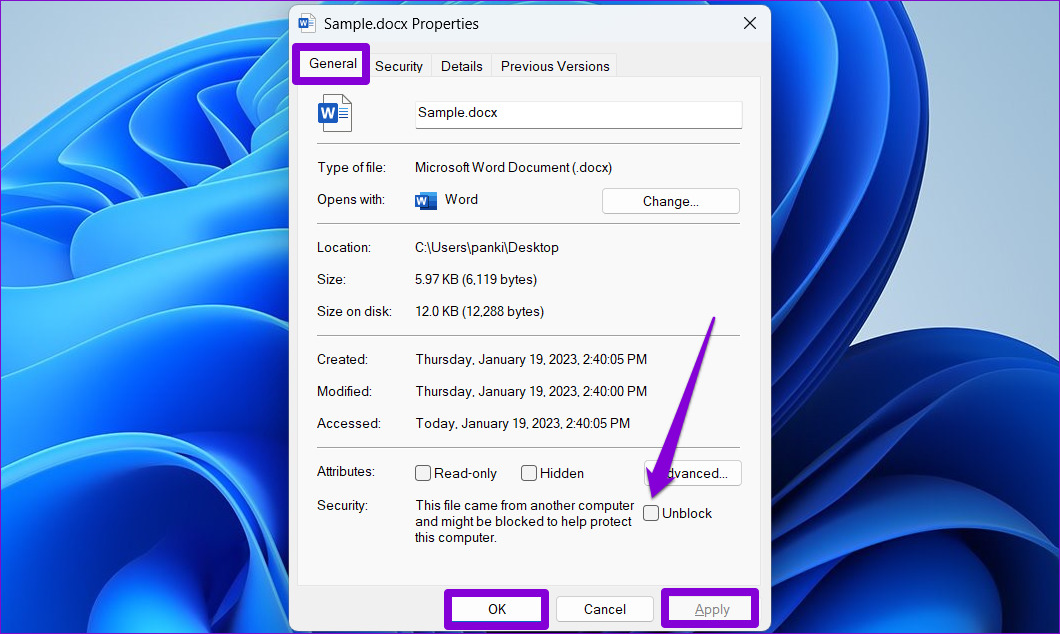
Después de esto, comprueba si puedes abrir tu archivo de Word.
2. Reparar el documento de Word
Microsoft Word incluye una función de reparación de documentos que puede solucionar automáticamente problemas con sus archivos de Word. Puede usarlo para resolver el mensaje”Word experimentó un error al intentar abrir el archivo”en Windows. He aquí cómo:
Paso 1: Abra Microsoft Word en su PC.
Paso 2: Seleccione Abrir en la barra lateral izquierda y luego haga clic en la opción Examinar.
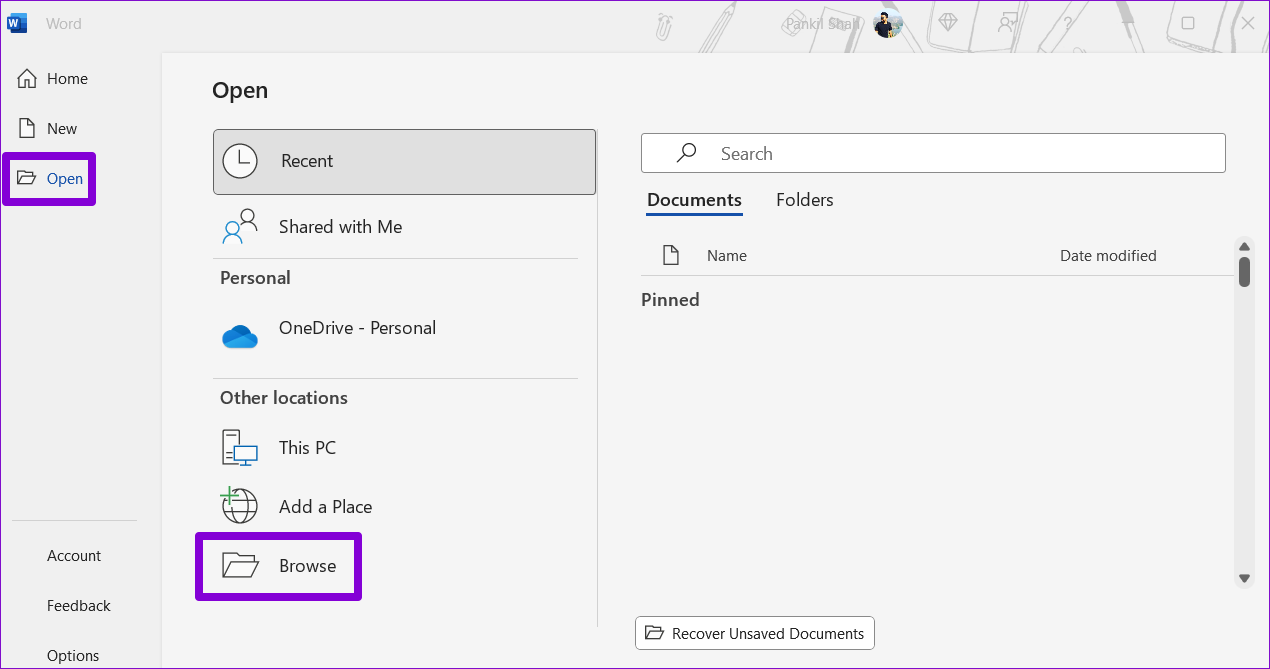
Paso 3: Ubique y seleccione su archivo de Word. Luego, haga clic en la flecha hacia abajo junto a Abrir para seleccionar Abrir y reparar.
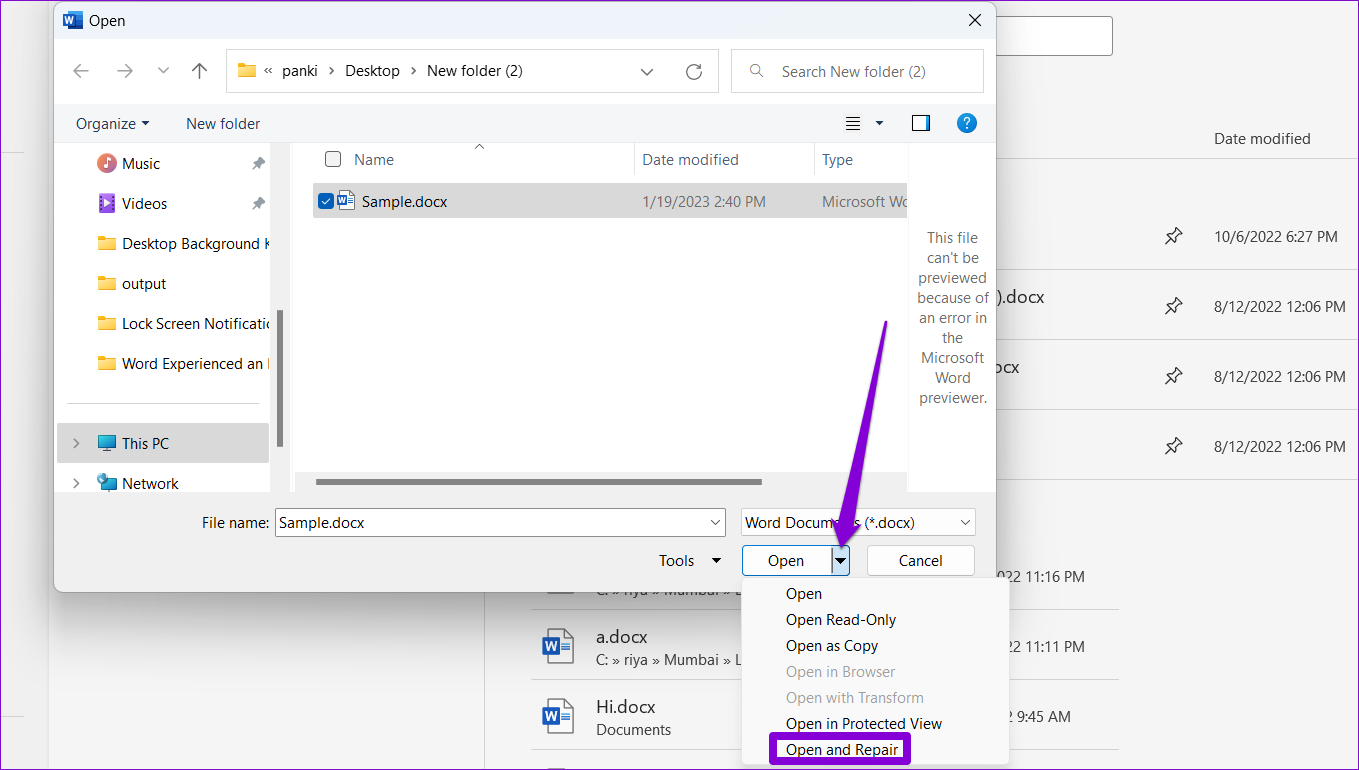
Microsoft Word intentará reparar su archivo y abrirlo.
3. Marque la carpeta que contiene el archivo como una ubicación de confianza en Word
Es posible que encuentre el mensaje”Word experimentó un error al intentar abrir el archivo”al abrir sus documentos desde una carpeta o unidad que no es de confianza. Para resolver el error, puede agregar la carpeta que contiene sus documentos como ubicación de confianza en Microsoft Word.
Paso 1: en Microsoft Word, seleccione Opciones en la columna de la izquierda.
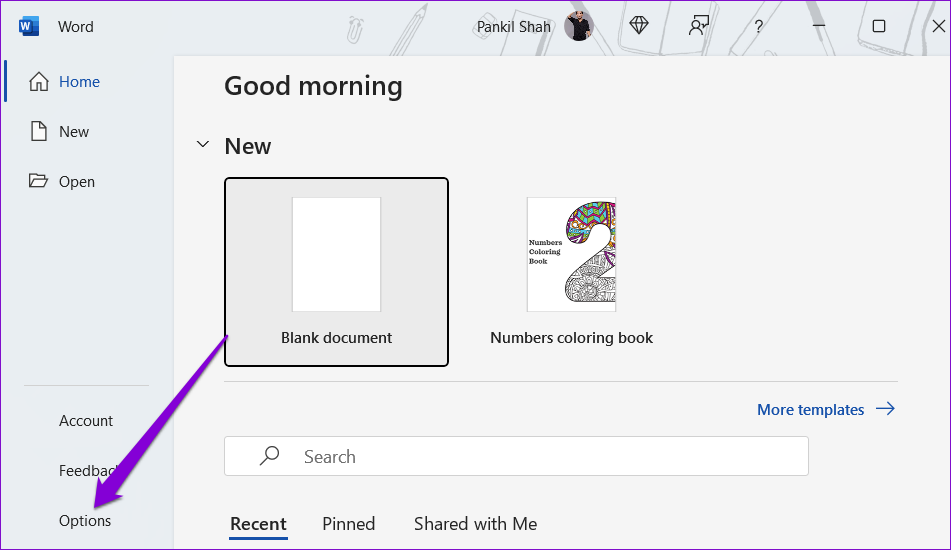
Paso 2: En la ventana Opciones de Word, cambie a la pestaña Centro de confianza. Luego, haga clic en el botón Configuración del Centro de confianza a su derecha.
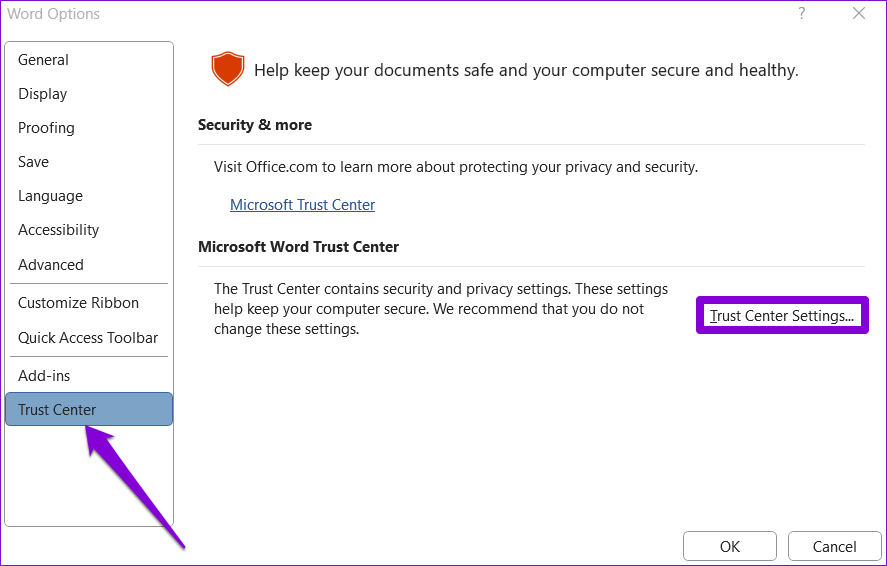
Paso 3: en la pestaña Ubicaciones de confianza, haga clic en el botón Agregar nueva ubicación.
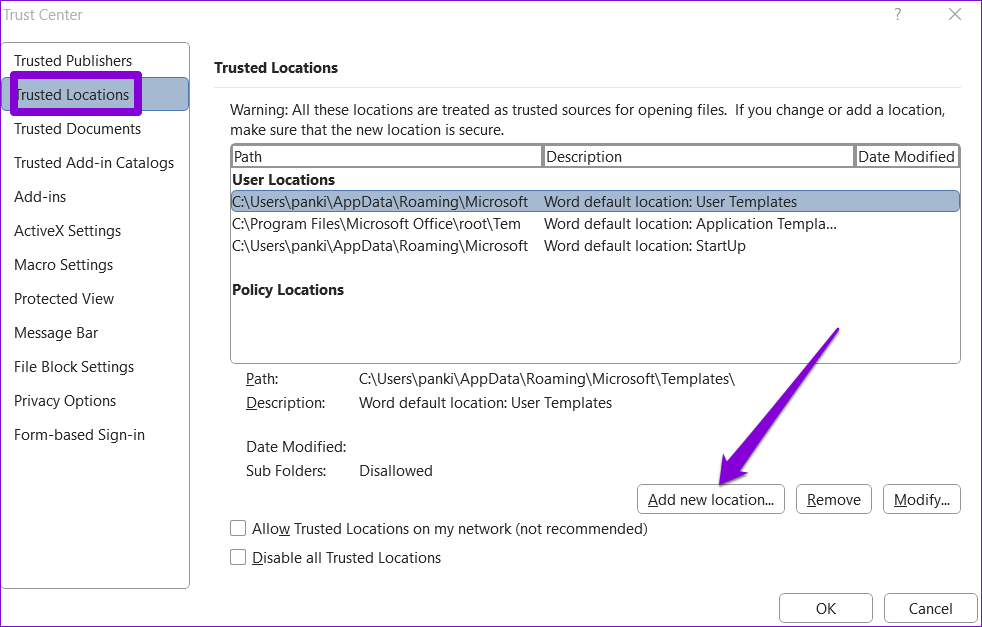
Paso 4: Haga clic en el botón Examinar para seleccionar la carpeta que contiene sus archivos de Word. Luego, presiona Aceptar.
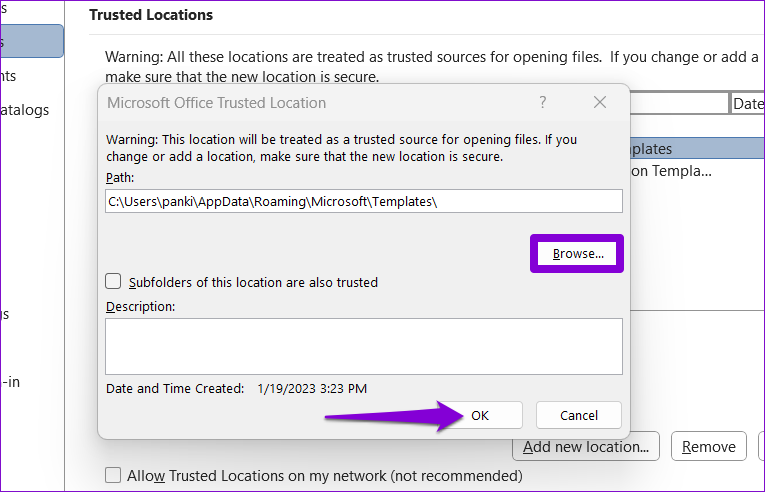
Después de agregar su carpeta como una ubicación de confianza, todos los archivos dentro de esa carpeta se abrirán normalmente.
4. Deshabilitar la Vista protegida en Word
La Vista protegida es una característica de seguridad que puede evitar que Word abra ciertos documentos. Si bien esta característica protege su computadora de archivos maliciosos, ocasionalmente puede impedir que abra archivos que son perfectamente seguros. Puede intentar deshabilitar la función Vista protegida para ver si eso corrige el mensaje”Word experimentó un error al intentar abrir el archivo”en Windows.
Paso 1: Abra Microsoft Word y seleccione Opciones en el panel izquierdo.
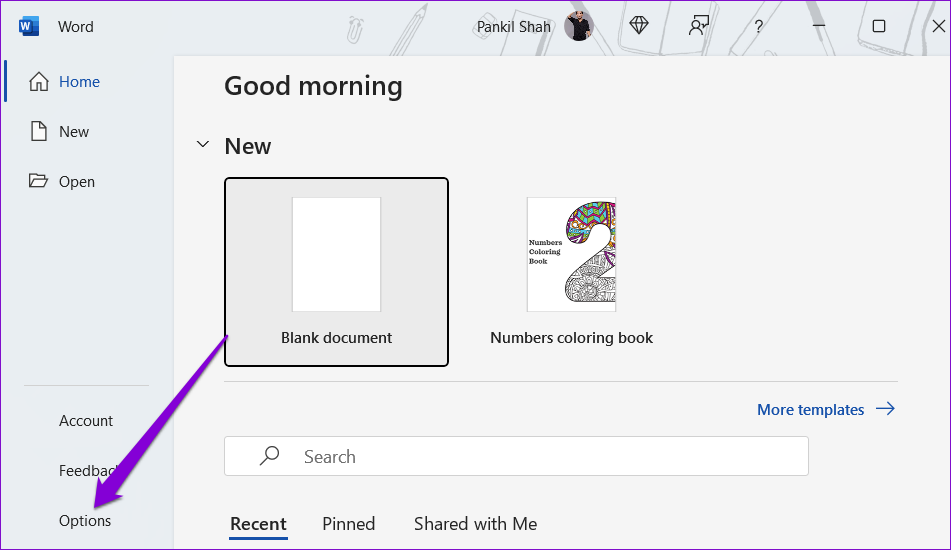
Paso 2: En la ventana Opciones de Word, cambie a la pestaña Centro de confianza y luego haga clic en el botón Configuración del Centro de confianza.
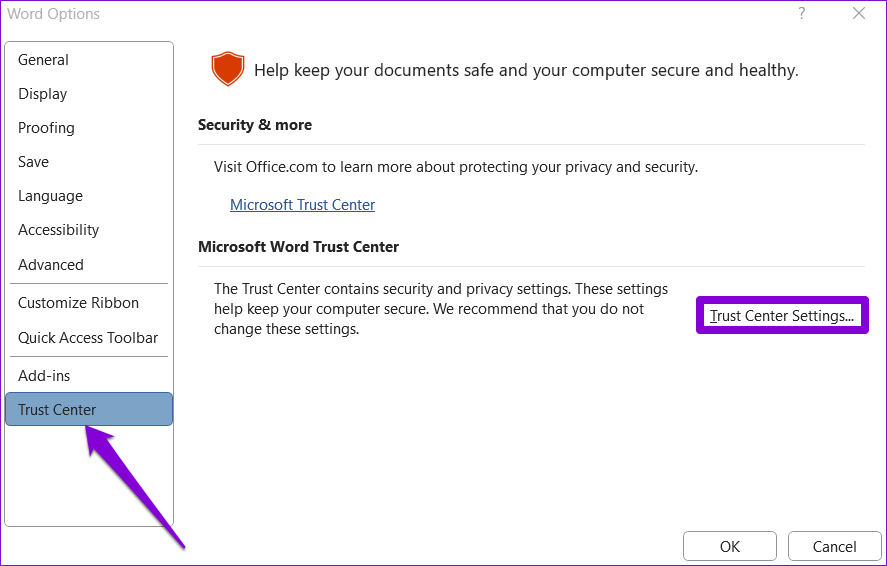
Paso 3: Desmarque las tres casillas para desactivar la Vista protegida y haga clic en Aceptar para guardar los cambios.
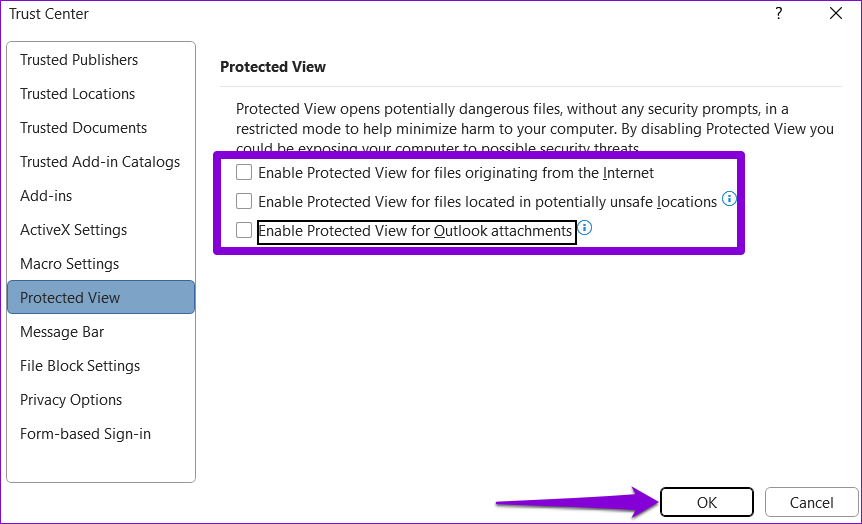
Después de deshabilitar la Vista protegida, intente abrir sus archivos de Word nuevamente.
5. Abra Word en modo seguro
Los complementos de Word pueden estar actuando y evitando que la aplicación abra sus archivos. Puede usar Microsoft Word en modo seguro para confirmarlo. Para hacerlo, mantenga presionada la tecla Ctrl y haga doble clic en el acceso directo de Word. Luego, seleccione Sí para confirmar.
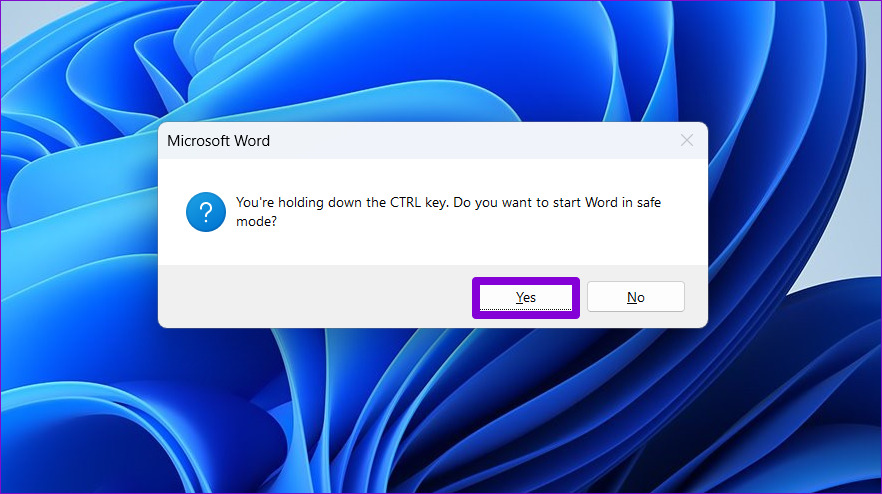
Después de que Word se abra en modo seguro, intente abrir sus documentos y vea si obtiene algún error. Si esto resuelve su problema, significa que el complemento que estaba causando problemas se deshabilitó. Para aislar al culpable, deberá deshabilitar todos sus complementos y volver a habilitarlos uno a la vez.
Paso 1: Abra Microsoft Word y seleccione Opciones desde la barra lateral izquierda.
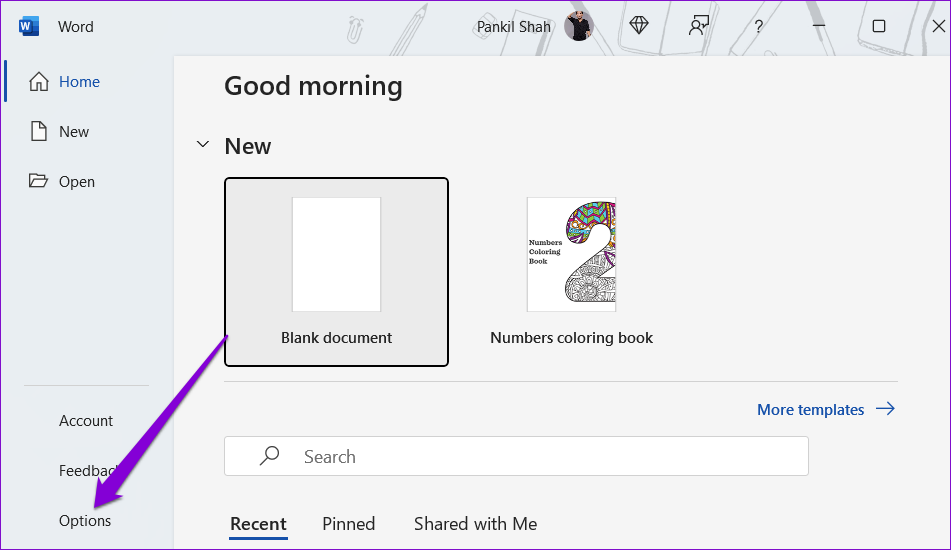
Paso 2: En la pestaña Complementos, seleccione Complementos COM en el menú desplegable Administrar y haga clic en el botón Ir al lado.
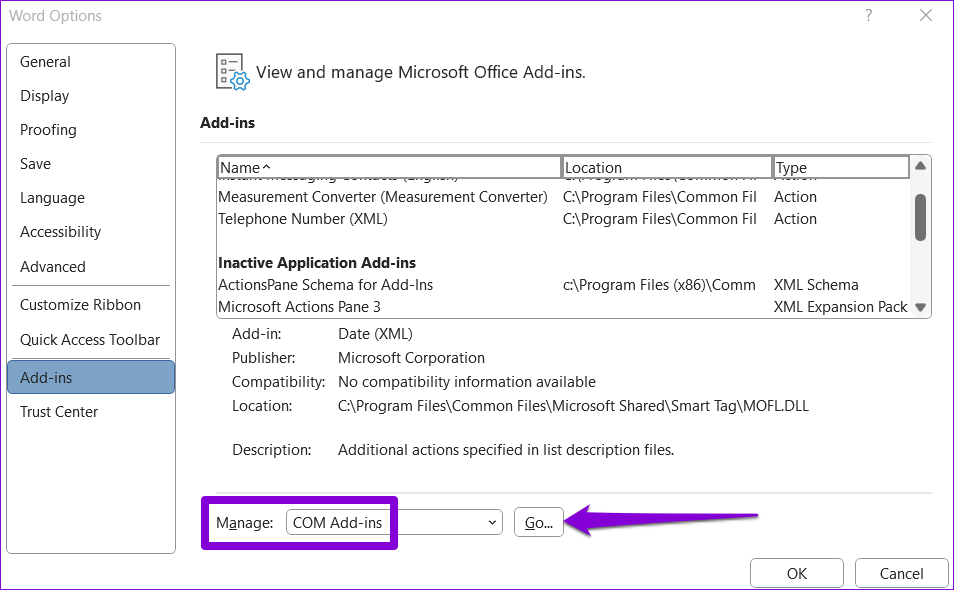
Paso 3: Borre todas las casillas de verificación para desactivar su complementos y presione Aceptar.
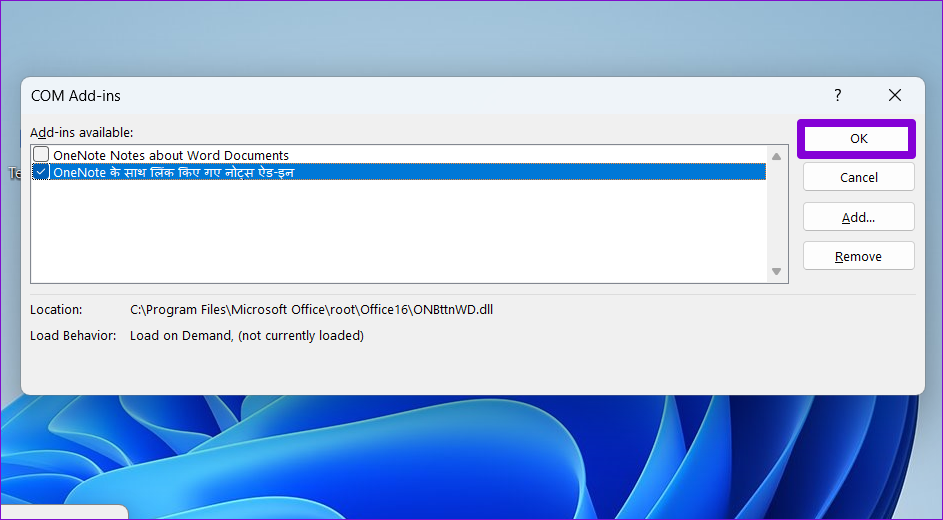
Reinicie Word después de esto y habilite sus complementos uno por uno. Abra un documento después de habilitar cada complemento para identificar el que causa el problema.
6. Ejecute la herramienta de reparación de Microsoft Office
Si Microsoft Word no puede abrir los documentos incluso en modo seguro, puede ejecutar la herramienta de reparación de Office como último recurso. Puede detectar y resolver automáticamente cualquier problema con todos sus programas de Office, incluido Word. Así es como puede ejecutarlo.
Paso 1: haga clic con el botón derecho en el ícono Inicio y seleccione Aplicaciones instaladas de la lista.
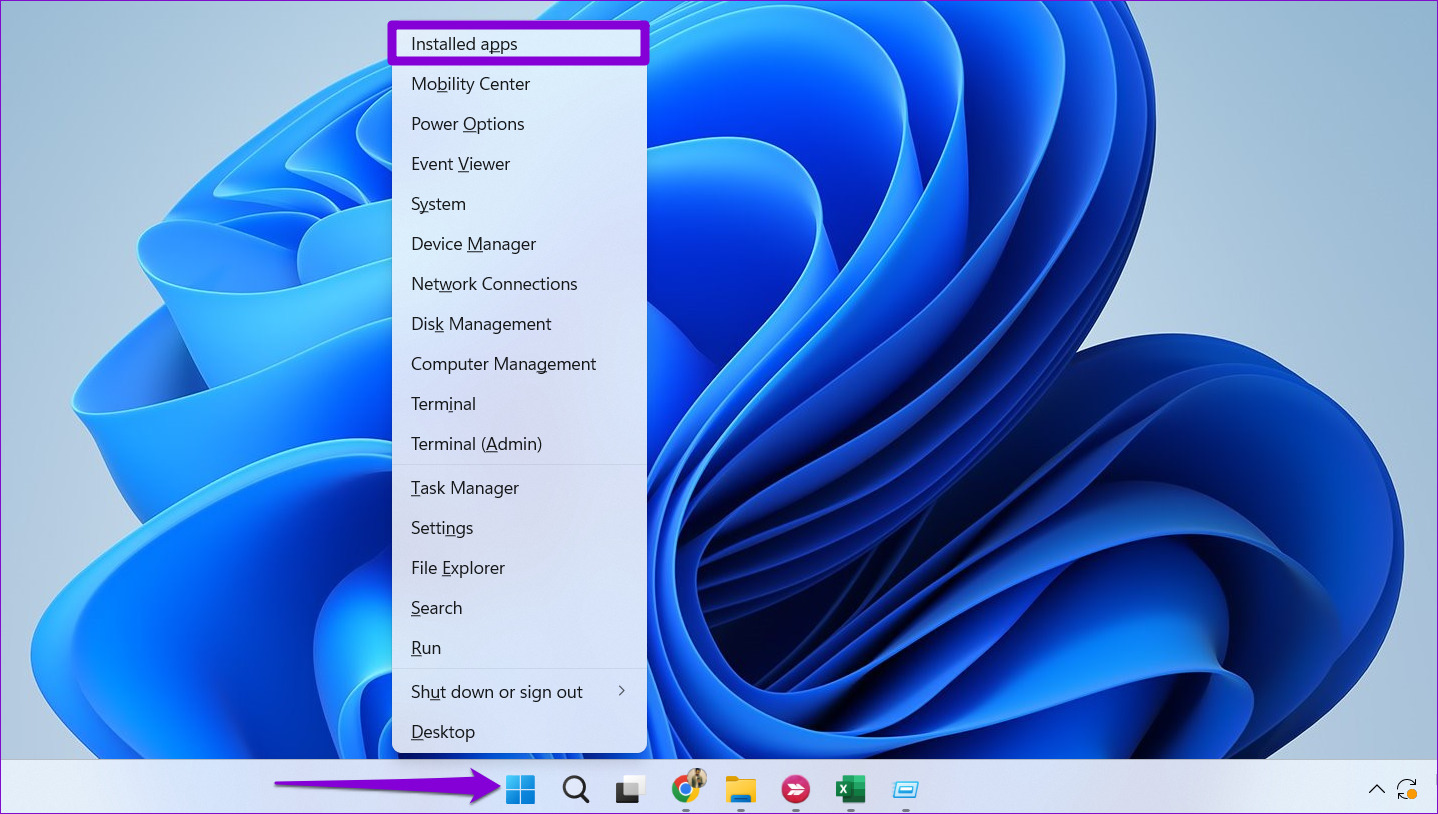
Paso 2: Desplácese hacia abajo para localizar el Producto de Microsoft Office en la lista. Haga clic en el icono de menú de tres puntos junto a él y seleccione Modificar.
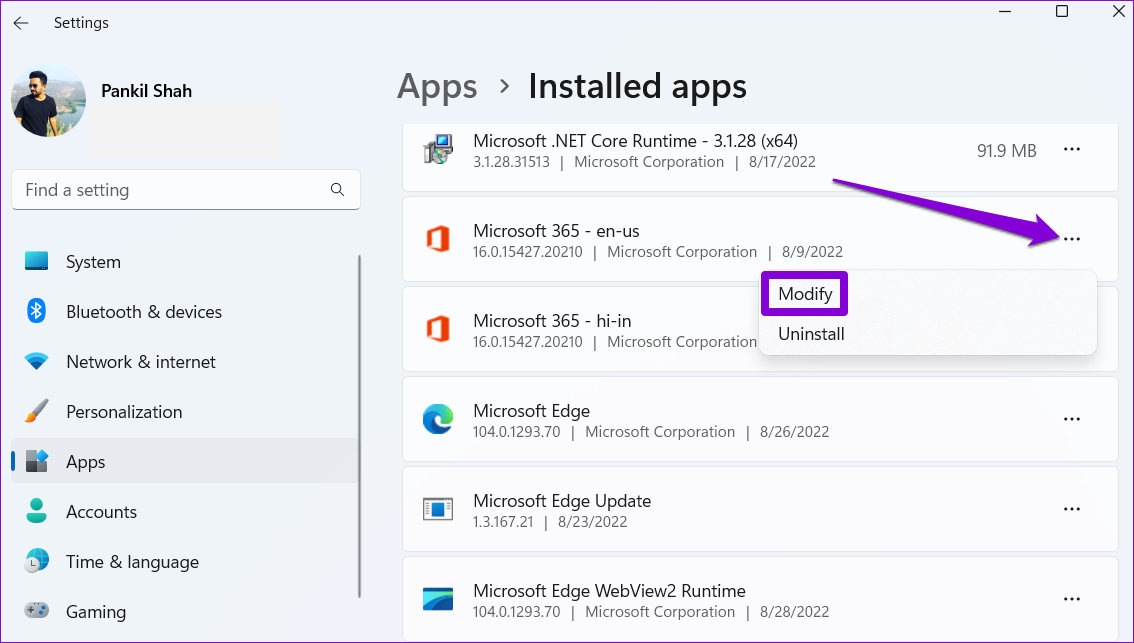
Paso 3: Seleccione la opción Reparación rápida y presione Reparar.
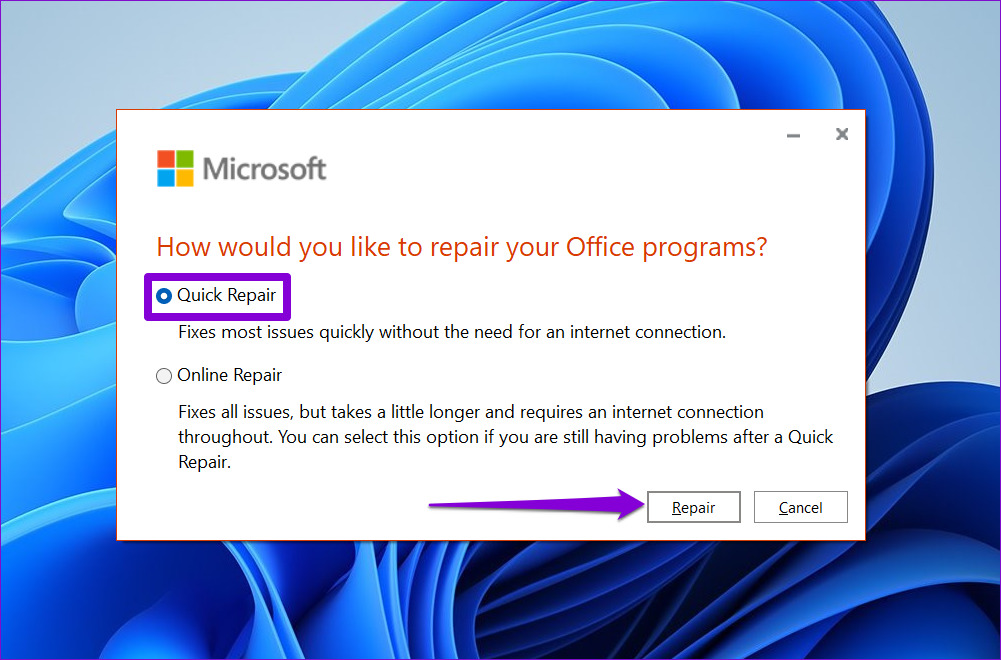
Si el error persiste, repita los pasos anteriores para realizar una reparación en línea. Esto permitirá una operación de reparación más completa y resolverá cualquier problema dentro de la aplicación de Word.
Acceda a sus archivos de Word sin errores
Puede ser molesto cuando ha dedicado mucho tiempo y esfuerzo para crear un documento y Word se niega a abrirlo. Con suerte, una de las correcciones mencionadas anteriormente ayuda a resolver el error”Word experimentó un error al intentar abrir el archivo”para permitirle acceder a sus archivos de Word nuevamente.
