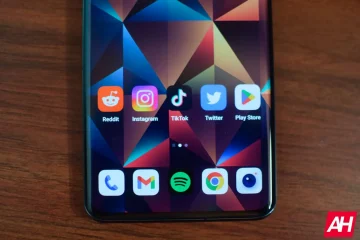Reiniciar tu Chromebook puede corregir fallas temporales del sistema y acelerar su rendimiento. A diferencia de Windows y Mac, las Chromebooks no tienen la opción”Reiniciar”o”Reiniciar”en el menú de encendido. Para reiniciar su Chromebook, debe apagarlo y volver a encenderlo con el botón de encendido.
Este tutorial cubre varios métodos para apagar y reiniciar una Chromebook. Asegúrese de cerrar todas las aplicaciones antes de reiniciar su Chromebook para no perder el trabajo no guardado.
Índice
1. Use el botón de encendido
Encontrará un botón de encendido en el teclado o en el costado de su Chromebook. Mantenga presionado el botón de encendido durante 3 a 5 segundos hasta que la pantalla se apague. Presione el botón de Encendido nuevamente para reiniciar su Chromebook.
2. Reinicie desde el menú de encendido
Mantenga presionado el botón de encendido de su Chromebook durante 1 o 2 segundos para abrir el menú de encendido de ChromeOS. Seleccione Apagar para apagar su Chromebook.
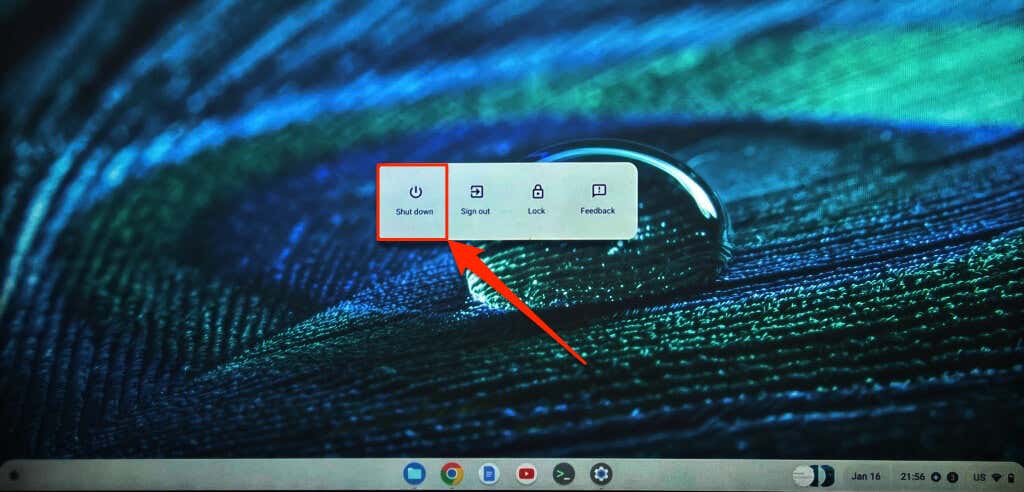
Espere de 10 a 30 segundos para que su dispositivo se apague por completo y presione el botón de encendido para volver a encenderlo.
3. Reinicie desde la pantalla de bloqueo
Hay una opción para apagar su Chromebook en la pantalla de inicio de sesión y bloqueo.
Presione la tecla de búsqueda + L para bloquear su Chromebook. 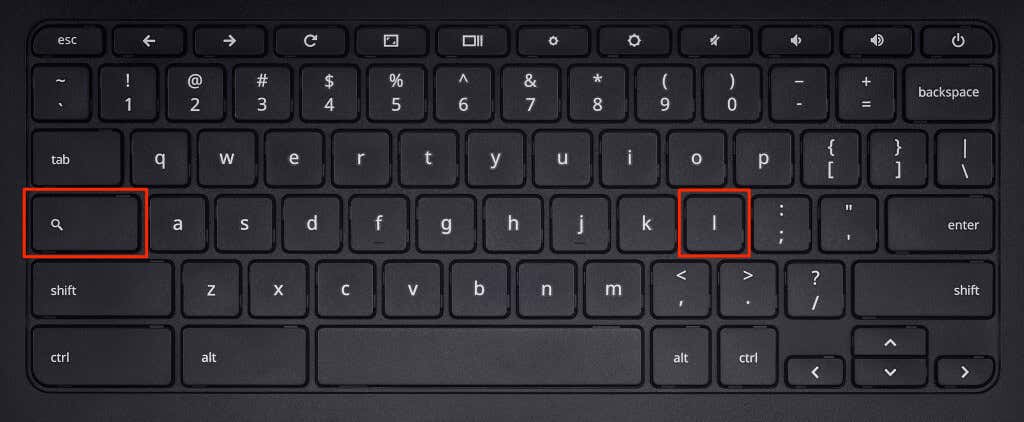 Seleccione el botón Apagar en la esquina inferior izquierda para apagar su Chromebook.
Seleccione el botón Apagar en la esquina inferior izquierda para apagar su Chromebook. 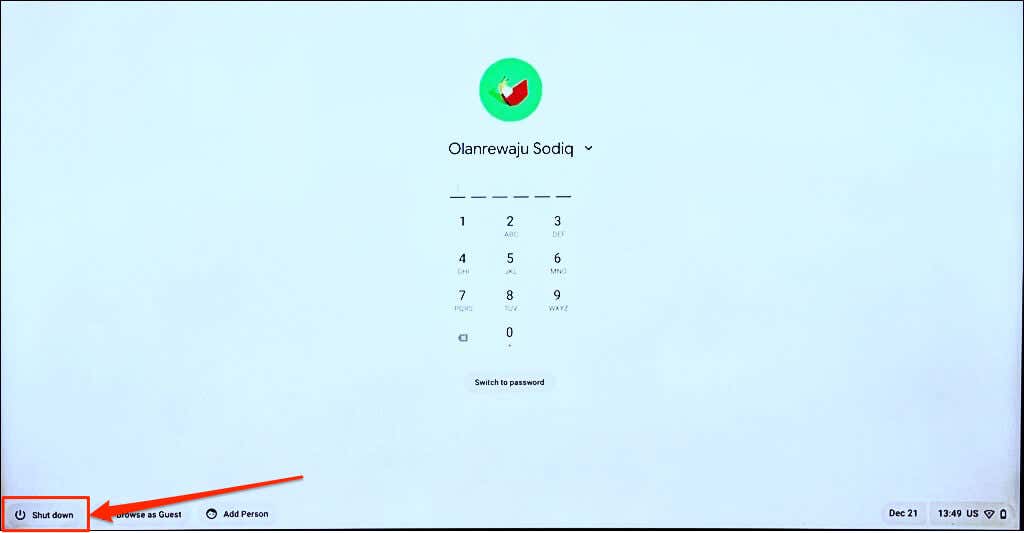
Espere 1-2 minutos y presione el botón de encendido para reiniciar su Chromebook.
4. Apaga y reinicia desde el panel de configuración rápida
Hay un botón para apagar tu Chromebook en el panel de configuración rápida de ChromeOS.
Seleccione el ícono de la hora o la batería en la esquina inferior derecha de la pantalla de su Chromebook para abrir el panel de Configuración rápida. Seleccione el ícono de Encendido para apagar su Chromebook. 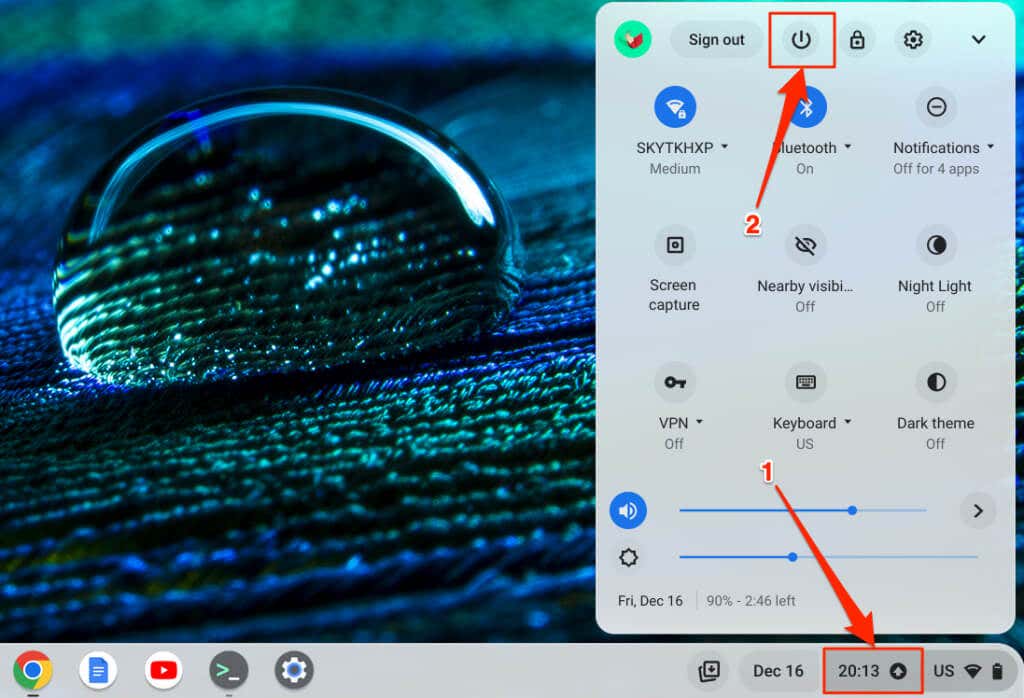
5. Reinicie y actualice su Chromebook
Instalar una actualización de software es otra forma de reiniciar su Chromebook. Los Chromebooks descargan automáticamente actualizaciones de software cuando se conectan a Wi-Fi o Ethernet. Entonces, cuando ChromeOS descargue una actualización en segundo plano, recibirá una notificación para reiniciar su Chromebook e instalar la actualización.
Seleccione la hora en la esquina inferior derecha de su pantalla y toque Reiniciar para actualizar en la notificación”Actualización disponible”.
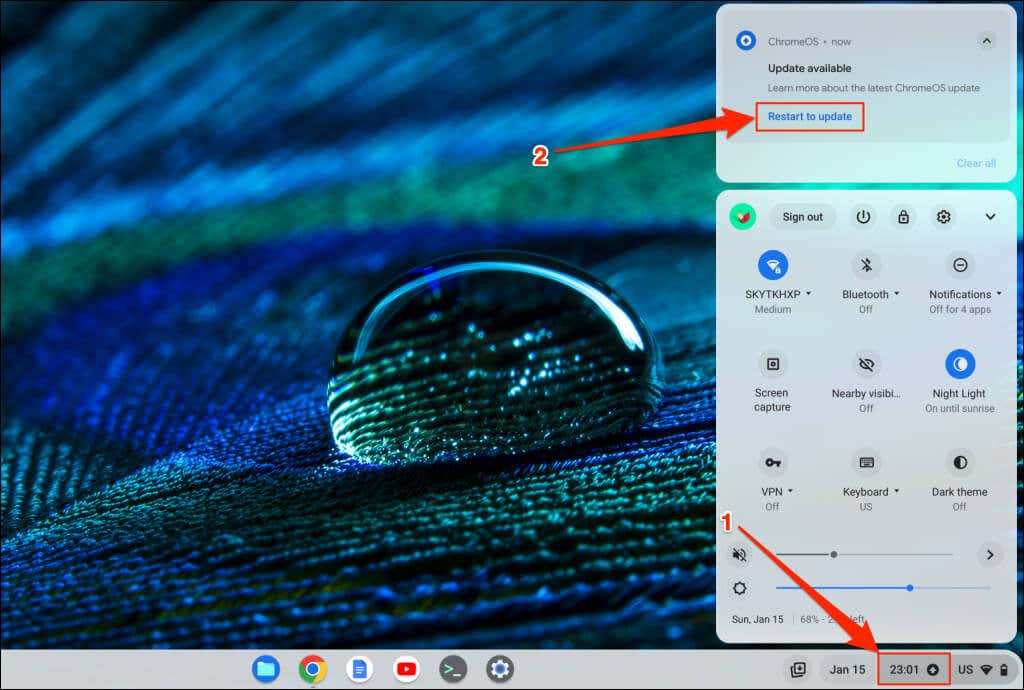
O bien, abra la aplicación Configuración, seleccione Acerca de ChromeOS en la barra lateral y seleccione el botón Reiniciar.

Lee nuestro tutorial sobre la actualización de Chromebooks para conocer otras formas de instalar actualizaciones de ChromeOS.
6. Reinicio completo de su Chromebook
Un reinicio completo (también llamado restablecimiento completo o restablecimiento del controlador integrado) reinicia el hardware de su Chromebook: teclado, pantalla, panel táctil, etc. Realizar un reinicio del hardware puede solucionar problemas que un reinicio regular no resolvería. t.

Al reiniciar el hardware de su Chromebook, es posible que se eliminen algunos archivos en la carpeta”Descargas”. Haga una copia de seguridad de los archivos de la carpeta en Google Drive, una memoria USB o una ubicación diferente en su Chromebook.
Los pasos para restablecer el hardware de su Chromebook variarán según su modelo o tipo de Chromebook. Desconecte los dispositivos o accesorios externos (unidad USB, mouse, cable de alimentación, auriculares, etc.) de su Chromebook antes de reiniciar su hardware.
Reiniciar el hardware de una computadora portátil Chromebook
Seleccione la hora en la esquina inferior de la pantalla para abrir el panel de Configuración rápida. Seleccione Apagar y espere de 10 a 30 segundos para que su Chromebook se apague. 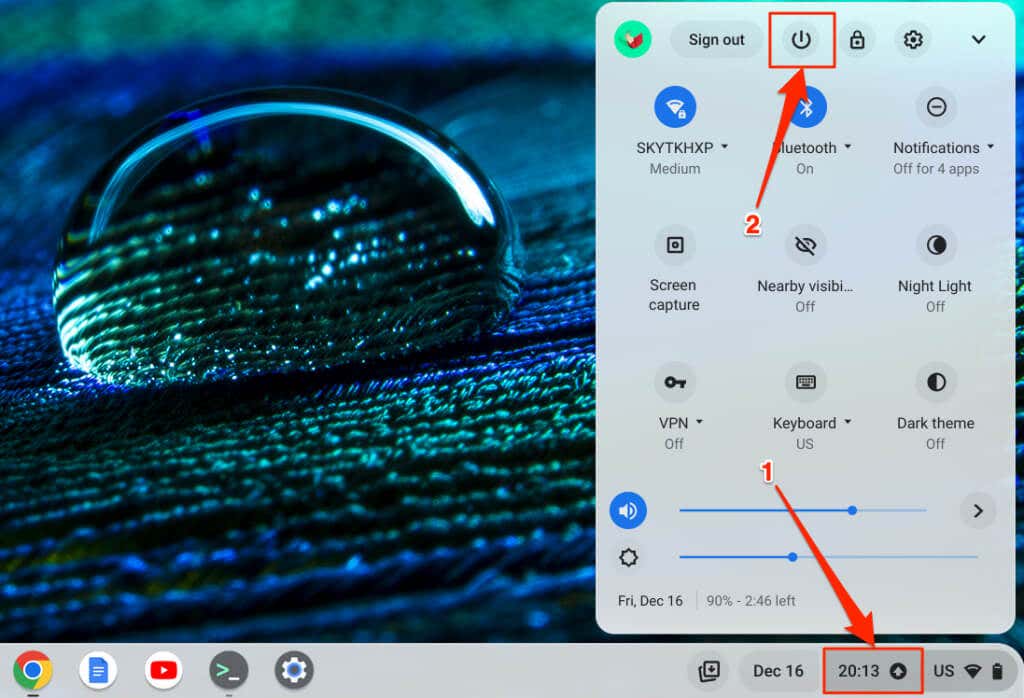 Mantenga presionado el botón Actualizar en el teclado y presione el botón de encendido de su Chromebook.
Mantenga presionado el botón Actualizar en el teclado y presione el botón de encendido de su Chromebook. 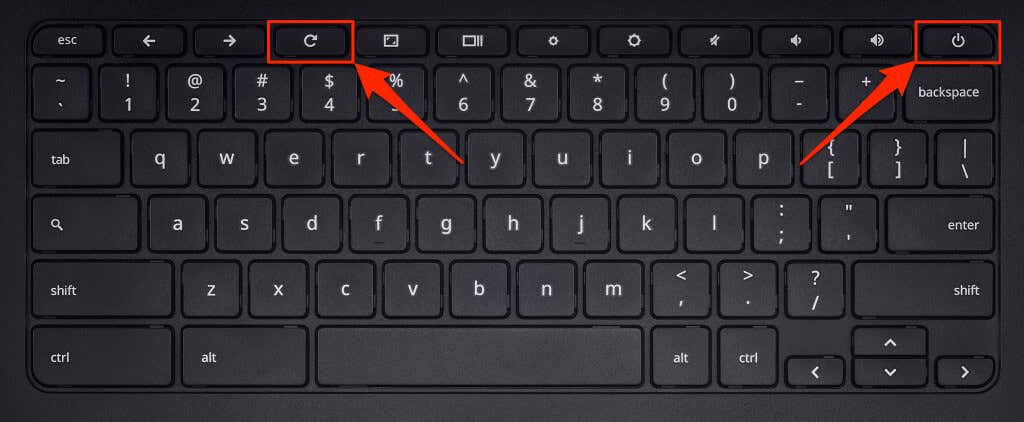 Suelte la tecla Actualizar cuando se inicie su Chromebook.
Suelte la tecla Actualizar cuando se inicie su Chromebook.
Reinicia una Chromebook o tableta Chromebook 2 en 1
Toca la hora en la esquina inferior derecha de la pantalla de tu Chromebook y selecciona Apagar. Mantenga presionados los botones Subir volumen y Encendido durante al menos 10 segundos. Suelte ambos botones cuando arranque su Chromebook.
Reinicia el hardware en Chromebook con baterías extraíbles

Si su Chromebook tiene una batería extraíble, puede reiniciar su hardware quitando y volviendo a insertar la batería. Espere unos segundos y presione la tecla Encendido para volver a encender su Chromebook.
Asegúrese de desconectar el cable de alimentación de su Chromebook antes de quitar la batería o reiniciar el hardware.
Reiniciar el hardware de Chromebook usando el botón de reinicio
Algunos Chromebooks de Samsung tienen un botón de reinicio en un orificio en la parte inferior de la carcasa. Al presionar el botón, se reinicia el hardware de su Chromebook.
Apague su Chromebook e inserte un clip, un alfiler o un extractor de tarjeta SIM en el orificio. 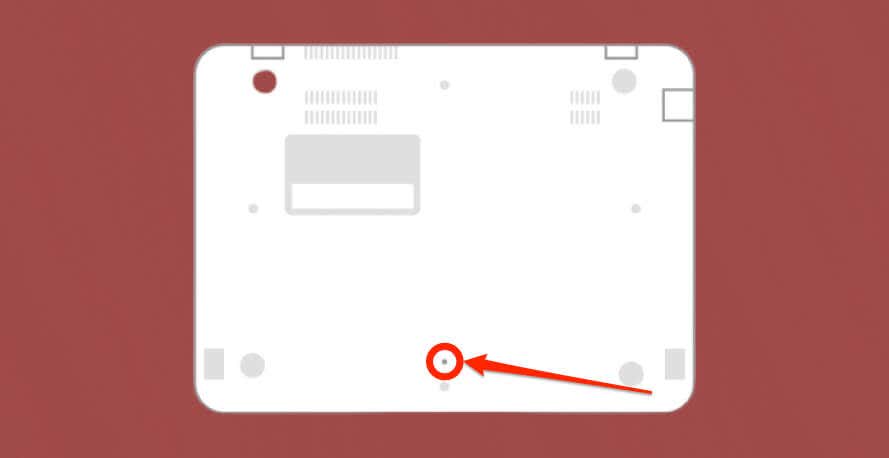 Mantenga el alfiler o el clip en su lugar, conecte su Chromebook a una fuente de alimentación y presione el botón de Encendido. Retire el pin o el clip cuando su Chromebook se inicie.
Mantenga el alfiler o el clip en su lugar, conecte su Chromebook a una fuente de alimentación y presione el botón de Encendido. Retire el pin o el clip cuando su Chromebook se inicie.
Apagar y encender Chromebook
Estas son las seis formas diferentes de apagar y reiniciar una Chromebook. Si su Chromebook no se enciende o se queda atascado en una pantalla negra, cárguelo durante unos minutos e intente nuevamente. Una Chromebook sobrecalentada también podría no encenderse. Si su Chromebook está caliente, déjelo enfriar durante unos minutos e intente volver a encenderlo. Powerwash (restablecimiento de fábrica) de su Chromebook o póngase en contacto con su fabricante si el problema persiste.