Tener Razer Synapse funcionando en plena forma es crucial cuando se administran dispositivos Razer. Si la aplicación no se abre en su PC con Windows 10 u 11, debe ponerla en funcionamiento lo antes posible.
Varios motivos hacen que Razer Synapse no se abra. Por ejemplo, podría ser un proceso de Razer o un servicio en segundo plano que no funcione correctamente, una instalación de programa corrupta o dañada, o un archivo o componente del sistema faltante.
Tabla de contenido
Examine las sugerencias y soluciones de esta guía de solución de problemas para solucionar los problemas de apertura de Razer Synapse en Windows 10 y 11.

1. Forzar la salida de los procesos de Razer Synapse
A veces, los procesos subyacentes relacionados con Razer Synapse pueden fallar o bloquearse y evitar que se ejecute. Cerrarlos a la fuerza antes de reiniciar el programa es la única forma de solucionar el problema. Para ello:
Haga clic con el botón derecho en el botón Inicio y seleccione Administrador de tareas. O presione Ctrl + Shift + Esc. Seleccione Más detalles. Desplácese hacia abajo en la pestaña Procesos y elija un proceso de Razer, por ejemplo, Razer Central. Seleccione Finalizar tarea. 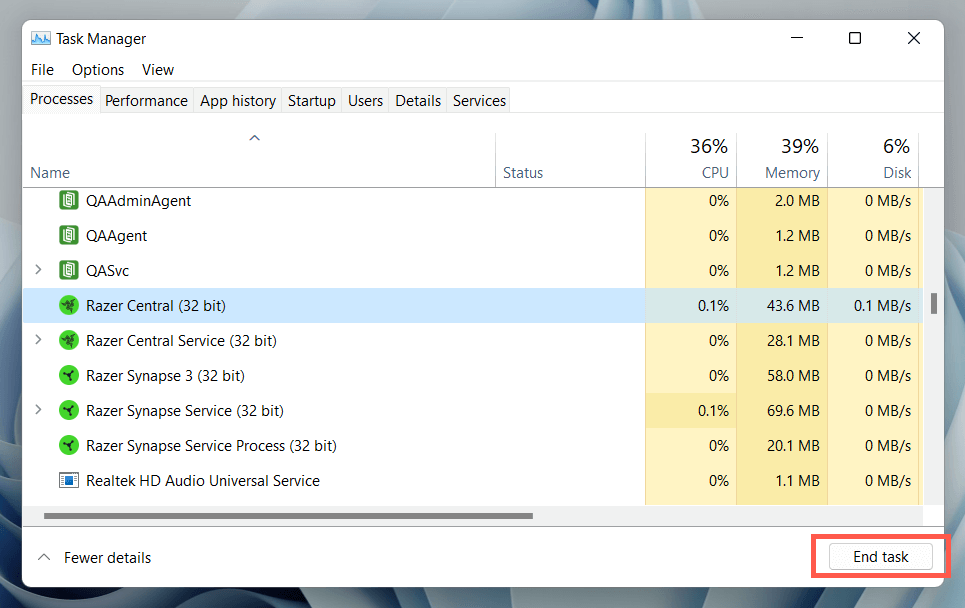 Salga repetidamente de todos los procesos de Razer que aparecen en la lista. Abra Razer Synapse a través del menú Inicio.
Salga repetidamente de todos los procesos de Razer que aparecen en la lista. Abra Razer Synapse a través del menú Inicio.
Nota: continúa con el resto de las instrucciones si Razer Synapse no aparece. Para obtener los mejores resultados, repita los pasos 1 a 5 anteriores antes de intentar cada arreglo.
2. Reinicie el servicio Razer Synapse
Razer Synapse se basa en un servicio en segundo plano para ejecutarse en Windows. Debe reiniciarlo si el problema persiste. Para hacerlo:
Presione la tecla de Windows + R, escriba services.msc en el cuadro de diálogo Ejecutar y presione Entrar. Desplácese hacia abajo en la lista de servicios y seleccione Razer Synapse Service. Selecciona Reiniciar el servicio. 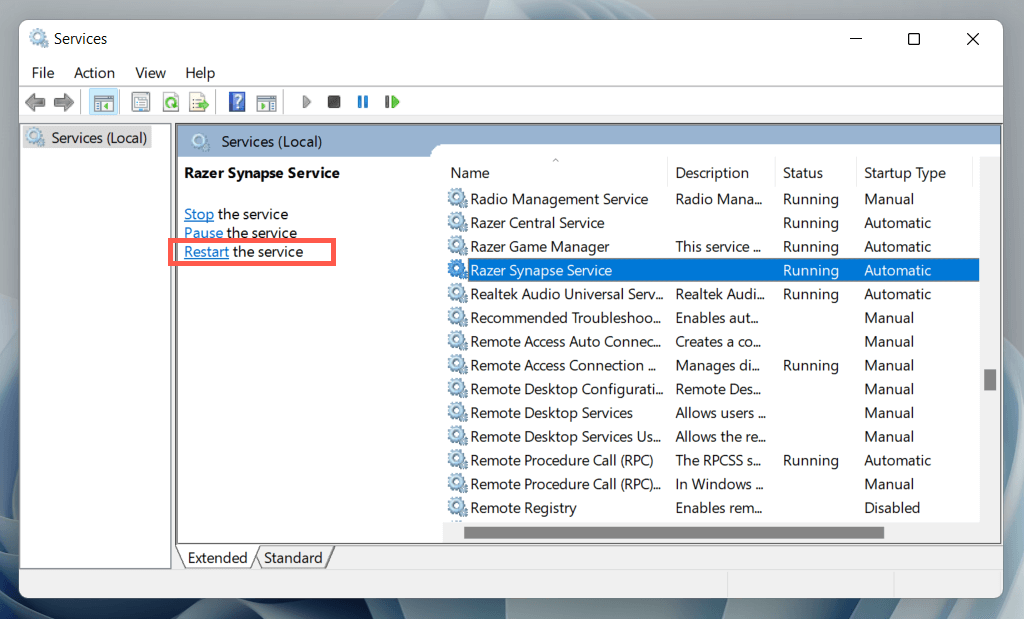
3. Reinicie su computadora
Es una buena idea reiniciar su computadora a continuación. Eso debería eliminar cualquier falla aleatoria con el sistema operativo, por ejemplo, archivos de sistema obsoletos o un caché de controlador de hardware corrupto, que impide que Razer Synapse se abra.
Para hacerlo, haga clic con el botón derecho en el botón Inicio y seleccione Encendido > Reiniciar. Si hay actualizaciones de Windows sin finalizar, seleccione Actualizar y reinicie.
4. Ejecute Razer Synapse como administrador
Si Razer Synapse continúa sin poder abrirse, intente ejecutarlo como administrador. Eso le da al programa privilegios elevados del sistema y evita problemas de lanzamiento por falta de permisos. Para ello:
Abra el menú Inicio y escriba Razer Synapse. Seleccione Ejecutar como administrador. 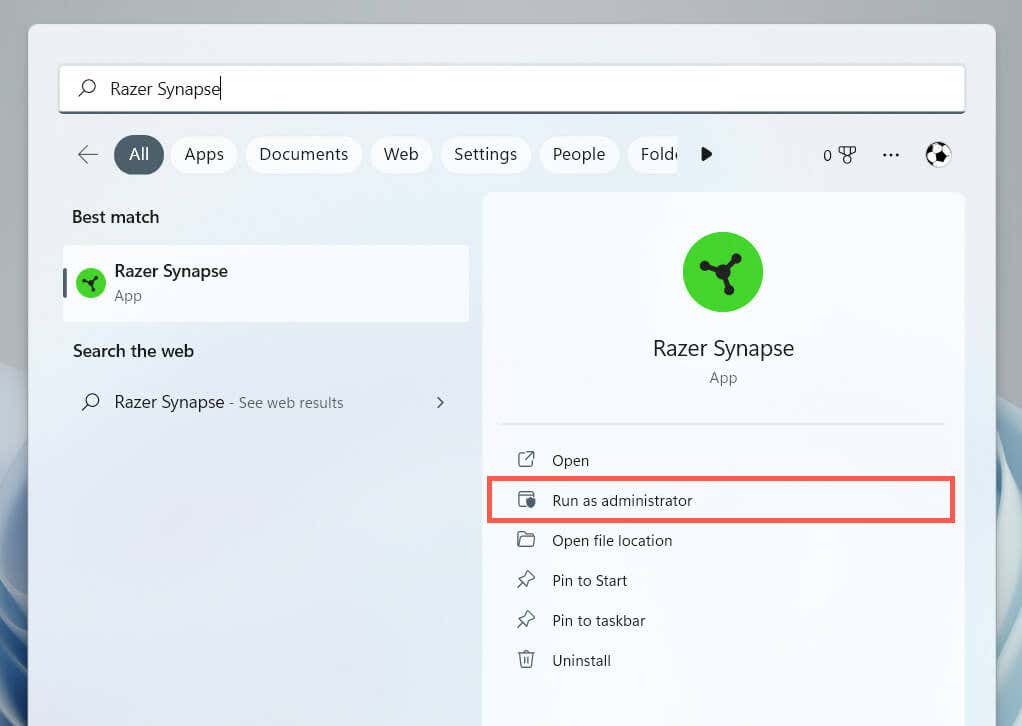 Seleccione Sí en el cuadro de diálogo Control de cuentas de usuario.
Seleccione Sí en el cuadro de diálogo Control de cuentas de usuario.
Si eso ayuda, aprenda a configurar Razer Synapse para que siempre se ejecute con privilegios administrativos.
5. Desconecte y vuelva a conectar los periféricos Razer
En raras ocasiones, Razer Synapse puede fallar al iniciarse a menos que desconecte y vuelva a conectar sus periféricos Razer. Retire sus cables USB, reinicie su computadora y vuelva a enchufarlos.
Si utiliza algún dispositivo Razer inalámbrico, apáguelo y vuelva a encenderlo; también debe quitar y volver a conectar todos los receptores inalámbricos USB Razer.
6. Actualice y repare Razer Synapse
Los problemas específicos de la versión con el software Razer Synapse son otra razón que plantea problemas cuando intenta abrir el programa. Por lo tanto, es una buena idea buscar e instalar cualquier actualización pendiente. Para hacerlo:
Haga clic con el botón derecho en el botón Inicio y seleccione Aplicaciones y funciones. Desplázate hacia abajo y selecciona Razer Synapse. Seleccione Modificar. En Windows 11, seleccione el ícono Más (tres puntos) para revelar la opción. Espere a que aparezca la interfaz de usuario de Razer Gaming Software. Instale todas las actualizaciones disponibles. 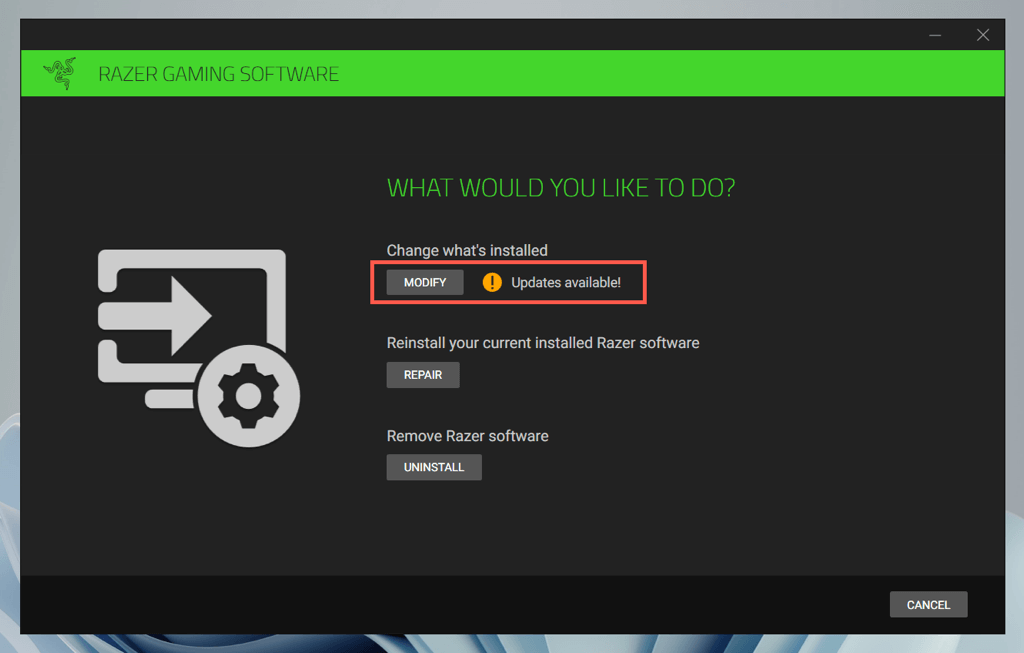
Si las actualizaciones no solucionan Razer Synapse (o si no hay actualizaciones nuevas), debe reparar el programa. Repita los pasos anteriores, pero elija la opción Reparar.
7. Vuelva a instalar Razer Synapse
Si actualizar o reparar Razer Synapse no ayuda, intente reinstalar el programa. Para hacerlo:
Vuelva a visitar el panel Aplicaciones y funciones. Selecciona Razer Synapse. Seleccione Desinstalar. 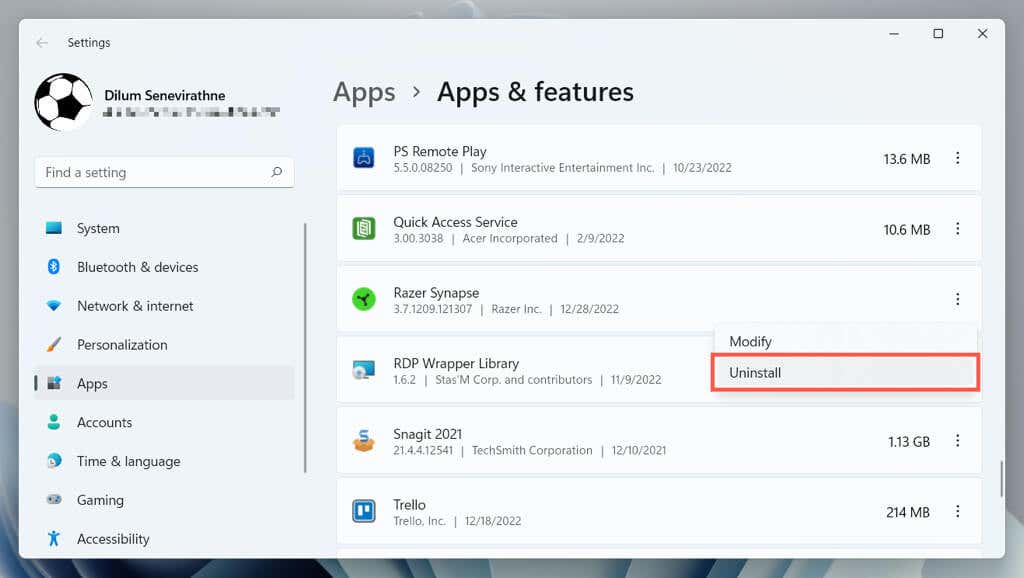 Reinicie su computadora. Descargue e instale limpiamente la última versión de Razer Synapse desde su sitio web oficial. Si se abre, inicie sesión con su cuenta de Razer para recuperar la configuración y la configuración de su dispositivo.
Reinicie su computadora. Descargue e instale limpiamente la última versión de Razer Synapse desde su sitio web oficial. Si se abre, inicie sesión con su cuenta de Razer para recuperar la configuración y la configuración de su dispositivo.
Si tiene problemas para desinstalar Razer Synapse, use el Panel de control de Windows para eliminarlo. Así es como se hace:
Presione Windows + R, escriba appwiz.cpl y seleccione Aceptar. Selecciona Razer Synapse. Elija Desinstalar.
8. Desinstalar Razer Surround Sound
Razer Surround Sound es una aplicación opcional que aumenta las capacidades de los auriculares Razer. Sin embargo, tiende a entrar en conflicto con Razer Synapse, así que intente eliminarlo de su computadora.
Vuelva a abrir el panel Aplicaciones y características en su computadora. Seleccione Sonido Razer. Seleccione Desinstalar.
Si eso ayuda, pero también desea utilizar Razer Surround Sound, intente reinstalando la última versión del programa.
9. Vuelva a instalar los controladores de dispositivos Razer
Desinstale y vuelva a instalar sus dispositivos Razer para solucionar los problemas que resultan de los controladores de hardware corruptos. Si está eliminando los controladores de un mouse Razer, debe usar otro dispositivo señalador para interactuar con el sistema operativo mientras tanto.
Presione Windows + R, escriba devmgmt.msc y seleccione Aceptar. Expanda categorías como Dispositivos de interfaz humana y Ratones y otros dispositivos señaladores dentro del Administrador de dispositivos. Haga clic derecho en cada controlador Razer y seleccione Desinstalar dispositivo. 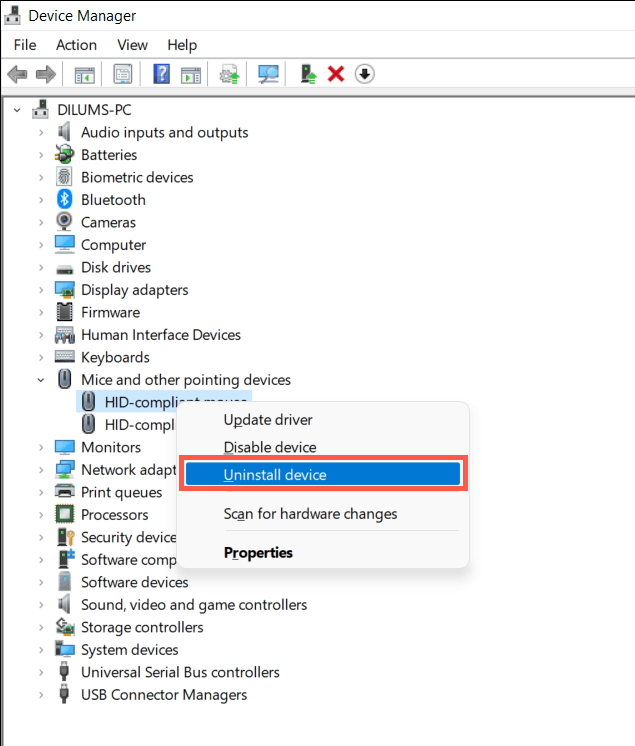
Nota: los dispositivos Razer también pueden aparecer con controladores genéricos de Windows: mouse compatible con HID, dispositivo de teclado HID, etc.
Reinicie su computadora. Windows instalará automáticamente los controladores básicos durante el inicio. Visite la página de descargas del Centro de soporte de Razer para descargar e instalar controladores dedicados para su Periféricos Razer.
10. Actualice Windows a su última versión
Razer Synapse funciona mejor en las últimas versiones de Windows 10 y 11. Para actualizar el sistema operativo y todos los componentes del sistema:
Abra la aplicación Configuración. Seleccione Actualización de Windows. Seleccione Buscar actualizaciones. Si hay actualizaciones pendientes del sistema operativo o de los componentes (p. ej.,.NET Framework), seleccione Descargar e instalar. 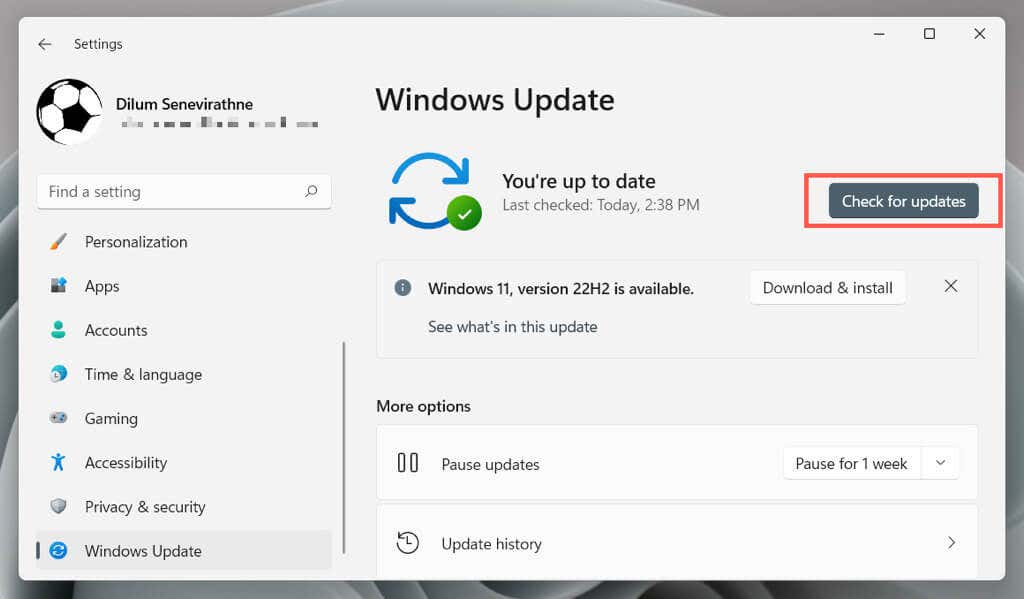
Razer también ofrece actualizaciones de controladores de hardware a través de Windows Update. Para verificar, seleccione Opciones avanzadas > Actualizaciones opcionales en la misma pantalla.
11. Reparación de Microsoft.NET Framework
Un Microsoft.NET Framework defectuoso también es una posible explicación para una instalación problemática de Razer Synapse. La forma más rápida de solucionarlo es descargar y ejecutar Herramienta de reparación de Microsoft.NET Framework.
Si necesita ayuda adicional, consulte nuestra guía de solución de problemas de Microsoft.NET Framework para obtener instrucciones completas paso a paso.
12. Agregue Razer Synapse a su software antivirus
Los programas antivirus de terceros pueden impedir que se abra Razer Synapse. Si tiene uno en su computadora, intente pausarlo. Si eso ayuda, agregue Razer Synapse a la lista de excepciones de firewall y software de la utilidad para evitar interferencias falsas.
Si solo usa la protección nativa a través de la Seguridad de Windows, el Firewall de Windows Defender podría ser lo que está bloqueando la ejecución del programa. Para solucionarlo:
Presione Windows + R, escriba firewall.cpl y seleccione Aceptar. Elija Permitir una aplicación o función a través del Firewall de Windows Defender. Seleccione Cambiar configuración. Seleccione Permitir otra aplicación. Seleccione Examinar. Navegue por la ventana emergente del Explorador de archivos y elija Razer Synapse 3.exe (el número de versión del programa puede ser diferente en su PC) de la siguiente ruta:
C:\Program Files (x86)\Razer\Synapse3\WPFUI\Framework \Razer Synapse 3 Host\
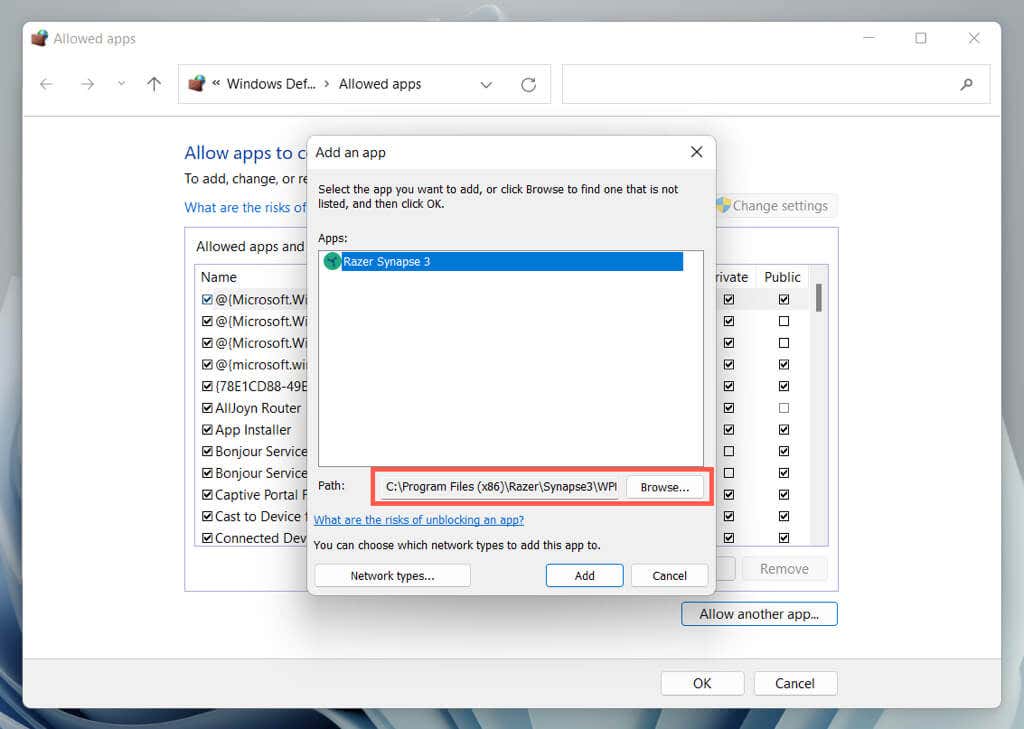 Seleccione Agregar. Localice Razer Synapse en la lista de aplicaciones permitidas y marque las casillas debajo de las columnas Privado y Público.
Seleccione Agregar. Localice Razer Synapse en la lista de aplicaciones permitidas y marque las casillas debajo de las columnas Privado y Público.
13. Arranque limpio de su computadora
Arranque limpio de su PC con Windows 10 u 11 para identificar los programas que entran en conflicto con Razer Synapse. Para ello:
Haga clic con el botón derecho en el botón Inicio y seleccione Ejecutar. Escriba msconfig y seleccione Aceptar. Cambie a la pestaña Servicios, marque la casilla junto a Ocultar todos los servicios de Microsoft y seleccione Deshabilitar todo. 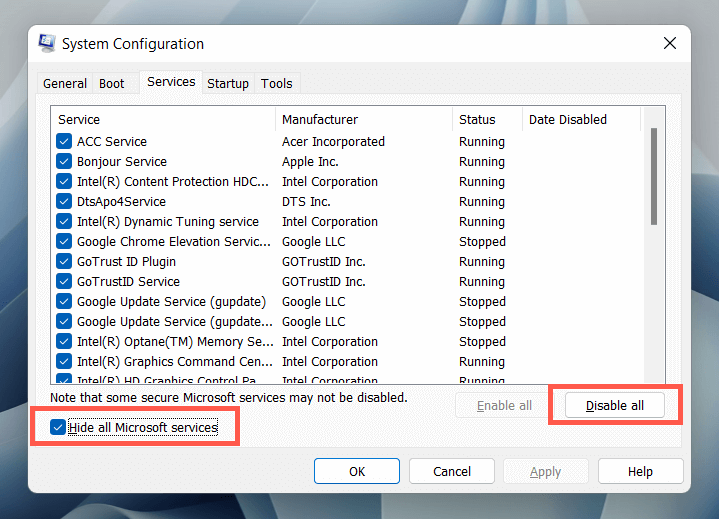 Reinicie su computadora. Reactive cada servicio y aísle el elemento conflictivo si el problema desaparece. Una vez que haga eso, actualice el programa relacionado, manténgalo deshabilitado o elimínelo de su computadora.
Reinicie su computadora. Reactive cada servicio y aísle el elemento conflictivo si el problema desaparece. Una vez que haga eso, actualice el programa relacionado, manténgalo deshabilitado o elimínelo de su computadora.
Razer Synapse se está abriendo nuevamente
Con suerte, las soluciones anteriores funcionaron y Razer Synapse se está abriendo nuevamente en su PC con Windows. Las soluciones rápidas, como forzar el reinicio de Razer Synapse, reiniciar el proceso o servicio subyacente o reparar el programa, casi siempre arreglarán las cosas. Recuerde ejecutarlos la próxima vez que el programa no se abra.
Si el problema persiste y ninguna de las instrucciones de este tutorial ayuda, comuníquese con Asistencia de Razer para obtener más consejos sobre la solución de problemas.


