Si bien Spotify se ha convertido en el último destino de transmisión, su aplicación de escritorio aún está lejos de ser perfecta. Hay muchos problemas, como el bloqueo de la aplicación Spotify, la barra de búsqueda que no funciona, etc., que se vuelven frecuentes. Uno de esos problemas es que la función de búsqueda no funciona. Si también enfrenta este problema, aquí hay 11 maneras fáciles de arreglar la búsqueda de Spotify que no funciona en Windows.
Para arreglar la búsqueda de Spotify que no funciona en la aplicación y la web de Windows, comenzaremos con arreglos simples como reiniciar su dispositivo y verificar la configuración de la conexión de red antes de pasar a arreglos más complicados como borrar el caché y reinstalar la aplicación Spotify. Vayamos directamente al grano.
1. Reinicie su dispositivo de Windows
Reiniciar Windows puede corregir los errores de la aplicación causados por un mal arranque del sistema. Así es como puede solucionarlo reiniciando su dispositivo.
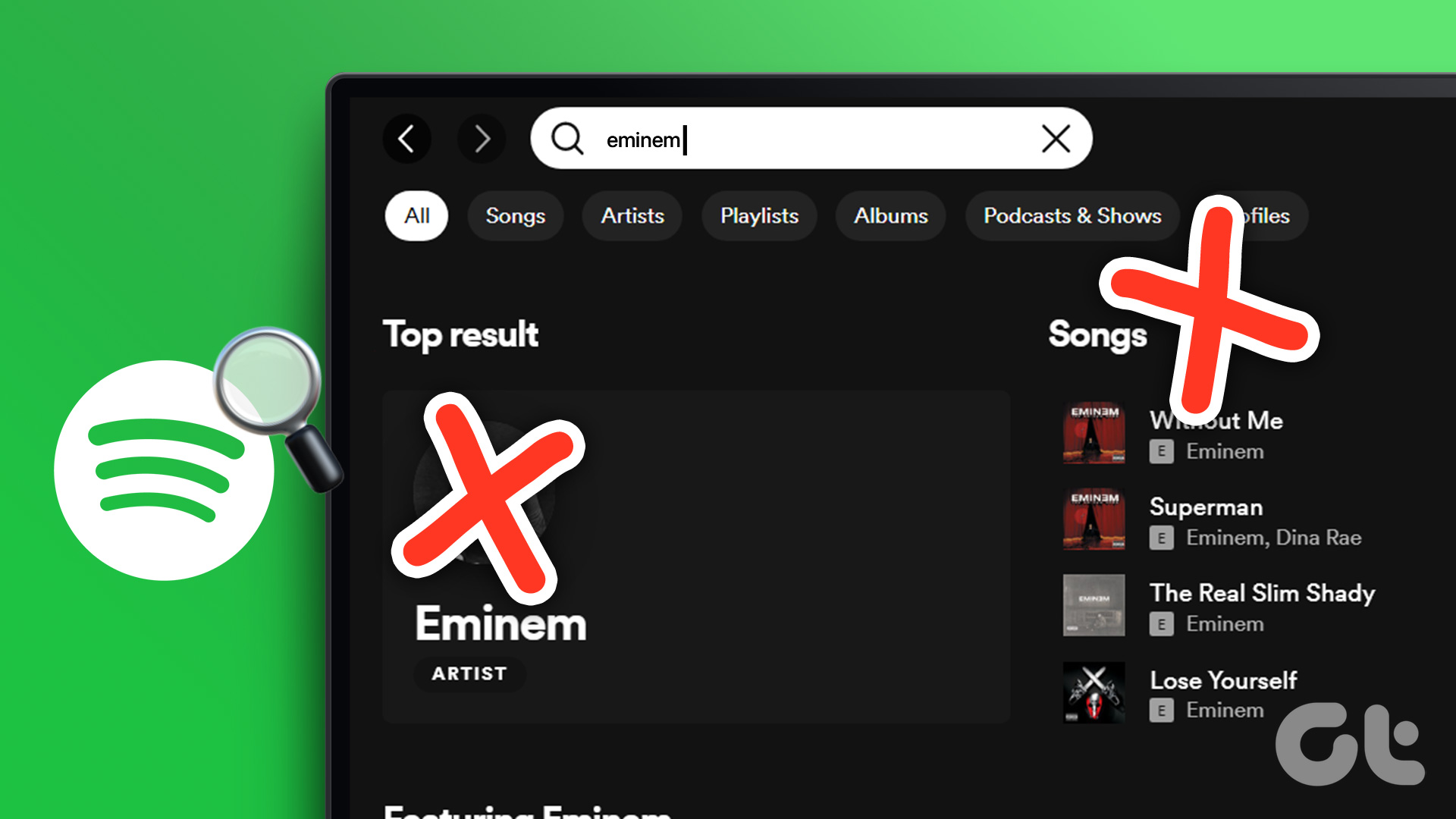
Paso 1: Vaya a Inicio y haga clic en el botón de Encendido.
Paso 2: Ahora, haz clic en Reiniciar.
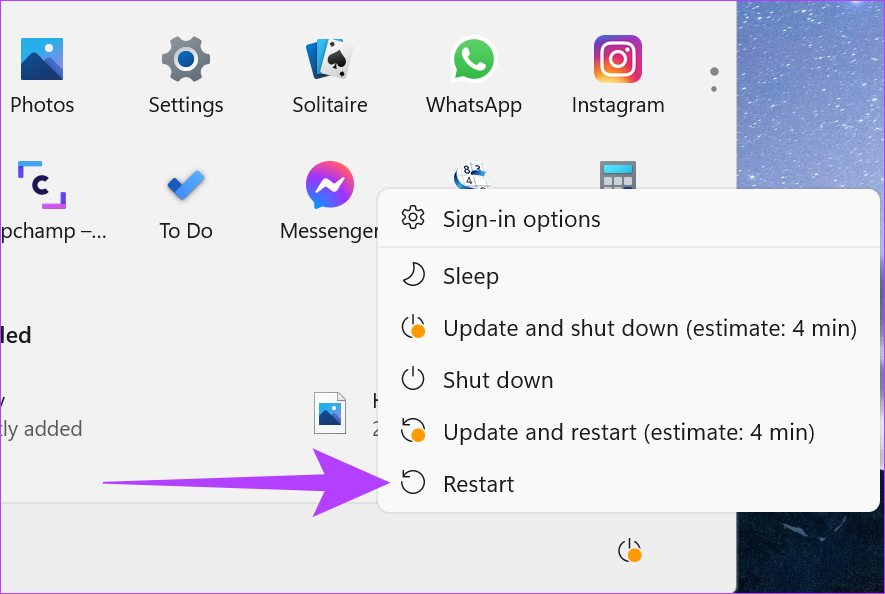
Su dispositivo Windows ahora se reiniciará. Una vez hecho esto, abra la aplicación Spotify una vez más.
2. Use Spotify en modo incógnito
Asegurándose de que no se guarden en su dispositivo el historial del sitio, las contraseñas, los datos ni las cookies, el modo incógnito ayuda a su sistema a cargar una versión nueva de cualquier sitio web. Por lo tanto, resuelve los problemas que ocurren debido a datos incorrectos del sitio.
Entonces, para verificar si la búsqueda de Spotify no funciona en su dispositivo Windows debido a un error del navegador, simplemente abra su navegador Chrome en modo de incógnito e inicie sesión en Spotify nuevamente. Si el problema persiste, siga los pasos de resolución de problemas que se mencionan a continuación.
3. Buscar actualizaciones de la aplicación Spotify
Es posible que las aplicaciones desactualizadas no funcionen correctamente. Así es como puede solucionar este problema comprobando si hay actualizaciones disponibles para la aplicación de Windows de Spotify.
Paso 1: Vaya a buscar y escriba Microsoft Store. Luego, abra la aplicación Microsoft Store.
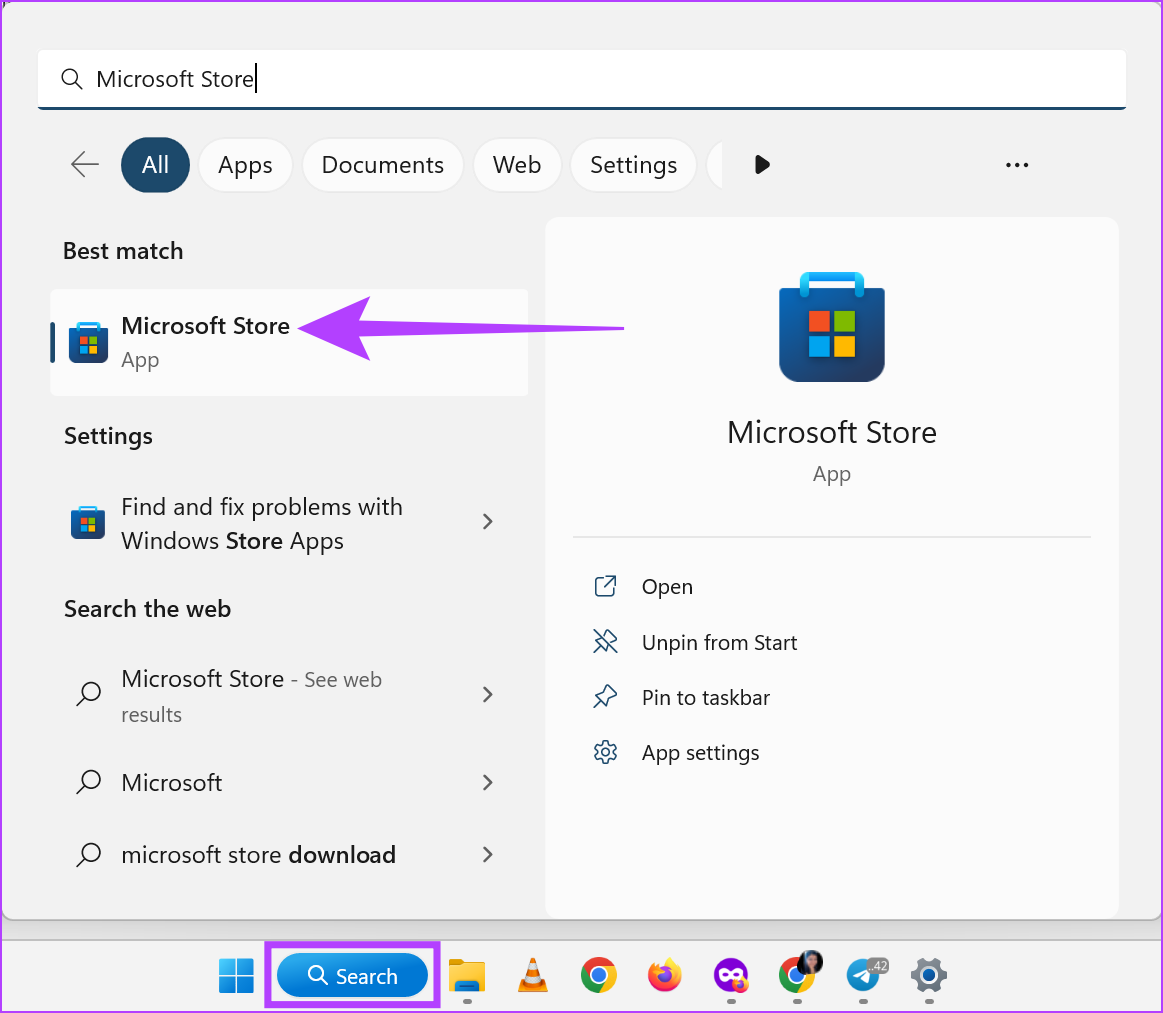
Paso 2: En la barra de búsqueda, escribe Spotify. Luego, abra la aplicación desde los resultados.
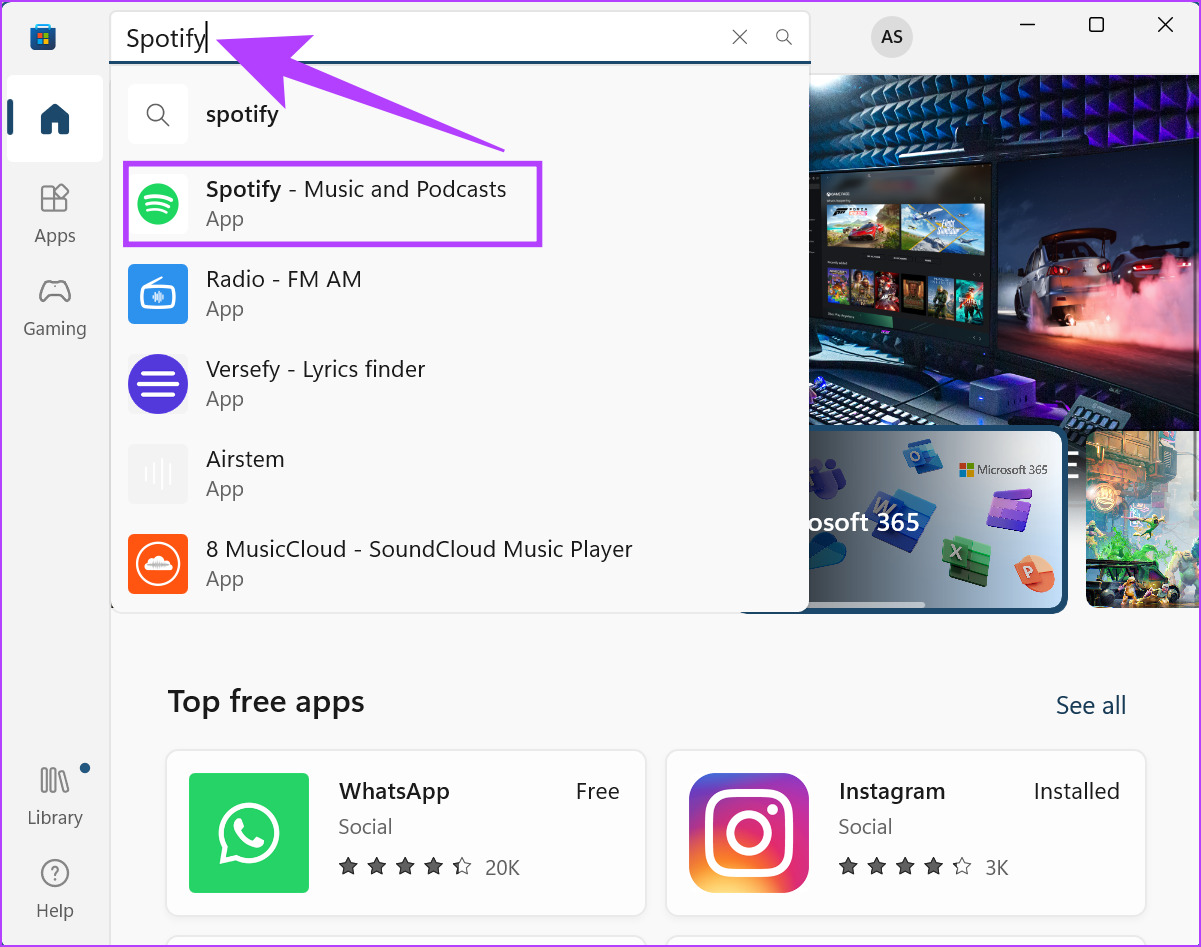
Paso 3: desplácese hacia abajo y compruebe si hay una actualización disponible.
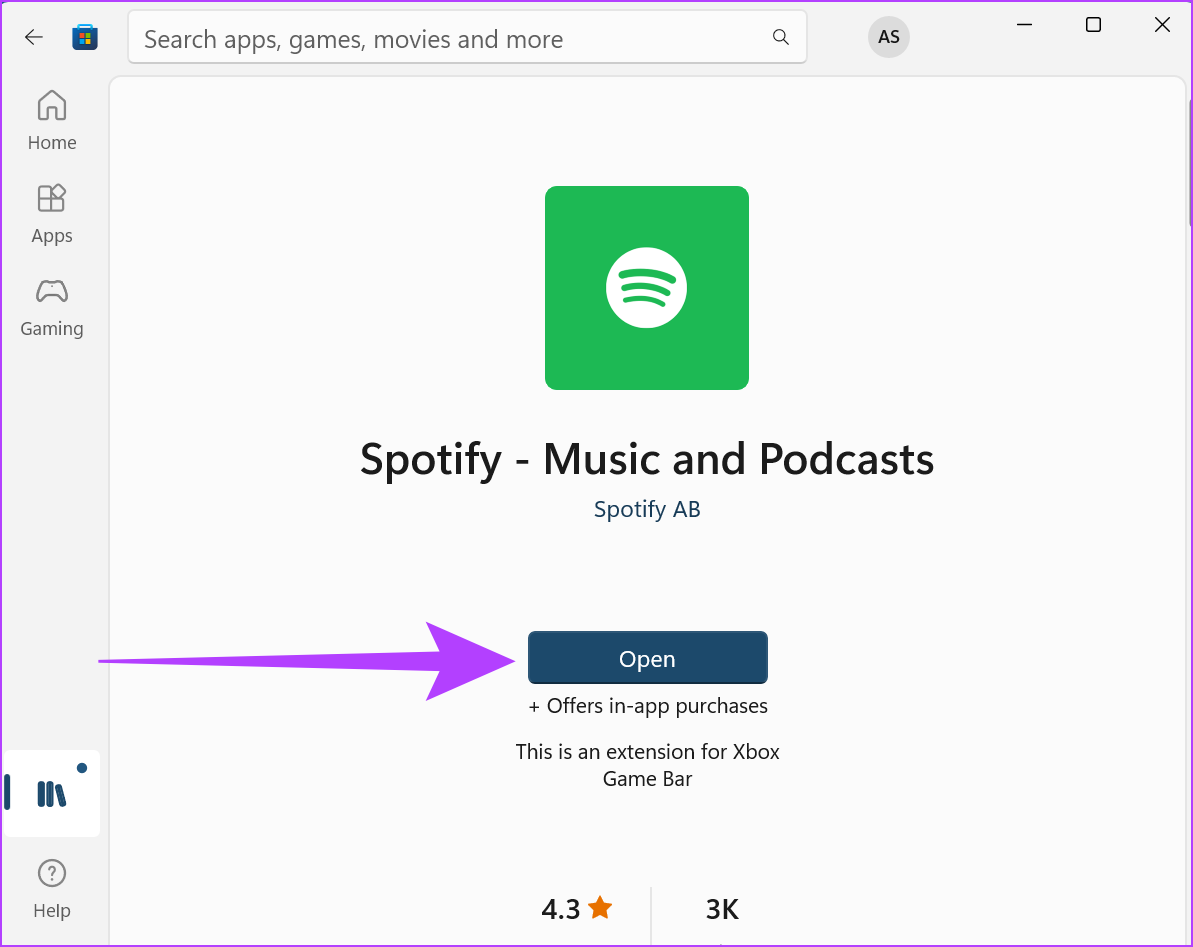
Si está disponible, descargue la actualización y espere a que se reinicie la aplicación Spotify para Windows. Ahora, compruebe si la búsqueda de aplicaciones funciona sin problemas.
4. Verifique la conexión de red
Usando cualquier aplicación, si las velocidades de datos óptimas no están disponibles, entonces podría terminar afectando el rendimiento de la aplicación. Para verificar esto, simplemente vaya a su configuración de Wi-Fi y asegúrese de estar conectado a la red deseada.
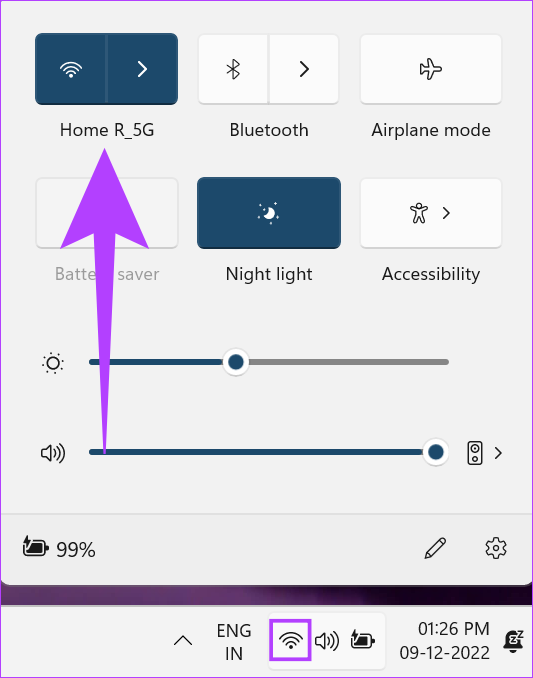
Además, también puede consultar nuestras guías para ver si obtienes velocidades de Internet óptimas y compruebas la intensidad de la señal Wi-Fi.
5. Deshabilite los servicios de VPN
Al usar los servicios de VPN, las velocidades de datos pueden verse restringidas, lo que causa problemas al cargar aplicaciones como Spotify. Por lo tanto, desconectar cualquier aplicación VPN actualmente en uso podría ayudar a corregir la búsqueda de Spotify que no funciona en Windows. Para hacer esto, vaya a su aplicación VPN, haga clic en Desconectar y salga de la aplicación.
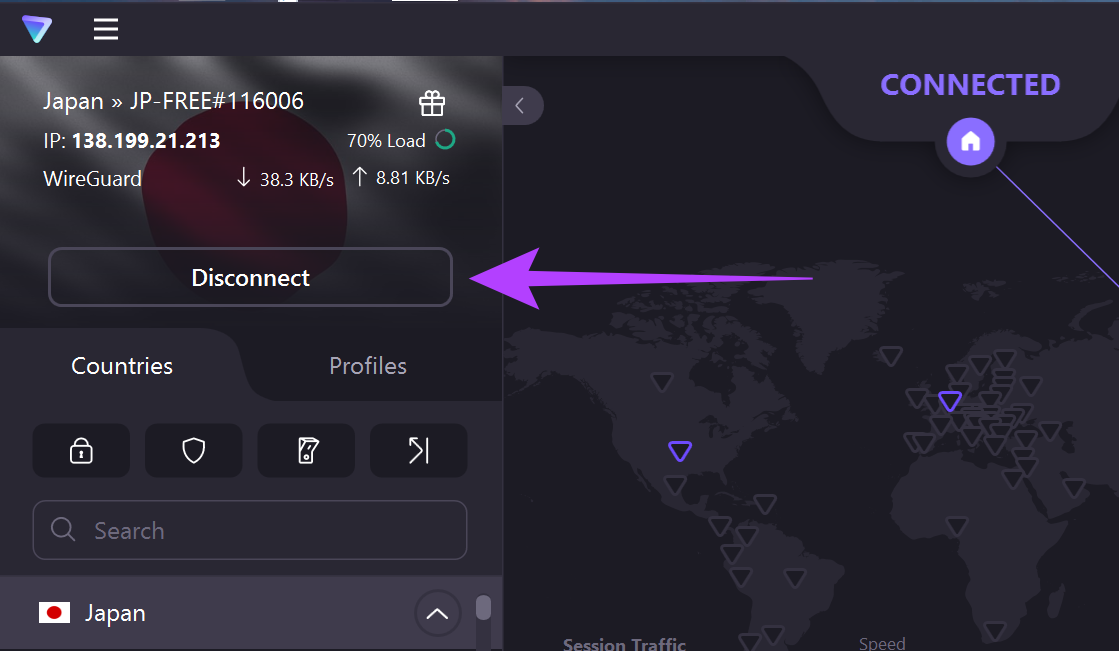
Los servicios VPN ahora estarán deshabilitados en su dispositivo.
6. Desactivar la configuración de conexión medida
Si está habilitada, la configuración de conexión medida limita la cantidad de datos que puede usar su dispositivo. Esto puede hacer que las aplicaciones no funcionen correctamente y puede ser la razón por la cual la búsqueda de Spotify no funciona en su dispositivo Windows. Así es como puedes desactivarlo.
Paso 1: Ve a la búsqueda y escribe Configuración. Desde aquí, abra la aplicación Configuración.
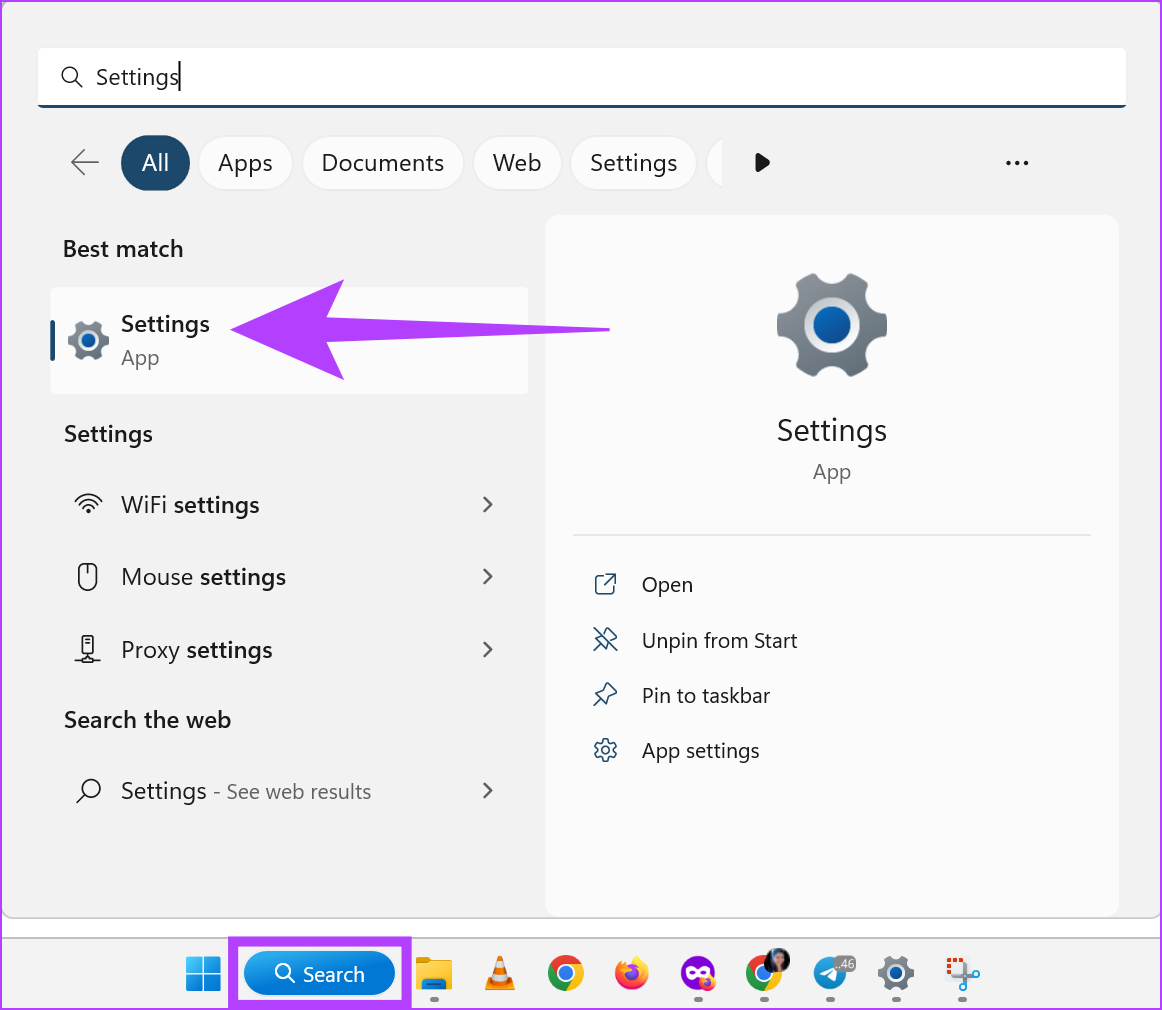
Paso 2: Vaya a Redes e Internet en la barra lateral y haga clic en Wi-Fi.
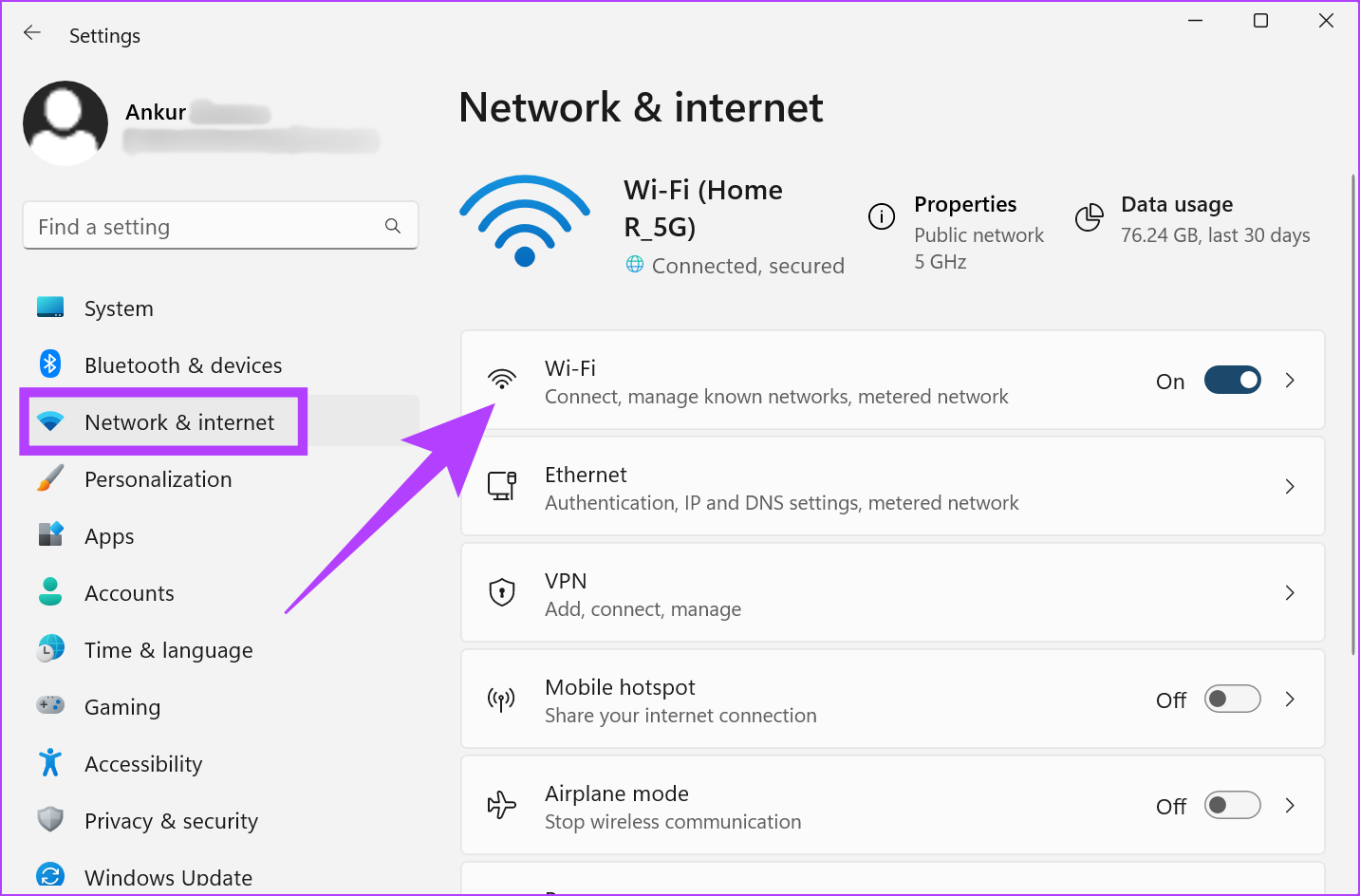
Paso 3: Ahora, haz clic en las propiedades de Wi-Fi.
Paso 4: Desplácese hacia abajo y desactive la opción de conexión de uso medido.

La conexión de su dispositivo ya no se medirá. Esto debería ayudar a que Spotify funcione como de costumbre.
7. Desactive las restricciones de uso en segundo plano
La configuración de restricción de uso en segundo plano evita que las aplicaciones se ejecuten en segundo plano, lo que hace que consuman menos recursos y prolongue la duración de la batería de su dispositivo. Sin embargo, esto puede impedir que las aplicaciones accedan activamente a los servicios de datos y puede hacer que la función de búsqueda de Spotify no funcione correctamente.
Entonces, así es como puede desactivar las restricciones de uso en segundo plano para la aplicación de Spotify para Windows.
Paso 1: Haz clic en buscar y escribe Configuración. Luego, abra Configuración.
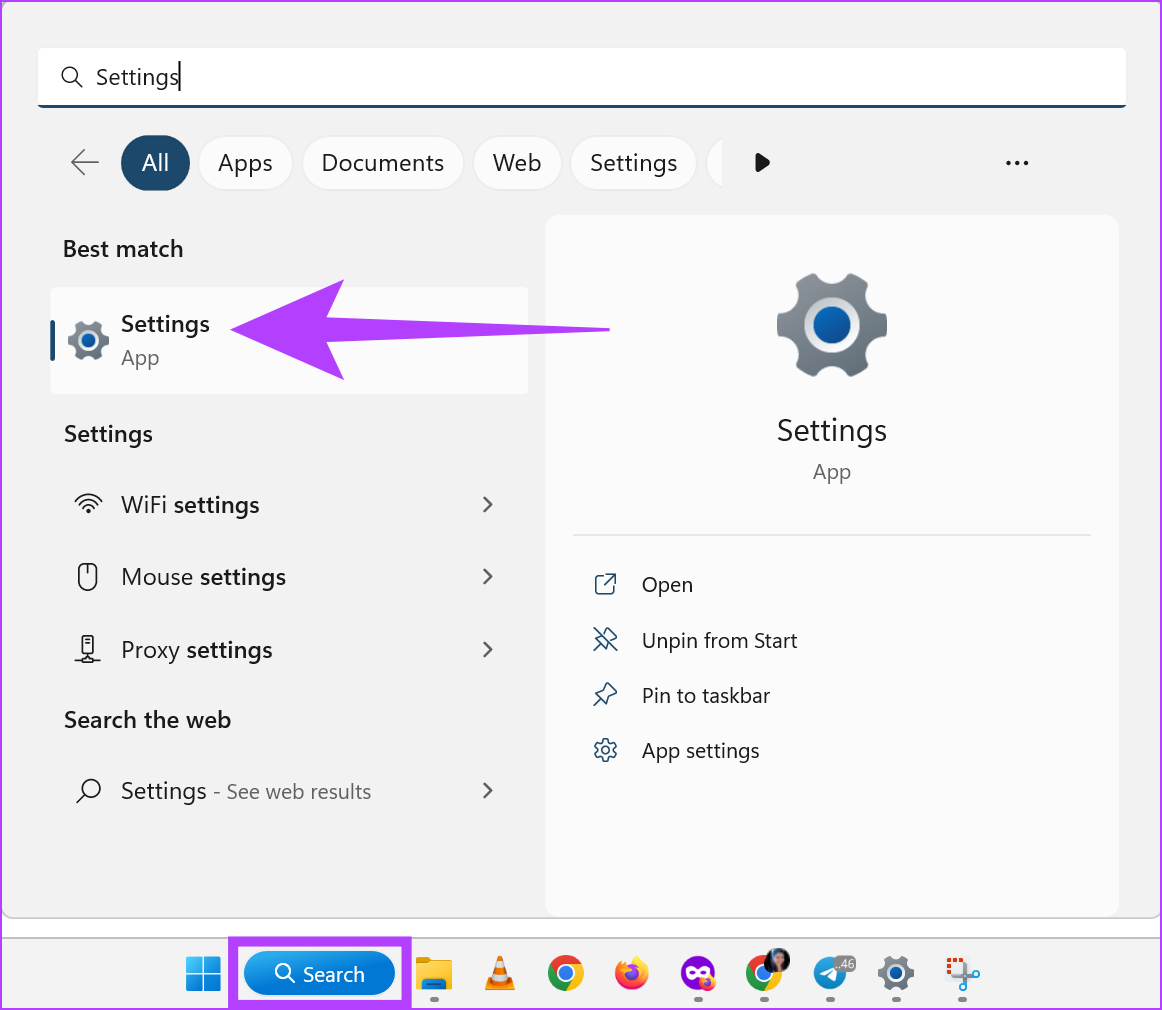
Paso 2: Vaya a Aplicaciones y haga clic en Aplicaciones instaladas.
Paso 3: Ahora desplácese hacia abajo hasta Spotify y haga clic en el icono de tres puntos.
Paso 4: Aquí, seleccione Opciones avanzadas.
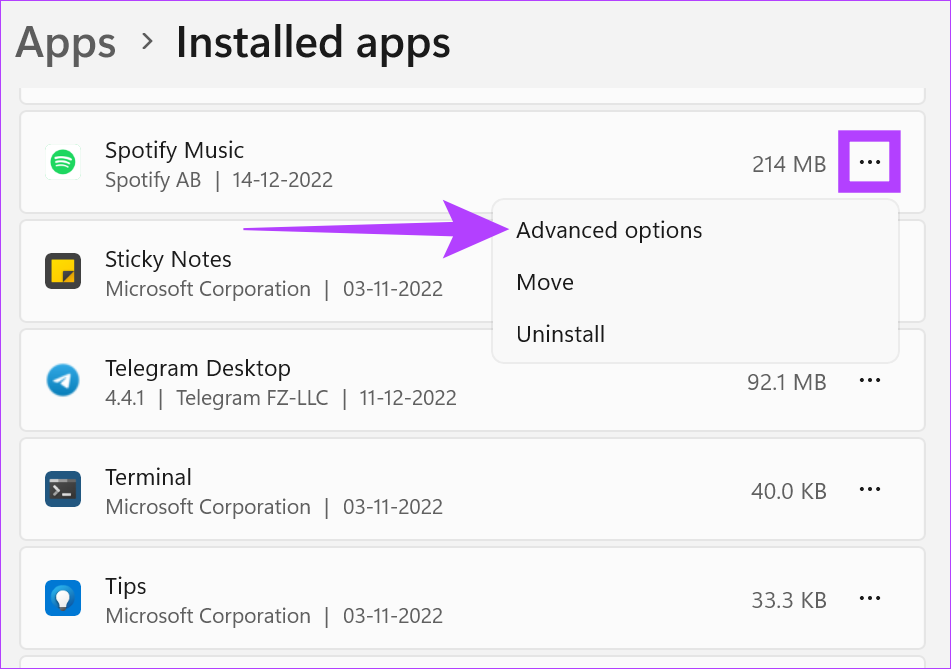
Paso 5: Vaya a la configuración’Permisos de aplicaciones en segundo plano’y, en el menú desplegable, seleccione Siempre.
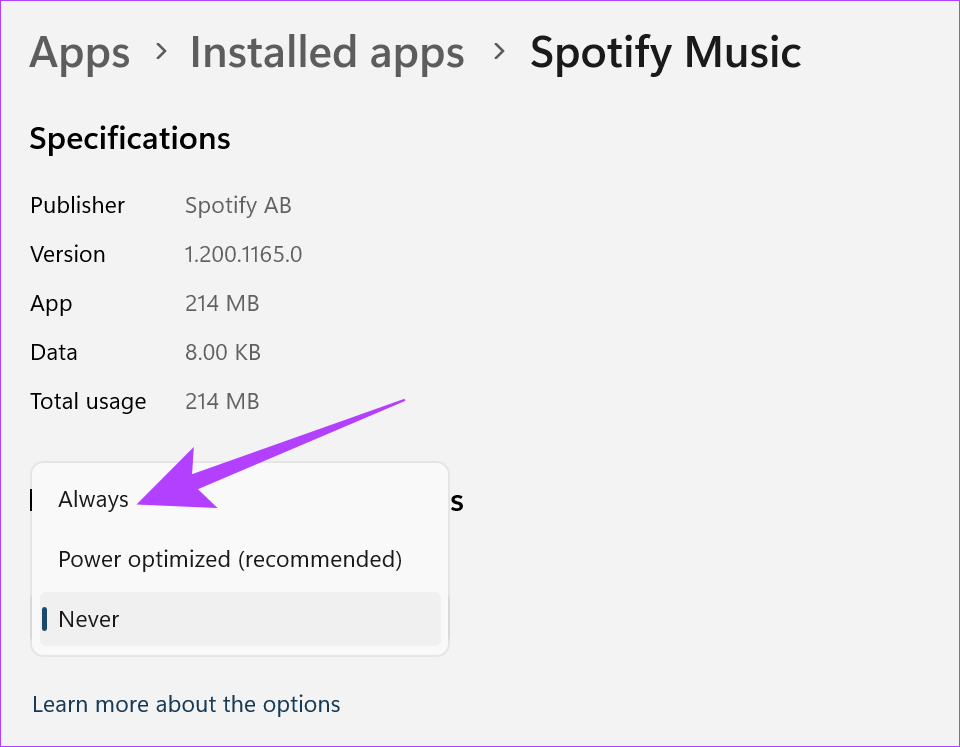
Resolución de uso de fondo Las restricciones para la aplicación de Spotify para Windows ahora están desactivadas.
8. Borrar caché de Spotify
Borrar el caché de la aplicación puede ayudar a corregir errores menores, como que la búsqueda de Spotify no funciona en Windows. Además, la aplicación Spotify puede ocupar mucho espacio de almacenamiento. Entonces, aquí le mostramos cómo borrar el caché de la aplicación Spotify para Windows.
Paso 1: Vaya a buscar, escriba Spotify y abra la aplicación Spotify en su escritorio.
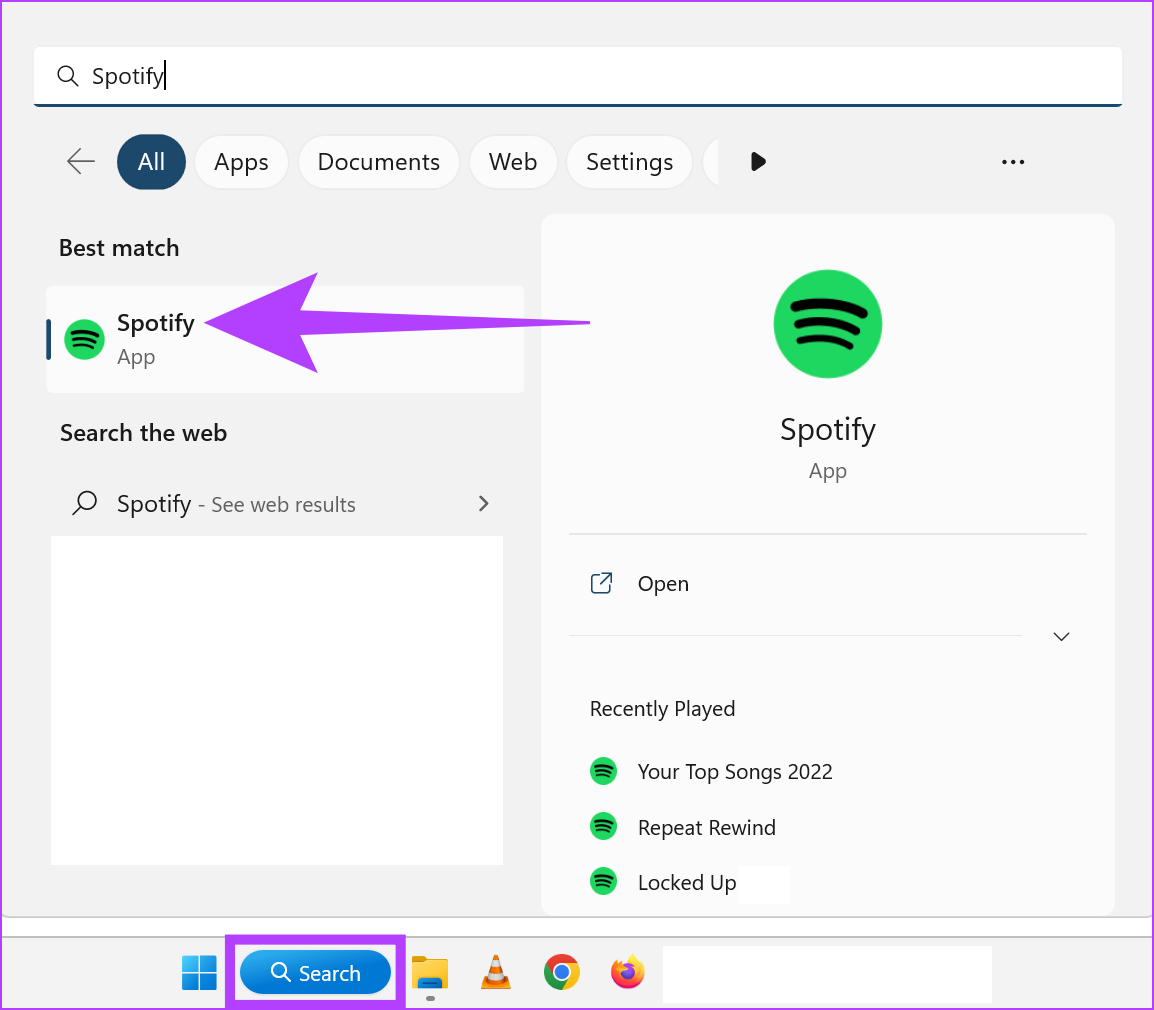
Paso 2: Haga clic en el ícono de perfil y luego haga clic en Configuración.
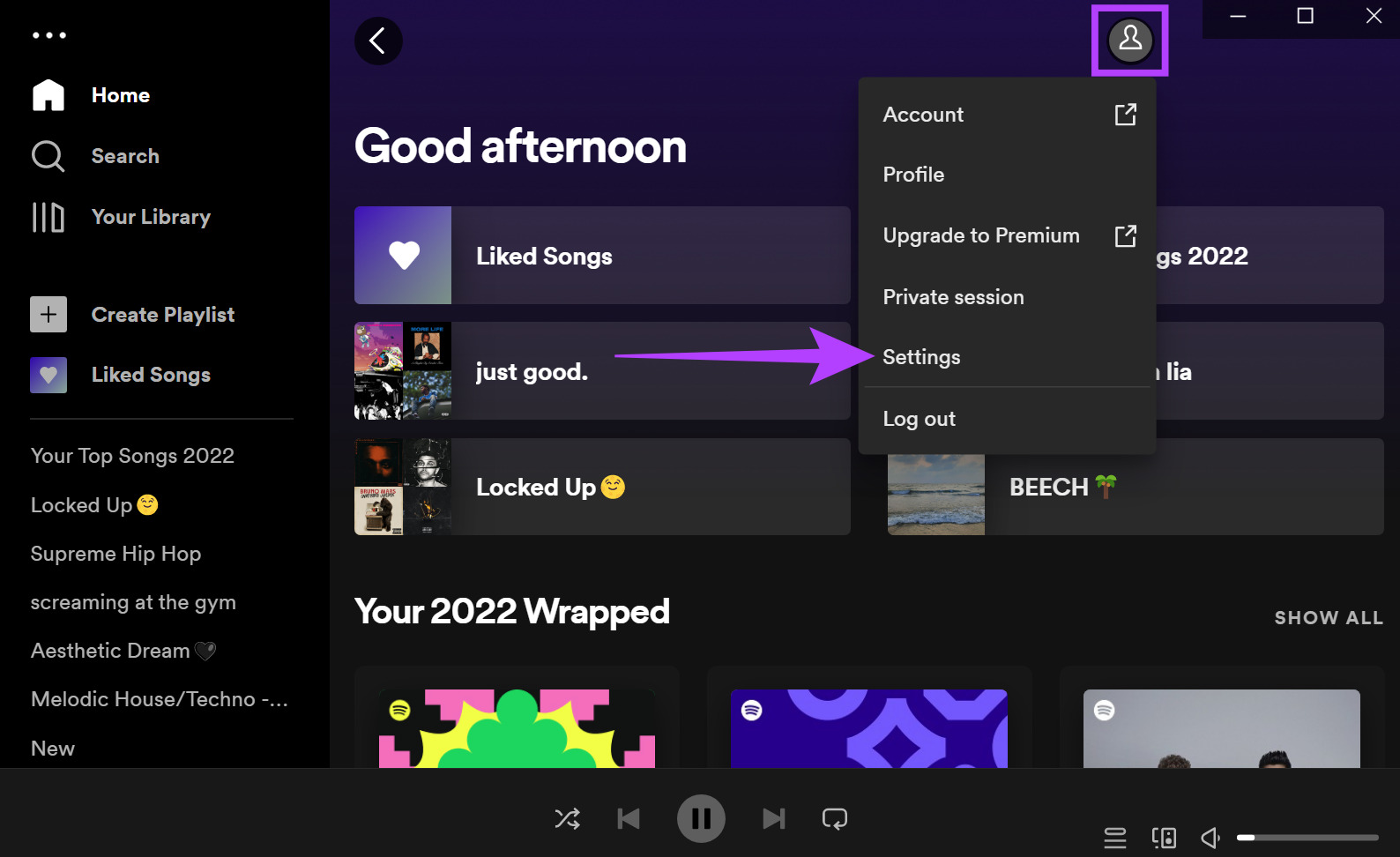
Paso 3: Desplácese hacia abajo y haga clic en Borrar caché.
Paso 4: Una vez más, haga clic en Borrar caché para confirmar.
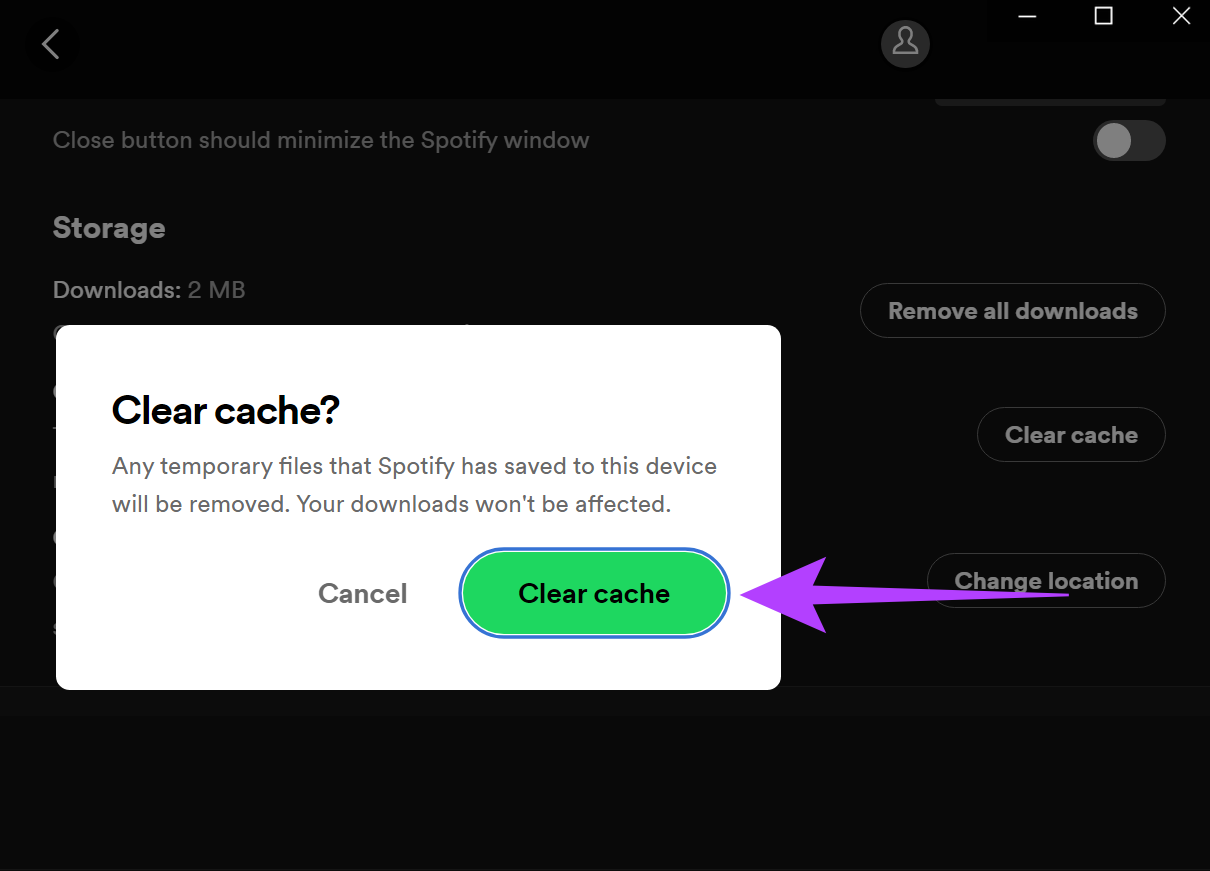
El caché de la aplicación Spotify en su escritorio ahora se borrará. También puede consultar nuestras guías que explican más sobre cómo borrar el caché en Spotify.
9. Cerrar sesión e iniciar sesión en Spotify
Para cualquier aplicación de Windows, cerrar sesión y luego volver a iniciar sesión puede ayudar a resolver problemas como que la búsqueda de Spotify no funciona junto con cualquier otro problema asociado con el inicio de sesión y la información de la cuenta.
Puede consultar nuestra guía detallada para obtener más información sobre cómo cerrar sesión en Spotify en su dispositivo. Una vez hecho esto, simplemente abra la aplicación Spotify nuevamente y vuelva a iniciar sesión.
10. Vuelva a instalar la aplicación Spotify
Desinstalar y luego reinstalar una versión limpia de la aplicación Spotify podría ayudar a solucionar problemas relacionados con la búsqueda de Spotify que no funciona. Aquí se explica cómo hacerlo.
Paso 1: Abra el menú de búsqueda, escriba Configuración y abra Configuración.
Paso 2: Seleccione Aplicaciones en la barra lateral y vaya a Aplicaciones instaladas.
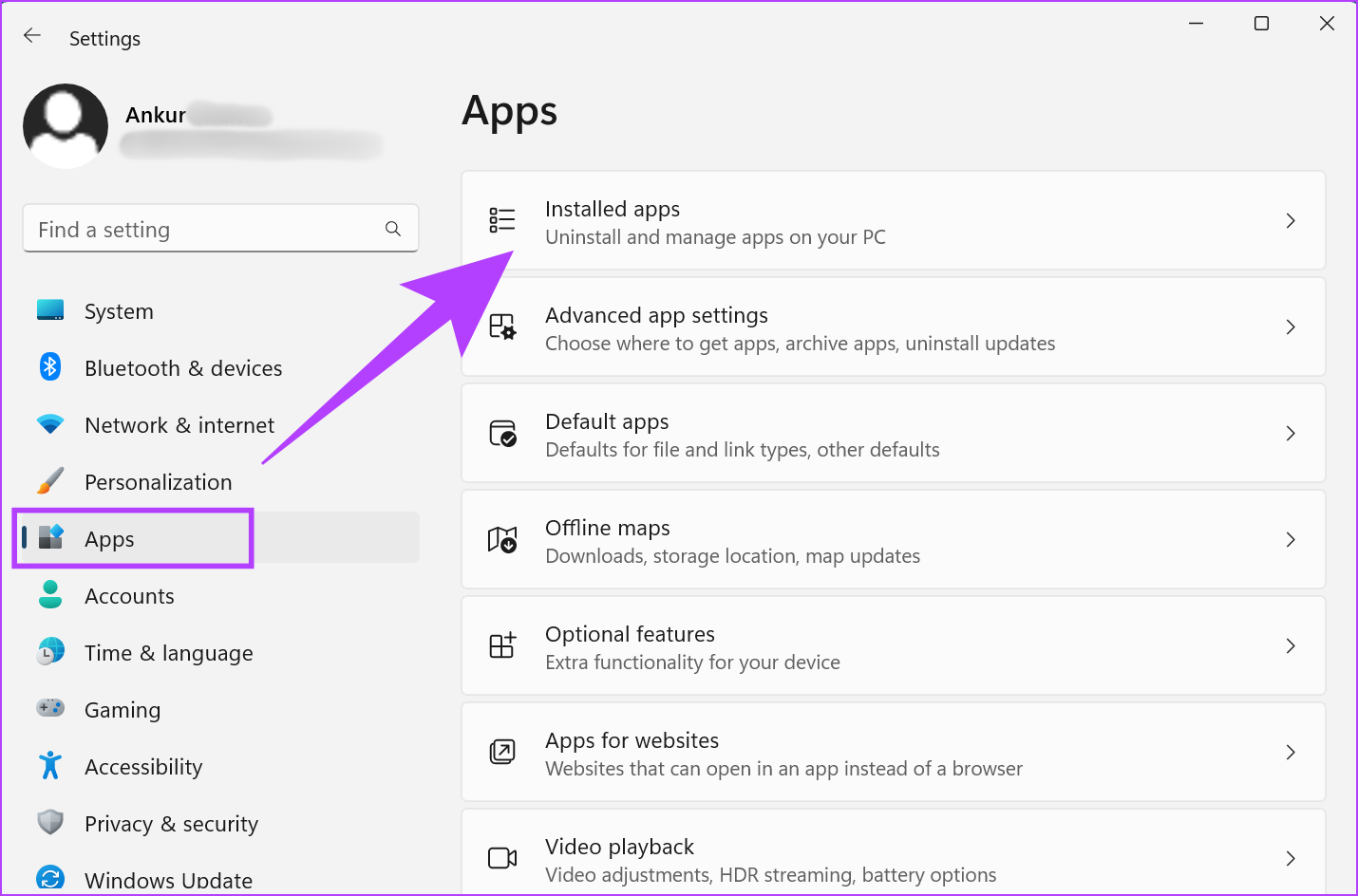
Paso 3: Desplácese hacia abajo hasta Spotify y haga clic en en el ícono de tres puntos.
Paso 4: Ahora, haga clic en Desinstalar.
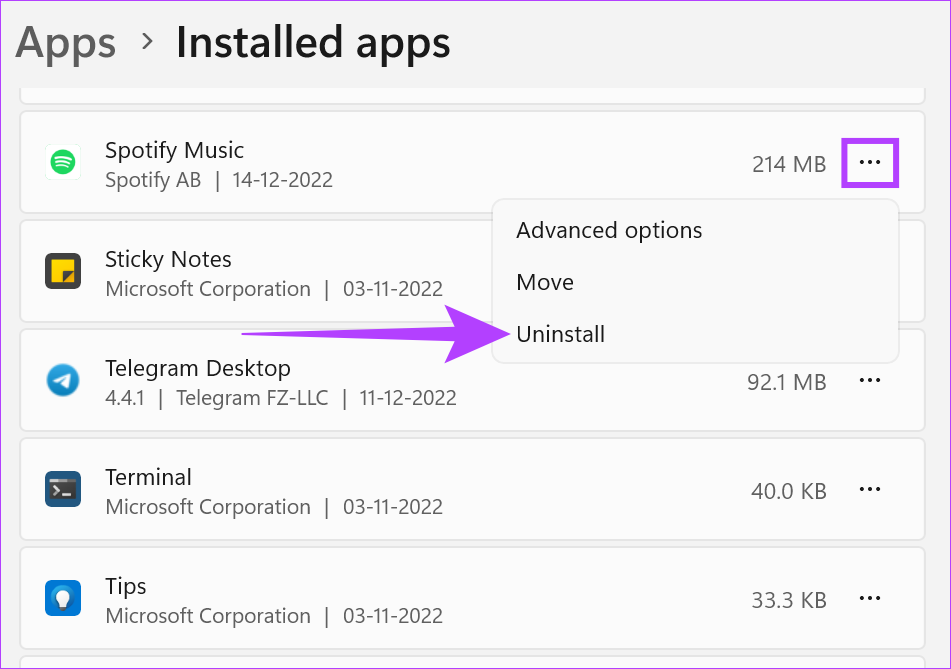
Paso 5: nuevamente, haga clic en Desinstalar para confirmar.
La aplicación Spotify para Windows ahora se desinstalará de su dispositivo.
Paso 6: una vez desinstalada, simplemente vuelva a instalar la aplicación usando cualquiera de los enlaces a continuación.
Descargar Aplicación Spotify de Microsoft Store
Descargue la aplicación Spotify para Windows desde la Web
Después de reinstalar la aplicación, vuelva a iniciar sesión y compruebe si la búsqueda de Spotify funciona.
Como último recurso, también puede ponerse en contacto con Soporte de Spotify si la función de búsqueda de Spotify aún no funciona en Windows. Aquí, puede revisar las publicaciones de la comunidad ya disponibles, hablar con expertos sobre cualquier problema relacionado con Spotify e incluso publicar sobre sus consultas o problemas por separado.
Preguntas frecuentes sobre Spotify en Windows
1. ¿Cuánto tiempo puedo mantener el contenido de Spotify descargado previamente en mis dispositivos?
Puedes mantener tus descargas de Spotify todo el tiempo que quieras, pero debes asegurarte de conectarte a Internet en tu cuenta al menos una vez cada 30 días.. De lo contrario, sus descargas se eliminarán automáticamente. Además, esta es una de las razones por las que Spotify ocupa tanto espacio de almacenamiento.
2. ¿Existe un límite máximo de dispositivos para las cuentas de Spotify?
Si bien Spotify no tiene un límite en la cantidad de dispositivos en los que puede iniciar sesión, existe un límite en la cantidad de dispositivos en los que se puede usar simultáneamente. Para usuarios gratuitos, solo se permite 1 dispositivo, mientras que los usuarios de Spotify Family pueden usar hasta 6 dispositivos a la vez.
3. ¿Seguirán estando disponibles mis descargas si vuelvo a instalar la aplicación Spotify?
No, todas las descargas se eliminarán si se desinstala la aplicación Spotify. Después de reinstalar la aplicación, deberá volver a descargar el contenido descargado previamente.
Buscar lo que desea escuchar
La búsqueda de Spotify lo ayuda a buscar sus canciones y podcasts favoritos. , álbumes, artistas, etc. Y así, en este artículo, hemos tratado de centrarnos exclusivamente en cómo arreglar la búsqueda de Spotify que no funciona en Windows. Esperamos que este artículo te haya ayudado a solucionar el problema.


