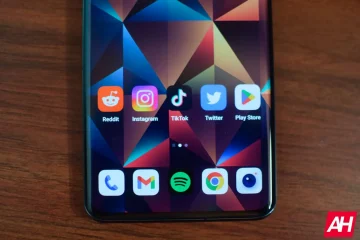Esta publicación presenta soluciones para corregir el error Dispositivo no iniciado (igfx) en Windows 11/10. IGFX es Intel Graphics Media Accelerator, un chip de gráficos integrado. Igfxem.exe es el principal módulo de control de las tarjetas gráficas de Intel. Este módulo se fija entre la tarjeta gráfica Intel y el sistema operativo Windows que permite girar fuera de la pantalla y controlar varias funciones importantes de la tarjeta gráfica. Pero recientemente, muchos usuarios se han quejado de este error en Windows. Afortunadamente, puede seguir algunos pasos simples para solucionar este error.
Reparar el error Dispositivo no iniciado (igfx) en Windows 11/10
Para solucionar el Error de dispositivo no iniciado (igfx) en su computadora con Windows, primero actualice los controladores y el software Intel Graphic de su dispositivo junto con el BIOS de su placa base. Sin embargo, si no funciona, puede considerar la opción de restauración del sistema.
Los controladores Intel obsoletos o dañados pueden ser responsables de los errores de Windows. Con las actualizaciones opcionales de Windows, descargue e instale cualquier componente del controlador de pantalla que se ofrezca en su sistema.
Siempre es una buena idea asegurarse de que su Windows 11/10 OS actualizado.
A continuación, debe actualizar el controlador de gráficos Intel.
Uso de la actualización del controlador Intel La utilidad es una opción que puede considerar.
Descargue e instale Intel Driver & Support Assistant desde intel.com y reinicie su PC. Una vez que regrese a su cuenta, ubique el asistente en el menú Inicio y ábralo. abra un enlace en el navegador, que luego verificará si necesita una actualización o si falta un controlador. Una vez que lo encuentre, obtendrá una lista de controladores que puede instalar en su PC. Haga clic en el botón Descargar e instale la configuración archivo.
Una vez que todo esté completo, reinicie su PC.
Alternativamente, puede instalar manualmente el controlador desde el Centro de descargas de Intel.
Determine el número del procesador Intel® y anótelo (ejemplo: i7-1165G7). Aquí se explica cómo encontrar el número de procesador: Presione la tecla de Windows y escriba la información del sistema. Seleccione Información del sistema de los resultados de búsqueda. En la nueva ventana, busque y anote o copie y pegue el número que aparece junto a Procesador. A continuación, vaya a Centro de descargas y escriba el número de procesador en la barra de búsqueda. Elija el controlador deseado resultado: Para las actualizaciones de controladores más recientes, se recomienda elegir Intel Graphics-Windows* DCH Drivers, pero hay otras opciones. A continuación, haga clic en Descargar y abra el archivo EXE. Continúe con la instalación hasta que diga Instalación completa en el instalador.Reinicie la PC.
Asegúrese de buscar el controlador exacto combinándolo con la versión de su procesador y GPU, ya que puede verlo en el administrador de dispositivos o en la página de información del sistema.
Si esto no es así ayudarlo, realice Restaurar sistema para volver al punto antes de que comenzara el problema. Realizar una restauración del sistema puede hacer que su dispositivo funcione sin necesidad de reinstalar el sistema operativo. Al hacerlo, se reparará el entorno de Windows mediante la instalación de los archivos y la configuración guardados en el punto de restauración.
Háganos saber si algo aquí le ayudó.