¿Estás introduciendo el ID de Apple o la contraseña de iCloud correctos en la aplicación Home de tu iPhone o iPad, pero la autenticación falla repetidamente? En este tutorial, repasaremos las causas comunes de este problema y brindaremos instrucciones paso a paso sobre cómo solucionarlo y resolverlo para que puedas volver a usar tu HomePod y otros dispositivos inteligentes.
Repara iCloud y Apple Problemas con la contraseña de ID en la aplicación Home: oculta
Los síntomas
Se te pedirá que actualices la contraseña de tu cuenta de iCloud en la aplicación Home antes de poder usar tu HomePod:
Después de haber cambiado la contraseña de su ID de Apple, si ha pasado mucho tiempo desde que autenticó su contraseña de ID de Apple, o si Apple cree que hay alguna anomalía y necesita verificación.
También podrías ver un pequeño icono de advertencia crítica (triángulo con un signo de exclamación) en el mosaico de HomePod de la aplicación Home. Esto es normal y no significa que haya ningún problema con su HomePod.
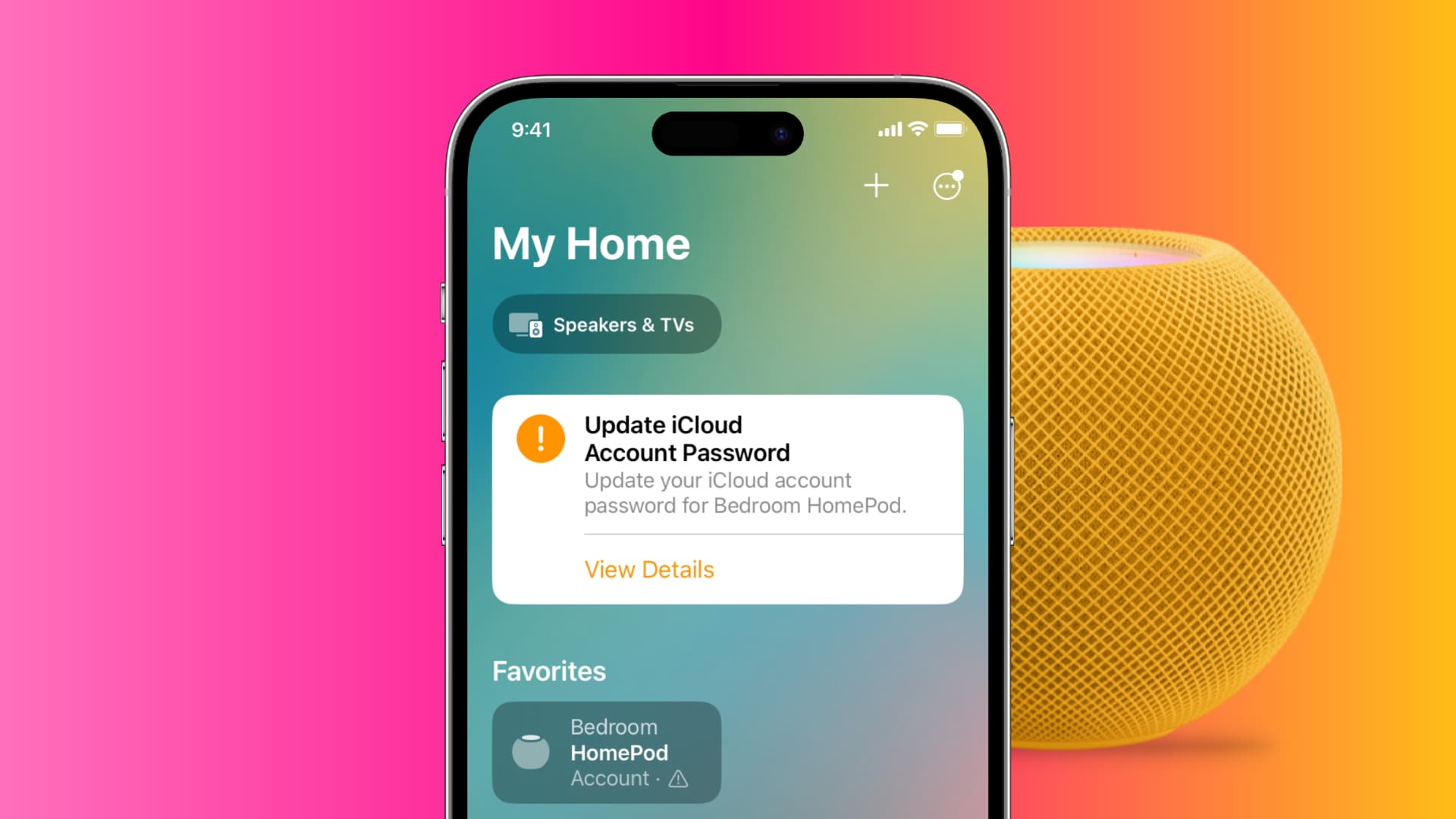
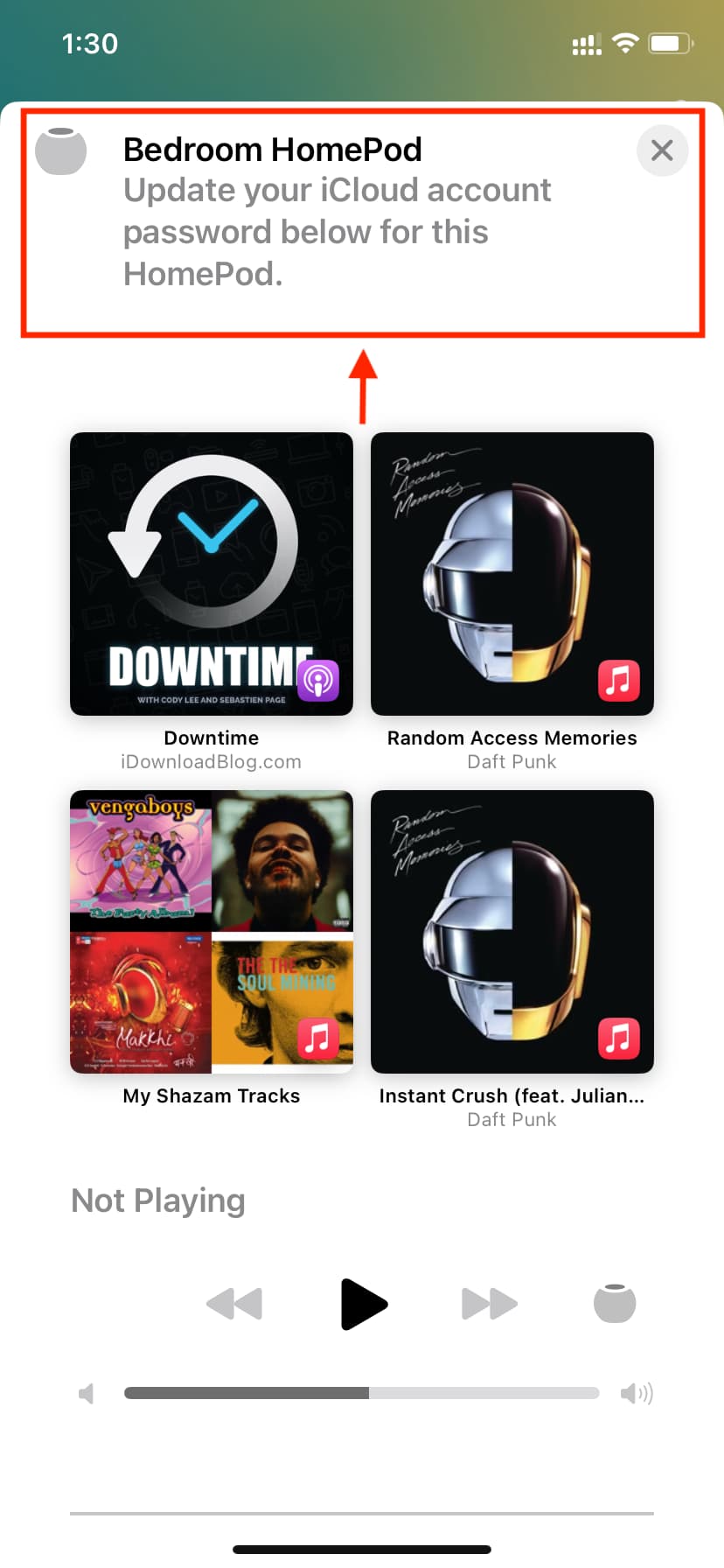
El problema es que, aunque ingresaste tu ID de Apple correcta contraseña, no funcionará y dirá:”Su ID de Apple o contraseña utilizada para iniciar sesión en iCloud es incorrecta“. Otras veces, seguirá procesando y permanecerá atascado, o no confirmará si la contraseña que ingresó es correcta o incorrecta.
¿Qué sucede si no ingresa su contraseña de iCloud?
Si no soluciona este problema, verá”Este accesorio no está disponible. Para controlarlo cuando está fuera de casa, configure un centro de control en casa”. En este caso, no puedes usar tu HomePod para casi nada. Por ejemplo:
Siri no funcionará. No puede configurar temporizadores, recordatorios, etc. No puede reproducir música en su HomePod a través de Apple Music u otros servicios en línea. Y ni siquiera puede reproducir audio AirPlay desde su Mac, iPad o iPhone.
Formas de solucionar problemas de contraseñas de ID de Apple incorrectas en la aplicación Home
Vuelve a comprobar la contraseña de tu ID de Apple
¿Estás 100 % seguro de que ¿Está ingresando la ID de Apple o la contraseña de iCloud correcta?
Para verificar, vaya a iCloud.com en cualquier navegador web que no sea Safari. Y si usa Safari, no inicie sesión a través de Face ID o Touch ID. Toque Usar una ID de Apple diferente e ingrese manualmente su ID de Apple y contraseña.
¿Pudo iniciar sesión correctamente? Si es así, significa que recuerda la contraseña de su ID de Apple; por favor pase a la siguiente solución. De lo contrario, restablezca rápidamente la contraseña de su ID de Apple con su iPhone, iPad o Mac.
Salga de la aplicación Home y vuelva a abrirla
Cuando ingrese la contraseña de su ID de Apple en la aplicación Home , App Store o la aplicación Configuración, es posible que vea una alerta de que el proceso no tuvo éxito y el mensaje de alerta permanecerá visible.
Sin embargo, si fuerza el cierre de la aplicación (como Inicio) y la vuelve a abrir, el mensaje desaparecerá.
Asegúrese de que su iPhone o iPad esté conectado a Internet
Antes de continuar, visite un sitio web en un navegador web o reproduzca un video en la aplicación de YouTube. Esto ayudará a confirmar si su dispositivo está conectado a una red Wi-Fi que funcione o no. Si hay problemas con su Wi-Fi, arréglelos primero.
Consejo rápido, incluso si su Wi-Fi funciona: Reinicie su enrutador Wi-Fi y luego continúe a la aplicación Inicio para ingresar la contraseña de ID de Apple.
Apague su VPN
¿Está su iPhone, iPad o enrutador Wi-Fi conectado a una VPN? Desactívelo antes de ingresar su contraseña de ID de Apple dentro de la aplicación Inicio.
Reinicie su iPhone e intente nuevamente
A menudo, la autenticación de la contraseña de ID de Apple fallará, no mostrará ninguna confirmación o permanecerá atascada en una pantalla debido a fallas temporales. Una forma efectiva de solucionar esto es simplemente apagar su iPhone o iPad y volver a encenderlo.
Una vez que se complete el reinicio, abra la aplicación Inicio > toque el botón Actualizar el banner de contraseña de la cuenta de iCloud > Ingresar contraseña > escriba su contraseña de ID de Apple y presione Iniciar sesión para autenticarse. Una vez hecho esto, este molesto banner desaparecerá de la aplicación Home y podrá usar su HomePod nuevamente.
Reinicie su HomePod
Puede reiniciar su HomePod desde la aplicación Inicio, pero como tiene problemas, es posible que no vea la opción habitual para reiniciarla desde la aplicación. Por lo tanto, desenchufe físicamente el HomePod y vuelva a enchufarlo.
Verifique el estado del servidor de ID de Apple de Apple
Vaya a este sitio oficial Página de estado del sistema de Apple. Busque los puntos verdes junto a ID de Apple, Cuenta e inicio de sesión de iCloud, App Store, Find My, HomeKit y Activación de dispositivo iOS. Si hay una forma amarilla o roja junto a ellos, eso significa que hay un problema con el servidor por parte de Apple y tendrá que esperar hasta que se implemente una solución. No puedes hacer nada por tu parte.
Restaura tu HomePod
¿Has intentado todo y sigues sin poder eliminar el error Actualizar contraseña de la cuenta de iCloud en la aplicación Home? En este caso, continúe y restablezca su HomePod:
Desde la aplicación Home en su iPhone o iPad (que puede no funcionar ya que continúa viendo un error en la aplicación Home) Usando Finder o iTunes en Mac o PC Directamente desde el HomePod
Puedes seguir uno de los dos últimos métodos para reiniciar y restaurar tu HomePod. Una vez hecho esto, configúralo de nuevo.
Restablecer la configuración de red del iPhone
¿Aún no puedes ingresar con éxito la contraseña de tu ID de Apple y hacer que tu HomePod vuelva a funcionar? Restablezca la configuración de red de su iPhone o iPad donde está usando la aplicación Home para autenticar la contraseña de iCloud.
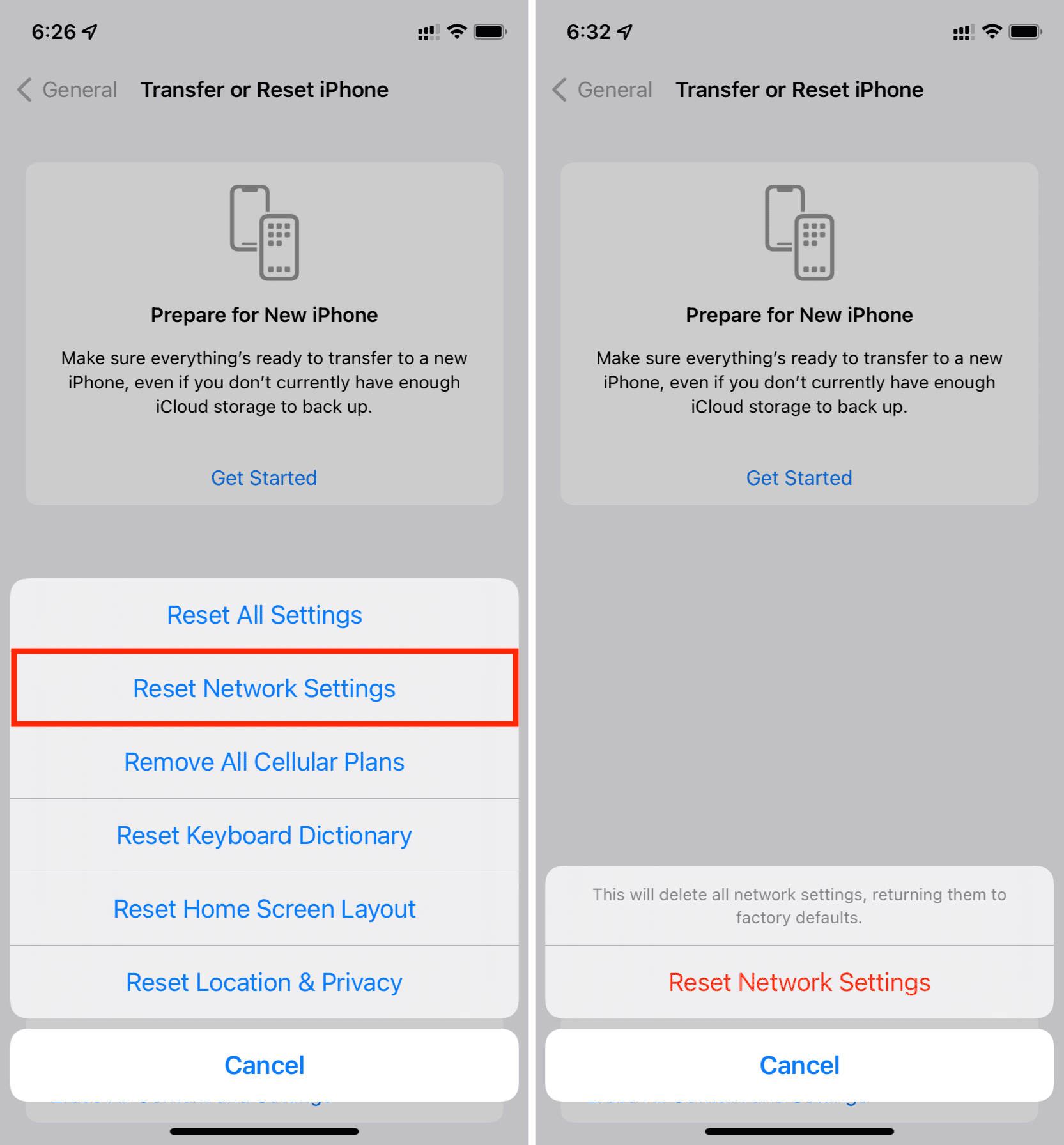
Pruebe con otro dispositivo de su propiedad
Si no puede usar correctamente la aplicación Home en uno de sus dispositivos, como su iPhone, luego use la aplicación Inicio en su iPad o Mac e ingrese la contraseña de ID de Apple allí. Si funciona, el error también debería desaparecer automáticamente de la aplicación Home de su iPhone.
Cerrar sesión en el ID de Apple y volver a iniciar sesión
Esta solución implica cerrar sesión por completo en su ID de Apple o iCloud en su iPhone o iPad y vuelva a iniciar sesión. Después de hacer esto, debería autenticar automáticamente su HomePod y hacer que desaparezca la ventana emergente de contraseña de la aplicación Home.
Elimine la aplicación Home y vuelva a instalarla
Finalmente, si nada ayuda, elimine su Home y descárguela de nuevo. Para hacer eso:
Primero, reinicie el HomePod y elimínelo de su aplicación Home. Después de eso, elimine la aplicación Inicio. Ahora, reinicia tu iPhone y luego vuelve a descargar la aplicación Home.
Precaución: Si solo agregaste uno o varios HomePods a la aplicación Home, no debería ser un problema. Sin embargo, si tiene muchos dispositivos inteligentes configurados, como luces, termostatos, puertas inteligentes, etc., sería una molestia volver a configurarlos. Entonces, en este caso, le recomendamos esperar unas horas y luego seguir las soluciones anteriores.
Consulte lo siguiente: Por qué el iPhone sigue solicitando la contraseña de tu ID de Apple y cómo solucionarla