Con un potente procesador, un precio más bajo (en comparación con los Apple TV de la generación anterior) y una perfecta integración con el iPhone, el Apple TV está ganando terreno entre los consumidores. A veces, te quedas atascado en un error sin señal, el control remoto suministrado no funciona y tienes problemas con aplicaciones instaladas como YouTube. Si te encuentras con este último problema con frecuencia, descubre las mejores formas de solucionar el problema de YouTube que no funciona en los modelos Apple TV y Apple TV 4K.

La aplicación YouTube de Google es una de las aplicaciones más utilizadas en los televisores inteligentes. Es su única fuente para ver todos los videos de sus creadores favoritos, nuevos avances de películas de Marvel y más. Antes de pasar a un iPad o computadora portátil para ver los videos de moda, use los trucos a continuación para solucionar los problemas de YouTube en su Apple TV y Apple TV 4K.

1. Verifique la conexión de red
Primero debe verificar la conectividad a Internet en su Apple TV. Para una experiencia de transmisión de YouTube sin fallas, recomendamos configurar una conexión Ethernet en su Apple TV (si es compatible, por supuesto). Si tiene un modelo solo con Wi-Fi, conéctese a una banda de frecuencia de 5 GHz en su enrutador de doble banda. Después de eso, siga los pasos a continuación para confirmar la potencia de la red.
Paso 1: Abra la aplicación Configuración desde la pantalla de inicio del Apple TV.

Paso 2: Desplácese hasta Red.
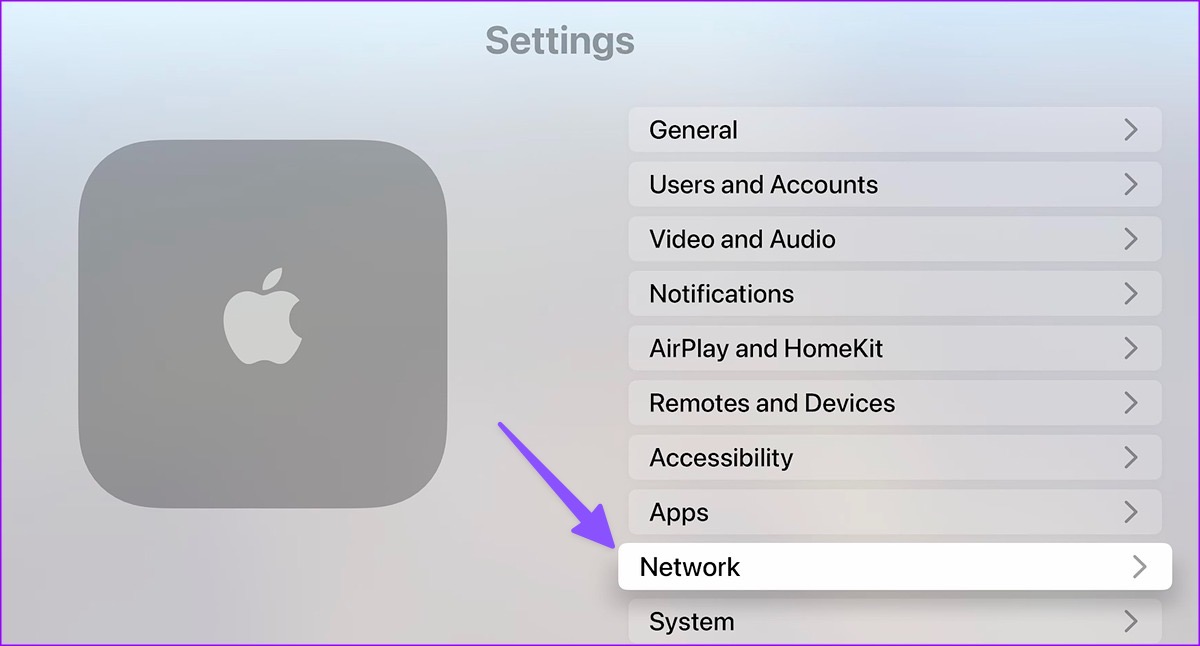
Paso 3: Confirme la red Wi-Fi conectada en la parte superior.
Paso 4: Compruebe la intensidad de la señal desde el mismo menú.
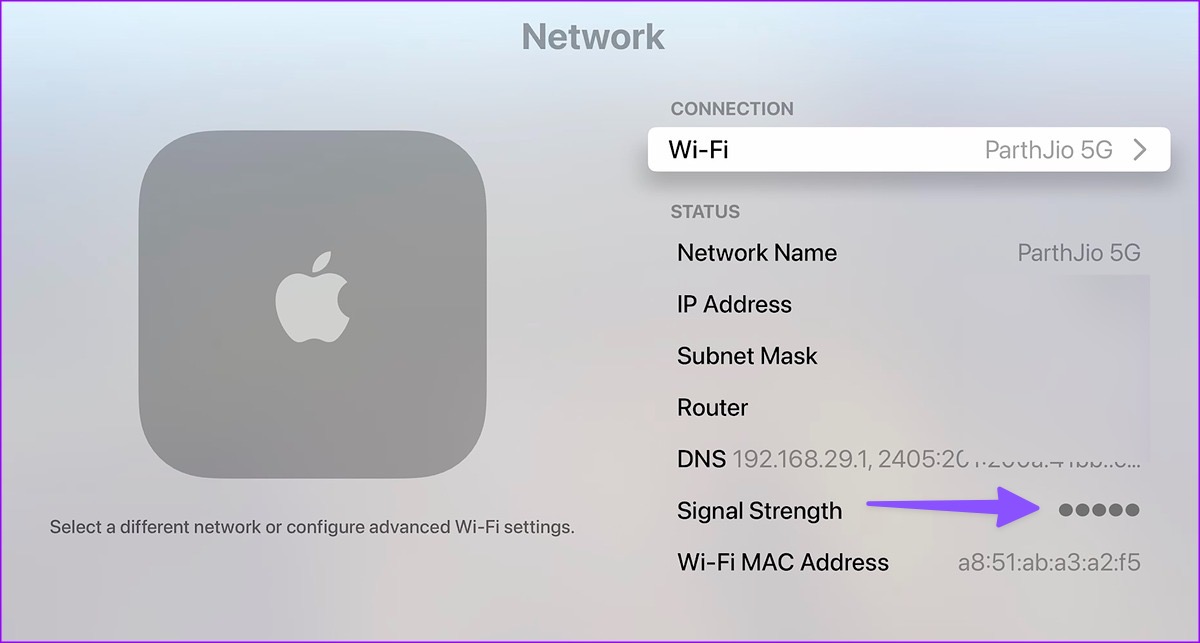
También puede descargar la aplicación Speedtest de la tienda de aplicaciones de tvOS y confirmar una velocidad de red de dos dígitos (en Mbps) para una experiencia impecable en YouTube.
2. Reinicie Apple TV o Apple TV 4K
La unidad Apple TV o Apple TV 4K puede actuar de manera extraña a veces. Reiniciar el Apple TV es una forma efectiva de solucionar problemas de transmisión.
Paso 1: Abra la aplicación Configuración desde la pantalla de inicio de su Apple TV.

Paso 2: desplácese hasta Sistema.

Paso 3: Seleccione Reiniciar en Mantenimiento.
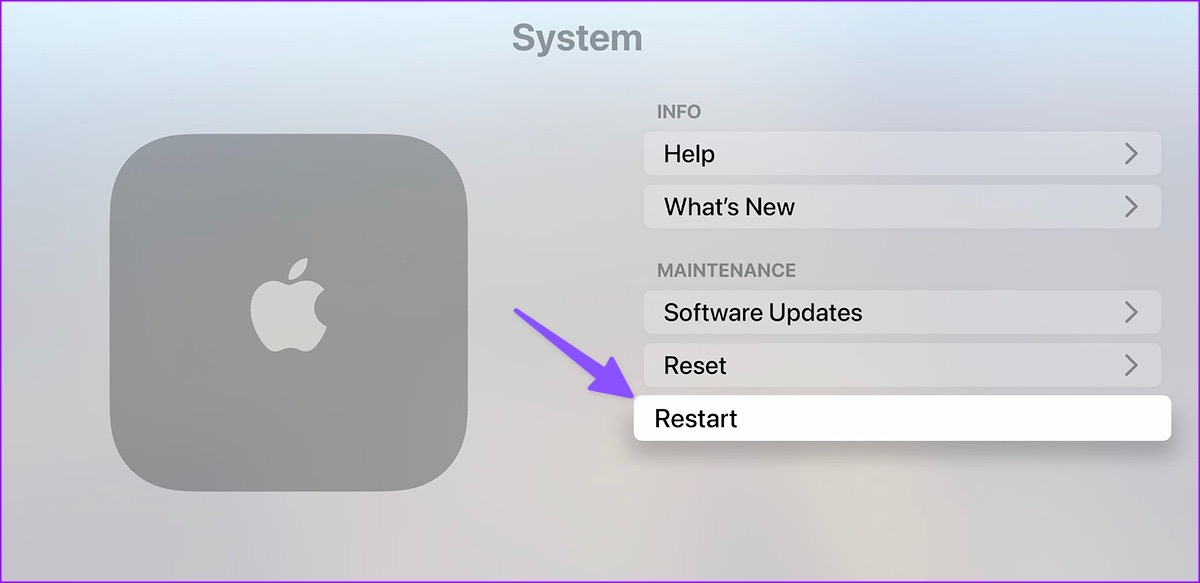
Puede reiniciar un Apple TV usando el control remoto también.
Si tiene un control remoto de Apple TV compatible con Siri, mantenga presionados los botones Atrás y Centro de control simultáneamente hasta que la luz de su dispositivo parpadee. Puede consultar una página de soporte de Apple dedicada si tiene un control remoto de Apple TV de generación anterior.
3. Reinicie la aplicación de YouTube
Puede cerrar completamente la aplicación de YouTube en Apple TV y volver a iniciarla para intentar usarla nuevamente. Esto es lo que debe hacer.
Paso 1: en su Apple TV Remote, presione el botón TV/Centro de control (icono rectangular) dos veces para abrir el menú de aplicaciones recientes.
Paso 2: desliza hacia arriba en la aplicación de YouTube para cerrarla por completo.
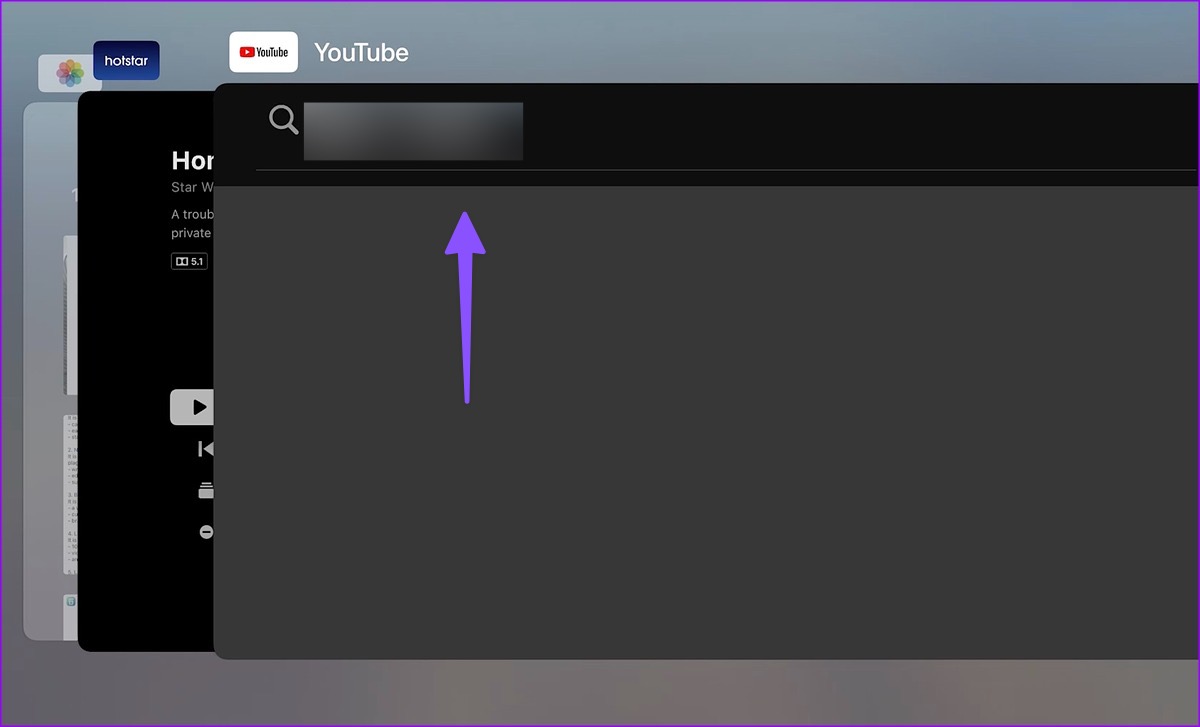
Paso 3: Vuelva a la pantalla de inicio de Apple TV e intente abrir la aplicación de YouTube nuevamente.
4. Asegúrese de tener suficiente almacenamiento en el Apple TV
Si su Apple TV no tiene suficiente espacio de almacenamiento, es posible que experimente errores mientras transmite videos de YouTube, Netflix o Prime Video. Desafortunadamente, Apple no ofrece ninguna opción para verificar el desglose de almacenamiento en tvOS. Debes instalar una aplicación de terceros de la App Store para consultar la información básica.
Paso 1: abre la App Store en tu Apple TV.
Paso 2: Descarga la aplicación Storage Analysis. Cuesta $1.

Paso 3: Inicie la aplicación y verifique el desglose de almacenamiento.
Si se está quedando sin espacio en el dispositivo, siga los pasos a continuación para eliminar aplicaciones irrelevantes.
Paso 1: Abra la aplicación Configuración desde la pantalla de inicio de Apple TV.
Paso 2: Seleccione General.
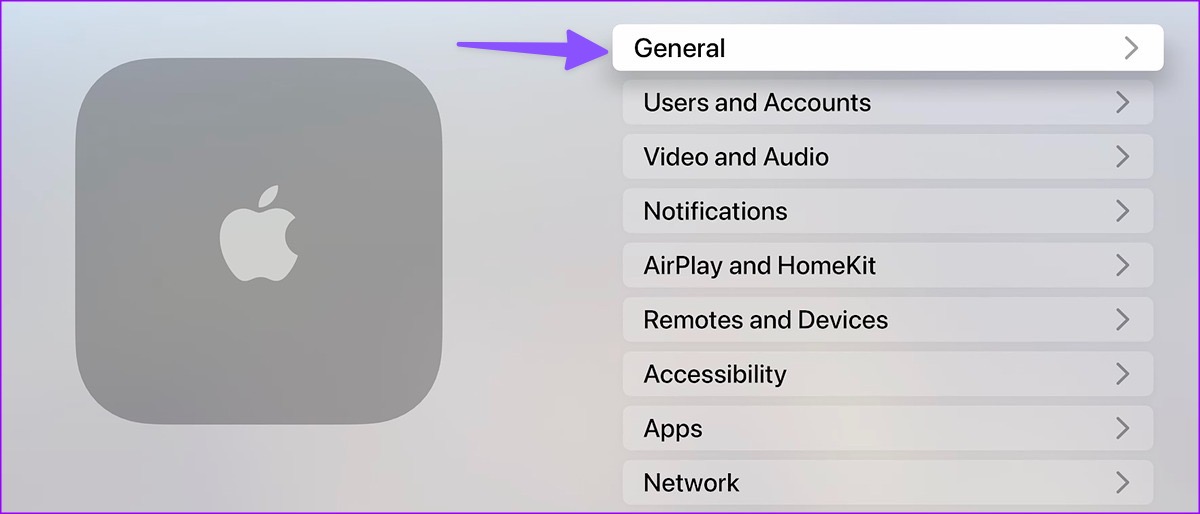
Paso 3: Desplácese hasta Administrar almacenamiento.
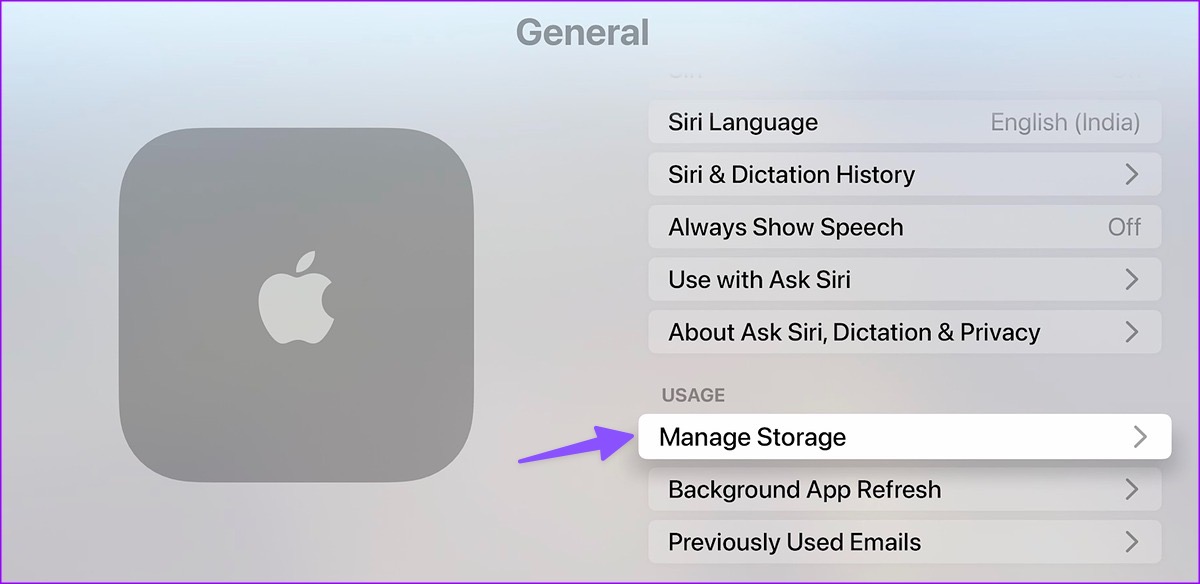
Paso 4: elimine las aplicaciones innecesarias que ocupan una gran pedazo de espacio en tu Apple TV.

5. Vuelve a autenticar tu cuenta de YouTube
Es posible que YouTube no funcione en el Apple TV si los detalles de tu cuenta no están actualizados. Por ejemplo, si ha cambiado la contraseña de su cuenta de Google recientemente, debe cerrar sesión en la cuenta de YouTube y volver a iniciar sesión con los detalles actualizados.
Paso 1: Inicie YouTube en tu Apple TV y selecciona tu cuenta en la barra lateral.
Paso 2: haz clic en Cerrar sesión.
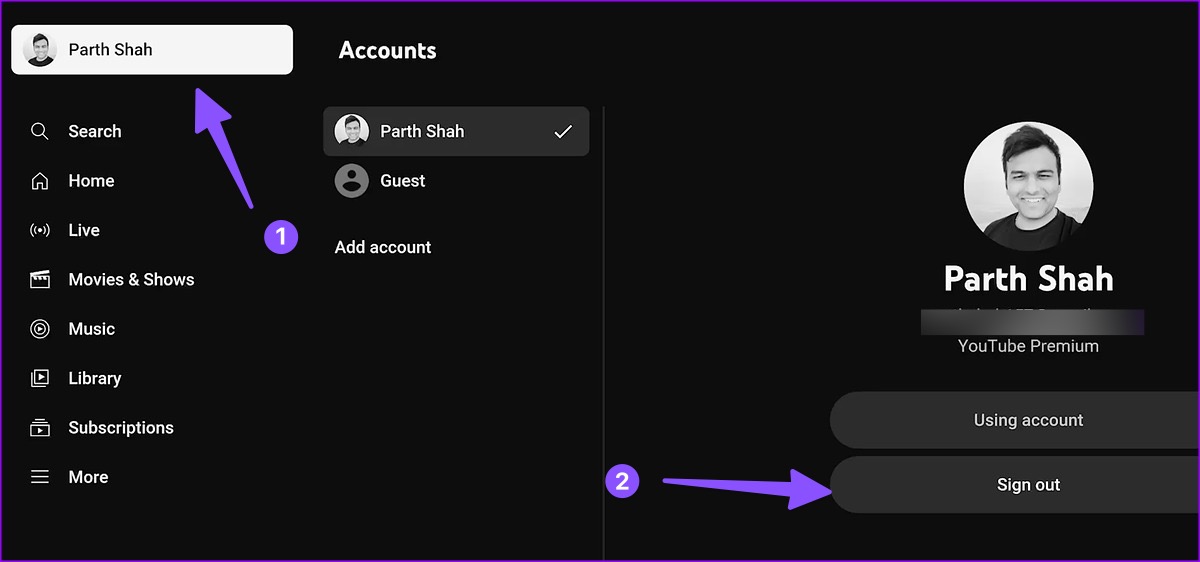
Inicia sesión con los detalles de tu nueva cuenta y juega Vídeos de YouTube sin sudar.
6. Verifique los servidores de YouTube
Si los servidores de YouTube no funcionan, ninguno de los trucos funcionará para resolver el problema. Puede visitar Downdetector en su teléfono o computadora y buscar YouTube para confirmar el problema. Tienes que esperar a que Google solucione los problemas del lado del servidor por su parte.
7. Vuelva a instalar YouTube en el Apple TV
Cuando ninguno de los trucos funcione para resolver el problema de YouTube que no funciona con el Apple TV, siga los pasos a continuación para reinstalar la aplicación desde cero.
Paso 1: Mantenga presionado el ícono de YouTube de la aplicación hasta que comience a moverse.
Paso 2: Presione la tecla Opciones (ícono de triángulo y dos barras).
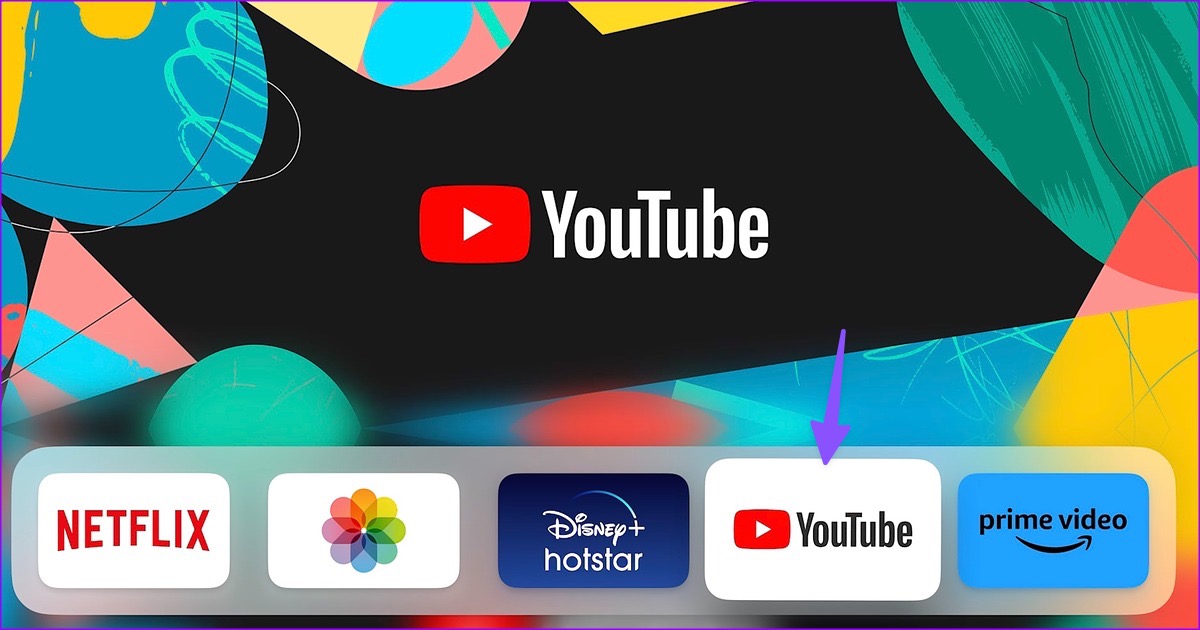
Paso 3: Seleccione Eliminar.
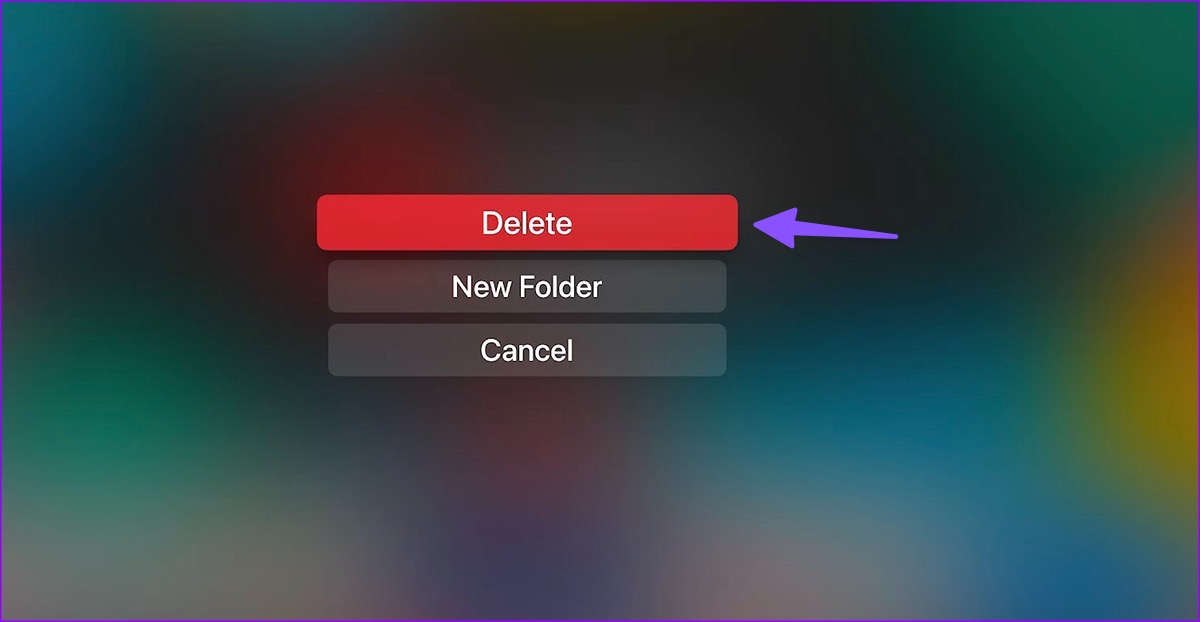
Paso 4: Abra la tienda de aplicaciones tvOS. Descarga e instala la aplicación de YouTube nuevamente.
Poner YouTube en funcionamiento en un Apple TV
Tu experiencia ideal de Apple TV no está completa sin YouTube. ¿Qué truco hizo el trabajo por ti? Comparta sus hallazgos con nuestros lectores en los comentarios a continuación.