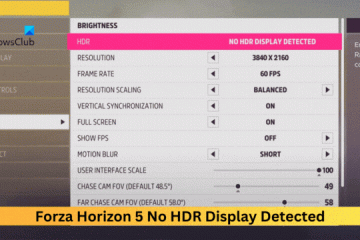Los usuarios de Windows pueden estar muy familiarizados con las características opcionales. Las características opcionales son básicamente funcionalidades que puede habilitar si lo desea. Si bien la mayoría de las funciones opcionales para Windows 11 están dirigidas a usuarios avanzados y administradores de TI, algunas funciones pueden resultar útiles para los usuarios habituales.
Por ejemplo, hay una función HDR automática que puede ser útil en los juegos, una pantalla inalámbrica función que le permite transmitir la pantalla de su teléfono a una computadora, etc. Hay muchas cosas que puede hacer al habilitar funciones opcionales en Windows 11.
Ya hemos compartido una guía detallada sobre cómo agregar o quitar Características de Windows. Sin embargo, muchos usuarios informaron recientemente que Windows 11 no les permitirá instalar funciones opcionales.
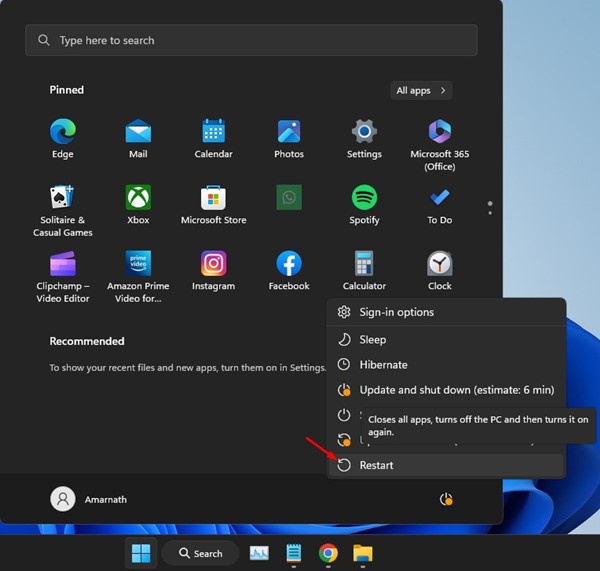
Los usuarios informaron que Windows 11 devuelve un error al agregar funciones opcionales. Incluso si el error no aparece, Windows 11 tarda una eternidad en agregar una función opcional. Por lo tanto, si también tiene el mismo problema, siga leyendo el artículo.
Corregir funciones opcionales que no se instalan en Windows 11
Este artículo compartirá algunas de las mejores y probadas formas de corregir las características opcionales que no se instalan en Windows 11. Los métodos son muy fáciles; solo síguelos como se menciona. Comencemos.
1. Reinicia tu computadora
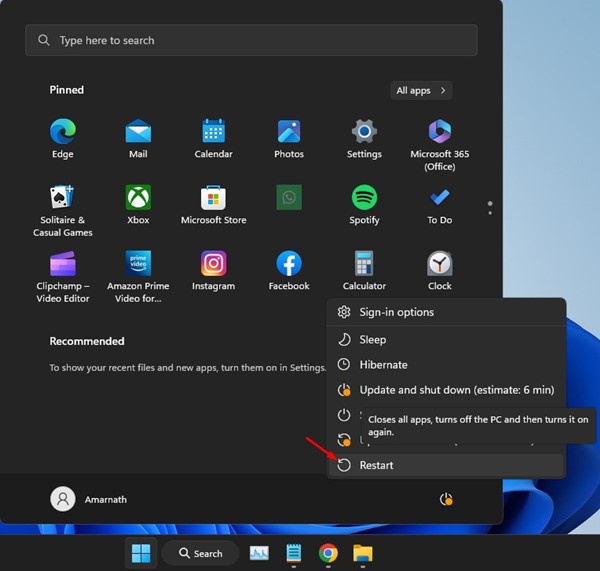
Bueno, si Windows 11 tarda mucho en instalar la función opcional o si muestra un mensaje de error, se recomienda reiniciar la computadora.
Tal vez un problema técnico impide que Windows 11 instale las funciones opcionales. Además, podría haber aplicaciones y procesos ejecutándose en segundo plano que entren en conflicto con el proceso de instalación de la característica opcional.
Por lo tanto, antes de probar los siguientes métodos, reinicie su computadora. Después del reinicio, agregue la característica opcional nuevamente.
2. Comprueba si tu Internet funciona
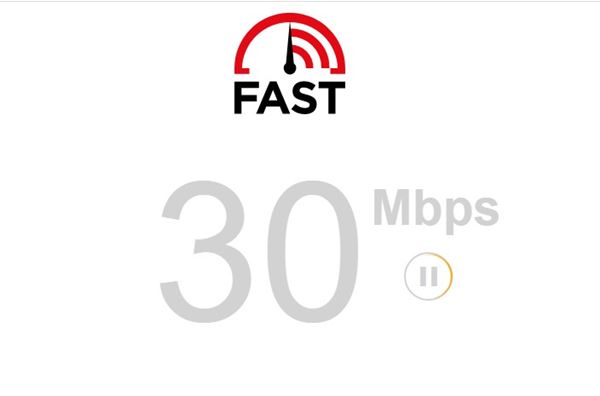
Si Windows 11 no puede instalar las funciones opcionales, es hora de verificar la conexión a Internet. Es importante tener en cuenta que Windows 11 depende de una conexión a Internet para descargar e instalar las funciones opcionales en su dispositivo.
Por lo tanto, es muy importante tener una conexión a Internet activa y estable durante la instalación. Puede consultar la pestaña Red en el Administrador de tareas para confirmar si Internet funciona.
O bien, puede abrir su navegador web y visitar fast.com. El sitio le mostrará la velocidad actual de Internet junto con el Ping. También puede usar otros sitios web de prueba de velocidad, pero fast.com es una mejor opción y muy precisa.
3. Modifique la configuración de la política de grupo
Si la política”Ocultar características de Windows”está activa, no encontrará las características opcionales. Incluso si logra encontrarlo, enfrentará problemas al instalarlos. Por lo tanto, debe marcar y deshabilitar la política”Ocultar características de Windows”para corregir las características opcionales que no instalan Windows 11.
1. Primero, haga clic en la búsqueda de Windows 11 y escriba Editor de políticas de grupo local. A continuación, abra el editor de políticas de grupo local de la lista de resultados coincidentes.
2. Cuando se abra el Editor de políticas de grupo local, vaya a esta ruta:
Configuración de usuario\Plantillas administrativas\Panel de control\Programas 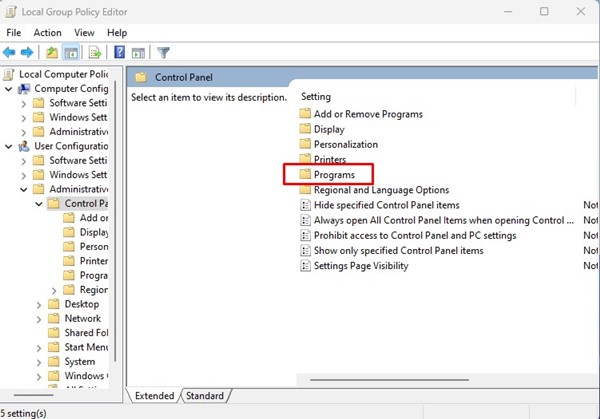
3. A continuación, en el lado derecho, busque y haga doble clic en la política’Ocultar”Características de Windows”‘.

4. En la siguiente pantalla, seleccione’Deshabilitado‘y haga clic en el botón Aplicar.
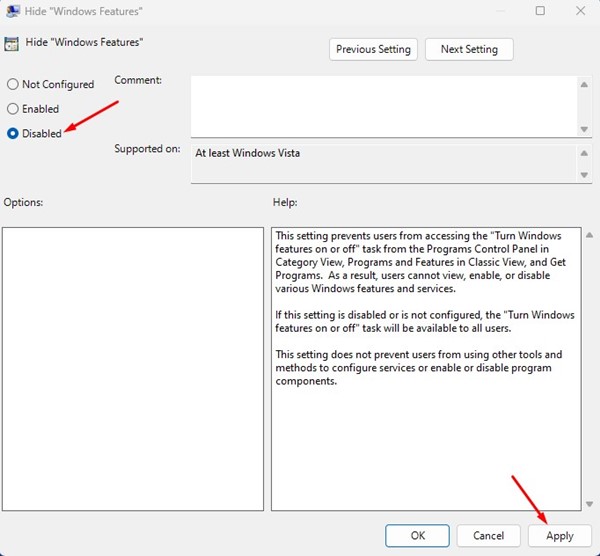
¡Eso es todo! Ahora cierre el editor de políticas de grupo local e intente instalar las funciones opcionales nuevamente. Esta vez, las funciones opcionales se instalarán sin ningún error.
4. Realice cambios en el instalador de módulos de Windows
El instalador de módulos de Windows o TrustedInstaller es un servicio que permite la instalación, modificación y eliminación de actualizaciones de Windows y componentes opcionales. También se ocupa de las características opcionales que desea agregar. Por lo tanto, debe asegurarse de que el servicio se esté ejecutando en su dispositivo.
1. Abra la búsqueda de Windows y escriba Servicios. A continuación, abra la aplicación Servicios de la lista de resultados coincidentes.
2. En la pantalla Servicios, busque la opción’Instalador de módulos de Windows‘.
3. A continuación, haga doble clic en el’Instalador de módulos de Windows’.
4. En la siguiente pantalla, seleccione’Automático‘en el tipo de Inicio. Después de realizar los cambios, haga clic en el botón Aceptar.
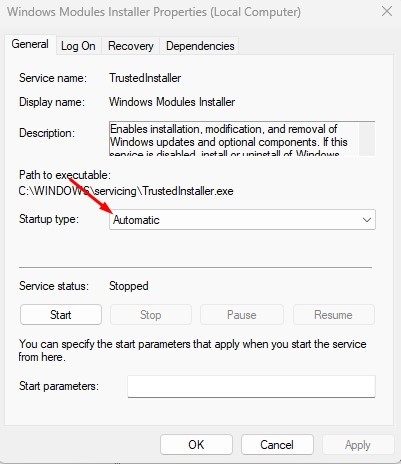
¡Eso es todo! Ahora cierre la aplicación Servicios y reinicie su computadora. Después del reinicio, intente agregar las funciones opcionales.
5. Ejecute el Comando SFC
SFC o System File Checker es una utilidad que resuelve archivos corruptos del sistema. Si Windows 11 no está instalando las funciones opcionales debido a archivos de sistema dañados, sería útil ejecutar el comando SFC. Aquí se explica cómo ejecutar la herramienta.
1. Primero, haga clic en la búsqueda de Windows y escriba CMD. Haga clic derecho en el CMD y seleccione’Ejecutar como administrador’.
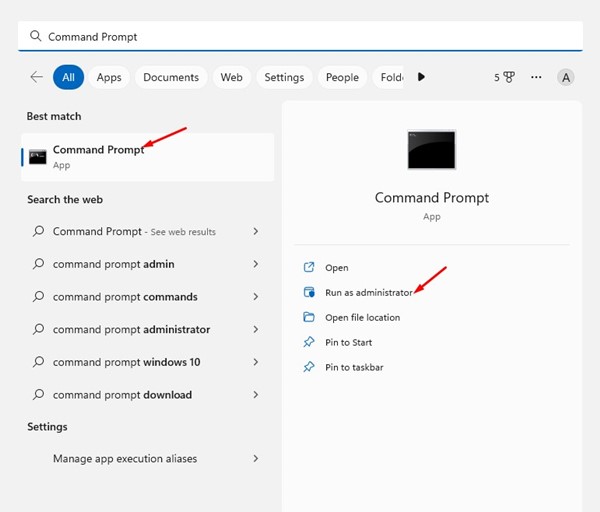
2. Cuando se abra el símbolo del sistema, escriba sfc/scannow y presione el botón Intro.
¡Eso es todo! Esto ejecutará la utilidad SFC en su Windows 11. La herramienta buscará y reparará automáticamente los archivos del sistema dañados.
6. Ejecute la herramienta DISM
DISM o Administración y mantenimiento de imágenes de implementación es una herramienta diseñada para solucionar problemas que SFC no soluciona. Si el comando anterior devuelve un error, debe ejecutar esta herramienta. Esto es lo que debe hacer.
1. Abra la búsqueda de Windows y escriba CMD. Haga clic derecho en el CMD y seleccione’Ejecutar como administrador’.
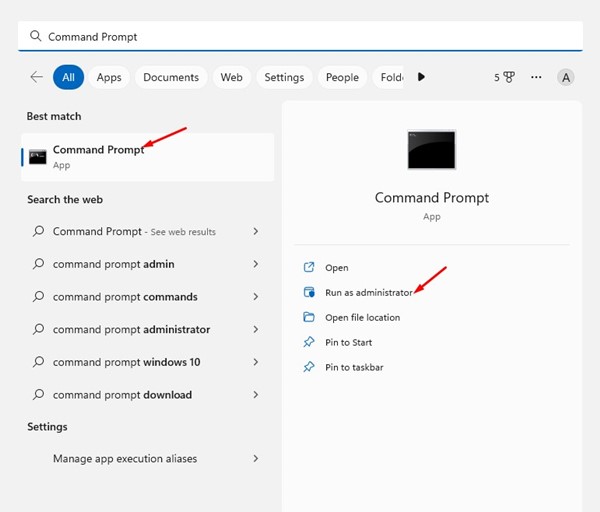
2. Cuando se abra el Símbolo del sistema, ejecute este comando:
DISM/Online/Cleanup-Image/RestoreHealth
¡Eso es todo! El comando puede tardar unos minutos en completarse según las especificaciones y los archivos de su computadora. Debe esperar pacientemente a que se complete el proceso.
7. Actualizar Windows 11
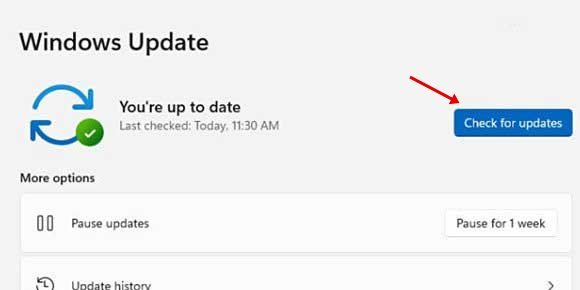
Si está utilizando las compilaciones Dev o Beta de Windows 11, es probable que enfrente algunos problemas. Es común que los usuarios de Windows 11 enfrenten problemas como BSOD, retrasos en el sistema, etc., de vez en cuando.
Hay posibilidades de que la versión de Windows que está usando tenga un error que impida que se instalen características opcionales en su dispositivo. Puede eliminar dichos errores actualizando su sistema operativo Windows.
Puede intentar cambiar al canal Beta o Release Preview utilizando una compilación de desarrollo. Se recomienda usar una compilación de vista previa de lanzamiento porque esas compilaciones tienen comparativamente menos errores y fallas que las compilaciones de desarrollo o beta.
Para actualizar Windows 11, abra Configuración> Actualización de Windows> Buscar actualización. Se recomienda instalar todas las actualizaciones pendientes en su dispositivo. Una vez actualizado, intente instalar las funciones opcionales nuevamente.
Lea también: Cómo reparar el Explorador de archivos que no responde en Windows 11
Por lo tanto, estos son los mejores y más simples métodos para solucionar las funciones opcionales no se instalan en Windows 11. Si necesita más ayuda para instalar las funciones opcionales de Windows, háganoslo saber en los comentarios a continuación. Además, si el artículo te ayudó, asegúrate de compartirlo también con tus amigos.