Muchos usuarios de Windows informaron que al intentar actualizar sus computadoras con Windows, encontraron un código de error. El código de error implica que algunos de sus archivos de actualización están dañados o que WUS o los servicios relacionados enfrentan algún tipo de falla. En este artículo, hablaremos sobre esto y veremos qué puede hacer para resolver el código de error de actualización de Windows 0xc190011f.
Estos fueron problemas al instalar algunas actualizaciones, pero lo haremos. inténtalo de nuevo más tarde. Si sigue viendo esto y desea buscar en la web o ponerse en contacto con el soporte para obtener información, esto puede ayudar: Error 0xc1900011f
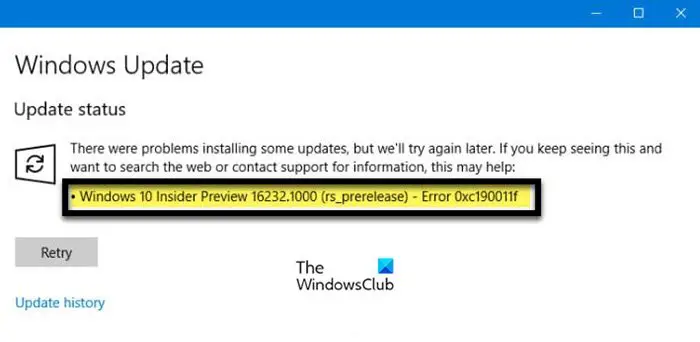
Error de actualización de Windows 0xC190011f, MOSETUP_E_PROCESS_CRASHED indica que El proceso de instalación se bloqueó.
Corregir el código de error de actualización 0xc190011f en Windows 11
Si recibe un error de actualización de Windows, haga clic en Reintentar; a veces, el problema no es más que una falla temporal, y hacer clic en Reintentar puede ayudar. Reiniciar su PC y su enrutador también puede funcionar. Si esto no funciona, siga las siguientes soluciones para resolver el código de error de Windows Update 0xc190011f.
Ejecute el solucionador de problemas de Windows Update. Verifique el estado de los servicios relacionados con Windows Update. Instale la actualización en Clean Boot. Desactive temporalmente su software de seguridad, VPN o proveedores de proxy. Descargue la actualización de Catálogo de actualizaciones de Microsoft Use la herramienta de creación de medios para actualizar su sistema operativo Windows
Las sugerencias varían un poco dependiendo de si recibe el error 0xc190011f al instalar las actualizaciones o al actualizar su Windows a la siguiente versión, así que vea cuál se aplica a usted.
1] Ejecute el solucionador de problemas de Windows Update
En Windows 11/10, hay una herramienta llamada Troubleshooter, que está diseñada especialmente para arreglar el proceso de actualización. Este solucionador de problemas no necesariamente resolverá todos los errores de actualización, pero resolverá una cantidad significativa de problemas de actualización. Si encuentra dicho error mientras ejecuta las actualizaciones de Windows, por algún motivo, puede usar el solucionador de problemas de actualización de Windows para resolver este problema. Siga los pasos indicados para ejecutar el solucionador de problemas.
Windows 11
Presione la tecla Windows + I para abrir la aplicación Configuración. Seleccione Solucionar problemas en la pestaña Sistema en Configuración. Haz clic en Otros solucionadores de problemas para ver las herramientas de solución de problemas. Haz clic en la opción Ejecutar para el solucionador de problemas de Windows Update.
Windows 10
Iniciar configuración. Vaya a Sistema > Actualización y seguridad > Solucionar problemas. Haga clic en Solucionadores de problemas adicionales. Seleccione Actualización de Windows y luego haga clic en el botón Ejecutar el solucionador de problemas.
Una vez que se abre, el solucionador de problemas de actualización de Windows detecta automáticamente el problemas y resuelve el problema. Con suerte, después de ejecutar el solucionador de problemas de Windows Update, su problema se resolverá.
2] Verifique el estado de los servicios relacionados con Windows Update
Para instalar Windows Update, debemos asegurarnos de que estén todos los servicios de actualización de Windows se están ejecutando en nuestra computadora. Estos servicios vienen por defecto habilitados en nuestro ordenador, pero tras una actualización o por alguna aplicación de terceros dejan de funcionar. En ese caso, necesitamos verificar su estado con el Gerente de Servicio. Para hacer lo mismo, abra el Administrador de servicios desde el menú Inicio, simplemente búsquelo, ahora, asegúrese de que los siguientes servicios estén configurados como se menciona a continuación.
Servicio de actualización de Windows-Manual ( Activado) Windows Update Medic Services: manualServicios criptográficos: automáticoServicio de transferencia inteligente en segundo plano: manualDCOM Server Process Launcher: automáticoRPC Endpoint Mapper: automáticoWindows Installer: manual.
Si alguno de los servicios no está configurado con la configuración predeterminada, simplemente haga clic con el botón derecho en y seleccione Propiedades. Desde allí puedes configurar sus propiedades. Después de realizar los cambios necesarios, reinicie su computadora y luego busque actualizaciones. Con suerte, esta vez no obtendrá ningún error.
3] Instale la actualización en el arranque limpio
El inicio limpio es un estado de la computadora con Windows que no es más que los servicios esenciales de Microsoft que se ejecutan en una computadora. Esto es especialmente útil para solucionar problemas causados por aplicaciones de terceros en conflicto. En este caso, podemos iniciar nuestra computadora en el estado de inicio limpio y buscar actualizaciones. Si recibe el error 0xc190011f debido a una aplicación de terceros, debería poder actualizar en Clean Boot y luego podemos averiguar qué está causando el problema para que no tenga que hacer Clean Boot cada vez solo para actualizar su sistema.
Para hacer un inicio limpio en su computadora, siga los pasos prescritos.
Presione Win + R, escriba msconfig y presione Entrar. En la pestaña General, desmarque la casilla Cargar elementos de inicio y asegúrese de que Cargar servicios del sistema y Usar configuración de arranque original estén marcados. Vaya a Servicios, desmarque Ocultar todos los servicios de Microsoft y luego haga clic en Deshabilitar todo.Haga clic en Aplicar > Aceptar.
Una vez que la computadora se inicia en Clean Boot, verifique si Windows Update está funcionando. Si puede actualizar su sistema, simplemente habilite los servicios manualmente para averiguar qué está causando el error. Una vez que esté seguro del culpable, simplemente mantenga su servicio, deshabilitado, y si no es esencial, desinstale la aplicación.
Lea: Error 0x80240034, Windows Update no se pudo instalar
4] Desactive temporalmente su software de seguridad, VPN o proveedores de proxy
Su antivirus también puede bloquear los servicios originales de Windows, como Windows. Aunque este no es un comportamiento normal, no se puede pasar por alto la frecuencia de este malentendido. Por lo tanto, si no puede actualizar su sistema, simplemente deshabilite su antivirus de terceros o Firewall de Windows y Windows Defender temporalmente y luego ejecute Windows Update.
Este problema también puede ocurrir como resultado de un cliente VPN o servidor proxy que no es aceptado por el servicio de actualización de Windows. Si se encuentra con dicho error mientras actualiza Windows y está utilizando un servicio VPN o un cliente proxy de terceros para conectarse al servidor de la oficina, es posible que el componente Windows Update esté en conflicto con la aplicación y no pueda encontrar su servicio.. Si quiere estar seguro, simplemente deshabilite la función y luego intente actualizar. Si funcionó, ya sabes cuál fue la causa. Ahora, no es necesario que desinstales necesariamente la aplicación, simplemente no la habilites cuando actualices el sistema.
5] Descarga la actualización del catálogo de actualizaciones de Microsoft
Si nada funciona , puede probar una solución alternativa; aquí, vamos a descargar la actualización e instalarla en su computadora manualmente. Para hacer lo mismo, vaya al Catálogo de actualizaciones de Microsoft, busque la versión de actualización y luego instálela. Sin duda, esto funcionará por ti.
6] Usa la herramienta de creación de medios para actualizar tu sistema operativo Windows
Si obtienes un error al actualizar tu sistema operativo, simplemente usa la herramienta de creación de medios. para actualizar su sistema operativo Windows. Todo lo que necesita es una memoria USB y una conexión a Internet lo suficientemente buena para descargar los archivos necesarios. Entonces, continúe y use la Herramienta de creación de medios para actualizar su sistema operativo.
Con suerte, podrá resolver el problema usando las soluciones mencionadas en esta publicación.
Lea también: Windows Update sigue desactivándose automáticamente.
