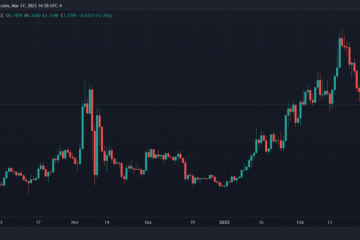Cuando se trata del navegador de Internet, es imposible negar la popularidad de Google Chrome. El navegador del gigante de las búsquedas comenzó como un concepto, pero rápidamente revolucionó el segmento. Hoy en día, es difícil enumerar un navegador que no esté basado en el motor Chromium. Incluso Microsoft’s Edge usa Chromium Engine. A pesar de su popularidad y uso, no podemos decir que sea uno de los navegadores más eficientes. Si su hardware no está a la altura de las necesidades actuales, probablemente sufrirá un poco para mantener este navegador sin problemas. Google Chrome tiene un hambre insaciable cuando se trata de su CPU y RAM. Los desarrolladores de Chromium han estado trabajando duro para hacerlo más estable, especialmente cuando tienes muchas pestañas y ventanas abiertas.
Google está mejorando la experiencia con Google Chrome
Uno de los últimos esfuerzos para mejorar la eficiencia de Google Chrome es el Memory Saver. La función desactiva de forma inteligente las pestañas abiertas que no se han utilizado durante un tiempo. Como resultado, los que esté utilizando tendrán un rendimiento adicional para garantizar la experiencia más fluida. Una vez que habilite Memory Saver, las pestañas inactivas permanecerán abiertas, una vez que acceda a ellas, se volverán a cargar. Según el gigante de las búsquedas, Memory Saver permite que Google Chrome use hasta un 40% y 10 GB menos de memoria. Elogia la nueva función, ya que puede mantener activas las pestañas de video y juegos funcionando sin problemas.
Memory Saver se implementa para Google Chrome de forma gradual. Esperamos una implementación amplia para llegar pronto a Windows, macOS y ChromeOS. Sin embargo, no todos los usuarios notarán la función. Afortunadamente, si no se muestra en Configuración >> Rendimiento, aún es posible habilitarlo. A través de este artículo, le enseñaremos cómo habilitar Memory Saver en Google Chrome y optimizar su experiencia. ¡Además del Ahorro de memoria, también le enseñaremos (a través de) cómo habilitar un nuevo Ahorro de energía!
Cómo hacer que Google Chrome sea más fluido con Ahorro de memoria
En primer lugar , es importante asegurarse de que está ejecutando la última versión de Google Chrome. El número de compilación es 109.0.5414.120 (al momento de escribir este artículo) y puede verificarlo haciendo clic en el menú de”tres puntos”en la parte superior derecha de la barra de herramientas, yendo a Ayuda >> Acerca de Google Chrome. Si está ejecutando la última versión, entonces está listo para comenzar. Habilitar la función requerirá que habilite ciertas banderas, así que asegúrese de seguir los pasos a continuación.
Paso 1: inicie Google Chrome y pegue lo siguiente en la barra de direcciones: chrome://flags/#high-efficiency-mode-disponible Paso 2: Junto a”Habilitar la función de modo de alta eficiencia en la configuración”, cambie la configuración predeterminada a Habilitado, luego reiniciar Google Chrome.
Noticias de la semana de Gizchina
Paso 3: El El siguiente paso es pegar la siguiente dirección: chrome://settings/rendimiento Paso 4: En el menú”Rendimiento”, cambie el interruptor junto a Ahorro de memoria y luego habilitará la nueva función. Paso 5: Reinicia Google Chrome y los cambios estarán activos.
El ahorrador de memoria
Aviso: es importante tener en cuenta que, a partir de ahora, Google Chrome deshabilitará”inteligentemente”las pestañas que no se han utilizado durante un tiempo. Si no está satisfecho con el Ahorro de memoria, puede deshabilitarlo fácilmente para volver al Menú de rendimiento dentro de Configuración. Además, tenga en cuenta en la imagen de arriba que hay una opción para”Mantener siempre estos sitios activos”. En su interior, puede agregar algunos sitios web que siempre estarán activos sin importar cuánto tiempo mantenga las pestañas abiertas sin un uso adecuado.
Según Google, algunas actividades evitarán que Memory Saver deshabilite las pestañas. Por ejemplo, estos incluyen llamadas de audio o reproducción de video. Pantallas compartidas, notificaciones de página, descargas, formularios parcialmente completados y dispositivos conectados a través de USB o Bluetooth. Mantener vivos los videos y el audio es importante, de lo contrario, la función interrumpiría la escucha de música.
¡Hay algo más que puede mejorar tu experiencia con Google Chrome!
Google Chrome Energy Saver modo
Además del ahorro de memoria, Google también está implementando un nuevo modo de ahorro de energía. Según ellos, limitará las tareas de agotamiento de la batería cuando la batería alcance el 20 por ciento. Es muy importante para dispositivos portátiles como computadoras portátiles o tabletas. Reducirá la tasa de captura de imágenes y otras tareas en segundo plano. A diferencia de Memory Saver, puede comprometer la experiencia de juegos y videos. Sin embargo, es una función de emergencia para mantener el uso mientras la batería está baja.
El modo se puede activar o desactivar en la página”Rendimiento“en Configuración. Si todavía no está disponible para ti, sigue los pasos a continuación:
Paso 1: pega el siguiente texto en tu barra de direcciones: chrome://flags/#battery-saver-modo disponible y seleccione Habilitado junto a”Habilitar la función Modo de ahorro de batería en Configuración”. Paso 2: reinicia el navegador para aplicar los cambios. 3 – Una vez más, pegue la siguiente dirección: chrome://settings/performance
The Energy Saver
En Configuración de rendimiento, el La categoría”Power”ahora será visible. Está habilitado, pero puede deshabilitarlo si no lo necesita ahora. Vale la pena señalar que hay dos formas de personalizarlo. Puede encender el Ahorro de energía una vez que su computadora alcance el 20%, o activarlo tan pronto como desconecte la entrada de energía. Vale la pena señalar que este último puede comprometer su usabilidad, así que habilítelo solo si realmente necesita conservar energía.
Conclusión
Los pasos anteriores sin duda mejorarán la experiencia con Google Chrome. Vale la pena señalar que esto es solo el comienzo de las funciones Memory Saver y Energy Saver. Esperamos que Google mejore aún más estas funciones y las haga más inteligentes en el futuro. Por supuesto, tiene el potencial de cambiar las reglas del juego en la historia del navegador. Después de años de críticas por su baja eficiencia, finalmente podemos ver el cambio de juego.
Vale la pena señalar que la función también puede estar disponible en otros navegadores que usan el motor Chromium. Puede probar los pasos en su navegador para comprobar si está disponible.
Fuente/VIA: