Un simple Comando + F en Mac o Control + F en Windows te ayuda a buscar en páginas o aplicaciones cualquier texto relevante. Y aunque este comando no está físicamente disponible en los teclados de iPhone y iPad, aún es posible buscar texto en ellos. ¿Se pregunta cómo? En este artículo, le mostraremos cómo usar el comando Control + F en iPhone y iPad.
Aunque específicamente no hay una opción separada para buscar palabras en iPhone y iPad, aún puede acceder al control-f funcionalidad en ambos dispositivos. Sin embargo, el método varía según la aplicación que esté utilizando. Te mostraremos paso a paso cómo buscar palabras específicas en iPhone y iPad.
Consejo: Si también eres usuario de Android, puedes consultar nuestra guía en cómo usar el comando Control + F en dispositivos Android.
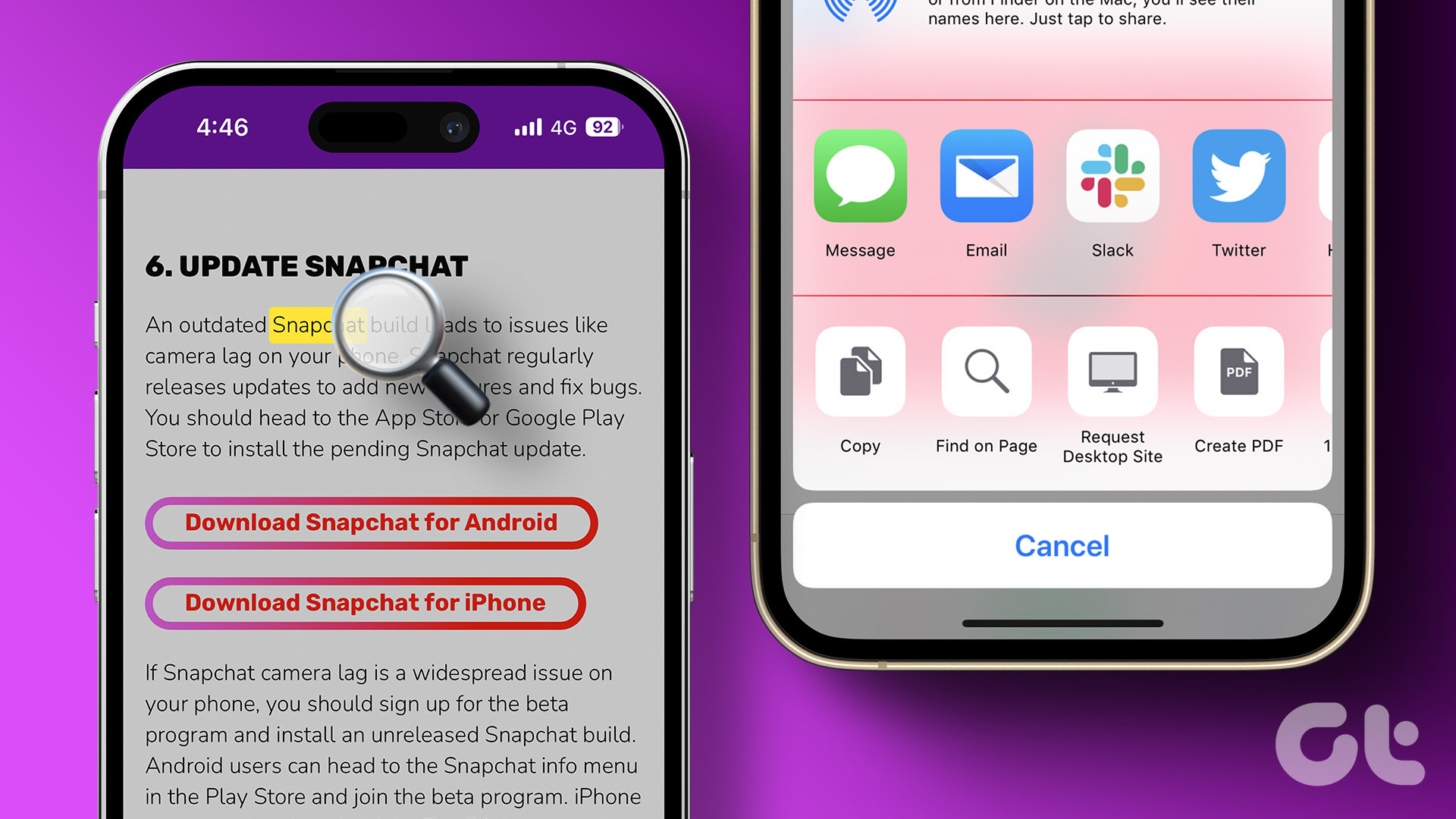
1. Buscar palabras específicas en la página web de Safari
Al acceder al comando de búsqueda ctrl-f en Safari, puede usar la barra de direcciones o el botón Compartir para buscar palabras específicas en cualquier página web. Vamos a mostrarte ambos métodos.
Método 1: Usa la barra de direcciones de Safari para buscar
Una forma de buscar cualquier texto en tu navegador Safari es simplemente escribirlo en la barra de direcciones. y presione buscar. Así es como puede hacerlo.
Paso 1: Abra Safari en su iPhone.
Paso 2: Ahora, abra la página en la que desea buscar y toque en la barra de direcciones.
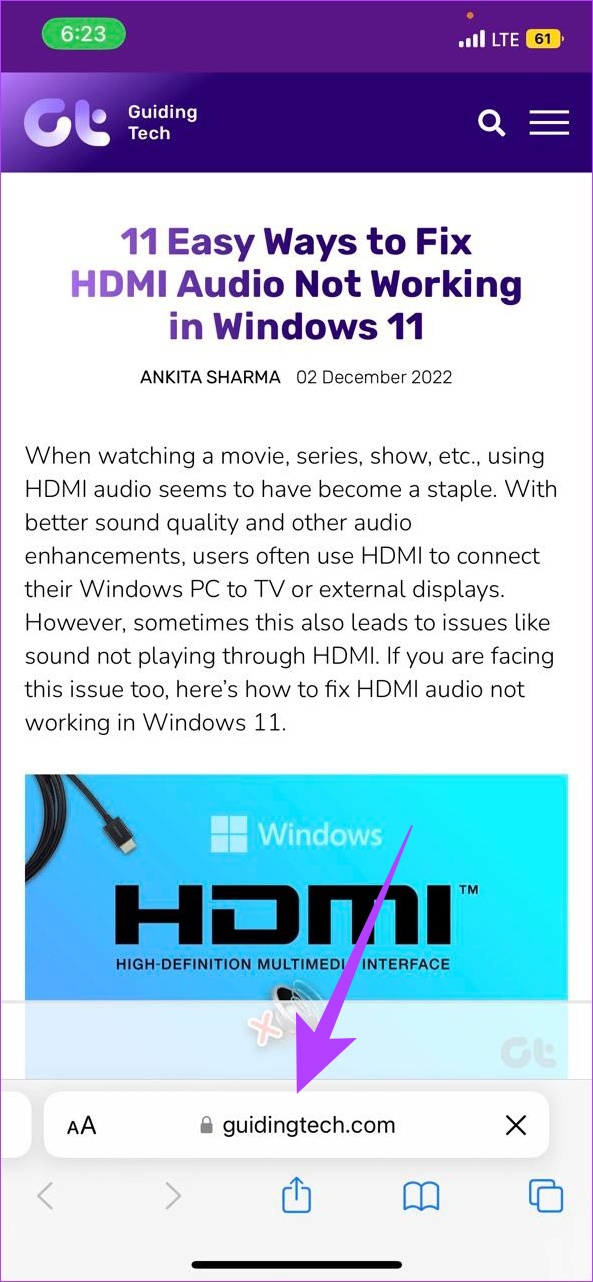
Paso 3: Aquí, ingrese el texto que desea buscar.
Paso 4: Ahora , toque Buscar”palabra de búsqueda”en En esta página. Esto comenzará a buscar la palabra escrita.
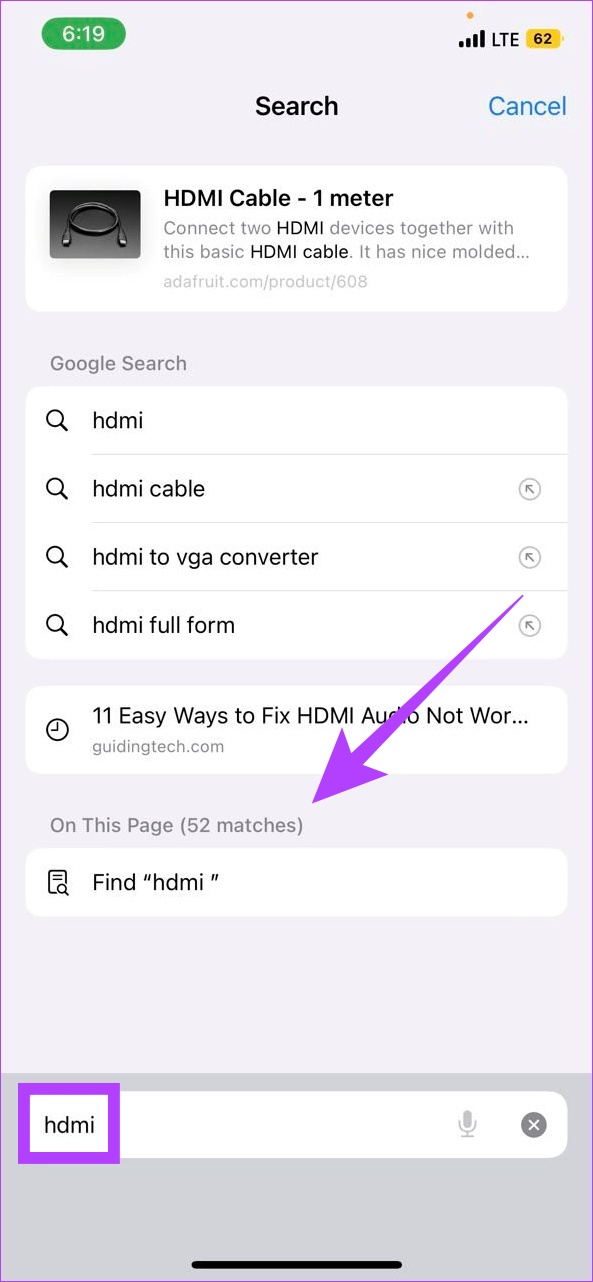
Ahora, todos los resultados de búsqueda relevantes aparecerán en su pantalla. Simplemente use los botones de flecha para navegar por la página.
Consejo: Así es como puede personalizar su página de inicio de Safari.
Método 2: use Safari Share Botón para buscar
Alternativamente, también puede usar el botón Compartir para hacer Control + F en el iPhone. He aquí cómo:
Paso 1: Abra el navegador Safari.
Paso 2: Abra la página web que desea buscar y toca el ícono Compartir en la parte inferior.
Paso 3: Desplázate hacia abajo y toca’Buscar en la página’en la hoja para compartir.
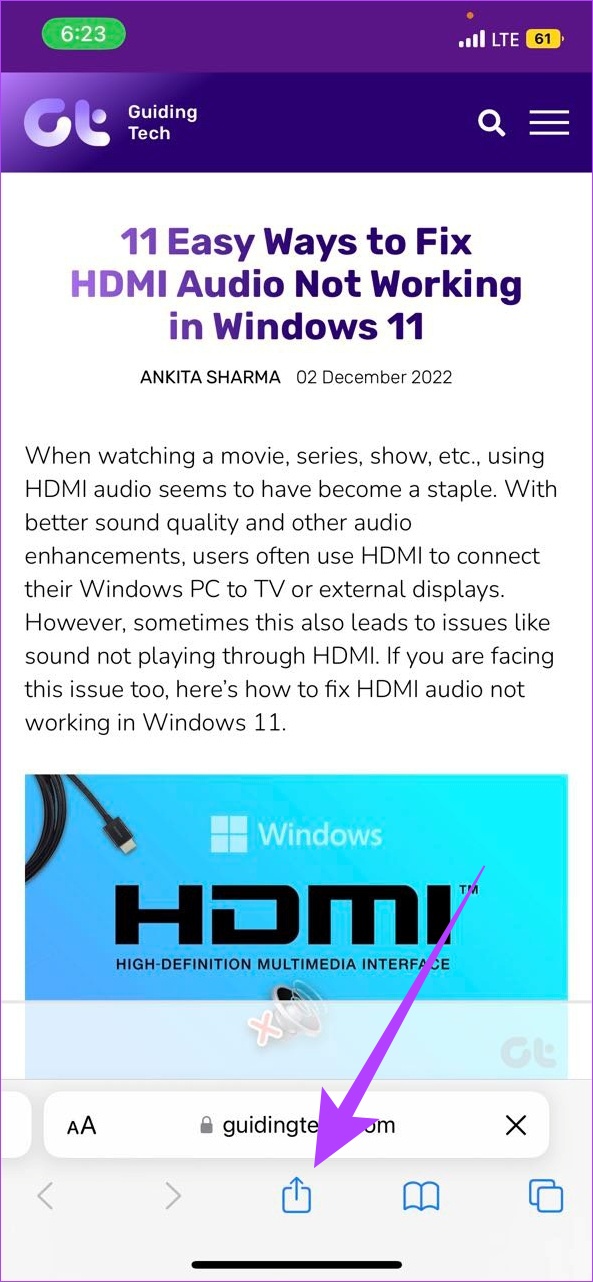
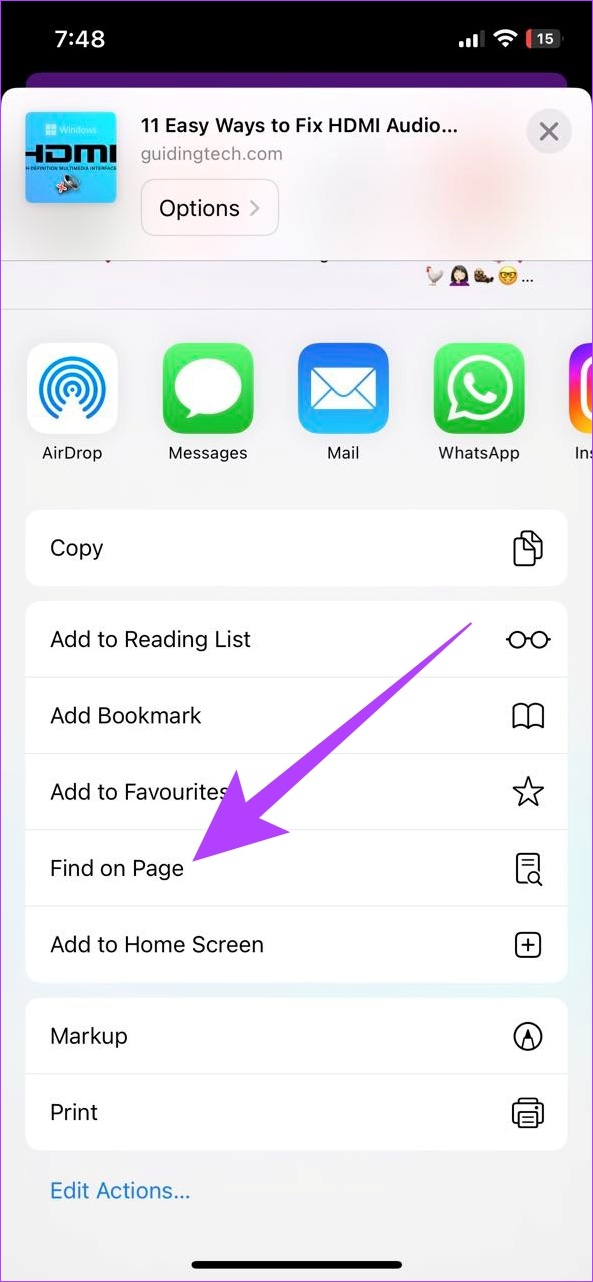
Paso 4: Ingrese el texto que está buscando y luego toque buscar.
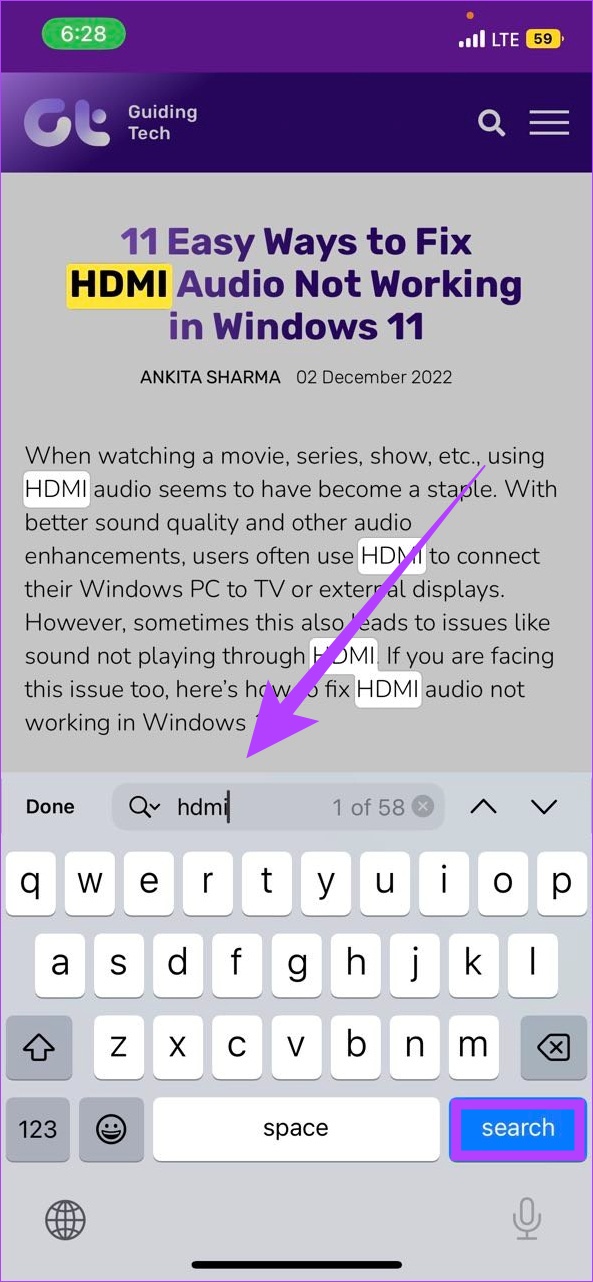
Todos los textos, palabras, y las frases que contengan el término buscado ahora aparecerán resaltadas en toda la página.
2. Use Comando + F en la página web para el navegador Chrome
Junto con sus atajos ocultos y gestos táctiles, Google Chrome también le permite encontrar palabras en su iPhone. Así es como puede usarlo para buscar cualquier texto de cualquier página.
Nota: Los pasos siguen siendo más o menos similares para todos los navegadores web.
Paso 1: Abre la aplicación Google Chrome en tu dispositivo.
Paso 2: Ahora, abra la página correspondiente y toque el icono de menú (puntos suspensivos).
Paso 3: Toca Buscar en la página.
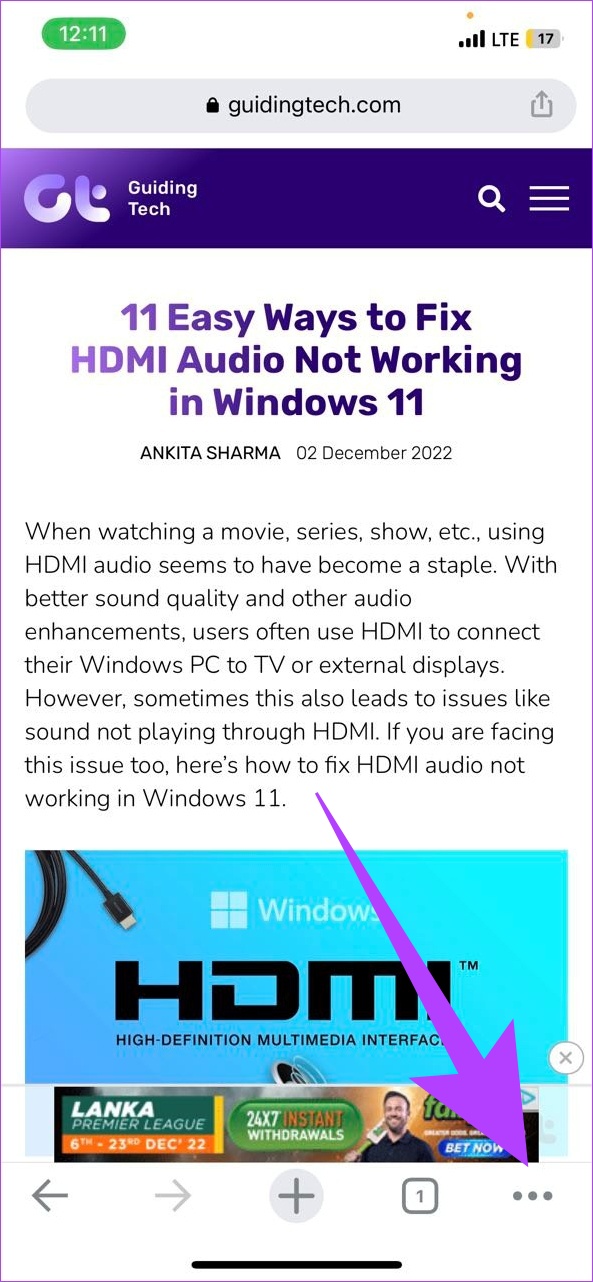
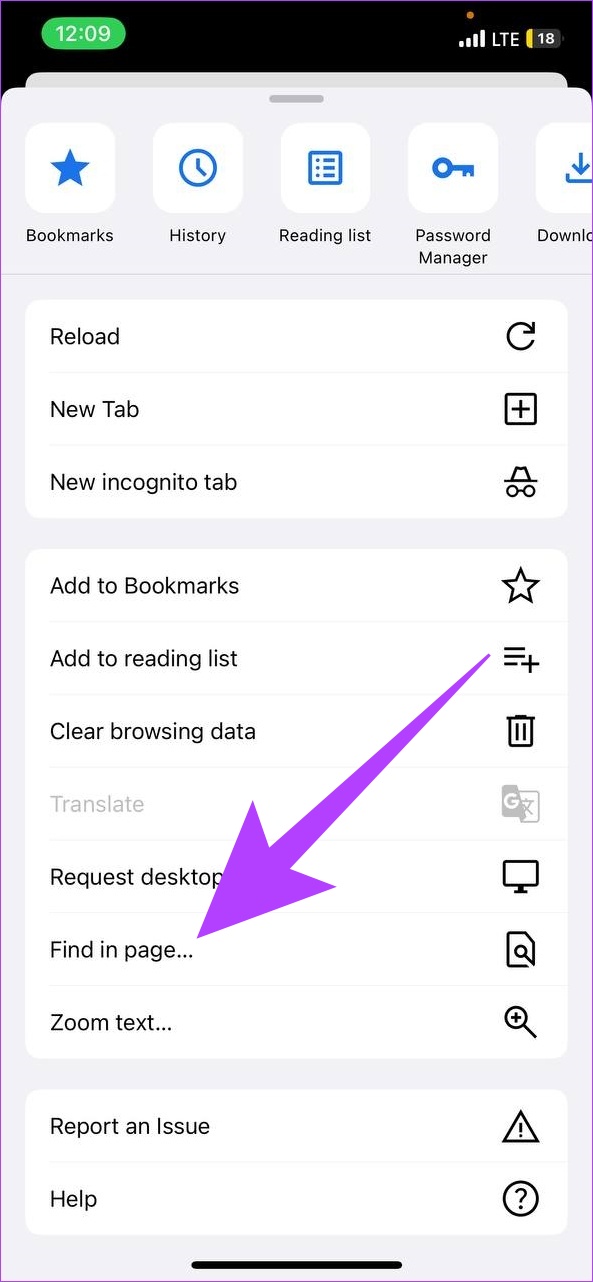
Paso 4: En la barra de búsqueda, escriba el texto que desea buscar.
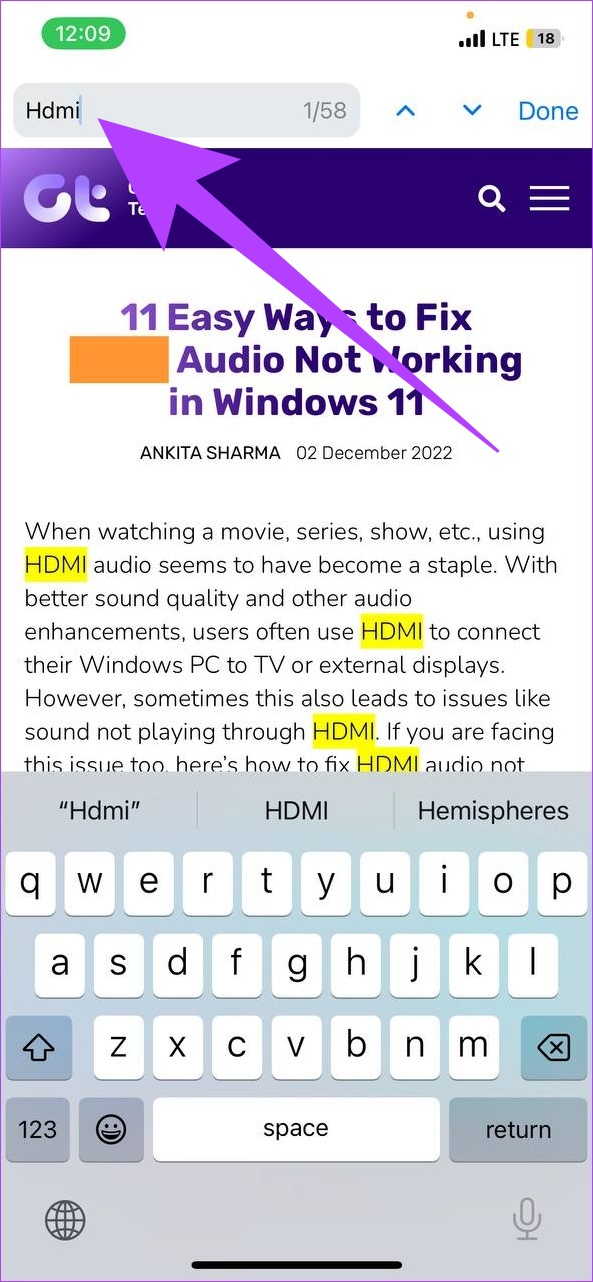
Ahora, todas las palabras relevantes para el texto buscado aparecerán resaltadas en toda la página.
3. Busque palabras específicas en PDF e iBooks en iPhone y iPad
Ahora, en lugar de revisar páginas de documentos, simplemente puede usar Control + F y encontrar lo que está buscando en segundos. Así es como se hace.
Nota: Para ilustrar, estamos usando Adobe Acrobat Reader. Los pasos son los mismos para iBooks también.
Paso 1: Abra la aplicación Adobe Acrobat Reader.
Paso 2: Toque el documento requerido.
Paso 3: Aquí, toque el ícono de la lupa en la parte superior de la pantalla.
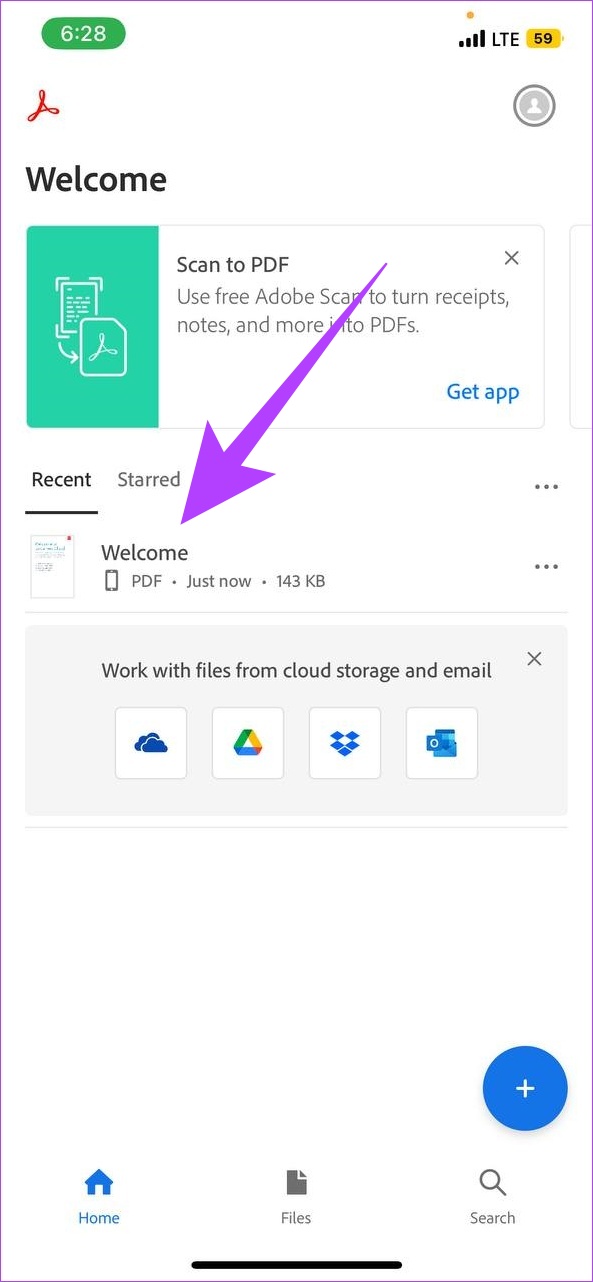
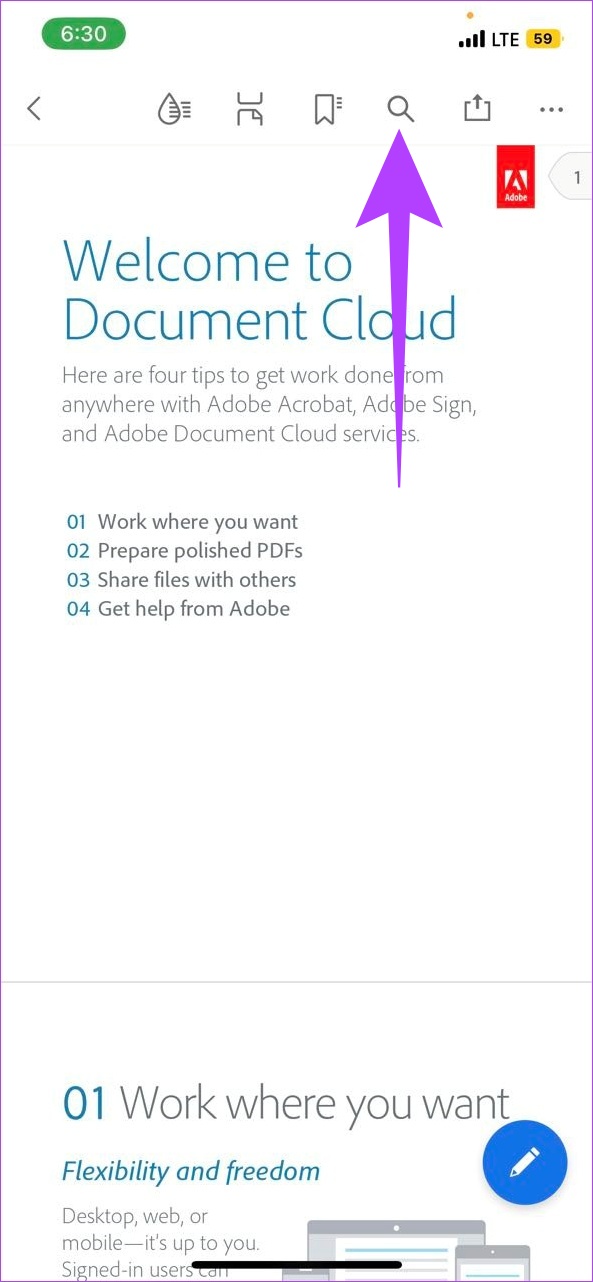
Paso 4: Ahora, escriba su consulta de búsqueda y toque buscar.
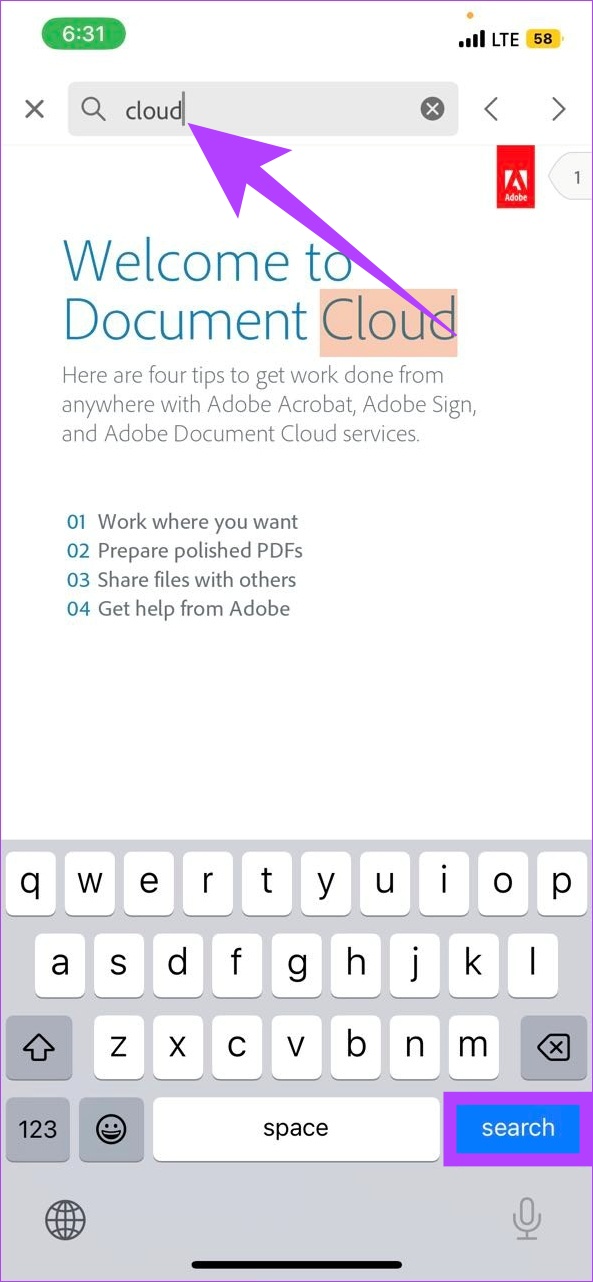
El texto buscado ahora aparecerá resaltado en todo el documento PDF.
4. Encuentra palabras en Mensajes en iPhone o iPad
Recibes toneladas de mensajes todos los días. Esto puede convertirlo en una pesadilla si alguna vez tiene que revisarlos todos. Entonces, sigue estos pasos para buscar en todos tus textos y mensajes y encontrar lo que estás buscando.
Paso 1: Abre la aplicación Mensajes y ve a la barra de búsqueda.
Paso 2: Introduce el texto y pulsa en buscar.
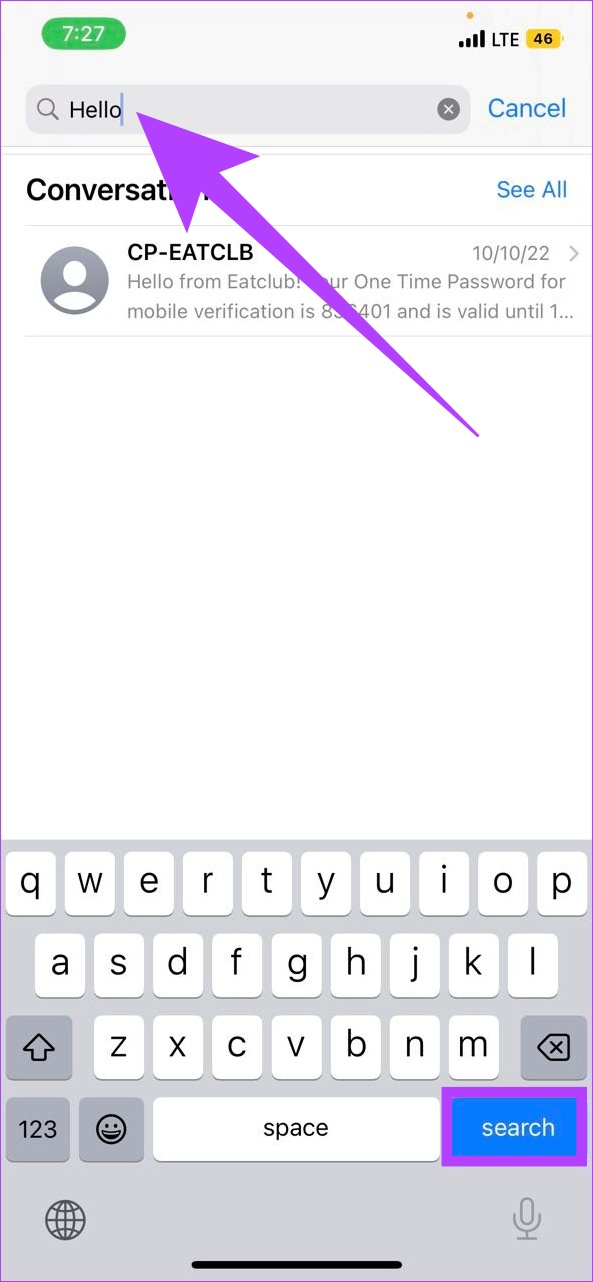
Ahora, todas las conversaciones con la palabra clave relevante ser visible.
5. Cómo usar Control + F en la aplicación Notas
A menudo tomamos notas, pero terminamos olvidando cómo las llamamos o dónde las guardamos. Si te ocurre lo mismo, sigue estos pasos para encontrar el texto que quieras en tu aplicación de Notas.
Nota: Mientras que el título de las notas bloqueadas aparecerá en la resultados de búsqueda, su contenido se ocultará.
Paso 1: Abra la aplicación Notas.
Paso 2: Toque la barra de búsqueda en la parte superior de la página.
Paso 3: Escriba el texto relevante y luego toque buscar.
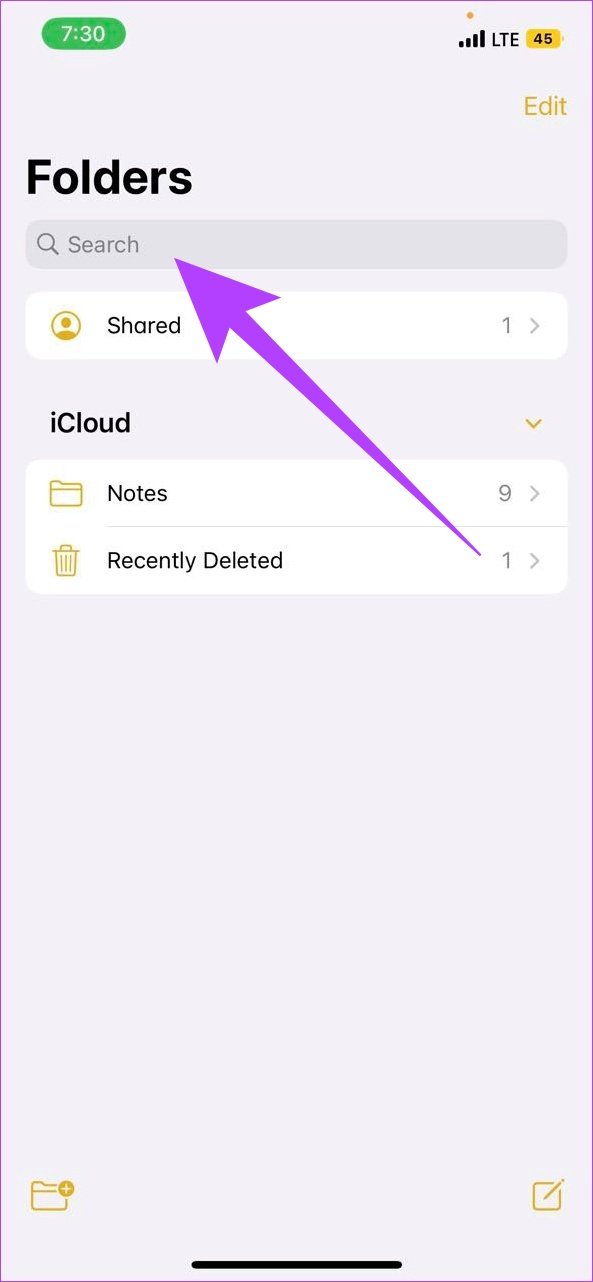
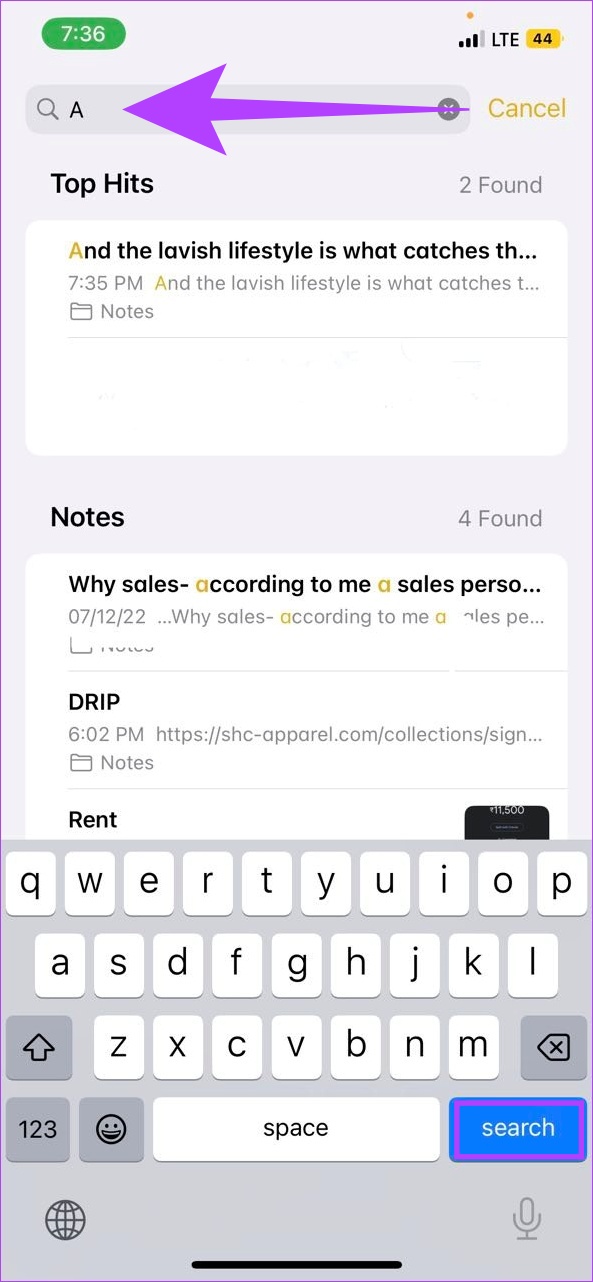
Esto mostrará todas las opciones disponibles en la aplicación Notas. Si desea buscar en un archivo de nota específico, siga los pasos a continuación.
Encuentre palabras en una nota específica en iPhone o iPad
Paso 1: Desde la aplicación de Notas, abre la nota que deseas buscar.
Paso 2: toca el ícono de menú.
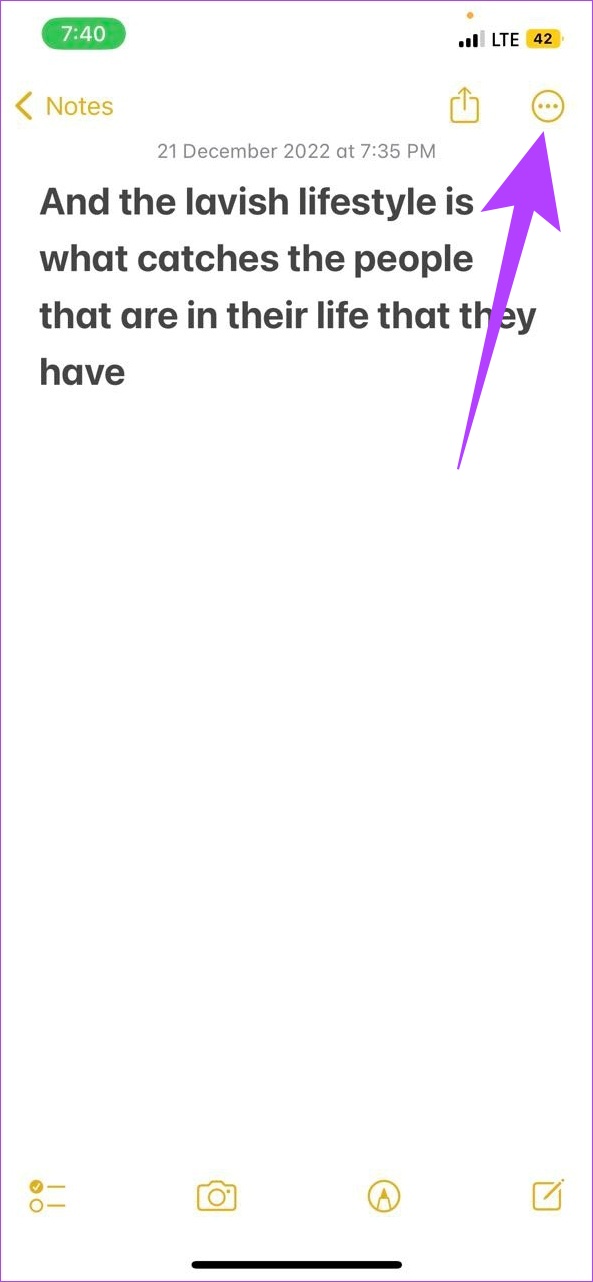
Paso 3: Ahora, toca Buscar en nota.
Paso 4: En la pestaña de búsqueda, escribe el texto que deseas buscar.
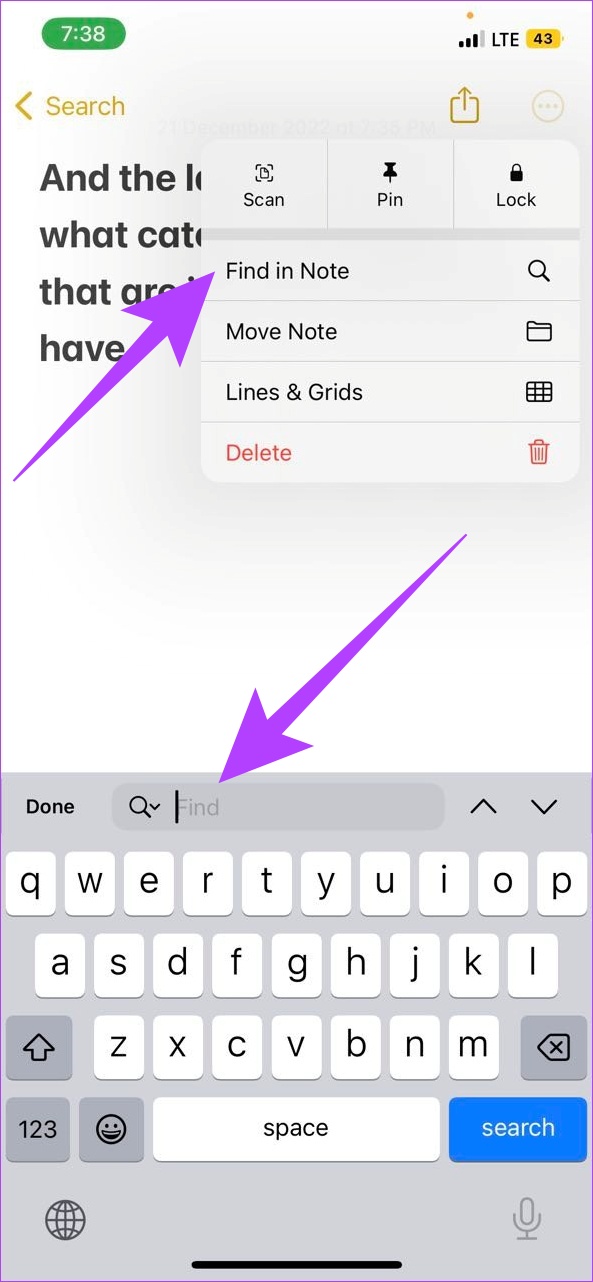
Ahora, el texto específico se resaltará en toda la nota.
6. Usa Control + F en la aplicación Archivos
Si eres como yo y siempre olvidas la ubicación donde guardaste tu archivo, estás de suerte porque el comando Control + F está disponible en la aplicación Archivos. también. Aquí se explica cómo usarlo.
Paso 1: Abra la aplicación Archivos y toque en la barra de búsqueda.
Paso 2: Escriba el texto que desea buscar y presione buscar.
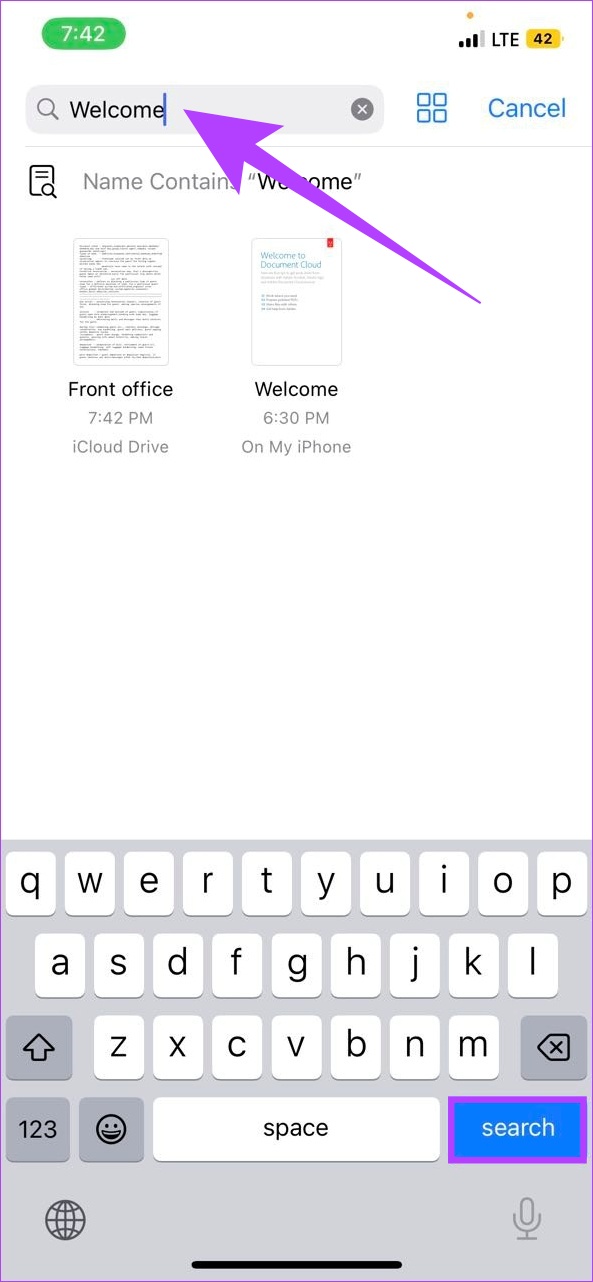
Ahora, todos los archivos que contienen el texto relacionado aparecerán en la pantalla.
7. Usa Control + F en la aplicación Fotos
El comando Control + F ahora se ha integrado a la perfección con la aplicación Fotos. Con esto, puede buscar a través de sus imágenes usando palabras descriptivas como el lugar donde se tomaron, las personas que estaban presentes, los animales o cualquier otra característica única de la escena y etiquetas de imágenes. Aquí se explica cómo hacerlo.
Paso 1: Abra la aplicación Fotos y toque el icono de búsqueda en la parte inferior.
Paso 2: En la barra de búsqueda, escriba el texto relevante para lo que está buscando.
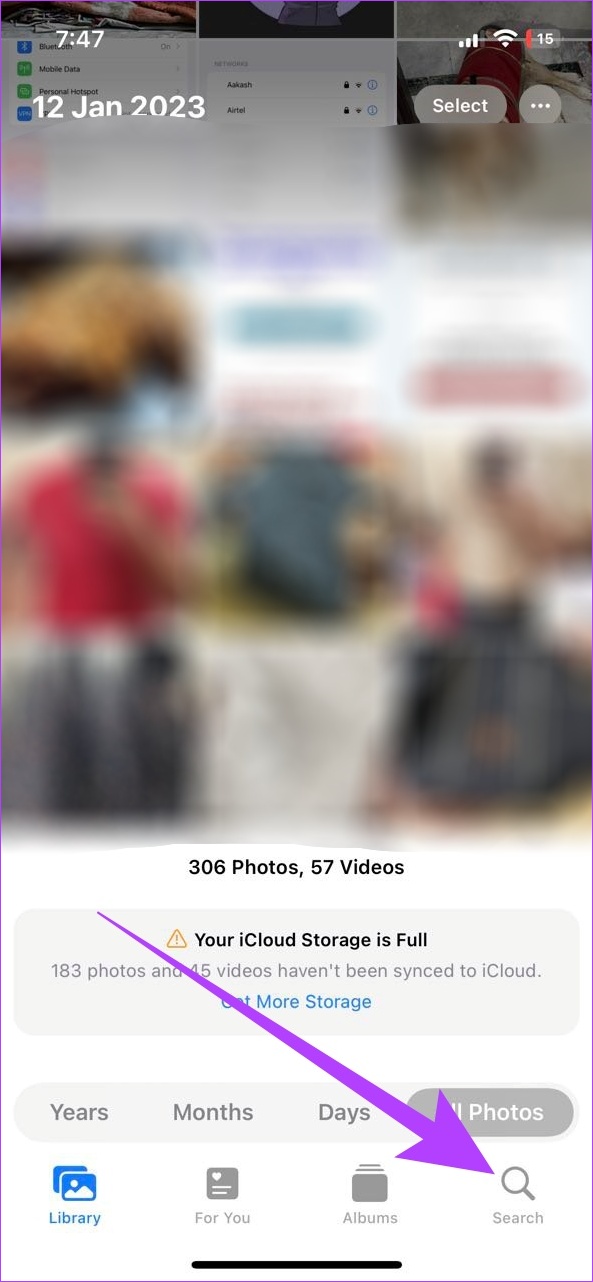
Ahora desplácese por los resultados de búsqueda para encontrar la foto que estaba buscando por. Si no aparece, intente usar otras frases.
Sugerencia: también puede usar Spotlight Search para buscar las fotos directamente desde la pantalla de inicio en lugar de ir a la aplicación Fotos..
8. Use Control + F en WhatsApp Messenger
Revisar toneladas de mensajes y chats para buscar un mensaje específico o incluso una oración parece mucho trabajo. Sin embargo, el comando Control + F lo hace posible en cuestión de segundos. Simplemente ingrese el texto o la frase que desea buscar y toque buscar.
También puede consultar las siguientes guías para obtener más información sobre el uso del comando Control + F en WhatsApp Messenger.
9. Cómo buscar texto en Google Docs
En lugar de pasar por interminables archivos de documentos, aquí le mostramos cómo usar el comando Control + F en su iPhone y encontrar el texto relevante en cuestión de segundos.
Paso 1: Abra la aplicación Google Docs.
Paso 2: Toque el documento en el que desea buscar.
Paso 3: toca las opciones del menú.
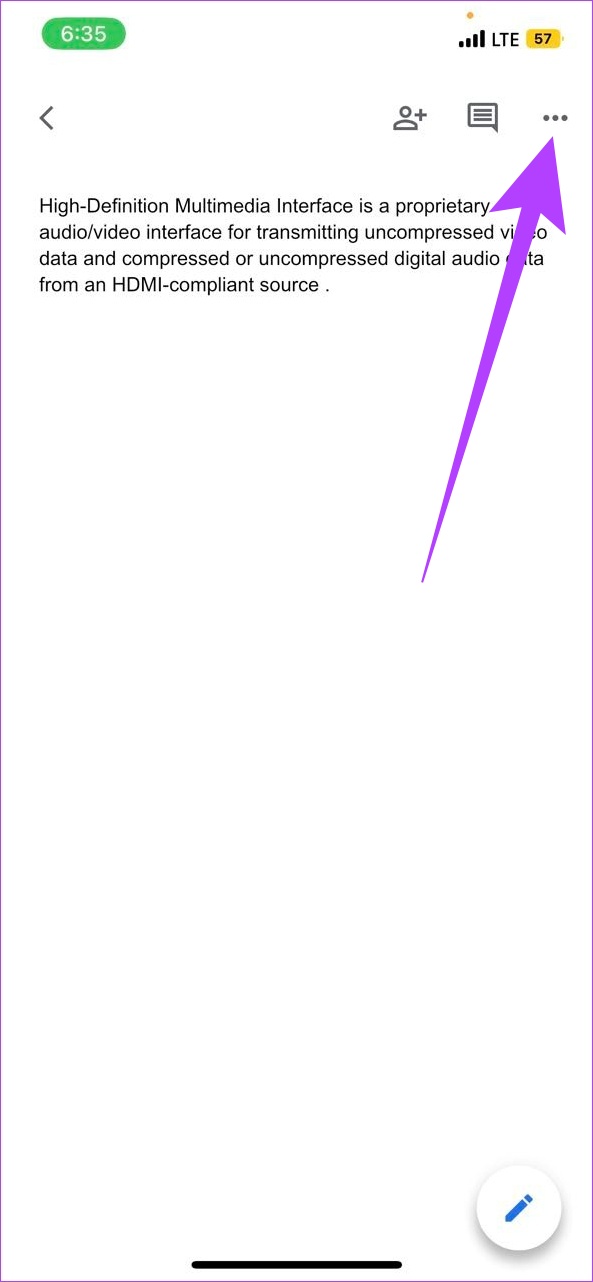
Paso 4: Vaya a Buscar y reemplazar.
Paso 5: Escriba el texto que desea buscar y luego toque buscar.
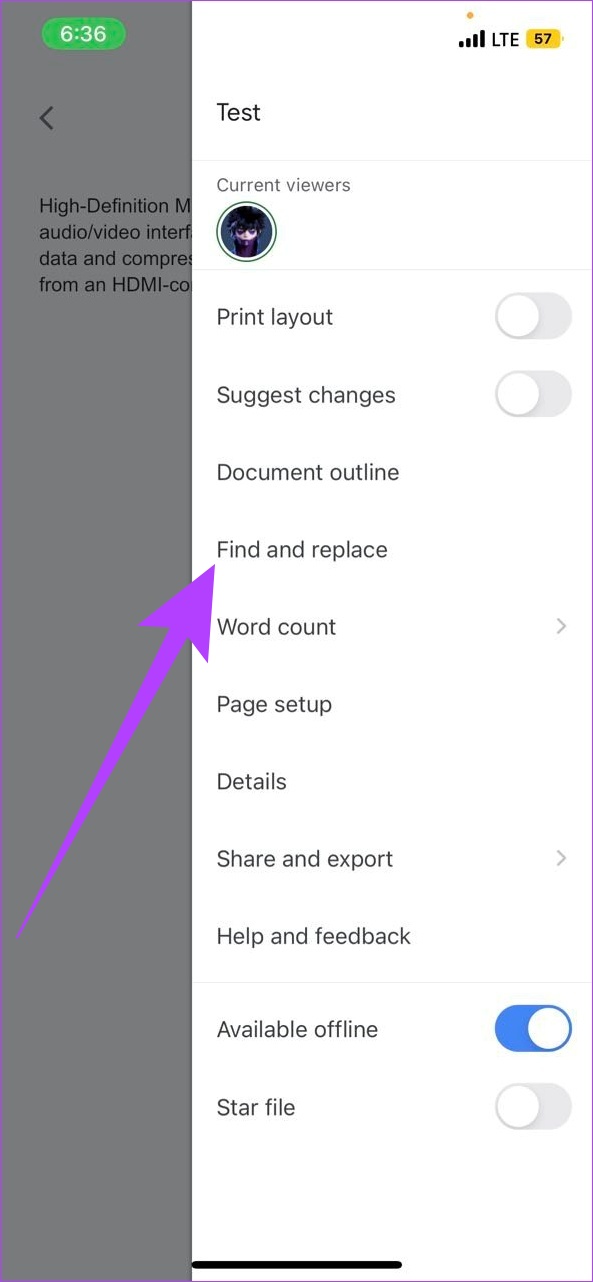
Los resultados de búsqueda ahora serán destacado en su pantalla. También puede usar esta función para buscar y reemplazar palabras en todo el documento.
Busque sin esfuerzo en su iPhone
Se acabaron los días de desplazamiento interminable mientras recorre montañas de textos para encontrar esa palabra en un archivo doc. Y así, exploramos las diferentes aplicaciones en las que puede usar la funcionalidad Control + F en iPhone y iPad. También puede consultar nuestra guía para obtener más información sobre otros consejos y trucos útiles para el teclado del iPhone.
