Calificaciones del editor: Calificaciones de los usuarios: [Total: 0 Promedio: 0].ilfs_responsive_below_title_1 { ancho: 300px; } @media (ancho mínimo: 500 px) {.ilfs_responsive_below_title_1 { ancho: 300 px; } } @media (ancho mínimo: 800 px) {.ilfs_responsive_below_title_1 { ancho: 336 px; } }
Microsoft Edge tiene una nueva función de pantalla dividida que le permite abrir dos sitios en una sola pestaña . En la última versión para desarrolladores de Edge, puede probar esta característica. Esto puede dividir su pestaña actual en partes. En uno, puede navegar por el sitio web que ya se abrió en la pestaña actual. En la otra mitad de la pantalla, puede abrir otro sitio web o importar una pestaña ya abierta.
Esta función de pantalla dividida puede ser útil para comparar sitios o verificar diferencias. Puede abrir dos documentos uno al lado del otro y luego compararlos con facilidad. Puede haber otros numerosos usos de esta función, por ejemplo, al comparar diferentes versiones de páginas web en el desarrollo y diseño de front-end.
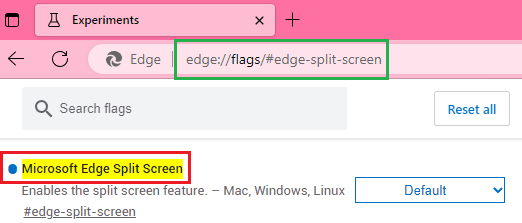
¿Cómo abrir dos sitios en una pestaña usando la función de pantalla dividida de Microsoft Edge?
Para activar la pantalla dividida en Edge, debe usar la compilación Canary de Microsoft Edge . Después de eso, lo abres y te aseguras de que esté actualizado. La compilación de Canary se actualiza periódicamente y debe tener la última versión.
Escriba la siguiente URL en la barra de direcciones y luego abra la página Edge Flags con la bandera Split Screen.
edge://flags/#edge-split-screen
Desde el menú desplegable frente a él, simplemente configúrelo como habilitado. Le pedirá que reinicie el navegador, así que hágalo.
Después de que el navegador se reinicie, verá un icono de pantalla dividida en la barra de herramientas de Edge. Se ve como se muestra en la captura de pantalla a continuación.
Ahora, abre una pestaña y luego abre un sitio web. Para abrir una pantalla dividida, simplemente haga clic en el ícono de pantalla dividida en la barra de herramientas y luego se dividirá la pantalla en la pestaña actual. Ahora, le dará la opción de importar otra pestaña en la vista de pantalla dividida. O bien, puede abrir una nueva pestaña en la misma pantalla dividida.
Hay algunas opciones que le brinda para la pantalla dividida. Puede optar por hacer que los enlaces desde el lado izquierdo de la pantalla se abran en la pantalla dividida a la derecha. O simplemente puede optar por abrir las direcciones URL en la nueva pestaña.
Otra cosa interesante aquí es que cuando active más la pantalla dividida, habrá dos barras de direcciones para cada pantalla allí. Puede usarlos para ingresar URL o editarlos.
Así es como ahora puede probar la función de pantalla dividida de Microsoft Edge. Un pequeño inconveniente es que solo los usuarios de Canary pueden probarlo ahora. Pero si ya usa Edge Canary y luego solo necesita habilitar una bandera y luego todo lo demás es muy fácil de configurar.
Reflexiones finales:
Personalmente, creo que la división La pantalla es una característica muy útil de Edge si deciden que esté disponible en la versión estable. Veo muchos casos de uso de pantalla dividida. Probé esta nueva característica en dos sitios web y dos archivos PDF locales y no noté ningún problema. Pero espero que agreguen desplazamiento sincronizado para la pantalla dividida. Eso hará que esta función sea mucho más útil, especialmente para comparar.
