Los usuarios de Windows Pro tienen la costumbre de consultar el Administrador de tareas a intervalos regulares. Lo revisan cada vez que sienten que su computadora es lenta o para averiguar qué procesos están utilizando los recursos.
Después de una mirada más profunda al Administrador de tareas, muchos usuarios de Windows encontraron que’Shell Infrastructure Host’se está ejecutando y elevando las barras para el uso de la CPU y la memoria. Entonces, si usted es un usuario de Windows y notó que el mismo proceso causa un uso elevado de CPU y memoria, continúe leyendo el artículo.
En este artículo, discutiremos qué es exactamente’Shell Infrastructure Host‘es y por qué aumenta el uso de CPU y memoria cuando se ejecuta en segundo plano. Además, discutiremos algunos de los mejores métodos para solucionar los problemas de uso de memoria y CPU de Shell Infrastructure Host. Echemos un vistazo.
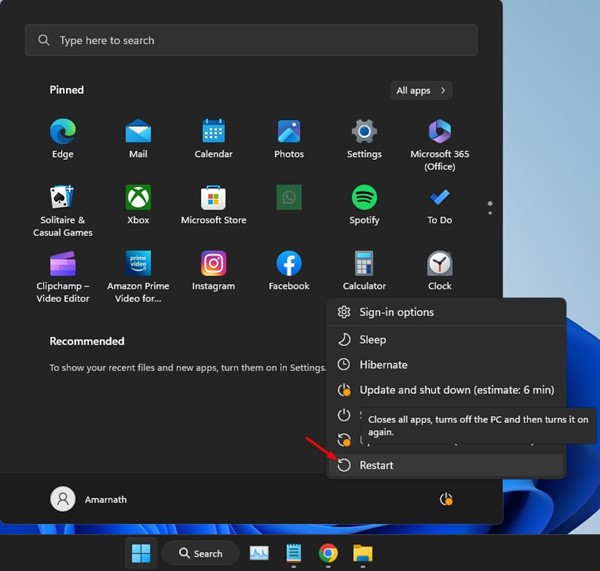
¿Qué es el’Host de infraestructura de Shell’en el Administrador de tareas?
El Host de infraestructura de Shell es un proceso de Windows muy importante y se ejecuta en segundo plano durante un tiempo muy razón importante.
El’Host de infraestructura de Shell’, también conocido como sihost.exe, es un proceso del sistema que maneja varios aspectos visuales del sistema operativo.
El fondo de su escritorio, las notificaciones emergentes, la apariencia de la barra de tareas y algunas otras partes de la interfaz gráfica de usuario son manejadas por el proceso Shell Infrastructure Host en Windows.
Si está utilizando un versión estable del sistema operativo Windows, es probable que el proceso de host de infraestructura de Shell se ejecute en segundo plano y consuma una pequeña cantidad de memoria y uso de CPU. Sin embargo, a veces, debido a problemas específicos, el mismo proceso puede aumentar el uso de CPU y RAM y congelar su computadora.
¿Reparar el alto uso de CPU del host de infraestructura de Shell?
Bueno, si tiene problemas debido al alto uso de la CPU de Shell Infrastructure Host, puede realizar ciertos cambios en su computadora para resolver el problema. Estas son las mejores formas de solucionar el problema del uso elevado de CPU del host de infraestructura de Shell.
1. Reinicia tu computadora
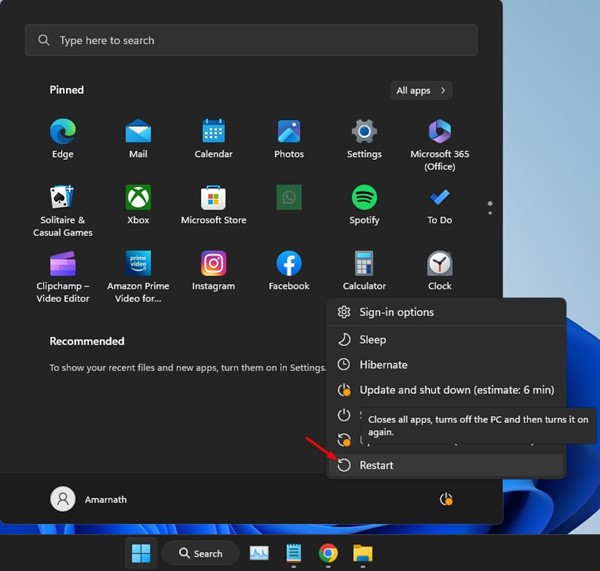
Antes de intentar cualquier otra cosa, primero debe reiniciar su computadora con Windows. Reiniciar a veces puede resolver los problemas más complicados de su computadora; esto incluye los procesos del sistema que aumentan el consumo de recursos de CPU y RAM.
Algunas aplicaciones pueden impedir que funcione el host de infraestructura de Shell, lo que genera un alto consumo de recursos de CPU y RAM. Por lo tanto, antes de realizar cualquier cambio, asegúrese de reiniciar su computadora.
Para reiniciar su PC con Windows, haga clic en el botón Inicio de Windows, en el menú Encendido y seleccione Reiniciar. Esto reiniciaría su computadora con Windows.
2. Ejecute el Solucionador de problemas de mantenimiento del sistema
El Solucionador de problemas de mantenimiento del sistema tiene algunos vínculos con el host de infraestructura de Shell. Por lo tanto, puede ejecutarlo para resolver el alto uso de CPU y memoria causado por el mismo proceso. Esto es lo que debe hacer.
1. Primero, haga clic en Búsqueda de Windows y escriba Panel de control. A continuación, abra la aplicación Panel de control de la lista.
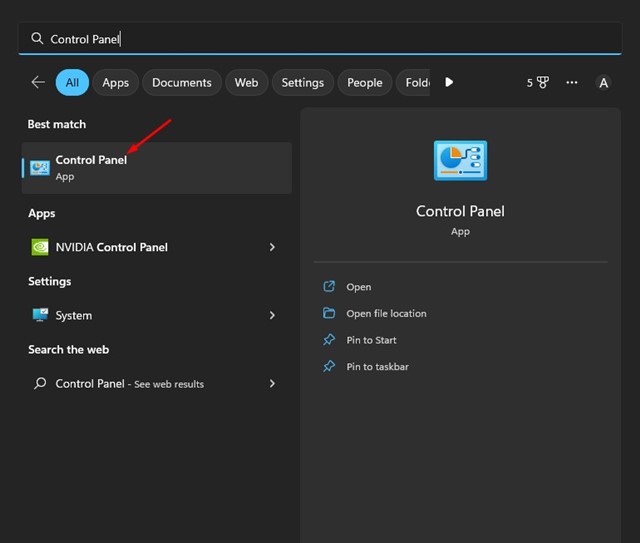
2. Cuando se abra el Panel de control, haga clic en Solución de problemas.
3. En la pantalla de solución de problemas, haga clic en el botón Ver todo en el panel izquierdo.
4. Ahora, verá una lista de todos los solucionadores de problemas disponibles. Busque y haga clic en Mantenimiento del sistema.
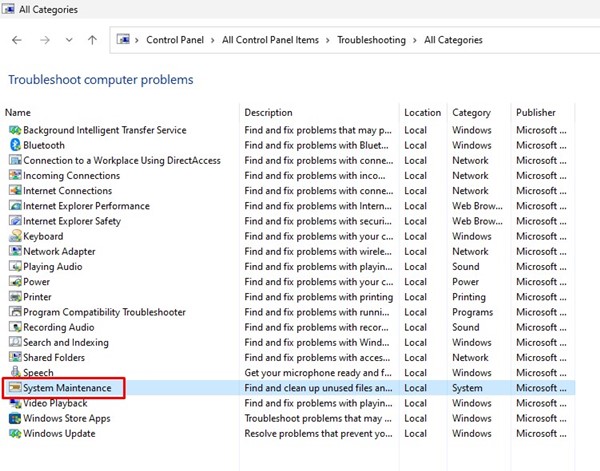
5. En el siguiente mensaje, marque el mensaje’Aplicar reparaciones automáticamente‘y haga clic en el botón Siguiente.
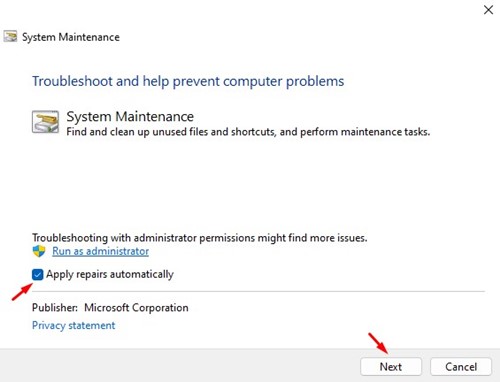
¡Eso es todo! Solo necesita seguir las instrucciones en pantalla para completar la parte de solución de problemas de mantenimiento del sistema.
3. Verifique si el programa está en conflicto con el proceso
Puede iniciar su computadora en modo seguro y verificar si el proceso’Shell Infrastructure Host’todavía está causando un alto uso de CPU o memoria. Si no hay tal problema en un inicio limpio o en modo seguro, debe encontrar el software de terceros problemático.
Es bastante fácil encontrar todo el software instalado en Windows; puede acceder al Panel de control y eliminar todos los programas sospechosos. Alternativamente, puede mirar de cerca el Administrador de tareas para encontrar programas ejecutándose en segundo plano sin su consentimiento.
Si encuentra alguna aplicación que no debería estar en su computadora, se recomienda desinstalarla.
p>
4. Ejecute un análisis antimalware
Windows Defender es un excelente programa de seguridad que se incluye con Windows 10/11. Puede usarlo para ejecutar un análisis antimalware completo en su sistema. Hay varias formas de escanear con Seguridad de Windows; aquí está la más fácil.
1. Haga clic en Búsqueda de Windows y escriba Seguridad de Windows. A continuación, abra la aplicación Windows Security de la lista.
2. Cuando se abra la aplicación de seguridad de Windows, haga clic en la pestaña Protección contra virus y amenazas.
3. En el lado derecho, haz clic en Escanear opciones.
4. En las opciones de exploración, seleccione’Exploración completa‘y haga clic en el botón Explorar ahora.
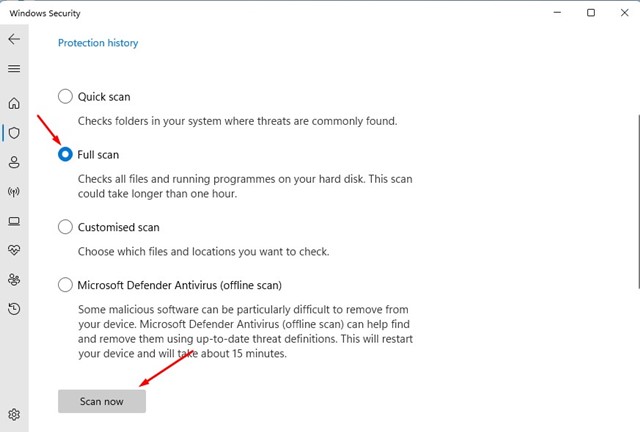
¡Eso es todo! Esto ejecutará un análisis completo en su sistema. La opción de escaneo completo verificará todos los archivos y programas en ejecución en su disco duro. Sin embargo, el análisis puede tardar hasta una hora en completarse.
5. Ejecute el comando SFC/DISM
Otra mejor manera de resolver el alto uso de CPU del”Host de infraestructura de Shell”es ejecutar los comandos SFC y DISM. Ambos comandos están diseñados para resolver problemas asociados con archivos de sistema dañados. Esto es lo que debe hacer.
1. Haga clic en Búsqueda de Windows y escriba CMD. A continuación, haga clic con el botón derecho en el símbolo del sistema y seleccione’Ejecutar como administrador‘.
2. Cuando se abra el símbolo del sistema, escriba sfc/scannow y presione el botón Intro.
3. Si el comando SFC devuelve un error, debe ejecutar este comando:
DISM/Online/Cleanup-Image/RestoreHealth
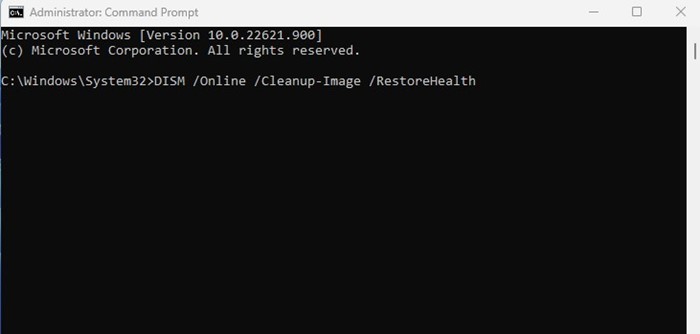
¡Eso es todo! El comando DISM puede tardar unos minutos en completarse. Debe esperar hasta que el comando termine de reparar todos los archivos corruptos del sistema.
6. Actualice su sistema operativo Windows
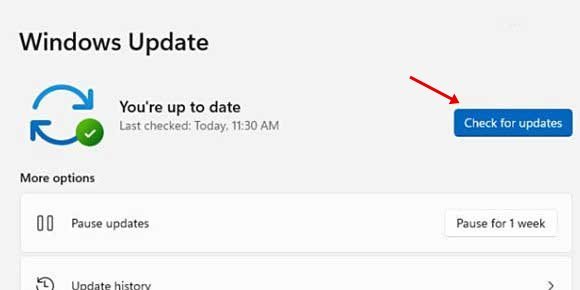
Si nada te funcionó, la opción restante es actualizar tu sistema operativo Windows. La actualización de Windows probablemente descartará errores o fallas que puedan entrar en conflicto con el proceso de alojamiento de la infraestructura de Shell.
Además, siempre es una buena idea mantener su sistema actualizado para disfrutar de las nuevas funciones y las opciones mejoradas de seguridad y privacidad. Para actualizar Windows, abre Configuración > Actualización de Windows > Buscar actualizaciones.
Windows 10/11 buscará actualizaciones automáticamente. Si encuentra actualizaciones disponibles para su computadora, las instalará automáticamente.
Lea también: Cómo corregir el uso elevado de CPU y RAM del servicio CxUIUSvc (5 formas)
Entonces, estas son algunos de los mejores métodos para resolver el alto uso de CPU de’Shell Infrastructure Host’en computadoras con Windows. Si necesita más ayuda para solucionar el alto uso de la CPU de sihost.exe, háganoslo saber en los comentarios a continuación. Además, si el artículo te ayudó, compártelo con tus amigos.