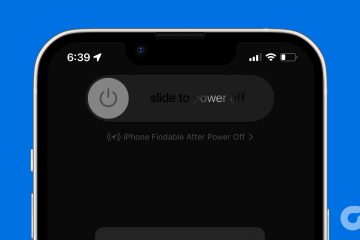Microsoft incorporó algunas funciones de Xbox de forma nativa en Windows 11 y las llamó Xbox Game Bar. Esta es una superposición de juego personalizable que le brinda acceso instantáneo a herramientas de juego como grabación de pantalla, controles de audio, capturas de pantalla, etc., sin salir del juego. Sin embargo, no todos son jugadores, lo que significa que no todos lo encontrarán útil. Entonces, si pertenece a esta categoría, aquí le mostramos cómo deshabilitar Xbox Game Bar en Windows 11.
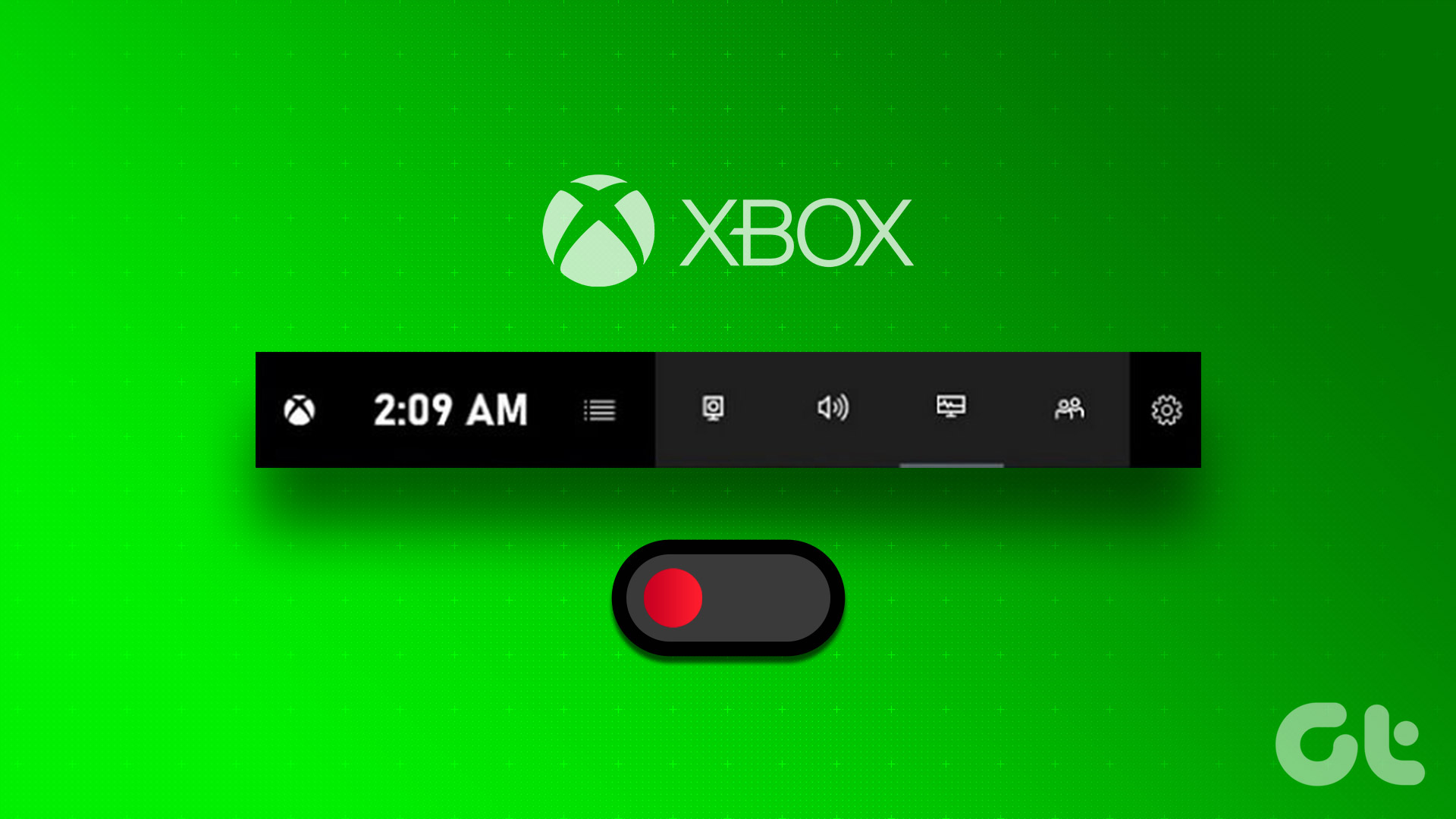
Sabemos que desactivar Xbox Game Bar en Windows 11 puede parecer extraño si es la primera vez que ve en tu PC. Sin embargo, es la razón por la que debería desactivarlo y, en caso de que se lo pregunte, está completamente bien desactivar Xbox Game Bar. Esto puede mejorar el rendimiento de su PC al maximizar los recursos de hardware.
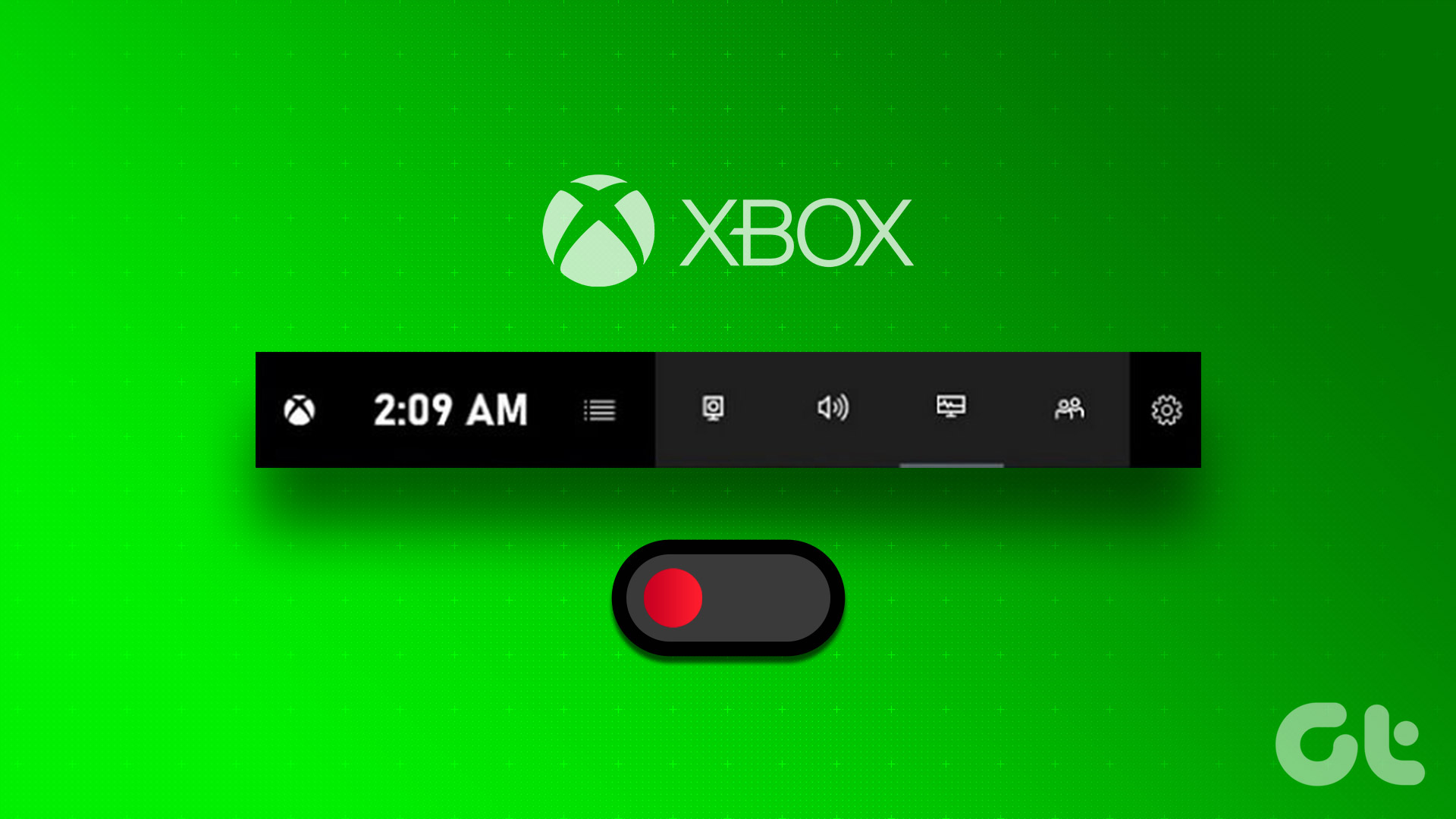
Además, si su privacidad está preocupada, debe evitar usar la función de grabación o transmisión del juego. Comencemos con diferentes formas de desactivarlo.
1. Desactiva la barra de juegos en Windows 11 mediante la configuración
La configuración de Windows contiene muchas opciones que mejorarán tu experiencia con Windows. Deshabilitar Xbox Game Bar a través de la configuración es simple y fácil de ejecutar. Sin embargo, antes de deshabilitar Game Bar, debe deshabilitar Game DVR. Así es como se hace.
Paso 1: presione la tecla de Windows en su teclado, escriba Configuración y haga clic en Abrir.

Paso 2: En la aplicación Configuración, vaya a Juegos.
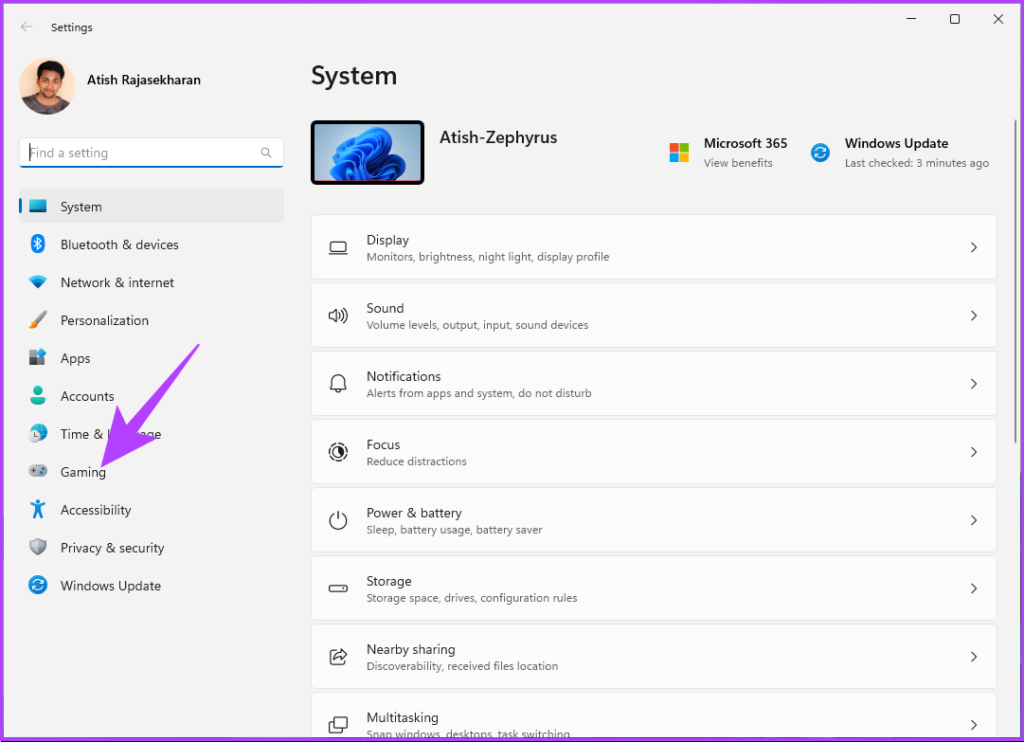
Paso 3: En Juegos, haga clic en Capturas.
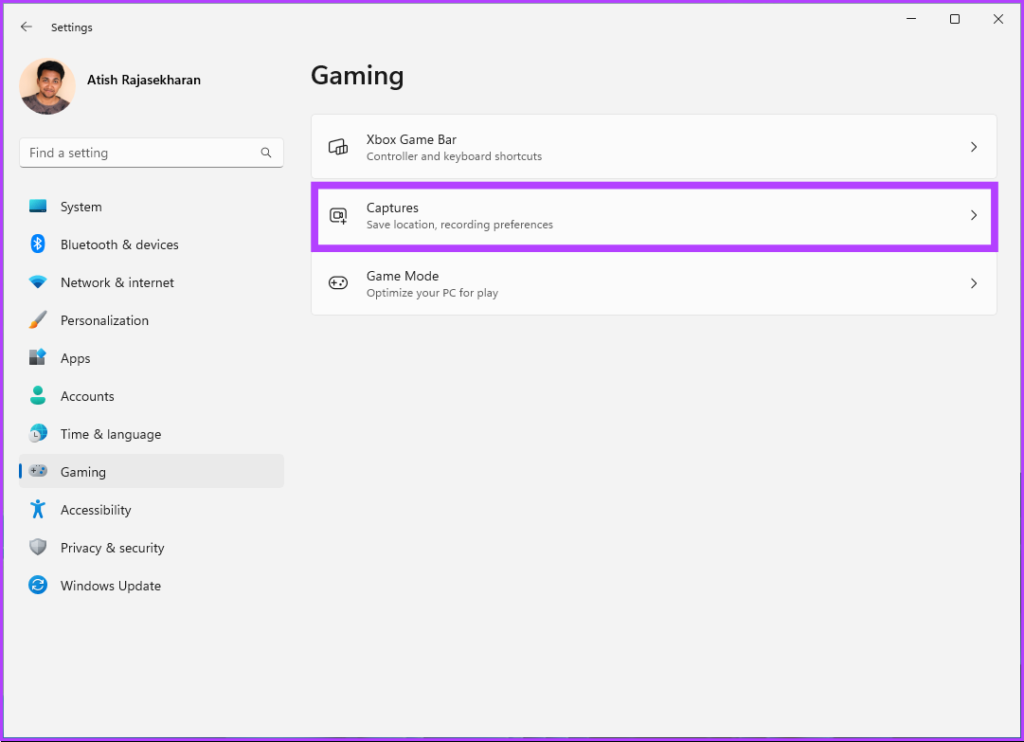
Paso 4: Desactive’Registrar lo que sucedió’.
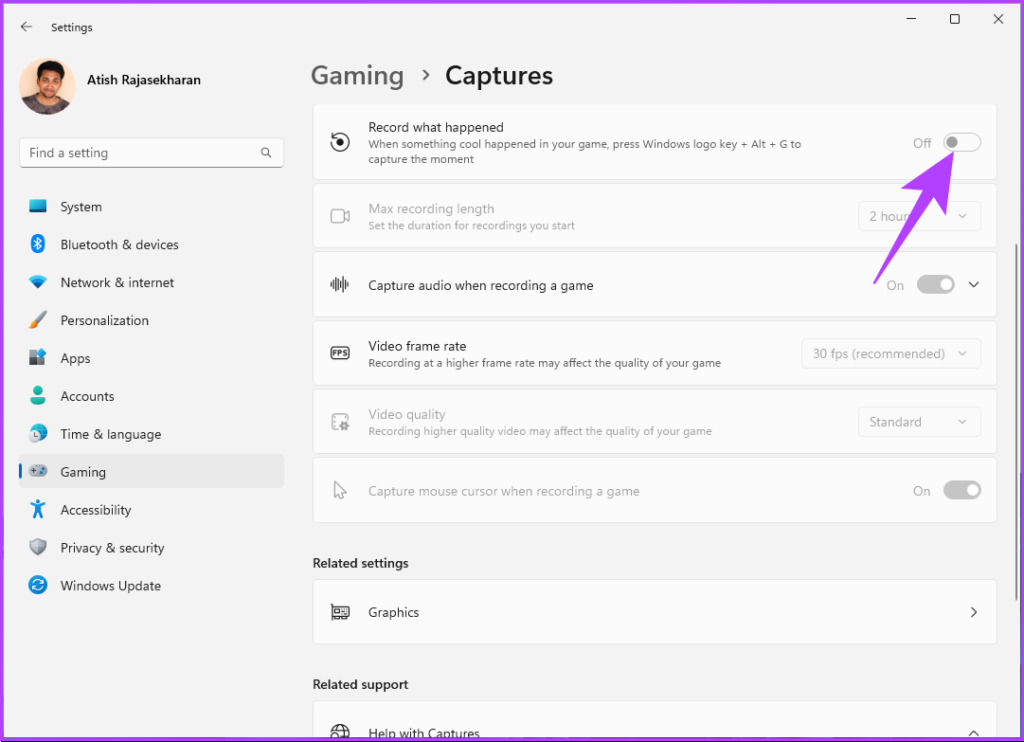
Paso 5: Vuelva a la opción Juegos y haga clic en Xbox Game Bar.
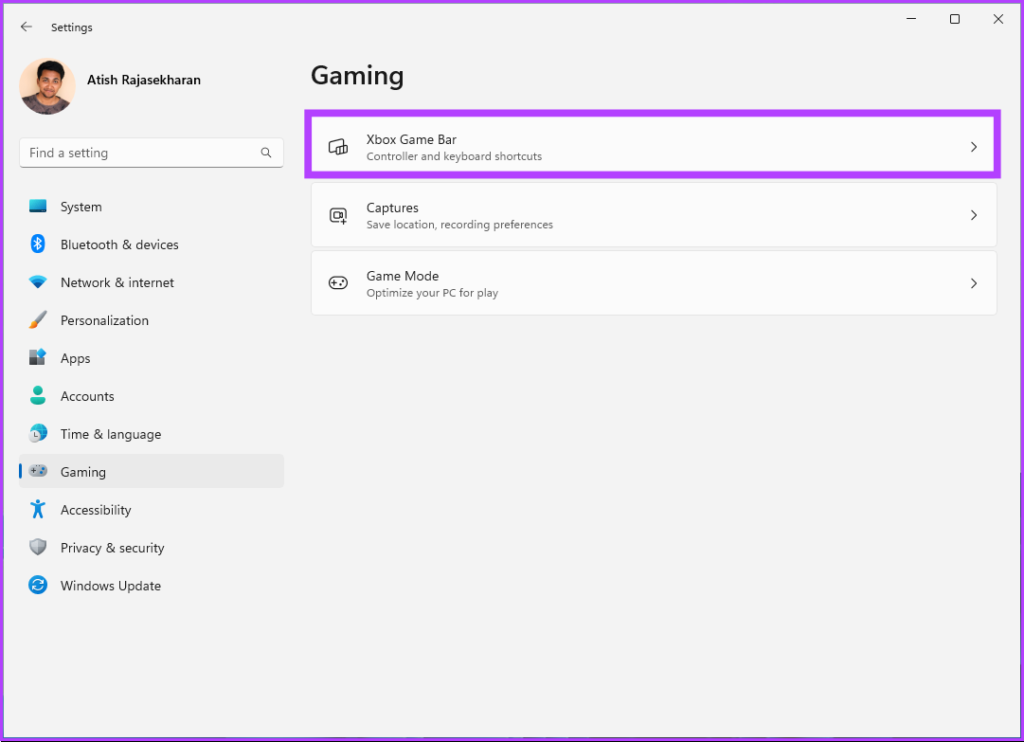
Paso 6: Finalmente, desactive la opción’Abrir Xbox Game Bar usando este botón en un controlador’.
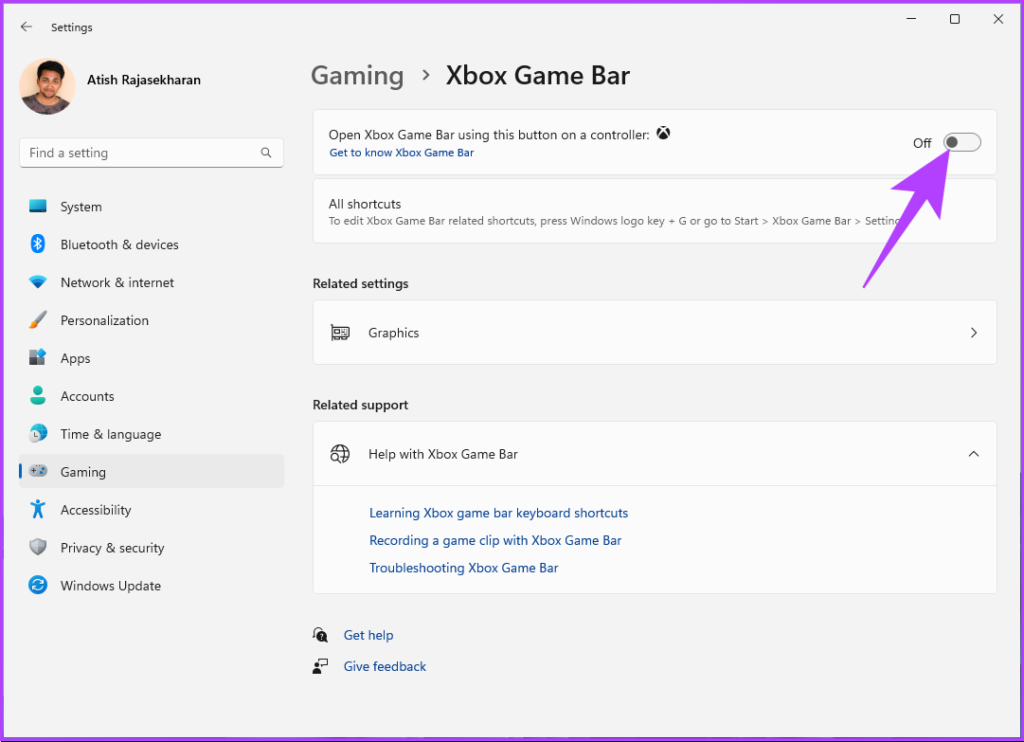
Ya está. Ha deshabilitado con éxito Xbox Game Bar en su PC con Windows 11 al desactivar algunas configuraciones. Si deshabilitar a través de Configuración es demasiado antiguo para usted, puede deshabilitarlo a través de PowerShell.
2. Cómo deshabilitar la barra de juegos de Xbox en Windows 11 usando PowerShell
Windows PowerShell es una herramienta de línea de comandos que lo ayuda a cambiar una amplia variedad de configuraciones de Windows, incluida la desactivación de la barra de juegos en Windows 11. Siga los pasos a continuación para hazlo.
Paso 1: presiona la tecla de Windows en tu teclado, escribe PowerShell y haz clic en’Ejecutar como administrador’.
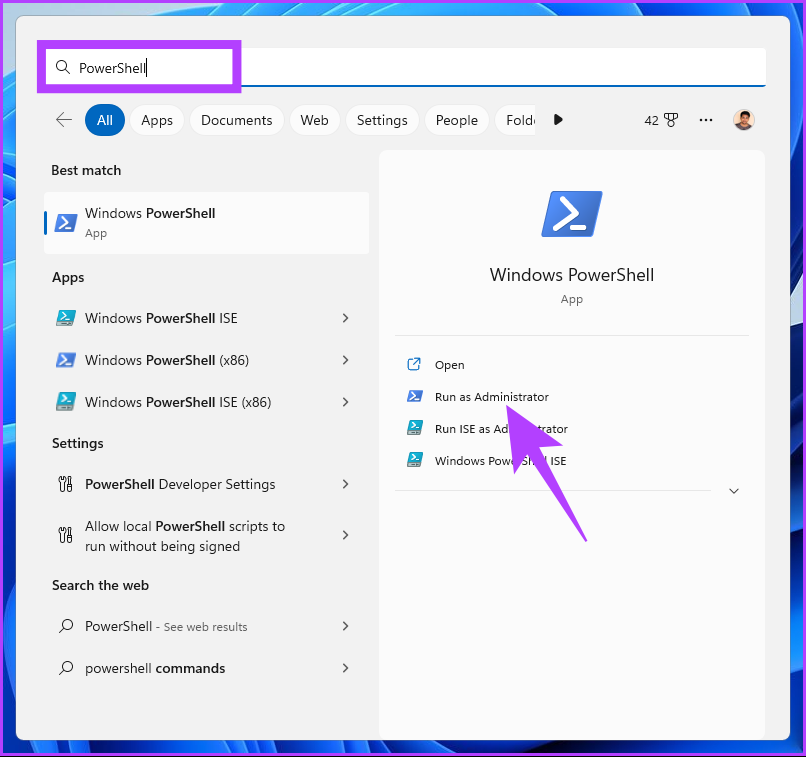
En el mensaje, seleccione Sí.
Paso 2: escriba o copie y pegue el siguiente comando y presione Entrar.
dism/Online/Get-ProvisionedAppxPackages | Nombre del paquete de cadena de selección | Seleccionar cadena xbox 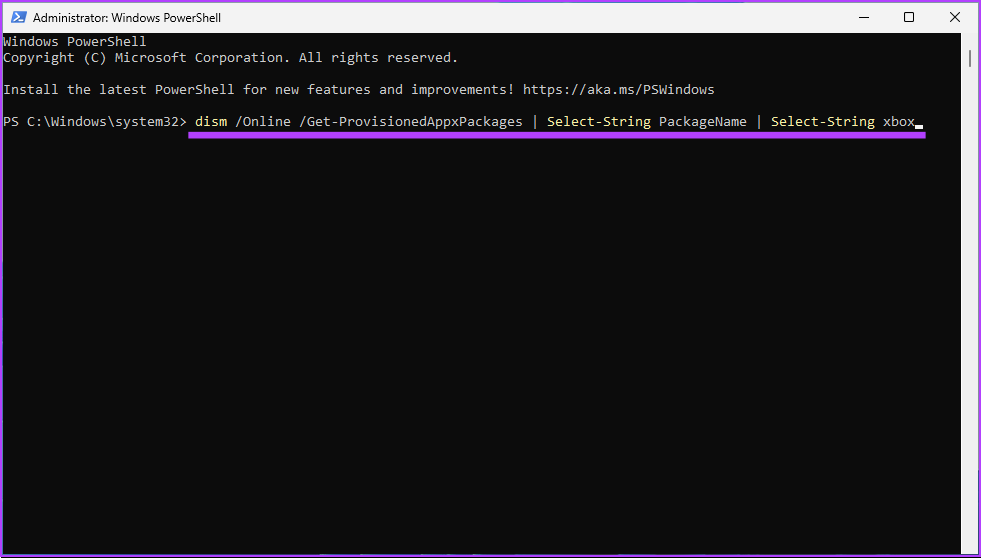
Paso 3: Nuevamente, escriba o copie y pegue el siguiente comando y presione Enter.
dism/Online/Get-ProvisionedAppxPackages | ` Nombre del paquete de cadena de selección | ` Seleccionar cadena xbox | ` Para cada objeto {$_.Line.Split(‘:’)[1].Trim()} | ` ForEach-Object { dism/Online/Remove-ProvisionedAppxPackage/PackageName:$_} 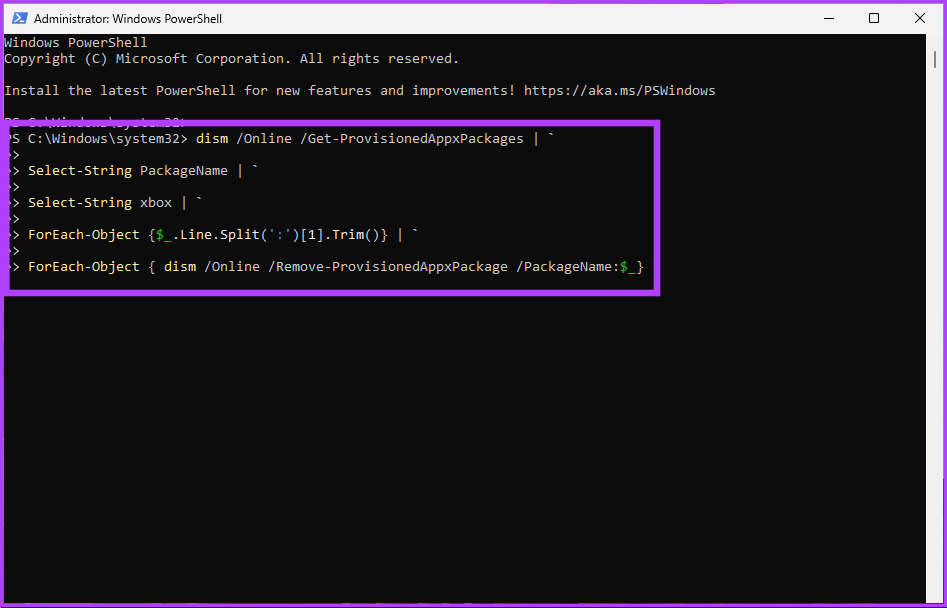
Paso 4: Para eliminar los paquetes de Xbox, copie y pegue el siguiente comando y presione Entrar.
Get-ProvisionedAppxPackage-En línea | ` Where-Object { $_.PackageName-match”xbox”} | ` ForEach-Object { Remove-ProvisionedAppxPackage-Online-AllUsers-PackageName $_.PackageName } 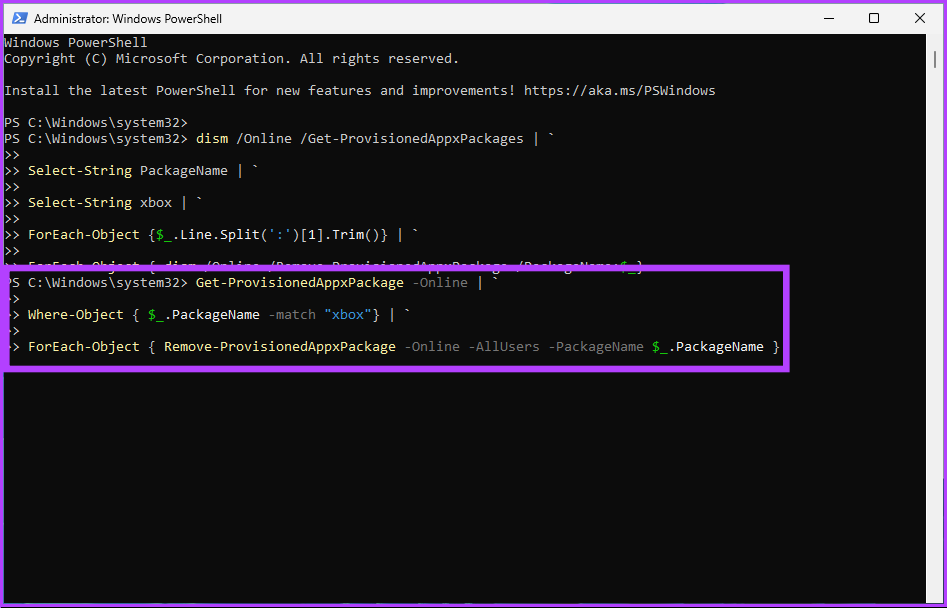
Con esto, ha deshabilitado con éxito Xbox Game Bar de su máquina con Windows 11.
3. Cómo deshacerse de Xbox Game Bar en Windows 11 usando el Editor de registro
El paso para eliminar Xbox Game Bar en Windows 11 usando el Editor de registro es sencillo. Sin embargo, debido a que usaremos el Editor del Registro, le recomendamos encarecidamente que haga una copia de seguridad del Registro de Windows antes de continuar con los pasos a continuación.
Paso 1: Presione la tecla de Windows en su teclado, escriba Registry Editor y haga clic en’Ejecutar como administrador’.
Nota: también puede presionar’Tecla de Windows + R’para abrir el cuadro de comando Ejecutar, escriba regedit. exe y haga clic en Aceptar para abrir el Editor del Registro.
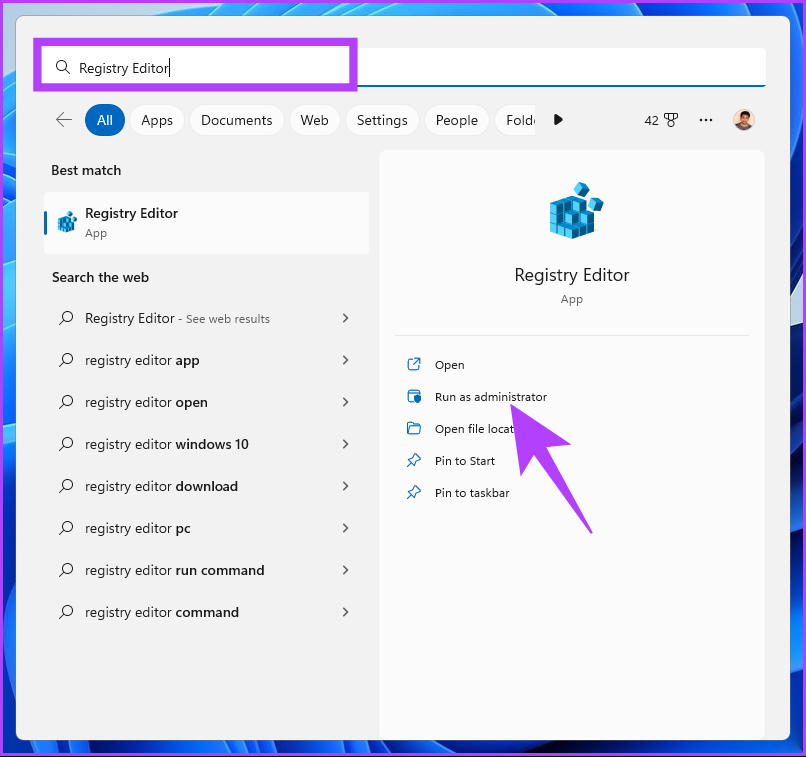
En el aviso, seleccione Sí.
Paso 2: En la barra de direcciones superior, ingrese la dirección mencionada a continuación y presione Entrar.
Computadora\HKEY_CURRENT_USER\SOFTWARE\Microsoft\Windows\CurrentVersion\ GameDVR
Nota: También puede navegar manualmente a la sección.
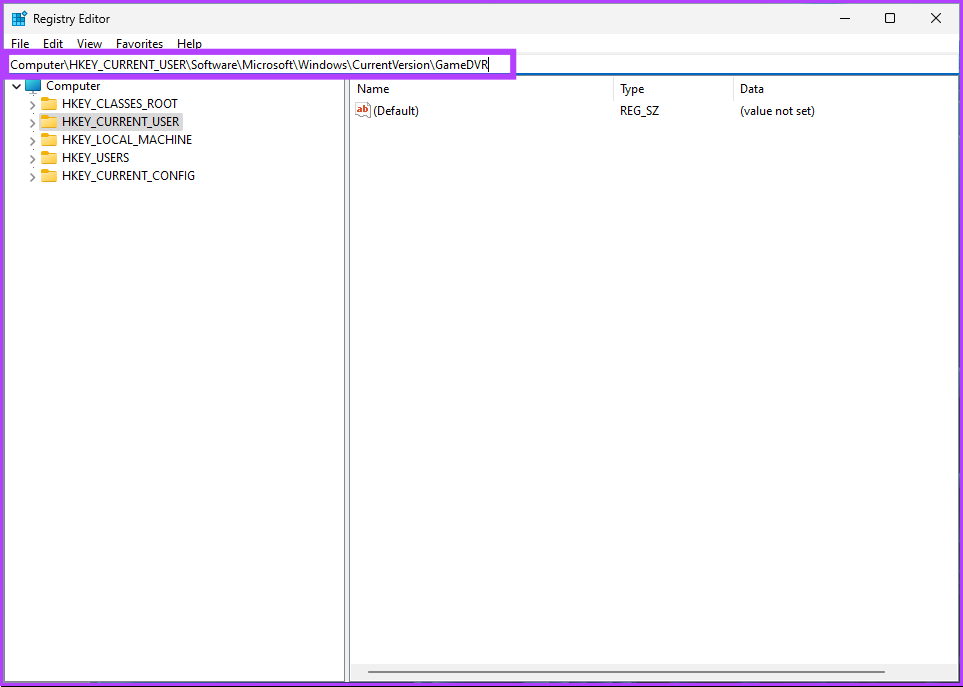
Paso 3: En la carpeta GameDVR, seleccione la opción AppCaptureEnabled en el panel derecho.
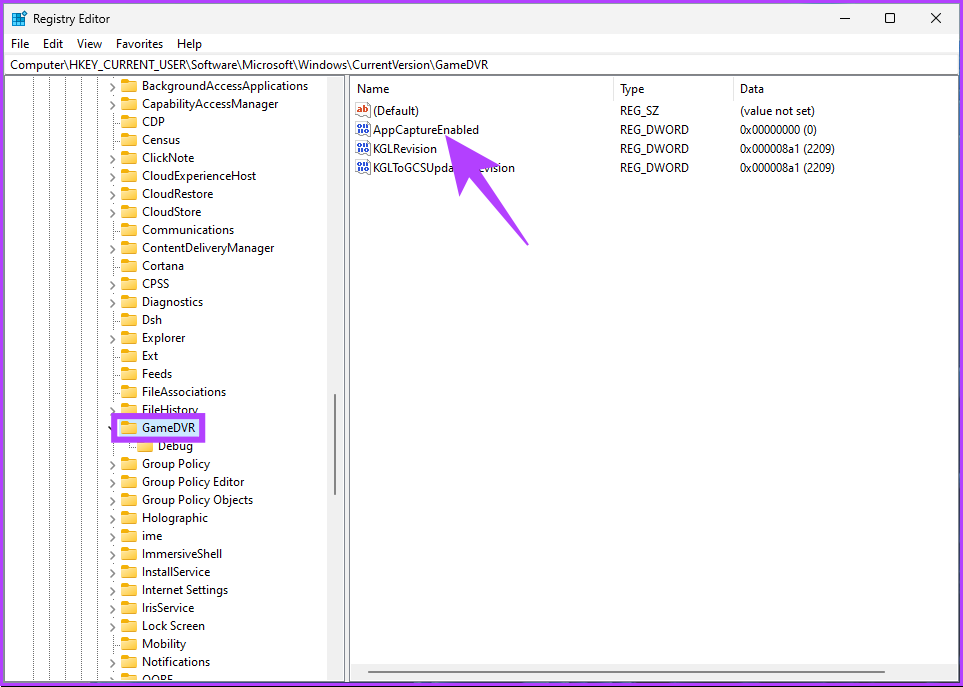
Paso 4: haga doble clic en la opción AppCaptureEnabled, escriba 0 en el campo Información del valor y presione Aceptar.
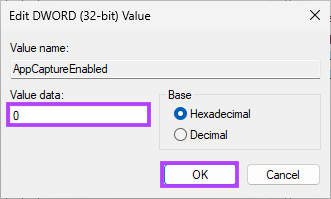
Finalmente, reinicie el sistema para implementar los cambios. Eso es todo. La barra de juegos de Xbox en su PC con Windows 11 está deshabilitada sin ningún problema. Si este método es demasiado largo y complicado para ti, pasa al siguiente.
4. Cómo desactivar la barra de juegos en Windows 11 mediante la directiva de grupo
El Editor de directivas de grupo local le ayuda a controlar Windows de manera integral. Por lo tanto, también ofrece una solución permanente para deshabilitar la barra de juegos de Xbox. Así es cómo.
Nota: El Editor de directivas de grupo solo está disponible para las versiones de Windows 11 Pro y Enterprise. Puede omitir este método si está en Windows 11 Home Edition.
Paso 1: presione las teclas de Windows en su teclado, escriba gpedit y haga clic en Abrir.
Nota: también puede presionar’Tecla de Windows + R’para abrir el cuadro de diálogo Ejecutar, escribir gpedit.msc y hacer clic en Aceptar.

Paso 2 : seleccione Configuración de la computadora en Política de computadora local.
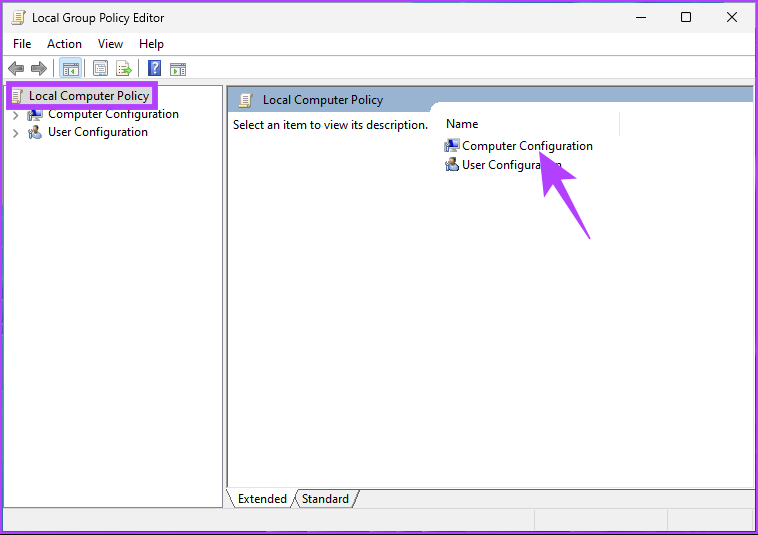
Paso 3: En el panel derecho, haga doble clic en Plantillas administrativas.
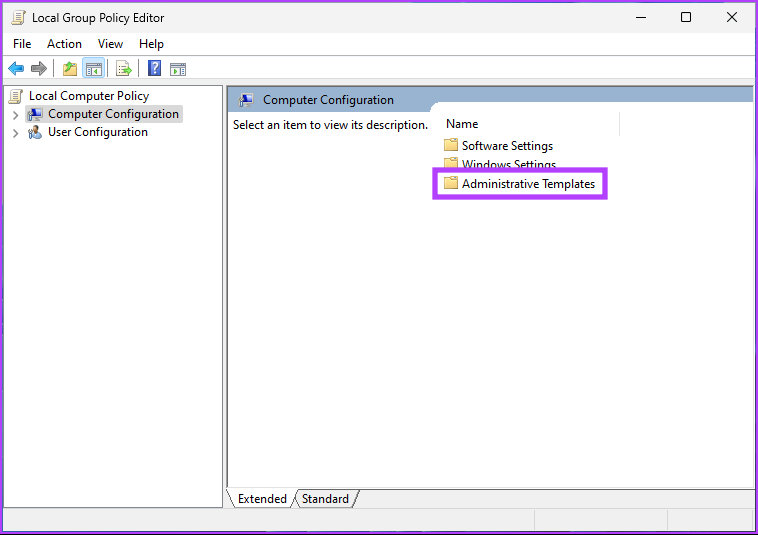
Paso 4: Seleccione Componentes de Windows.
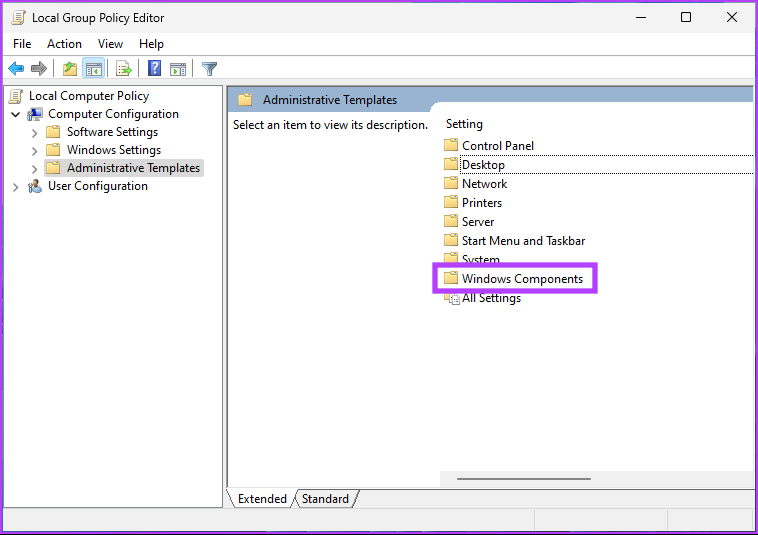
Paso 5: En Componentes de Windows, seleccione’Grabación y transmisión de juegos de Windows’.
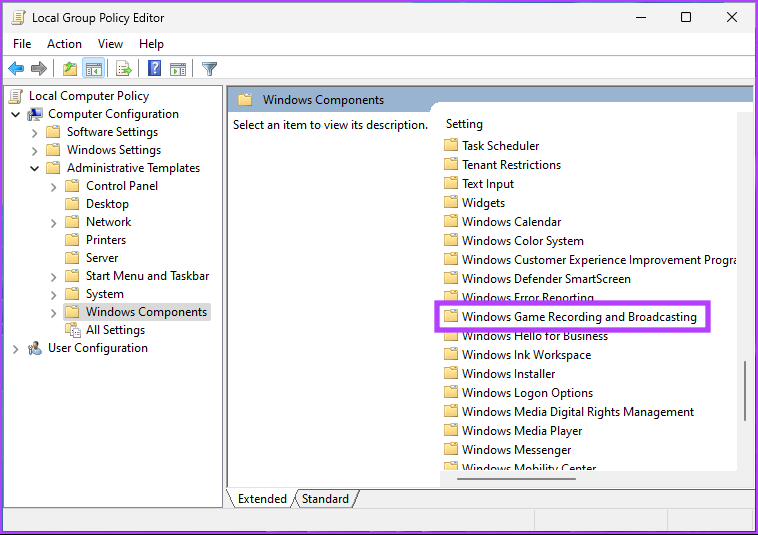
Paso 6: En Grabación y transmisión de juegos de Windows, busque la opción”Habilitar o deshabilitar la grabación y transmisión de juegos de Windows”a la derecha y haga doble clic.
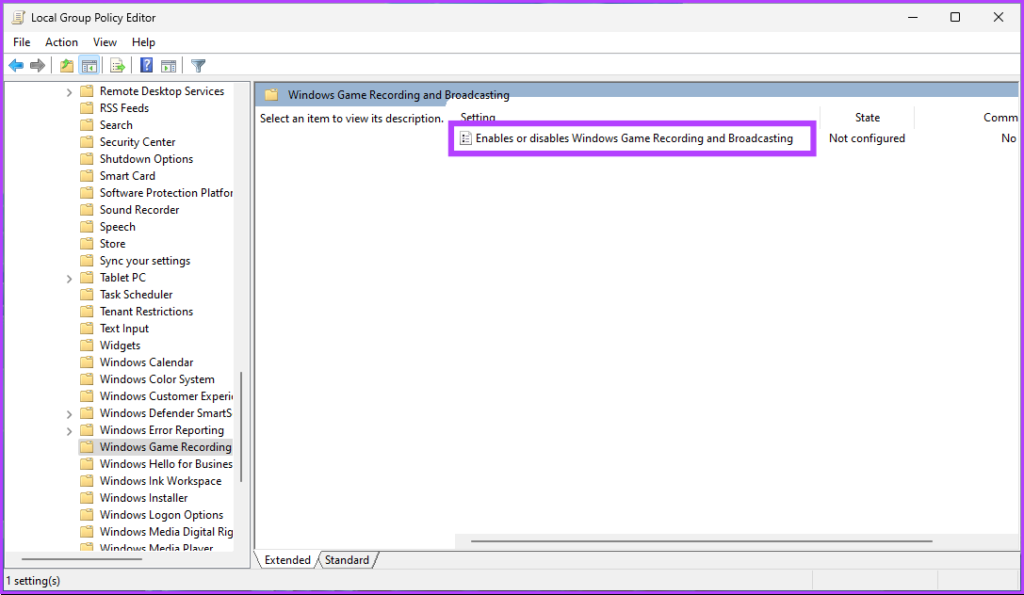
Paso 7: En la nueva ventana, seleccione la opción Desactivado. Finalmente, haga clic en Aplicar y luego en Aceptar.
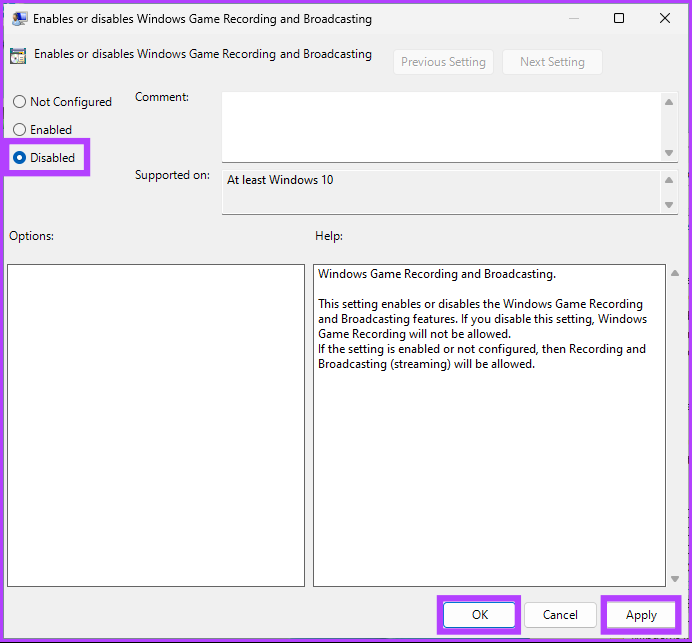
Ahí tienes. Ahora, todo lo que necesita hacer es reiniciar Windows. Y una vez que se reinicie, Xbox Game Bar se habría desactivado. Si tiene más consultas, consulte la sección de preguntas frecuentes a continuación.
Preguntas frecuentes sobre la desactivación de Xbox Game Bar en Windows 11
1. ¿Deshabilitar la barra de juegos de Xbox mejora el FPS?
Sí, deshabilitar la barra de juegos de Xbox en Windows 11 puede mejorar los FPS (fotogramas por segundo) mientras se juega, ya que la superposición consume recursos del sistema y puede afectar el rendimiento. Al desactivarlo, puede liberar algunos recursos y ver una mejora.
2. ¿La barra de juegos de Xbox ralentiza su PC?
Habilitar la barra de juegos de Xbox en Windows 11 puede consumir algunos recursos del sistema, incluidos CPU y RAM, lo que podría ralentizar su PC. Sin embargo, la intensidad del impacto dependerá de las especificaciones de hardware de su sistema y de los juegos que juegue.
Deshágase de la barra de juegos
Ahora que sabe cómo deshabilitar el juego de Xbox Bar, es hora de seguir adelante y deshabilitarlo en su PC con Windows 11. Si eres un jugador, considera los posibles inconvenientes, como la pérdida de capturas de pantalla, la grabación del juego y el control de audio. También puede leer cómo solucionar el problema de que Xbox Game Bar no funciona en Windows 11.