Los usuarios de Windows pueden querer probar nuevas aplicaciones y juegos en busca de malware antes de instalarlos en sus dispositivos. Si es un usuario de computadora de escritorio o portátil, puede usar sitios como Virustotal para determinar si un archivo es seguro para la instalación.
Sin embargo, ¿qué sucede si no tiene acceso a Internet y no hay forma de probar el archivo aparte de la instalación? Aquí es donde entra en juego la máquina virtual.
Las máquinas virtuales como VirtualBox le permiten probar aplicaciones, juegos e incluso el sistema operativo en un entorno aislado. Virtualbox o cualquier otra máquina virtual similar son solo programas que ayudan a ejecutar un sistema operativo dentro de su sistema operativo.
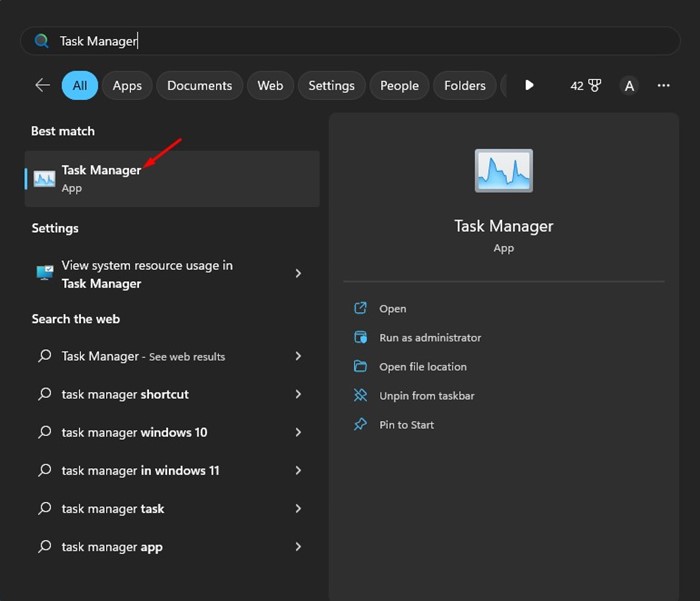
Por ejemplo, si usa Windows 11, puede instalar Virtualbox y Linux. De esta forma, usará simultáneamente Windows 11 y Linux (en la caja virtual).
Corregir el uso elevado de memoria y CPU de Vmmem en Windows
Sin embargo , el problema con aplicaciones como VirtualBox es que ejecuta muchos procesos ocultos en segundo plano que pueden aumentar el consumo de recursos de la CPU. Ocasionalmente puede ver el proceso’Vmmem.exe‘en el Administrador de tareas consumiendo RAM y uso de disco.
¿Qué es el proceso Vmmem?
Si acaba de encontrar el proceso’Vmmem‘en el Administrador de tareas, ¡no entre en pánico! Es un proceso que puede consumir demasiada RAM, CPU y otros recursos de su PC y puede ralentizar todo el sistema, pero es seguro.
Si ve el proceso’Vmmem’en el Administrador de tareas, una cosa es segura La tecnología de virtualización está habilitada en su dispositivo. Algunos procesos o tareas son ejecutados por máquinas virtuales que utilizan los recursos.
Por lo tanto, si el problema es Uso elevado de memoria y CPU de Vmmem, puede culpar a su máquina virtual. Si no tiene ninguna máquina virtual instalada, Windows ejecuta ciertos procesos en el Administrador de Hyper-V o en WSL para ejecutar ejecutables binarios de Linux.
¿Cómo solucionar el uso elevado de memoria y CPU de Vmmem?
La mayoría de los problemas relacionados con el proceso Vmmem se solucionarán si identifica qué máquina virtual está aumentando los recursos de CPU/memoria.
Si no puede identificar el máquina virtual o programa detrás de Vmmem high memory y uso de CPU, siga nuestros métodos compartidos.
1. Finalice todo el proceso de acaparamiento de recursos
Dado que no sabe qué máquina virtual o programa está detrás del Vmmem High Memory and CPU use, es mejor finalizar todos los recursos-procesos de acaparamiento.
Necesita finalizar todos los recursos no vinculados con el sistema. Puede deshabilitar los procesos ejecutados por aplicaciones de terceros. Esto es lo que debe hacer.
1. Haga clic en la búsqueda de Windows y escriba Administrador de tareas. A continuación, abra la aplicación Administrador de tareas de la lista.
2. Cuando se abra el Administrador de tareas, haga clic en la pestaña Procesos.
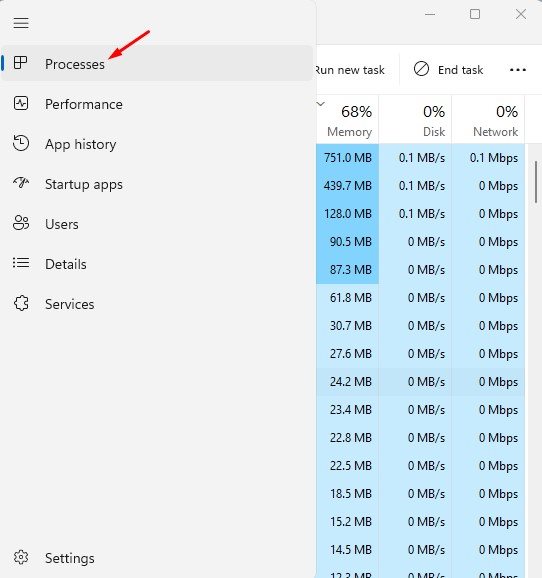
3. Ahora controle los procesos y las aplicaciones que utilizan la mayor cantidad de memoria y recursos de CPU.
4. Haz clic derecho sobre ellos y selecciona’Terminar tarea‘.
¡Eso es todo! Debe finalizar todas las tareas que crea que no deberían ejecutarse en su computadora.
2. Reinicie WSL
Si utiliza WSL (Windows Subsystem for Linus) para ejecutar ejecutables binarios de Linux, esta podría ser la razón del alto consumo de recursos del proceso Vmmem. Puede solucionar esto reiniciando WSL.
1. Primero, haga clic en la búsqueda de Windows y escriba CMD. Haga clic derecho en el Símbolo del sistema y seleccione’Ejecutar como administrador‘.
2. Escriba el comando dado en el símbolo del sistema y presione Intro.
wsl–shutdown 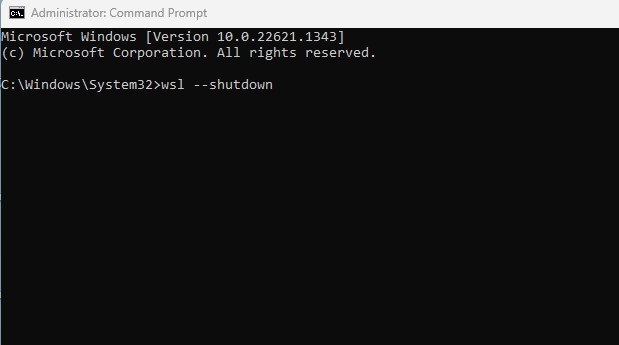
¡Eso es todo! Esto cerrará el WSL. Sin embargo, comenzará de nuevo cuando reinicie la computadora.
3. Realice cambios en el archivo Wslconfig
Si el método del símbolo del sistema no se ejecuta o regresa con un error, debe seguir este método. Esto es lo que debe hacer.
1. En primer lugar, abra su Explorador de archivos y navegue hasta esta ruta:
C:\Users\your-username\.wslconfig
2. Haga doble clic en el archivo.wslconfig. El archivo se abrirá en un Bloc de notas.
3. Cuando se abra el archivo, pegue estas líneas en el archivo.
[wsl2] guiApplications=false 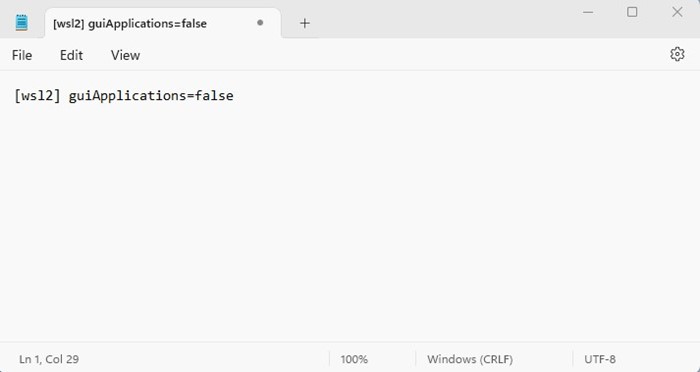
4. A continuación, haga clic en el botón Archivo y seleccione’Guardar‘
¡Eso es todo! Después de realizar los cambios, asegúrese de reiniciar su PC con Windows. Esto solucionaría el alto uso de memoria y CPU de vmmem en su computadora.
4. Desinstale su máquina virtual

Como todos sabemos, el proceso Vmmemm suele aparecer cuando Windows detecta una máquina virtual. Las máquinas virtuales pueden ser cualquier cosa; podría ser Virtualbox o Hyper-V Manager.
Si recientemente instaló una máquina virtual o una máquina virtual Sandbox en su dispositivo para probar programas o SO, es mejor desinstalarlo. Mantenerlos deshabilitados no ayudará; debe desinstalarlos por completo.
Para desinstalar la máquina virtual, debe abrir el Panel de control, hacer clic con el botón derecho en la máquina virtual que instaló recientemente y seleccionar’Desinstalar‘. Luego, siga las instrucciones en pantalla para completar el proceso de desinstalación.
5. Deshabilite la virtualización en su computadora
Si la virtualización no está habilitada en su PC, no podrá ejecutar ninguna máquina virtual en su dispositivo. La virtualización probablemente esté habilitada si ha ejecutado cualquier máquina virtual.
Entonces, el objetivo aquí es deshabilitar la función de virtualización en su computadora. Deshabilitar la virtualización es difícil; debe iniciar BIOS o UEFI y deshabilitar la función.
Si no sabe cómo abrir BIOS o UEFI, puede intentar buscar términos como’Deshabilitar virtualización en o SVM en ASUS BIOS/UEFI’,’Deshabilitar la virtualización en la placa base Gigabyte’, etc.
Aparte de estos métodos, algunas cosas pueden ayudarlo a lidiar con el problema de uso elevado de la CPU del proceso Vmmem. Puede actualizar su sistema operativo, ejecutar un análisis antivirus o revertir su versión de Windows mediante la función Restaurar sistema.
Lea también: Cómo solucionar el uso elevado de la CPU en Windows
Por lo tanto, estas son algunas de las mejores maneras de solucionar el uso elevado de la CPU del proceso Vmmem en Windows. Si necesita más ayuda para solucionar el alto uso de memoria de Vmmem, infórmenos en los comentarios. Además, si el artículo te ayudó, compártelo con tus amigos.