Firmar un PDF directamente desde su Mac puede ser una manera conveniente y eficiente de autenticar y autorizar documentos importantes. Ya sea que necesite firmar un contrato, completar un formulario o agregar su firma a una carta, existen algunos métodos simples que puede usar para firmar documentos PDF digitalmente en su Mac.
En este artículo, exploraremos diferentes formas de agregar su firma a un documento PDF en su Mac sin tener que descargar software de terceros.
Cómo firmar un PDF en Mac
1) Haga doble clic en un PDF para abrirlo en la aplicación de vista previa integrada.
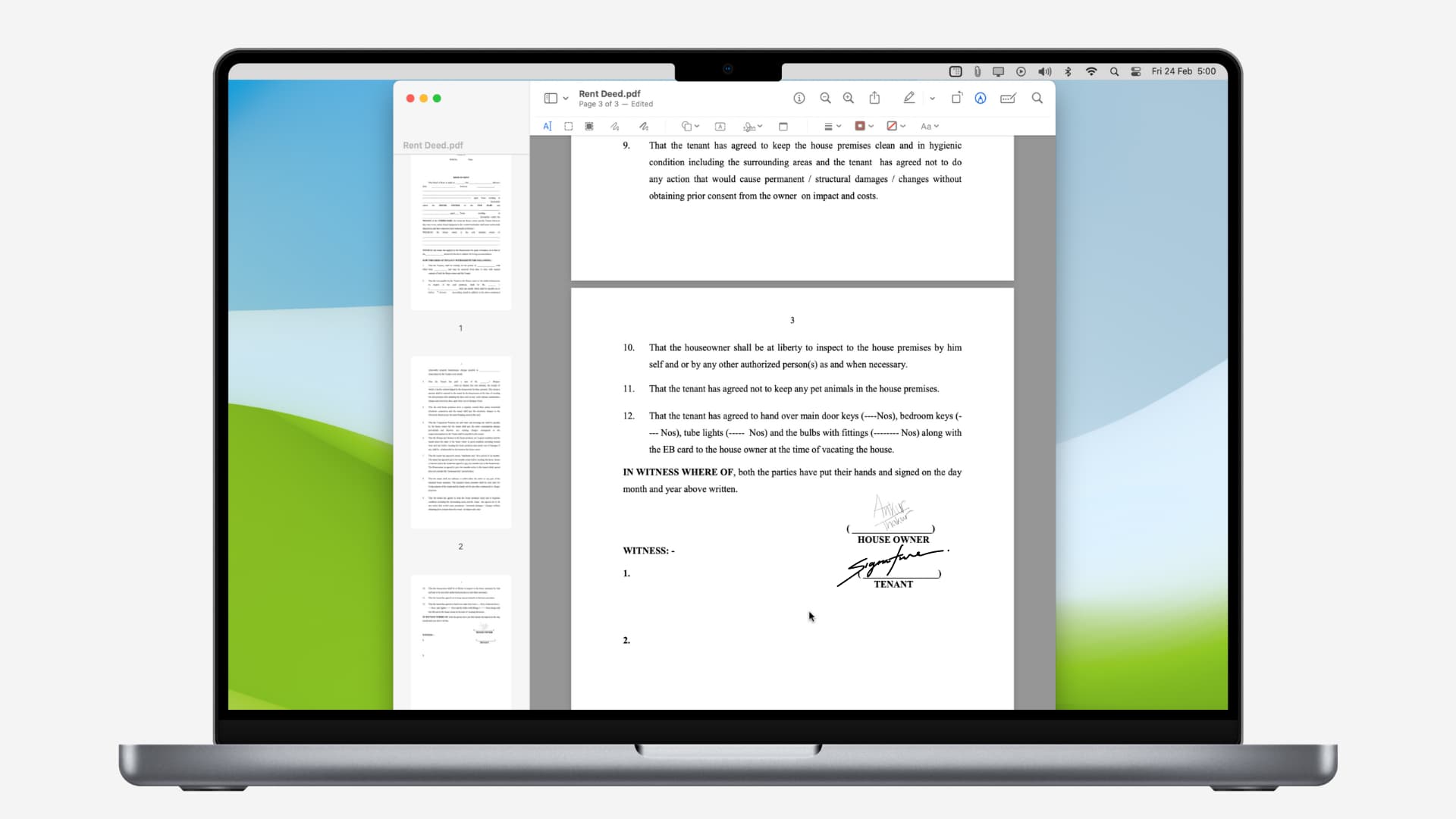
2) Haga clic en el icono de marcado desde la parte superior.
3) Ahora, haz clic en el icono de firma.
4) Si alguna vez ha creado una firma en su iPhone, iPad o Mac, esa firma aparecerá aquí. Puedes elegir uno y usarlo. Si no hay ninguna firma disponible, haga clic en Crear firma.
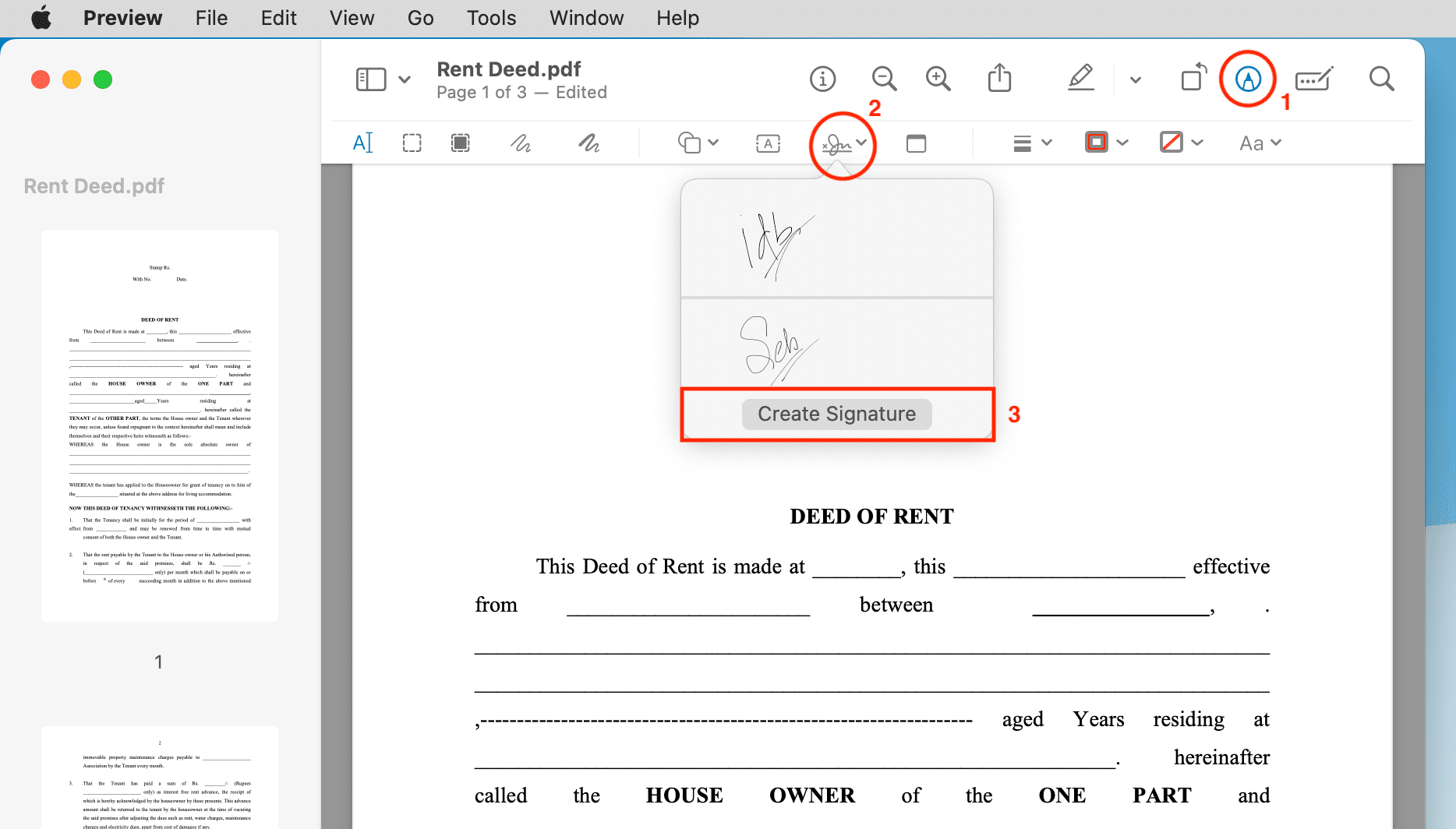
Ahora tiene tres opciones para crear una nueva firma:
Opción 1: usar su iPhone o iPad
1) Haga clic en iPhone o iPad en la parte superior.
2) Si solo tiene un dispositivo iOS, debería abrir un cuadro de creación de firma en blanco allí. Si tiene varios iPhone y iPad agregados a su ID de Apple, haga clic en Seleccionar dispositivo y elija su iPhone o iPad. Recomendaría usar el iPad sobre el iPhone, ya que puedes usar tu Apple Pencil para una firma perfecta, e incluso si no tienes un Apple Pencil, tu dedo puede firmar cómodamente en la gran pantalla del iPad.
3) Ahora, firma usando tu Apple Pencil o el dedo en tu iPad o iPhone. Aparecerá en tiempo real en tu Mac. Si necesita comenzar de nuevo, toque Borrar y se borrará la lista de firmas.
4) Una vez que tenga la firma perfecta, toque o haz clic en Listo en tu Mac o en tu iPhone/iPad.
Creando una firma para Mac en mi iPad usando Apple Pencil.
Opción 2: Usar el trackpad de tu MacBook
Puedes usar tu dedo para firmar si estás en una MacBook o tienes un trackpad conectado a tu Mac.
1) Comience seleccionando Trackpad > Haga clic aquí para comenzar.
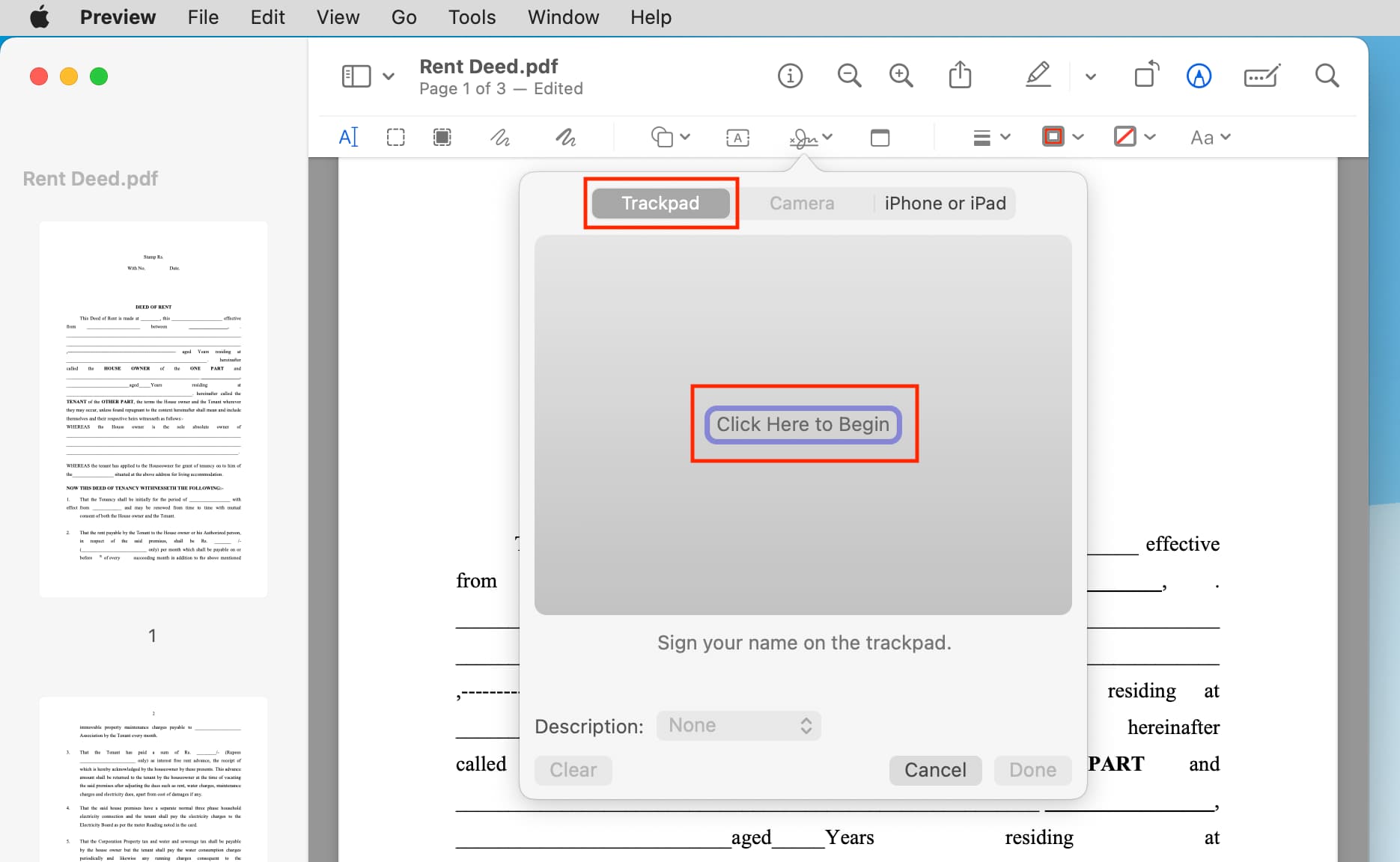
2) Ahora, haga su es mejor firmar usando un dedo en el trackpad. Después de eso, presione cualquier tecla en el teclado y luego haga clic en Listo.
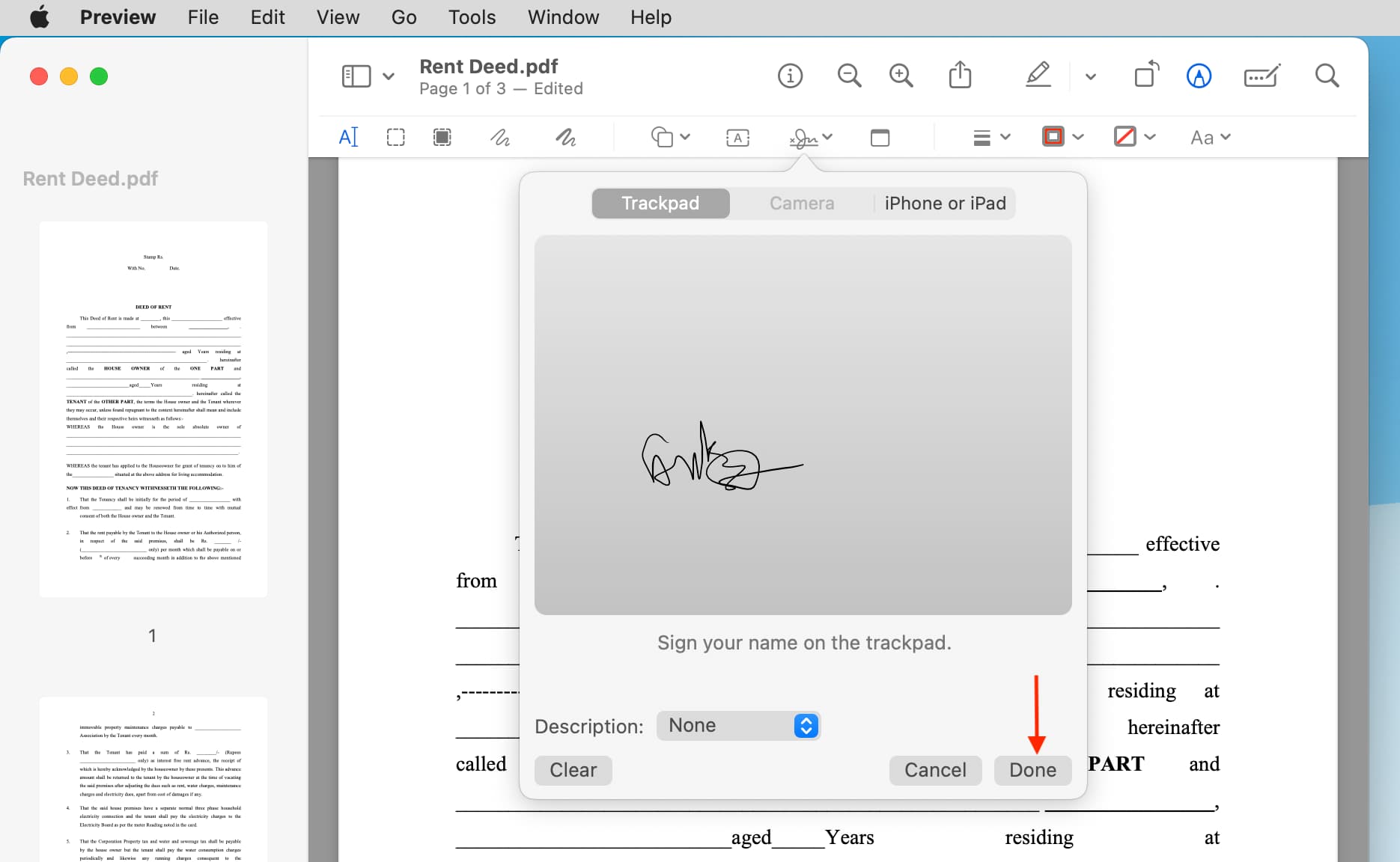
Opción 3: Usar la cámara de tu Mac
Es requiere que tenga una hoja de papel y un bolígrafo o lápiz. Algunos pueden preferir este método, ya sea que tengan un trackpad o no, simplemente porque les permitirá firmar cómodamente su nombre en una hoja de papel como ya están acostumbrados.
1) Obtenga una hoja de papel en blanco y firme su nombre en ella.
2) Haga clic en el botón de firma y seleccione Cámara en la parte superior.
3) Ahora sostenga el papel con su firma en la cámara frontal de su Mac y haga clic en Listo. Su Mac detectará automáticamente la firma y la convertirá en una imagen especular para la orientación correcta. Puede volver a intentar la firma varias veces hasta que esté satisfecho haciendo clic en el botón Cancelar para reiniciar.
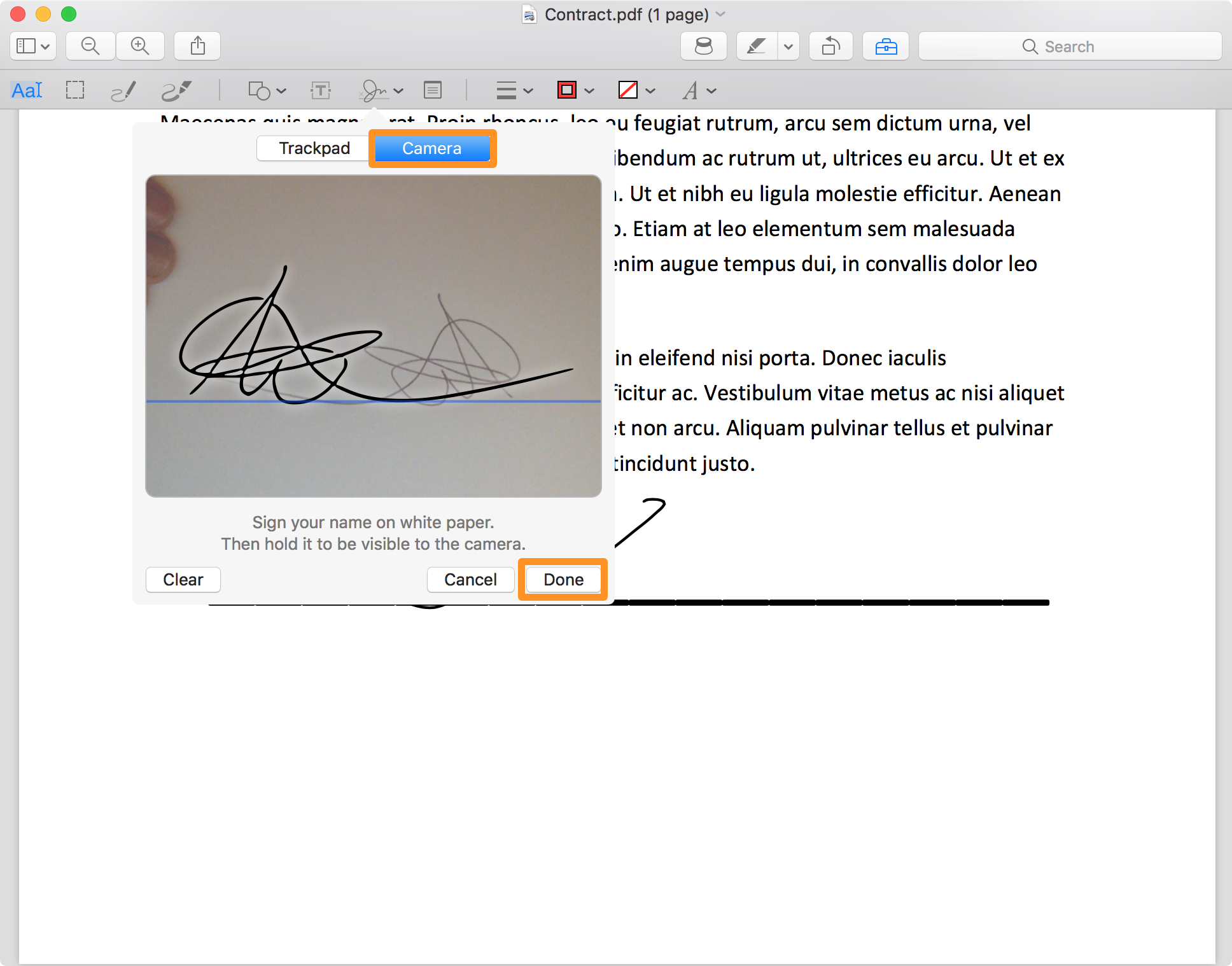
Agrega la firma a tu PDF
Después de crear su firma usando cualquiera de los tres métodos anteriores, siga estos pasos rápidos para agregarla al PDF y exportarla.
1) Desplácese a la página del PDF donde se encuentra la firma. necesita ir Lo más probable es que sea la última página del PDF.
2) Haga clic en el botón de firma de la parte superior, seleccione su firma y aparecerá inmediatamente en la página PDF.
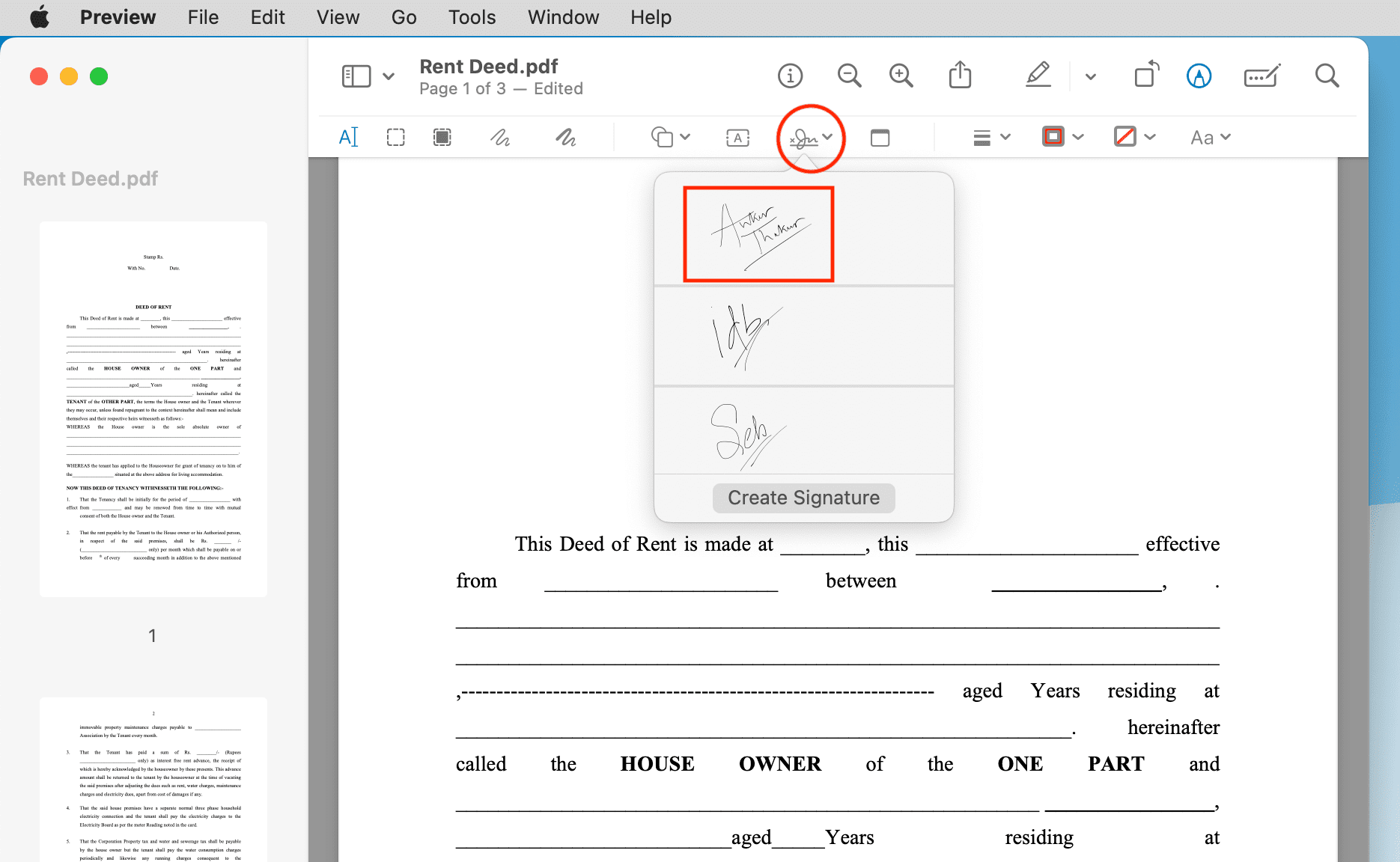
3) Arrastre su firma a la línea de firma correspondiente en su archivo PDF. Usa las teclas de flecha para controles más precisos. Si tiene dificultades para mover la firma de una página PDF a otra, simplemente selecciónela en la primera página, presione Comando + X para cortarla y péguela en cualquier otra página PDF usando Comando + V.
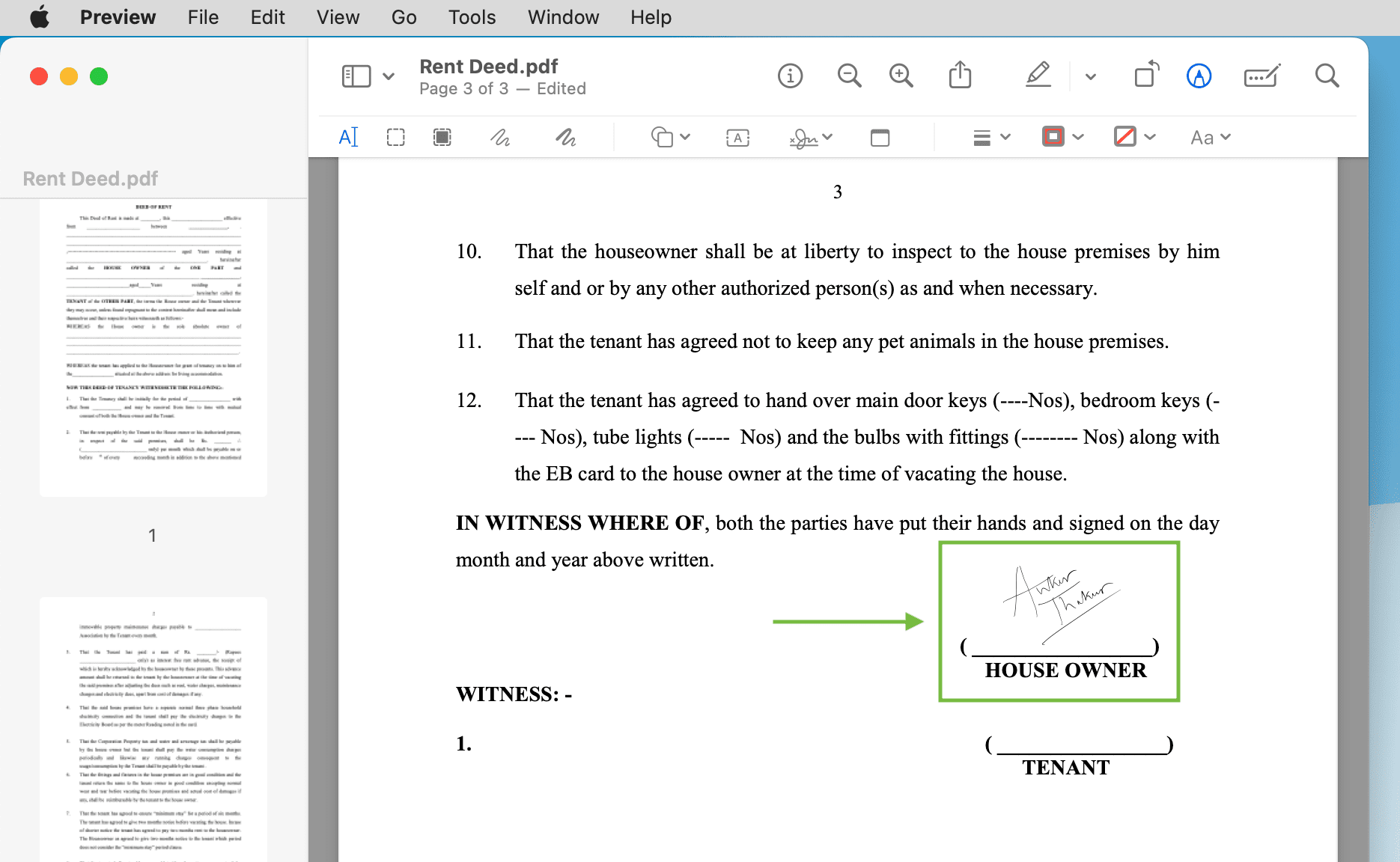
4) Para guardar el archivo PDF firmado, haga clic en Archivo > Exportar desde la barra de menú superior. También puede hacer clic en Exportar como PDF si está visible.
5) Asegúrese de que dice PDF junto al cuadro Formato y presiona el botón Guardar.
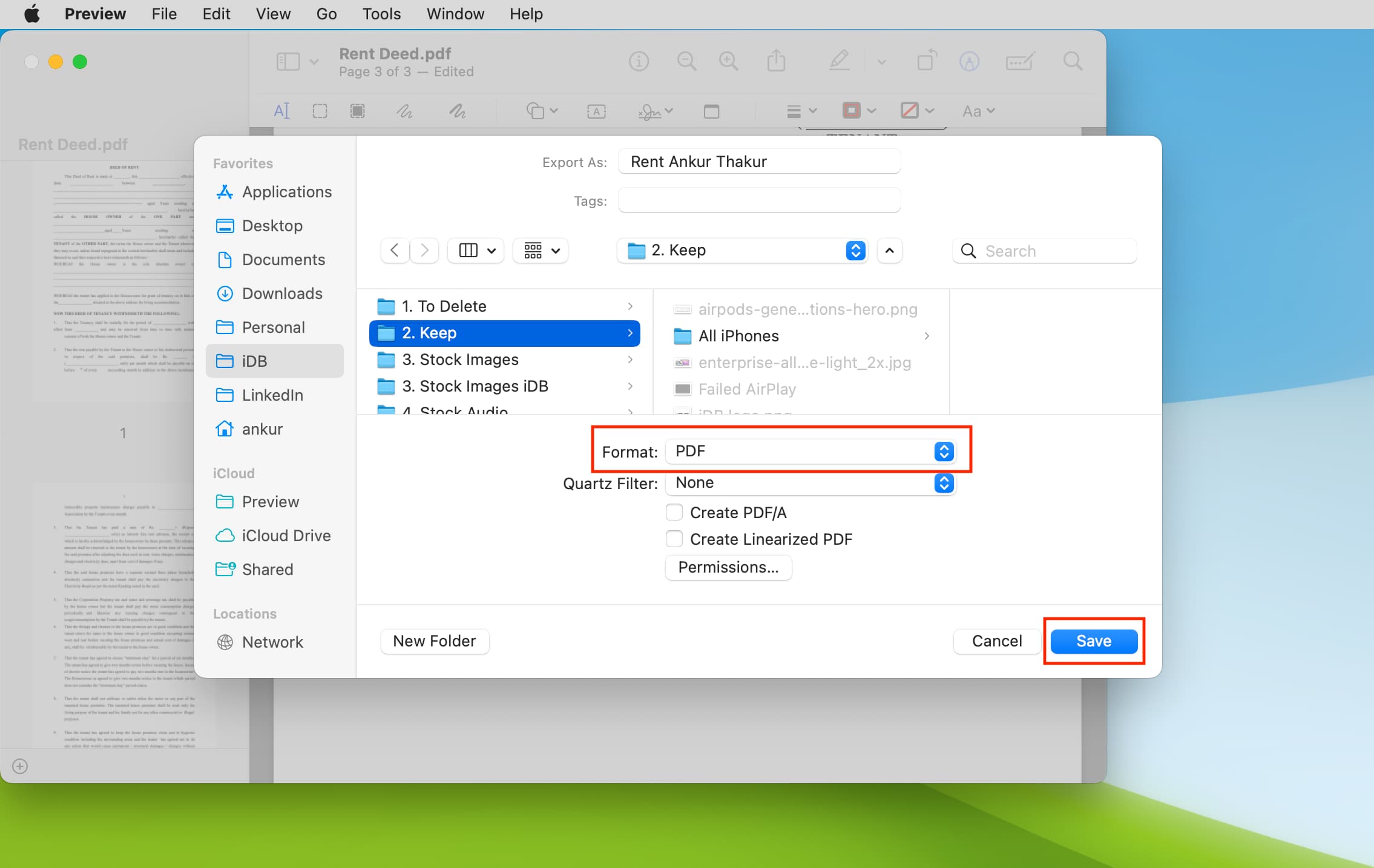
Buen detalle: Siempre puedes contar con la peculiar atención de Apple a los detalles; su firma incluso aparece en el ícono del archivo, como se muestra arriba.
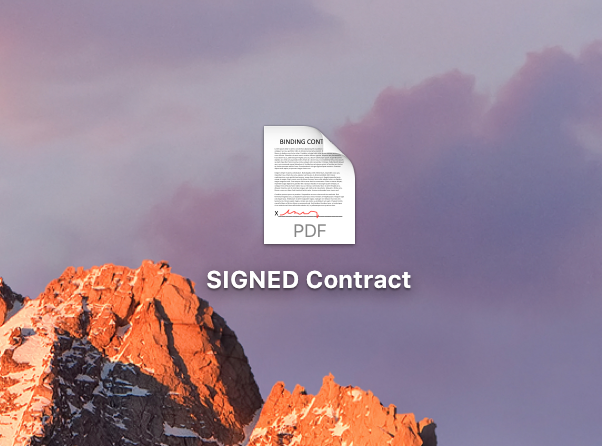
Relacionado: Cómo firmar documentos PDF en iPhone y iPad
Otro método
Aunque no tan fácil como el método anterior, puede usar el botón Dibujar en Vista previa y luego usar su dedo y el panel táctil para dibujar su firma.
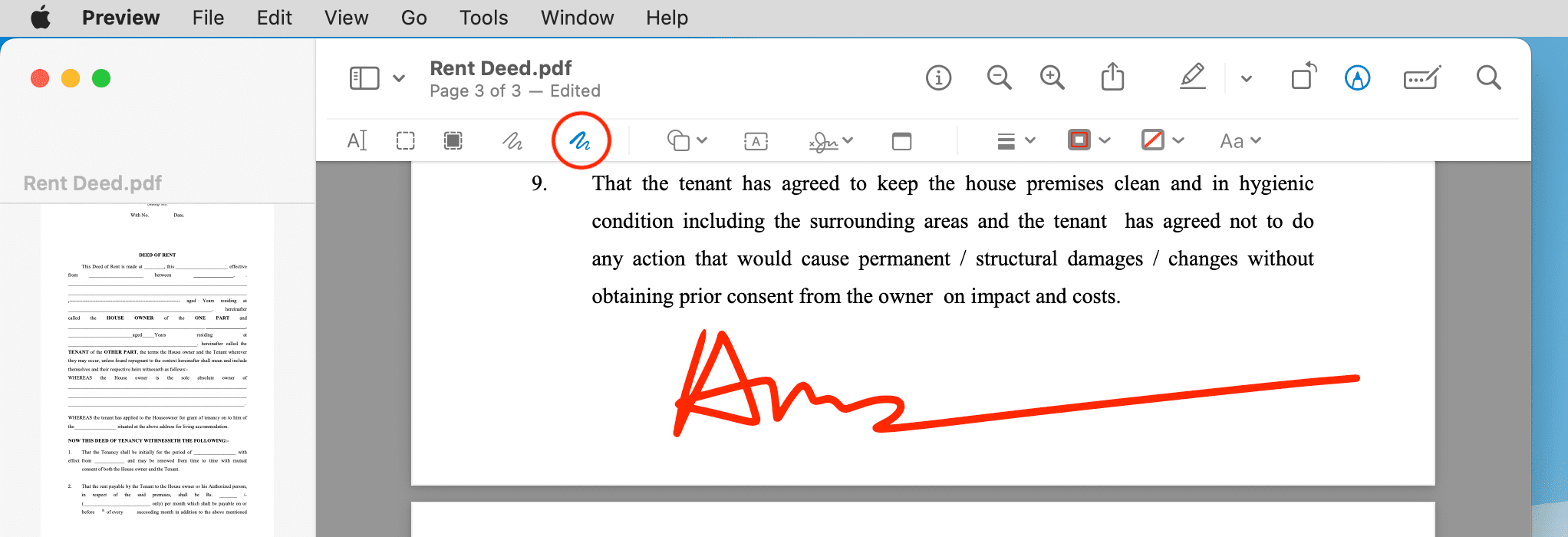
Qué hacer si el el archivo no es un PDF
Si el archivo que está tratando de firmar no es un archivo PDF, puede transformarlo fácilmente en uno, para que pueda firmarlo con la función de marcado en Vista previa.
¿El iPhone o iPad no aparece como una opción para crear una firma en Mac?
Asegúrese de que su iPhone o iPad esté encendido y desbloqueado. Su Mac y iPhone/iPad deben tener la misma ID de Apple. Habilite Wi-Fi y Bluetooth en su Mac, iPhone y iPad. Además, asegúrese de que todos los dispositivos estén conectados al mismo Wi-Fi. Si el problema continúa, reinicie su iPhone/iPad y Mac.
¿Los destinatarios no pueden ver la firma en su PDF?
Si los destinatarios de su documento no pueden ver la firma, es porque no exportó el archivo como PDF, como se explicó anteriormente. Simplemente guardar su documento después de insertar la firma no es suficiente. Tienes que exportar el archivo como PDF.
Otros consejos útiles para archivos PDF:


