Discord es una aplicación de chat simple similar a Skype y Slack, pero está orientada a los videojuegos. Sirve como una plataforma para que los jugadores se conecten, coordinen el juego y hablen por voz mientras juegan.
A partir de ahora, Discord admite todo tipo de opciones de comunicación que pueda imaginar, como chat de voz, videollamadas, y mensajes de texto. Discord es gratis para todos; solo necesita una cuenta activa de Discord para comenzar.
Estamos discutiendo Discord porque muchos usuarios nos han enviado mensajes recientemente preguntándonos cómo solucionar el problema’Discord sigue reiniciando‘. Si eres un jugador y usas Discord para conectarte con tus amigos, el reinicio de la aplicación puede ser muy molesto.
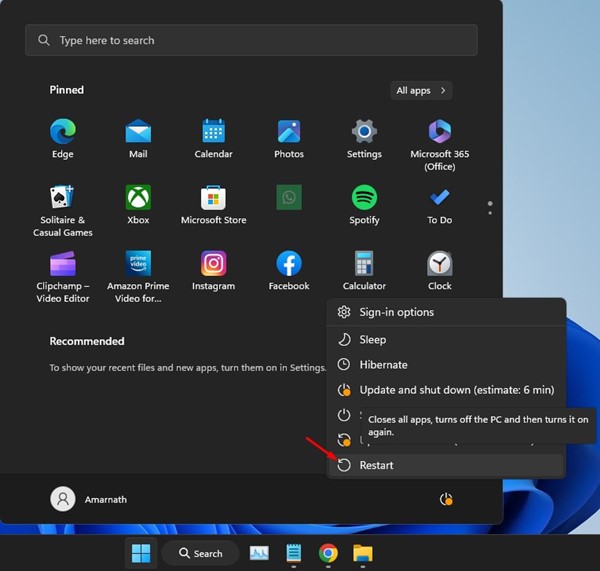
¿Por qué Discord sigue reiniciando?
Puede haber varias razones para que el escritorio de Discord en su computadora se reinicie o se bloquee. Puede estar vinculado con el software pero con controladores obsoletos, archivos de instalación de Discord dañados, problemas de incompatibilidad, etc.
Dado que la aplicación de escritorio de Discord no indica el motivo real detrás del reinicio o bloqueo, debe ir a través de métodos generales de solución de problemas para solucionar el problema.
6 formas de arreglar Discord sigue reiniciando
Hay bastantes cosas que puede hacer para arreglar Discord sigue Problema de reinicio en una PC. A continuación, compartimos algunas soluciones efectivas para el problema de Discord sigue reiniciando. Comencemos.
1. Reinicia tu computadora
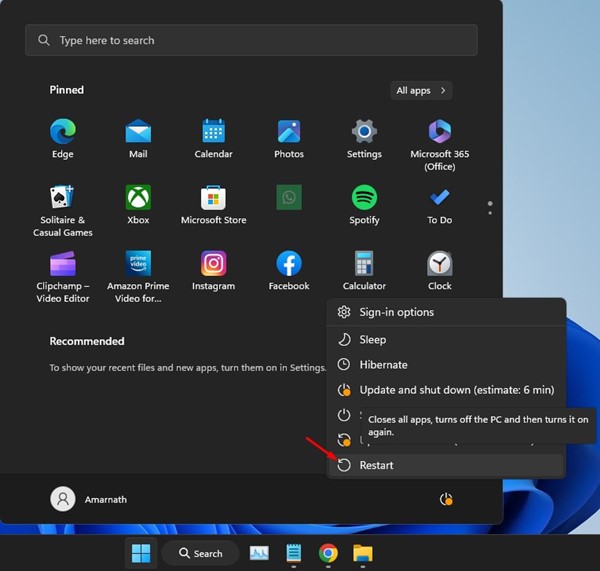
Si la aplicación Discord continúa reiniciando en Windows, debes reiniciar tu computadora. Es posible que reiniciar la computadora elimine los errores que pueden estar impidiendo que Discord funcione correctamente.
Dado que es difícil encontrar procesos que obstaculicen la funcionalidad de las aplicaciones en ejecución, reiniciar la computadora parece fácil y hace el trabajo..
Varios usuarios de Discord en el foro de Microsoft han afirmado que solucionaron el problema de reinicio de Discord simplemente reiniciando su computadora. Por lo tanto, haga clic en el menú Inicio y seleccione el botón de encendido. En las opciones de energía, seleccione’Reiniciar‘. Esto reiniciará su computadora.
2. Actualice su aplicación Discord
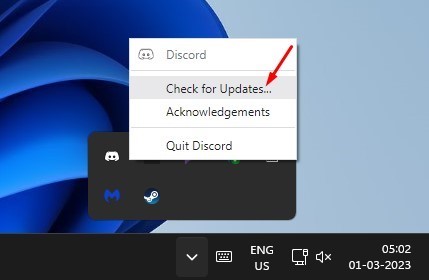
Actualizar las aplicaciones es una buena práctica de seguridad; puede utilizar las nuevas funciones. Discord es una de esas aplicaciones que recibe actualizaciones frecuentes.
Si no usa regularmente la aplicación Discord, es probable que su aplicación Discord esté desactualizada y tenga problemas de incompatibilidad.
Una aplicación de Discord desactualizada puede reiniciarse sola, lo que puede ser bastante perjudicial, especialmente si está en una conversación.
Entonces, puede intentar actualizar la aplicación de Discord para verificar si el problema se resuelve. Para actualizar la aplicación Discord, haga clic con el botón derecho en el icono de Discord en la bandeja del sistema y seleccione’Buscar actualizaciones‘. Esto actualizará automáticamente tu aplicación de escritorio de Discord.
3. Limpiar el caché de Discord
Un caché de Discord desactualizado puede crear problemas relacionados con la red; a veces, incluso puede forzar el reinicio de la aplicación o bloquear su dispositivo Windows.
Entonces, si Discord continúa reiniciando sin ningún motivo, puede intentar borrar el caché de la aplicación Discord para resolver la cuestión. Así es como se hace.
1. Presione la tecla Windows + R para abrir el cuadro de diálogo EJECUTAR.
2. En el cuadro de diálogo EJECUTAR, ingrese %appdata% y presione Enter.
3. A continuación, busque y haga doble clic en la carpeta Discord.
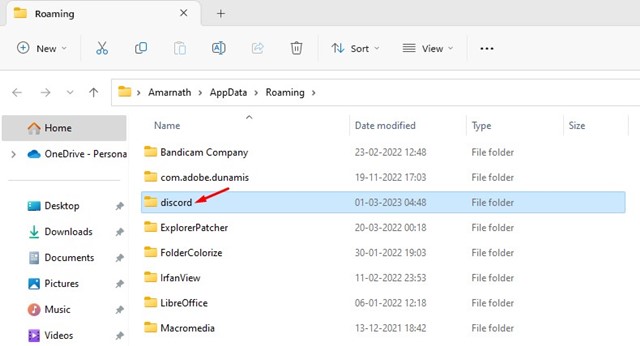
4. En la carpeta Discord, busque el Caché. Abre la carpeta Caché.
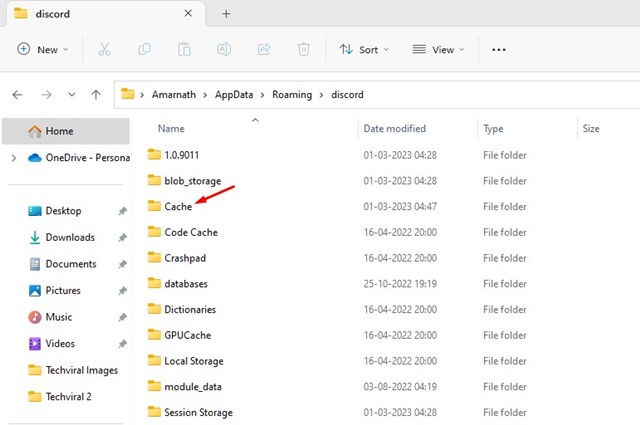
5. Ahora presiona el botón CTRL + A para seleccionar todos los archivos. Una vez seleccionado, borra todos esos archivos.
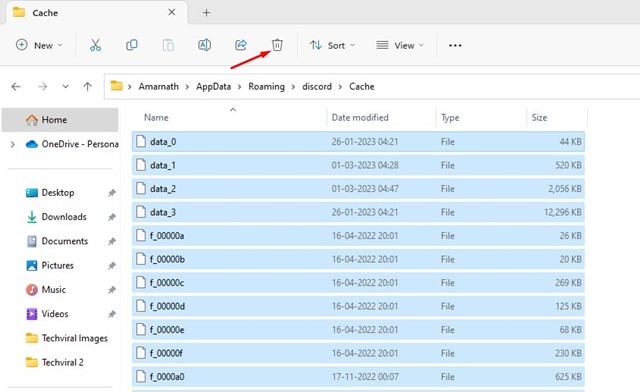
¡Eso es todo! Después de eliminar el caché de la aplicación Discord, reinicie su PC con Windows y vuelva a iniciar la aplicación Discord. Esta vez, la aplicación no se reiniciará ni fallará.
4. Habilitar el modo heredado en Discord
Discord Legacy Audio es un subsistema de audio que ofrece una salida de sonido de alta calidad en tiempo real. Pero el subsistema requiere hardware moderno, que puede faltar en su computadora.
Puede experimentar problemas de audio, o Discord sigue reiniciando problemas debido al subsistema de audio moderno de Discord. Puede evitar esto cambiando a Legacy Audio Subsystem en Discord. Esto es lo que debe hacer.
1. Abra la aplicación Discord y haga clic en el icono de engranaje de configuración en la parte inferior.
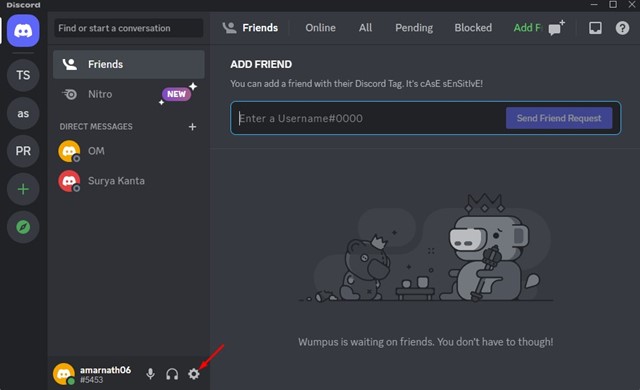
2. A continuación, cambie a la pestaña Voz y video en la configuración de Discord.
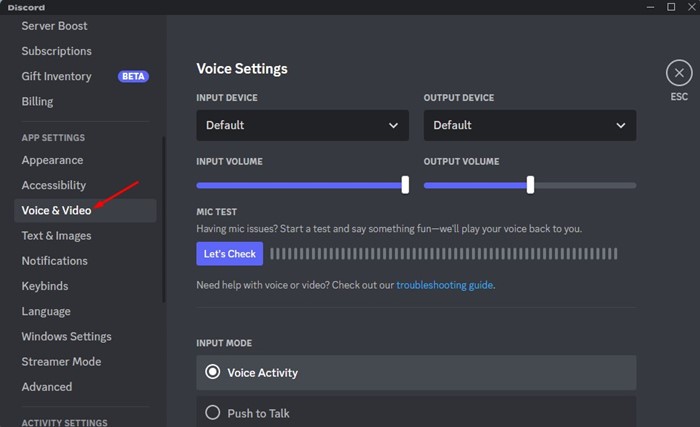
3. En el lado derecho, haga clic en el menú desplegable Subsistema de audio y seleccione’Legacy‘
4. En el aviso Cambiar subsistema de audio, haga clic en el botón’Aceptar‘.
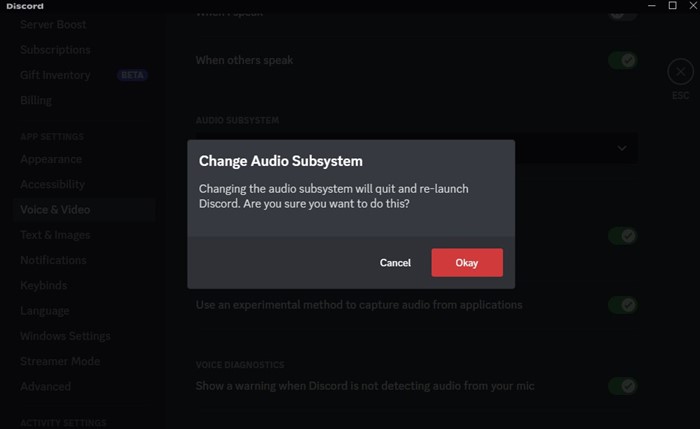
¡Eso es todo! Así es como puede cambiar a Legacy Audio Subsystem en Discord. Asegúrese de reiniciar su computadora.
5. Deshabilitar la aceleración de hardware en Discord
Si no lo sabe, la aceleración de hardware es una función que obliga a la aplicación a usar su GPU para codificar y decodificar mejor el video.
La aceleración de hardware es conocida por desencadenar varios errores, especialmente si su PC no tiene una GPU dedicada. Por lo tanto, es mejor deshabilitar la aceleración de hardware en Discord para resolver el problema de bloqueo de la aplicación.
1. Abre la aplicación Discord y haz clic en el icono de engranaje de Configuración.
2. En la página Configuración, desplácese hacia abajo y haga clic en Voz y video.
3. En el lado derecho, desplácese hacia abajo y apague la función’Aceleración de hardware‘.
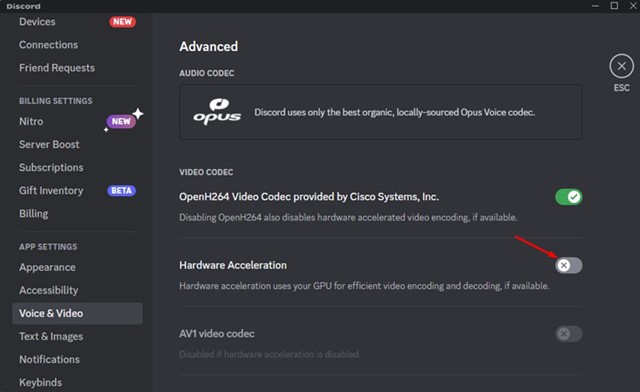
¡Eso es todo! Ahora reinicie su aplicación Discord para aplicar los cambios. Si la aceleración de hardware fuera la culpable, la aplicación Discord no se reiniciaría de nuevo.
6. Vuelva a instalar la aplicación Discord
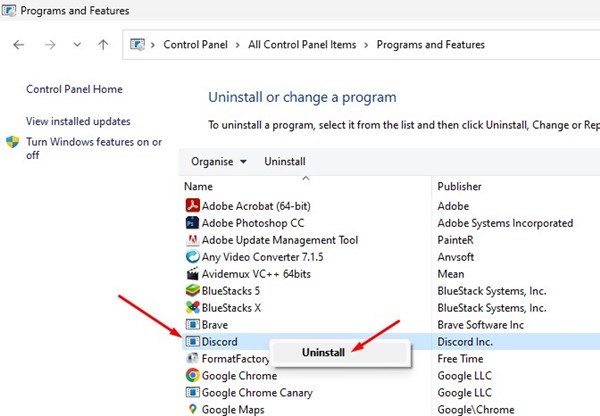
Si nada ha funcionado para resolver Discord, siga reiniciando el problema, la última opción restante es reinstalar la aplicación Discord.
La reinstalación eliminará la instalación existente de Discord de su dispositivo e instale una copia nueva. Esto significa que tendrá la versión actualizada de Discord y archivos nuevos.
Si la aplicación Discord falla o se reinicia debido a un archivo de instalación dañado, se solucionará. Para reinstalar Discord, abra el Panel de control, haga clic derecho en Discord y seleccione’Desinstalar’.
Una vez desinstalado, debe dirigirse a sitio oficial de Discord y descargue e instale la aplicación de escritorio.
Lea también: Cómo solucionar el error’La instalación de Discord ha fallado’
Estos son los métodos de trabajo para arreglar Discord sigue reiniciando el problema en la PC. Si necesita más ayuda para resolver Discord sigue reiniciando o si la aplicación Discord falla en Windows, háganoslo saber en los comentarios. Además, si el artículo te ayudó, compártelo con tus amigos.