Sí, puedes jugar a Destiny 2 Lightfall en un iPhone si quieres.
La nueva expansión de Destiny 2, Lightfall, está disponible. Así es como puedes jugar el épico juego espacial en tu iPhone, iPad o Mac.
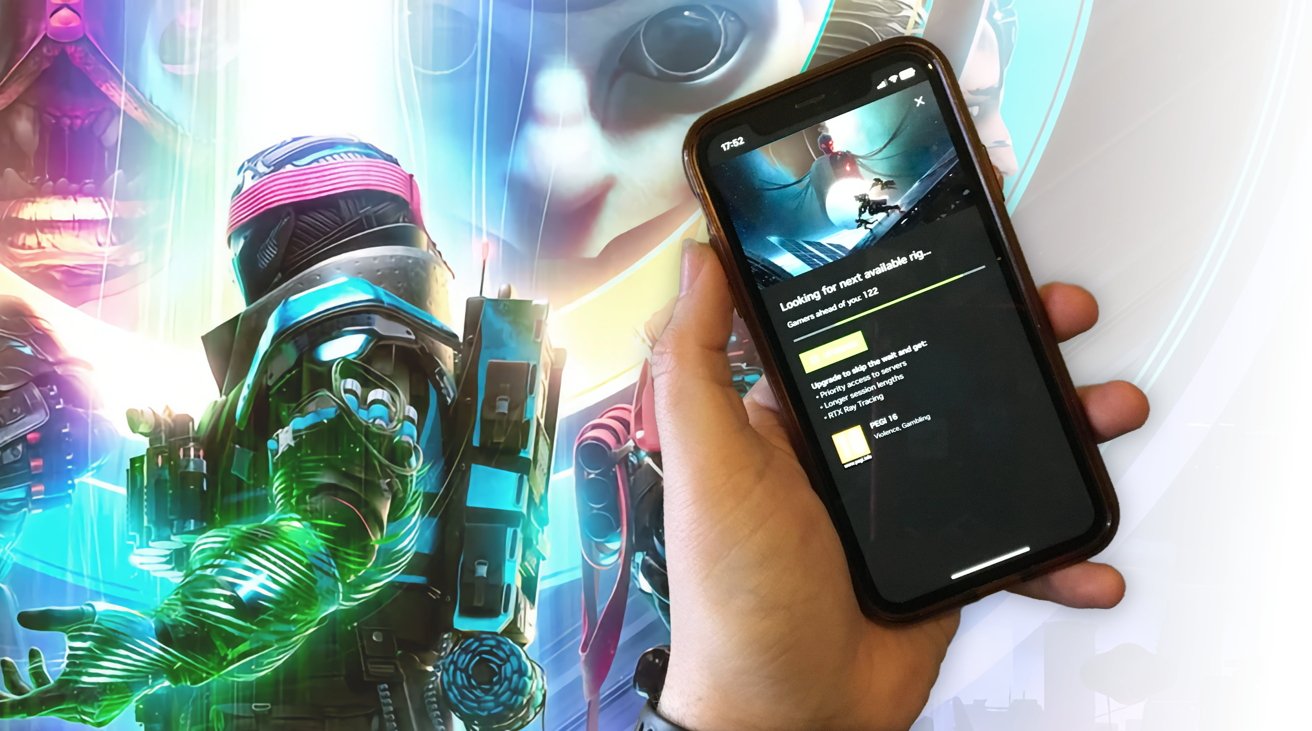
Al igual que muchos otros juegos que tienen actualizaciones importantes periódicas, Destiny 2 aumentará repentinamente en número de jugadores con la introducción de la próxima expansión. Lanzado el 28 de febrero, Lightfall hará exactamente eso con el juego de Bungie.
Destiny 2 Lightfall presenta un nuevo personaje llamado The Witness, como parte de una nueva campaña, con un modo legendario también en oferta para proporcionar más armadura a los jugadores. También hay un nuevo destino, Neptune, para explorar, nuevas subclases de Strand y nuevas armas exóticas para coleccionar.
Destiny 2 es un juego de consola y PC con Windows, por lo que no está disponible para comprar en iPhone, iPad ni Mac. Sin embargo, aún puedes jugar el juego en una Mac o tu iPhone o iPad.
Solo requiere un poco de esfuerzo.
Consolas de juego remoto: Xbox
Si tienes una PlayStation 4 o 5, o una consola de juegos Xbox, puedes jugar a Destiny 2 Lightfall usándolas. Sin embargo, para cada uno, también puede aprovechar las capacidades de reproducción remota de cada uno para poder reproducirlos desde sus dispositivos móviles o Mac.
En cualquier caso, debe emparejar su controlador con su dispositivo, normalmente mediante Bluetooth.

Realmente debería emparejar los controladores de juego con sus dispositivos antes de jugar.
En el caso de Xbox, puede usar Remote Play en un iPhone o iPad, pero Mac no es compatible.
Cómo vincular un controlador inalámbrico Xbox con un iPhone o iPad
Enciende en tu controlador. Mantén presionado el botón Sincronizar hasta que parpadee el botón Xbox. En el iPhone o iPad, ve a Configuración y luego a Bluetooth. Seleccione el controlador de la lista, luego Emparejar para conectarse.
Los controles mantendrán el emparejamiento con el iPad hasta que lo vuelvas a conectar a tu consola. Si lo hace, tendrá que olvidar el dispositivo en la configuración de Bluetooth y volver a emparejarlo con el iPad.
Cómo comenzar a jugar usando Xbox Remote Play en un iPhone o iPad
En Xbox, abra el menú Configuración y seleccione Dispositivos y conexiones, luego Funciones remotas. Asegúrate de que la casilla “Habilitar funciones remotas” esté marcada y que el Modo de energía esté establecido en “encendido instantáneo” para facilitar su uso. Ejecute la prueba de uso a distancia en la parte superior. Idealmente, esto debe mostrar íconos verdes, pero si esta pantalla es amarilla, es posible que su Internet no sea lo suficientemente rápido para que funcione. En el iPad, asegúrese de que la aplicación Xbox esté instalada y ábrala.. Inicia sesión con tu cuenta de Microsoft. Toca Consola en la esquina superior derecha. Toca Reproducción remota en este dispositivo y luego Continuar. Si es necesario, otorga permiso para que la aplicación Xbox encuentre tu consola en la red. Para habilitar el chat de voz, toca los tres puntos en la parte superior izquierda, seguido del ícono del micrófono.
Consolas de reproducción remota: PlayStation
El concepto es el mismo en PlayStation, en el sentido de que conectas un controlador y luego te conectas a la consola misma. Sin embargo, a diferencia de Xbox, la PlayStation de Sony es compatible con Mac.
Cómo vincular un controlador PlayStation DualShock o DualSense con un iPad
Enciende en tu controlador. Mantén presionados los botones Crear y PS hasta que las luces parpadeen en azul. En el iPhone o iPad, ve a Configuración y luego a Bluetooth. Seleccione el controlador de la lista, luego Emparejar para conectarse.
Para Mac, las instrucciones son las mismas, excepto que usa las opciones de conexión Bluetooth de macOS, debajo del icono de Bluetooth en la barra de menú.
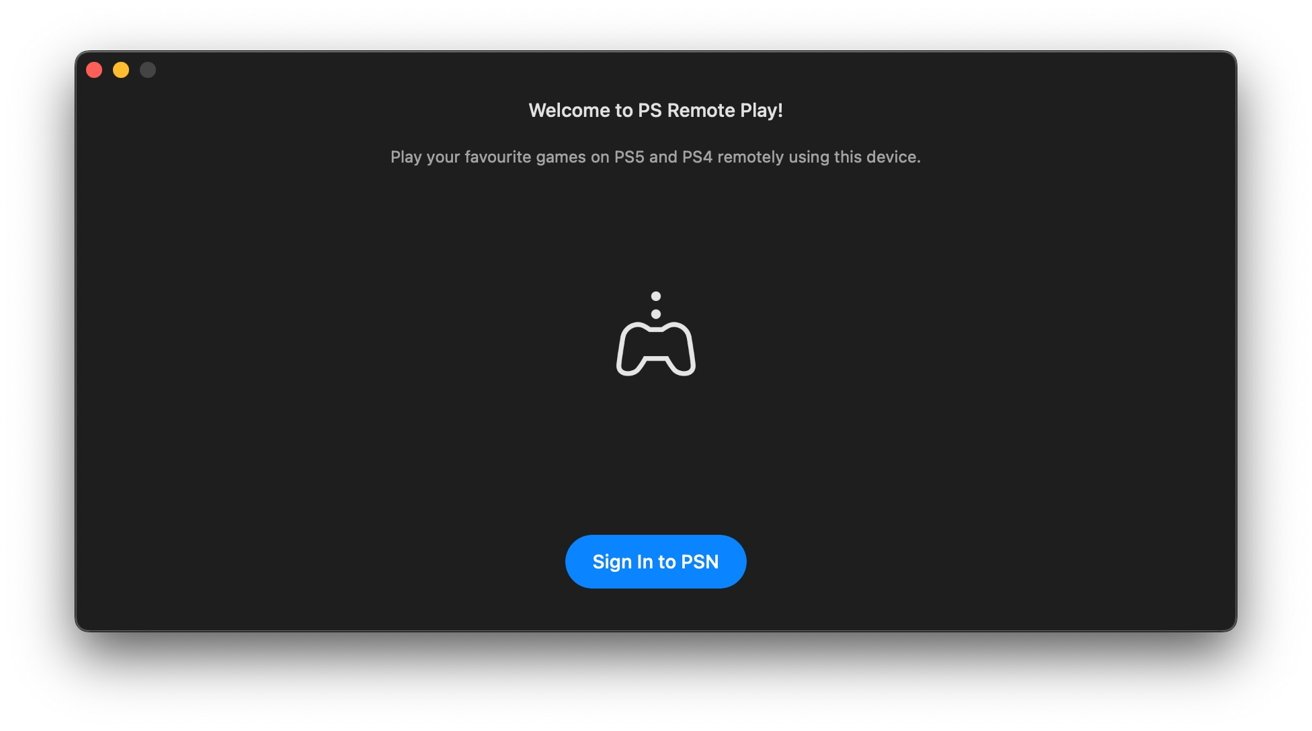
PS Remote Play está disponible en Mac, a diferencia de la contraparte de Xbox.
Cómo comenzar a usar PS Remote Play en una PlayStation 5 con un iPhone o iPad
En la pantalla de inicio de PlayStation 5, seleccione Configuración luego Sistema, seguido de Reproducción remota. Asegúrate de que el interruptor Activar Remote Play esté activado. Presiona Círculo en el controlador y ve a Ahorro de energía, luego a Funciones disponibles en modo de reposo. Asegúrate de que tanto Permanecer conectado a Internet como Habilitar el encendido de PS5 desde la red estén activados. En el iPhone o iPad, asegúrese de que la aplicación PS Remote Play esté instalada y ábralo. Inicia sesión con tu cuenta de PlayStation Network y sigue las indicaciones para permitir el acceso a la red. Selecciona PS5 y luego descarta las instrucciones de configuración de la consola. La aplicación luego intentará conectarse a la consola.
Cómo comenzar a usar PS Remote Play en una PlayStation 5 con una Mac
En la pantalla de inicio de PlayStation 5, seleccione Configuración y luego Sistema, seguido de Reproducción a distancia. Asegúrate de que el interruptor Activar Remote Play esté activado. Presiona Círculo en el controlador y ve a Ahorro de energía, luego a Funciones disponibles en modo de reposo. Asegúrate de que tanto Permanecer conectado a Internet como Habilitar el encendido de PS5 desde la red estén activados. En la Mac, descargue e instale la aplicación PS Remote Play instalada y ábrelo. Inicia sesión con tu cuenta de PlayStation Network y sigue las indicaciones para permitir el acceso a la red. Selecciona PS5 y luego descarta las instrucciones de configuración de la consola. La aplicación luego intentará conectarse a la consola.
Transmisión de juegos para PC con GeForce Now
Si bien Destiny 2 está disponible para PC, asumiremos que no tienes uno disponible, ni una consola, pero aun así quieres para jugar el juego
Puede arriesgarse usando una máquina virtual de Windows, pero una mejor opción podría ser usar GeForce Now. El servicio de transmisión de juegos de Nvidia se ha renovado durante el último año, incluida una nueva membresía Ultimate que usa GeForce RTX 4080 para renderizar juegos.
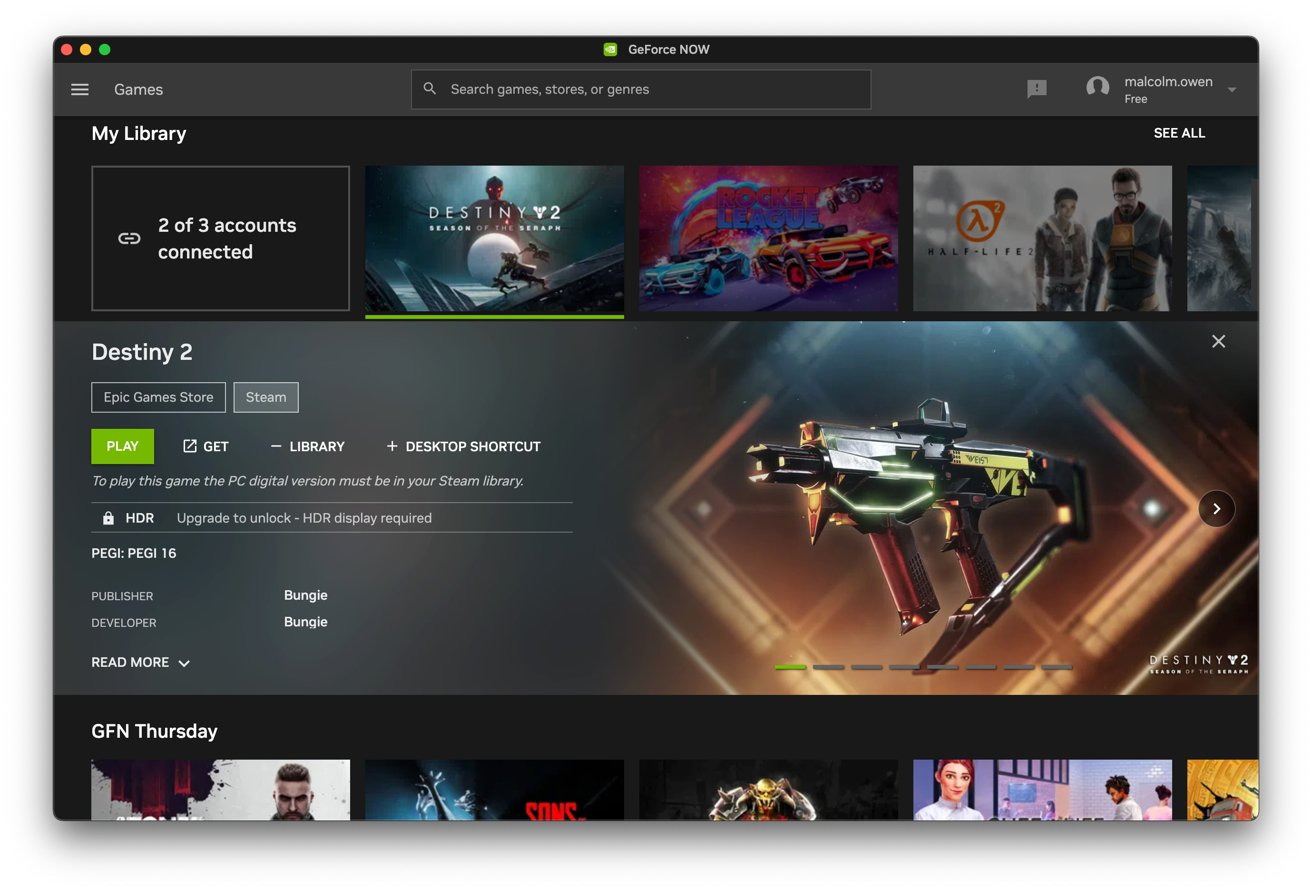
GeForce Now te permite jugar juegos de PC como Destiny 2 en tu Mac, a través del poder de los juegos en la nube.
Cómo empezar a usar Nvidia GeForce Now en Mac
Descargar e instalar la aplicación GeForce Now. Alternativamente, abra el servicio en un navegador. Inicie sesión en su cuenta. Si no tiene uno configurado, tendrá que suscribirse al servicio. Busca el juego usando el cuadro de búsqueda. Asegúrate de que el juego esté en tu biblioteca de juegos para Steam o Epic Games Store. Selecciona el escaparate relevante y luego haz clic en +Biblioteca. Haz clic en Jugar
Dado que Nvidia GeForce Now no usa una aplicación dedicada en iOS y iPadOS, aún puedes jugar a través de un navegador. Las instrucciones son prácticamente las mismas que para Mac, con algunas excepciones.
Cómo comenzar a usar Nvidia GeForce Now en iOS y iPadOS
Abrir el servicio en un navegador. Inicie sesión en su cuenta. Si no tiene uno configurado, tendrá que suscribirse al servicio. Siga las indicaciones para agregar Nvidia GeForce Now a la pantalla de inicio. Abra el nuevo icono de pantalla de inicio para el servicio. Busca el juego usando el cuadro de búsqueda. Asegúrate de que el juego esté en tu biblioteca de juegos para Steam o Epic Games Store. Selecciona el escaparate relevante y luego haz clic en +Biblioteca. Haz clic en Reproducir
Ten en cuenta que necesitas controles adecuados para cada método. En el caso de iOS, se le pedirá que empareje un controlador de juegos con su iPhone para poder jugar.