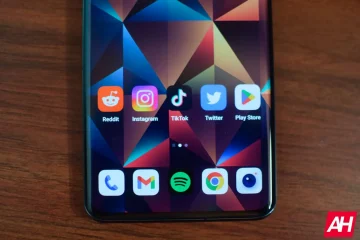¿Ha hecho una lista en Microsoft Word que necesita ordenar alfabéticamente? No necesita hacerlo manualmente: Microsoft Office tiene herramientas integradas que puede usar para ordenar alfabéticamente listas, viñetas y tablas para que pueda optimizar su documento.
En este tutorial, le mostraremos cómo usar estas herramientas para formatear una lista en Word alfabéticamente.
Tabla de contenido
Cómo ordenar alfabéticamente una lista en Microsoft Word (Windows y MacOS)
La clasificación de listas en las versiones de Word para Windows y Apple Mac se puede hacer de la misma manera simple. Para ordenar alfabéticamente sus listas en estas aplicaciones, haga lo siguiente:
En el documento de Word que desea alfabetizar, vaya a la pestaña Inicio. Seleccione el texto que desea ordenar por orden alfabético. En la sección Párrafo, haga clic en el botón ordenar (AZ con una flecha hacia abajo). 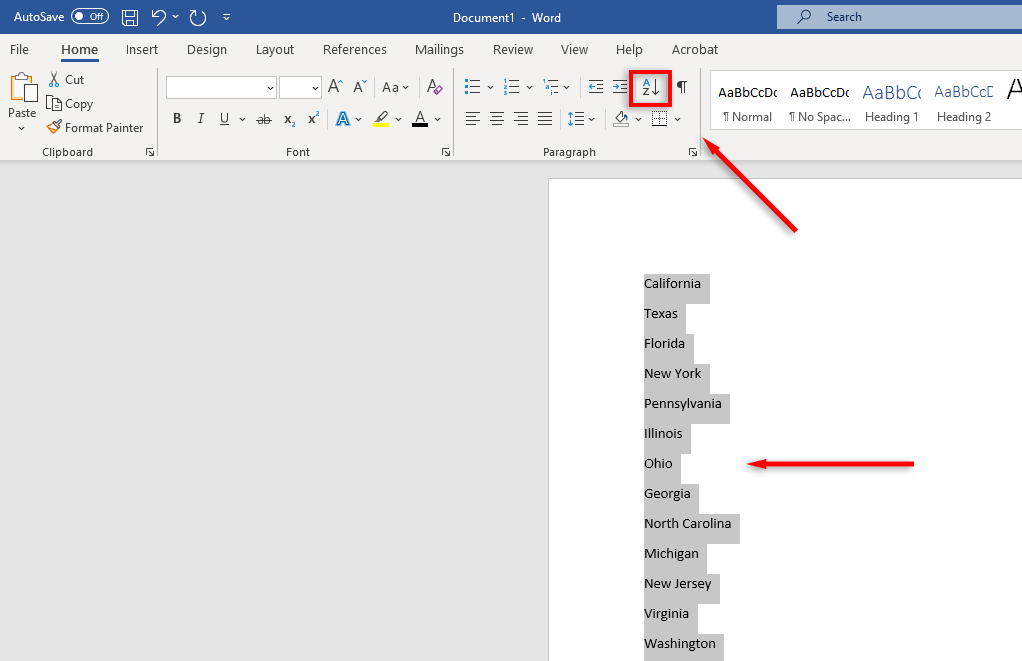 Aparecerá un nuevo cuadro de diálogo. En este cuadro Ordenar texto, puede configurar cómo desea ordenar su texto. Para ordenar cada línea alfabéticamente, seleccione Párrafos en la lista desplegable Ordenar por. Asegúrese de haber seleccionado Texto en la sección Tipo. Para ir de la A a la Z, seleccione la casilla de verificación Ascendente. Si selecciona la casilla de verificación Orden descendente, su lista irá de la Z a la A.
Aparecerá un nuevo cuadro de diálogo. En este cuadro Ordenar texto, puede configurar cómo desea ordenar su texto. Para ordenar cada línea alfabéticamente, seleccione Párrafos en la lista desplegable Ordenar por. Asegúrese de haber seleccionado Texto en la sección Tipo. Para ir de la A a la Z, seleccione la casilla de verificación Ascendente. Si selecciona la casilla de verificación Orden descendente, su lista irá de la Z a la A. 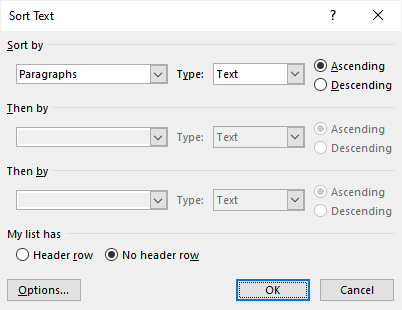 Si tiene un encabezado seleccionado, asegúrese de marcar la casilla de la fila Encabezado. Opcional: haga clic en Opciones para abrir el cuadro de diálogo Opciones de clasificación. Esto le permite determinar cómo le gustaría separar los elementos de su lista. Por ejemplo, puede elegir si desea que la clasificación distinga entre mayúsculas y minúsculas y en qué idioma desea clasificar. Una vez que haya seleccionado las opciones deseadas, presione Aceptar.
Si tiene un encabezado seleccionado, asegúrese de marcar la casilla de la fila Encabezado. Opcional: haga clic en Opciones para abrir el cuadro de diálogo Opciones de clasificación. Esto le permite determinar cómo le gustaría separar los elementos de su lista. Por ejemplo, puede elegir si desea que la clasificación distinga entre mayúsculas y minúsculas y en qué idioma desea clasificar. Una vez que haya seleccionado las opciones deseadas, presione Aceptar. 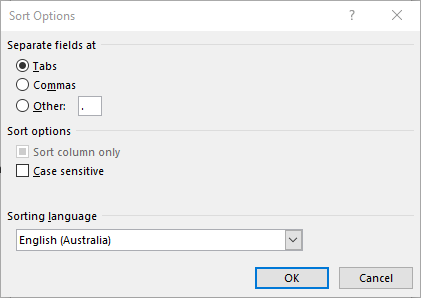 Haga clic en Aceptar para finalizar su lista.
Haga clic en Aceptar para finalizar su lista. 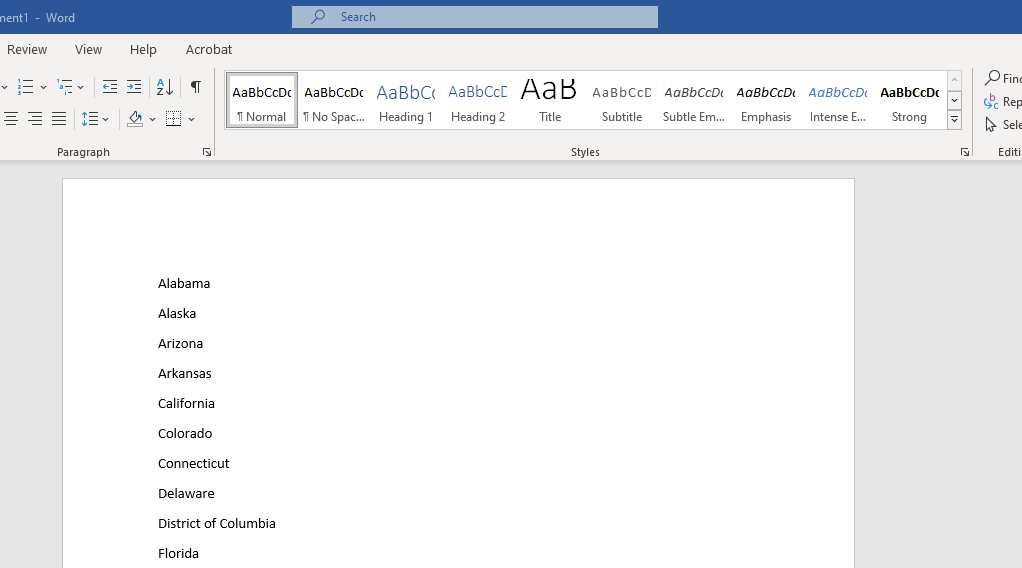
Cómo alfabetizar una lista en Microsoft Word (versión web)
La versión web de Word es la respuesta de Microsoft a Google Docs. Es útil, pero le faltan algunas características clave que tiene la aplicación de escritorio. Desafortunadamente, una de esas características es la función de clasificación. Si planea usar esta función con frecuencia, probablemente sea mejor instalar la versión de escritorio de Microsoft Word de Windows.
Si no es así, hay una solución alternativa con Microsoft Excel en línea que puede usar:
En el panel en línea de Microsoft 365, abra un nuevo libro de Excel. 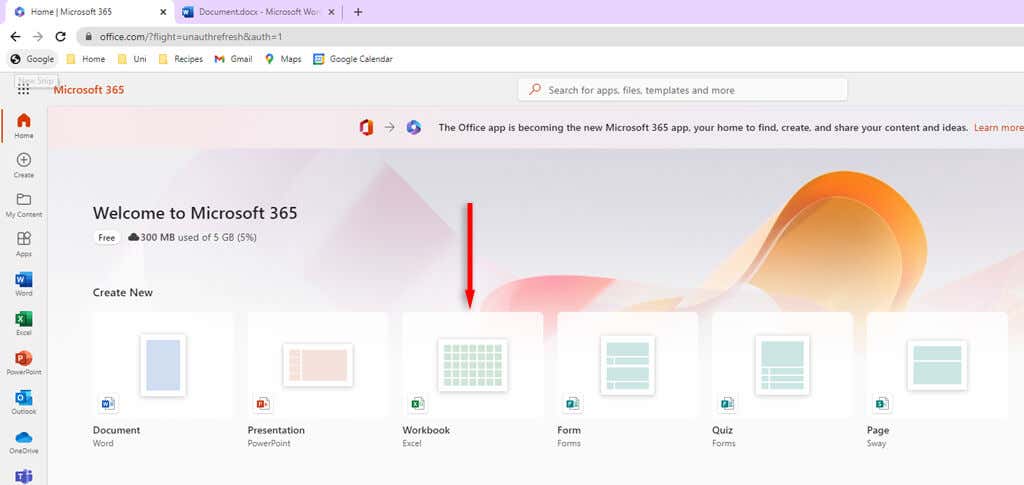 Vaya a su documento de Word y use el atajo de teclado Ctrl + C para copiar la lista que desea ordenar alfabéticamente. Regrese a la hoja de cálculo de Excel en blanco. Seleccione el primer cuadro de la hoja de cálculo y presione las teclas Ctrl + V para pegar su lista. Pase el cursor sobre la parte superior de la columna y haga clic para seleccionar toda la columna que contiene su lista.
Vaya a su documento de Word y use el atajo de teclado Ctrl + C para copiar la lista que desea ordenar alfabéticamente. Regrese a la hoja de cálculo de Excel en blanco. Seleccione el primer cuadro de la hoja de cálculo y presione las teclas Ctrl + V para pegar su lista. Pase el cursor sobre la parte superior de la columna y haga clic para seleccionar toda la columna que contiene su lista. 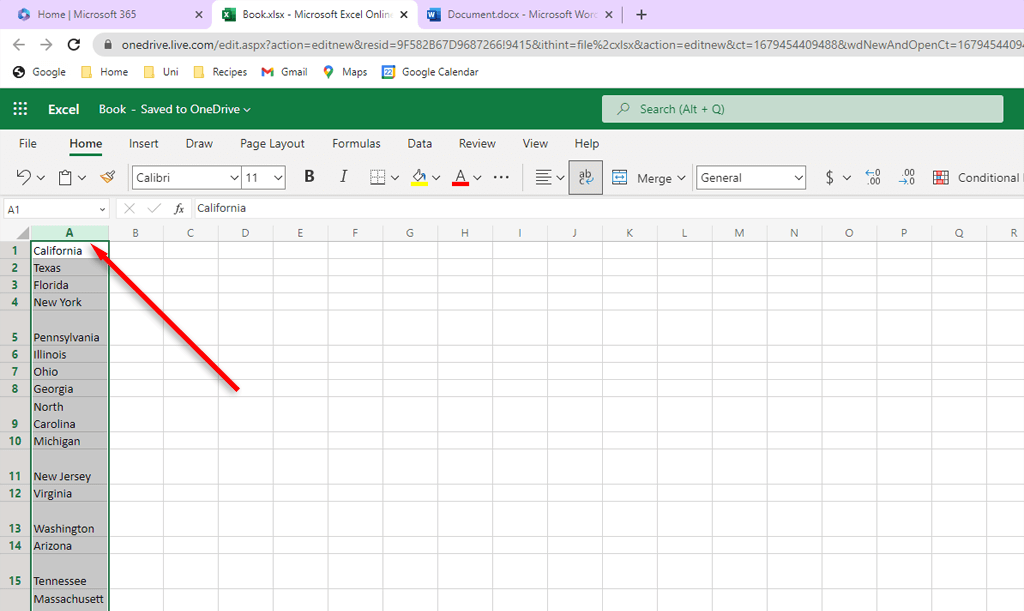 Vaya a la pestaña Datos.
Vaya a la pestaña Datos. 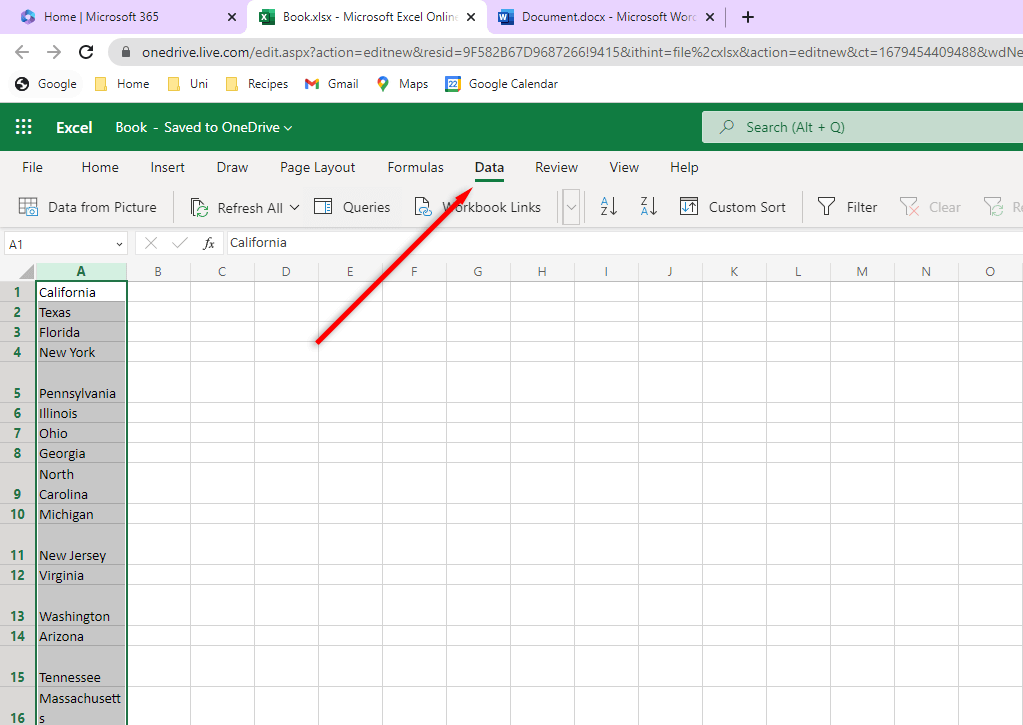 Para ordenar de la A a la Z, haga clic en orden ascendente. Para ordenar de Z a A, haga clic en orden descendente.
Para ordenar de la A a la Z, haga clic en orden ascendente. Para ordenar de Z a A, haga clic en orden descendente. 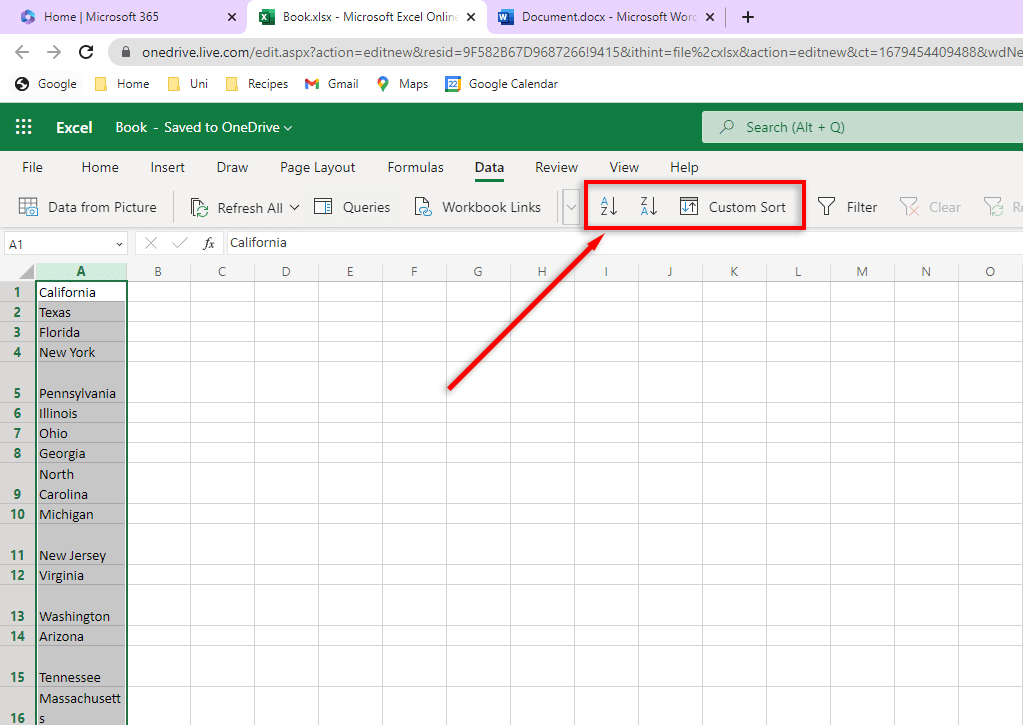 Con su lista recién ordenada aún seleccionada, presione Ctrl + C para copiarla. Regrese a su documento de Word y resalte la lista desordenada. Presione Ctrl + Shift + V para pegar su lista ordenada en su lugar mientras mantiene el formato del documento.
Con su lista recién ordenada aún seleccionada, presione Ctrl + C para copiarla. Regrese a su documento de Word y resalte la lista desordenada. Presione Ctrl + Shift + V para pegar su lista ordenada en su lugar mientras mantiene el formato del documento.
Cómo ordenar una lista numerada
Si tiene una lista numerada que está tratando de ordenar, es posible que encuentre algunos problemas. Si desea que los números permanezcan en orden numérico mientras ordena la lista alfabéticamente, puede ordenarlos como de costumbre. Actualmente no hay ninguna opción para mantener el número de su lista de trabajo con su elemento de lista correspondiente cuando ordena alfabéticamente.
Ordenar listas alfabéticamente en Word
Ahí lo tienes. Ya sea que use la versión de Windows, MacOS o el navegador, ahora debería poder ordenar sus listas en Word con facilidad. ¡Nunca más tendrá que sentarse allí y copiar y pegar minuciosamente cada elemento de la lista!