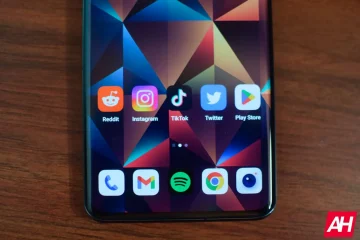Evitar el inicio de sesión después de dormir
Contar con la seguridad de una contraseña es una buena forma de mantenerte a salvo de otras personas que usan tu computadora cuando no estás. Pero si usted es el único usuario, tener un paso adicional para acceder a su computadora después de alejarse puede ser una molestia innecesaria, especialmente si usa una contraseña difícil para iniciar sesión en Windows.
Hay tres formas de evitar que la computadora solicite una contraseña después de salir del modo de suspensión. Windows 10 y Windows 11 son ligeramente diferentes para llegar a cada método, pero tienen el mismo resultado.
Método 1: usar la configuración de Windows
Haga clic en el menú Inicio y luego en el icono Configuración (engranaje) el área de búsqueda dentro del menú de configuración, ingrese Opciones de inicio de sesiónEsto abrirá Cuentas > Opciones de inicio de sesión En Windows 10, en Requerir inicio de sesión, seleccione”Nunca”En Windows 11, en Configuración adicional > Si ha estado fuera, ¿cuándo debería Windows requerir que vuelva a iniciar sesión? – seleccione “Nunca”
He notado que Si bien esto normalmente funciona sin problemas, he visto instancias en las que Windows aún solicita una contraseña después de una pantalla de suspensión. Afortunadamente, hay dos opciones adicionales para evitar que esto suceda.
Método 2: usar el Editor de directivas de grupo
En Windows 10 u 11, presione simultáneamente la tecla Windows y las teclas R para abrir la ventana de ejecución. Ingrese”gpedit.msc”y presione”Enter”En Windows 11, simplemente puede ingresar “ gpedit” en la ventana de búsqueda y seleccione el icono Editar política de grupo
Ambos estos métodos abrirán el Editor de políticas de grupo local.
Haga clic en la Carpeta de plantillas administrativas > Carpeta del sistema > Carpeta de administración de energía > Carpeta de configuración de suspensiónEn la ventana de configuración de suspensión, haga doble clic en”Solicitar una contraseña cuando una computadora se activa (conectada)”Seleccione”Deshabilitado”Seleccione”Aplicar”Seleccione”Aceptar”En la ventana Configuración de suspensión, haga doble clic en”Requerir una contraseña cuando una computadora se activa (con batería) Seleccione”Deshabilitado”Seleccione”Aplicar”Seleccione”Aceptar”
Método 3: usar el símbolo del sistema
En Windows 10, escriba CMD en la barra de búsqueda y seleccione Ejecutar como administrador, luego para UAC, seleccione “Sí”En la ventana del símbolo del sistema para deshabilitar el inicio de sesión de una laptop después de la suspensión, escriba lo siguiente:C:\Windows \system32>powercfg/SETDCVALUEINDEX SCHEME_CURRENT SUB_NONE CONSOLELOCK 0En la ventana del símbolo del sistema para deshabilitar el inicio de sesión de un equipo de escritorio después de la suspensión, escriba lo siguiente:
C:\Windows\system32>powercfg/SETDCVALUEINDEX SCHEME_CURRENT SUB_NONE CONSOLELOCK 0
Una vez que presione enter, no debería ver ninguna indicación de que algo sucedió. Sin embargo, si ve una segunda línea, solo significa que la configuración ya se ha aplicado.
Para habilitar la función de inicio de sesión, ingrese el mismo comando pero cambie el 0 al final del comando por 1.
Resumen
Como se mencionó anteriormente, si cree que se puede acceder a su sistema mientras está fuera, desea mantener activo el requisito de contraseña. Sin embargo, si no, esta es una solución fácil para evitar ese paso adicional cuando regrese a su computadora.
Si trabaja solo en casa y no le preocupa que alguien acceda a su computadora sin su permiso, puede puede deshabilitar el inicio de sesión cuando inicia su computadora usando Sysinternal’s Autologin programa. Esta es una forma rápida y sencilla de no tener que usar nunca una contraseña.
—