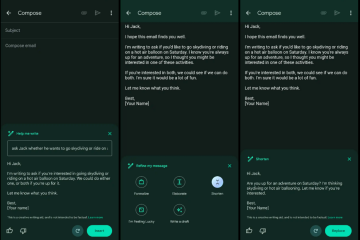¿Alguna vez ha querido mantener sus archivos y documentos confidenciales seguros y protegidos? Una forma de lograr esto es proteger con contraseña sus archivos ZIP antes de guardarlos o compartirlos con alguien. En este artículo, lo guiaremos sobre cómo proteger con contraseña un archivo ZIP en Windows 11 y 10.
Proteger con contraseña un archivo ZIP es una excelente manera de mantener sus archivos seguros y ocultos de otras personas que puede tener acceso a su computadora. Si no, cualquiera puede descomprimir archivos fácilmente en Windows. Dicho esto, comencemos con el artículo.
Método 1: Cómo bloquear un archivo ZIP usando el sistema de cifrado de archivos (EFS) de Windows
Windows proporciona de forma nativa una función de cifrado que ayuda a proteger su archivos y carpetas, incluidos los archivos ZIP, en su PC con Windows. Sin embargo, debe tener Windows Pro, Education o la versión Enterprise para que el método funcione. Dicho esto, siga los pasos a continuación.
Paso 1: Vaya al archivo o carpeta que desea comprimir de forma segura, haga clic derecho sobre él y seleccione’Mostrar más opciones’en el menú contextual.
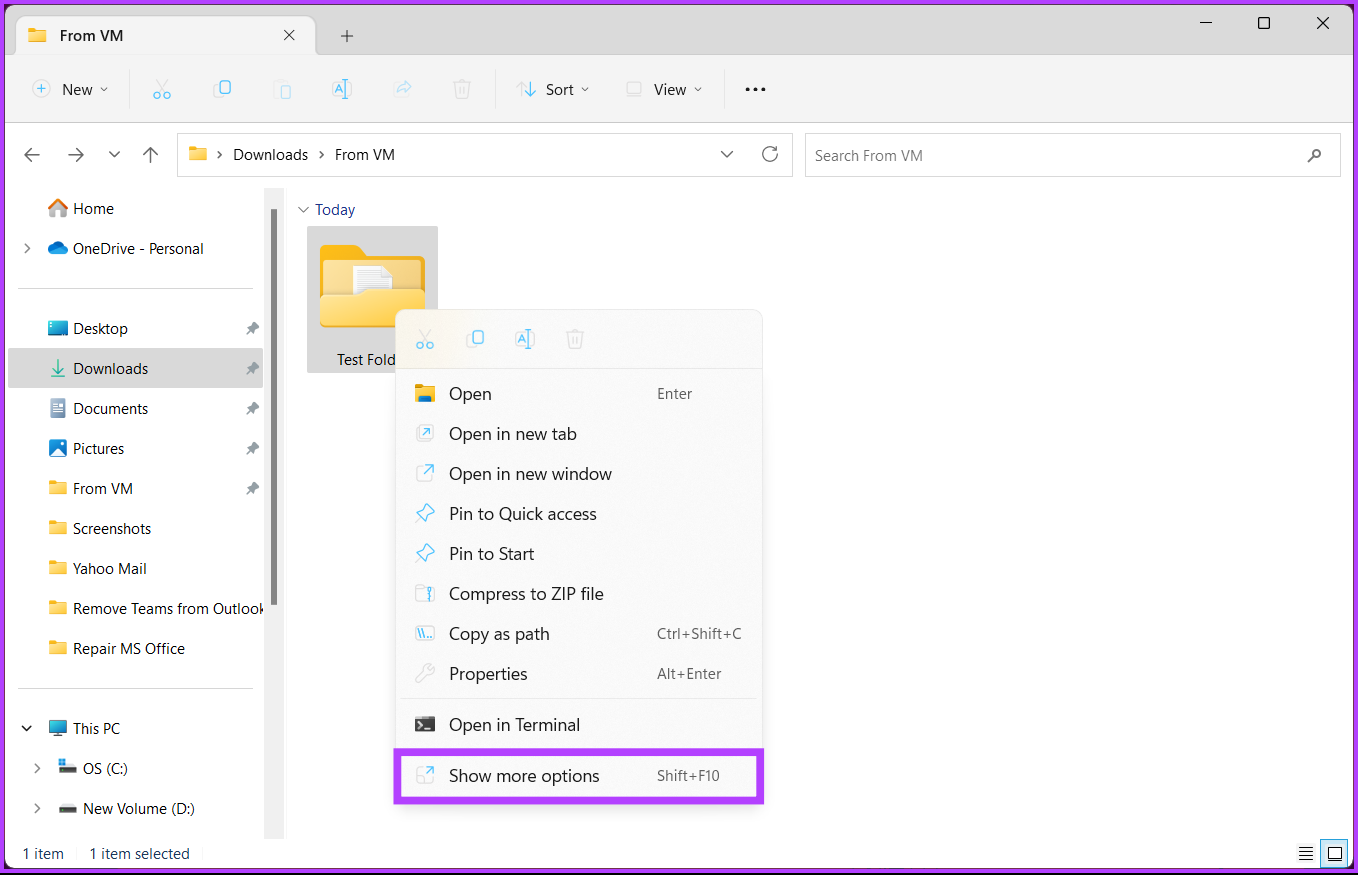
Paso 2: En el menú, seleccione Enviar a y haga clic en la opción’Carpeta comprimida (en zip)’.
Esto creará una carpeta ZIP en la ubicación exacta de su carpeta original.
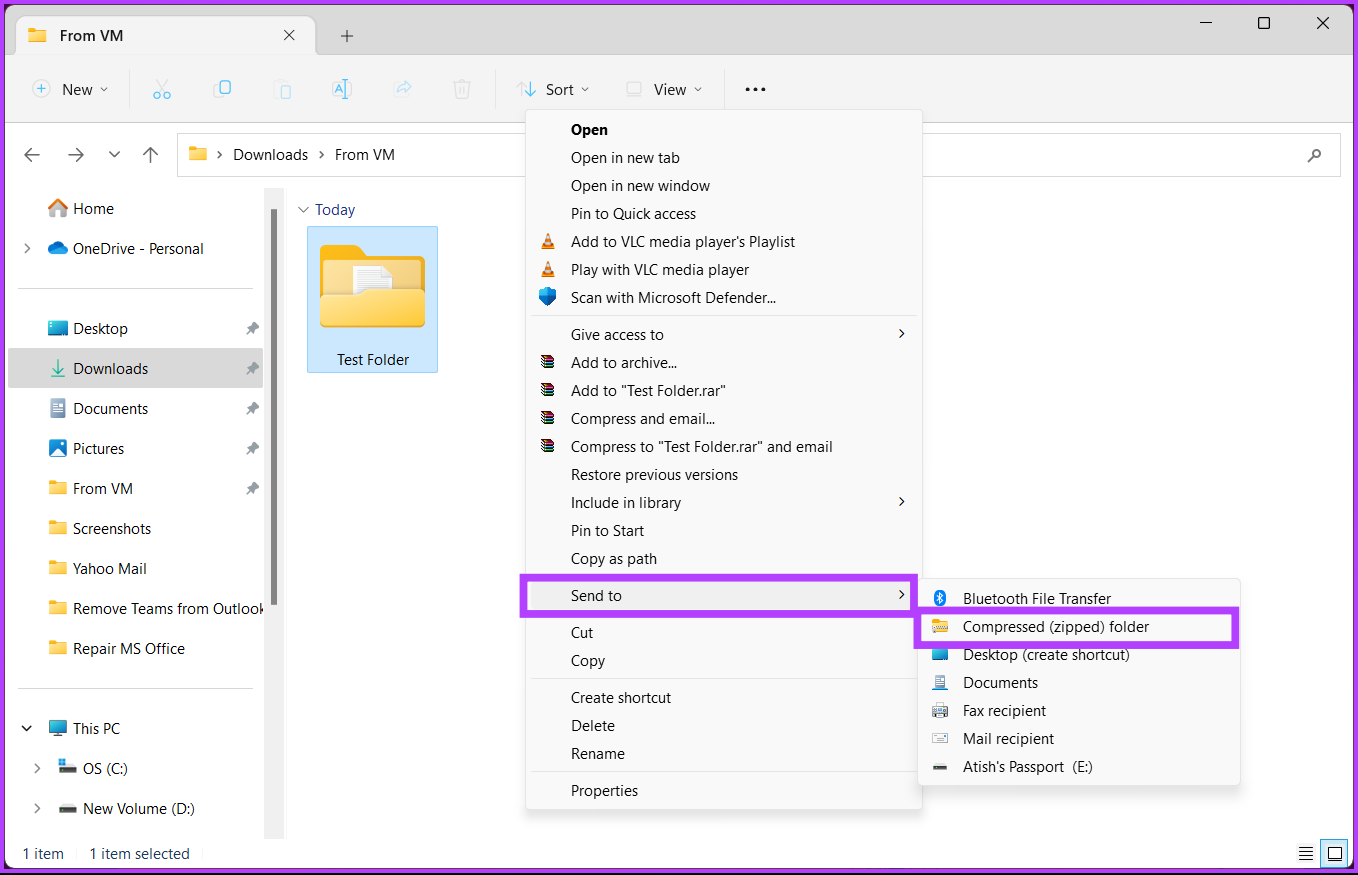
Paso 3: Ahora, haga clic derecho en la carpeta ZIP que desea protect y, en el menú contextual, seleccione Propiedades.
Paso 4: en la ventana Propiedades, vaya a Avanzado.

Paso 5: en la ventana Atributos avanzados, marque’Cifrar contenido para proteger los datos’y haga clic en Aceptar.
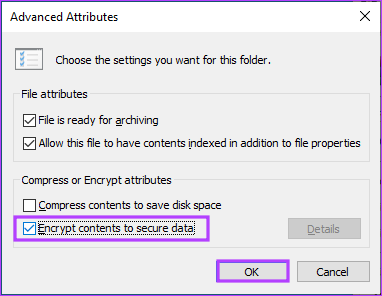
Paso 6: en la ventana Advertencia de cifrado, elija”Cifrar el archivo y su carpeta principal (recomendado)”o”Cifrar solo el archivo”y haga clic en Aceptar.
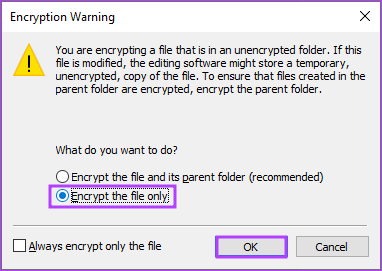
Paso 7: ahora, haga clic y guarde la clave de descifrado de la notificación emergente.
Nota: si se pierde esta clave, no hay forma de descifrar el archivo o la carpeta, y nunca podrá ver el contenido del archivo o la carpeta.
Eso es todo. Ha bloqueado el archivo ZIP y las carpetas en su máquina con Windows. Tenga en cuenta que este método gratuito de Windows para bloquear un archivo ZIP no está diseñado para enviar el archivo, sino para protegerlo en una sola ubicación.
Si los pasos anteriores y guardar una clave de descifrado son demasiado complicados o si está ejecutando una máquina con Windows Home que no está activada o está buscando algunas funciones de nivel avanzado, pase al siguiente método.
p>
Método 2: agregue una contraseña a su archivo ZIP con 7-Zip
7-Zip sigue siendo una herramienta de archivo eficaz y ampliamente utilizada que proporciona una compresión excepcional y admite una amplia gama de formatos, todos sin dejar de ser completamente gratuito y de código abierto. Siga las instrucciones a continuación.
Paso 1: Primero, descargue e instale el programa 7-Zip en su sistema Windows.
Una vez que haya instalado y esté todo configurado, vaya al siguiente paso.
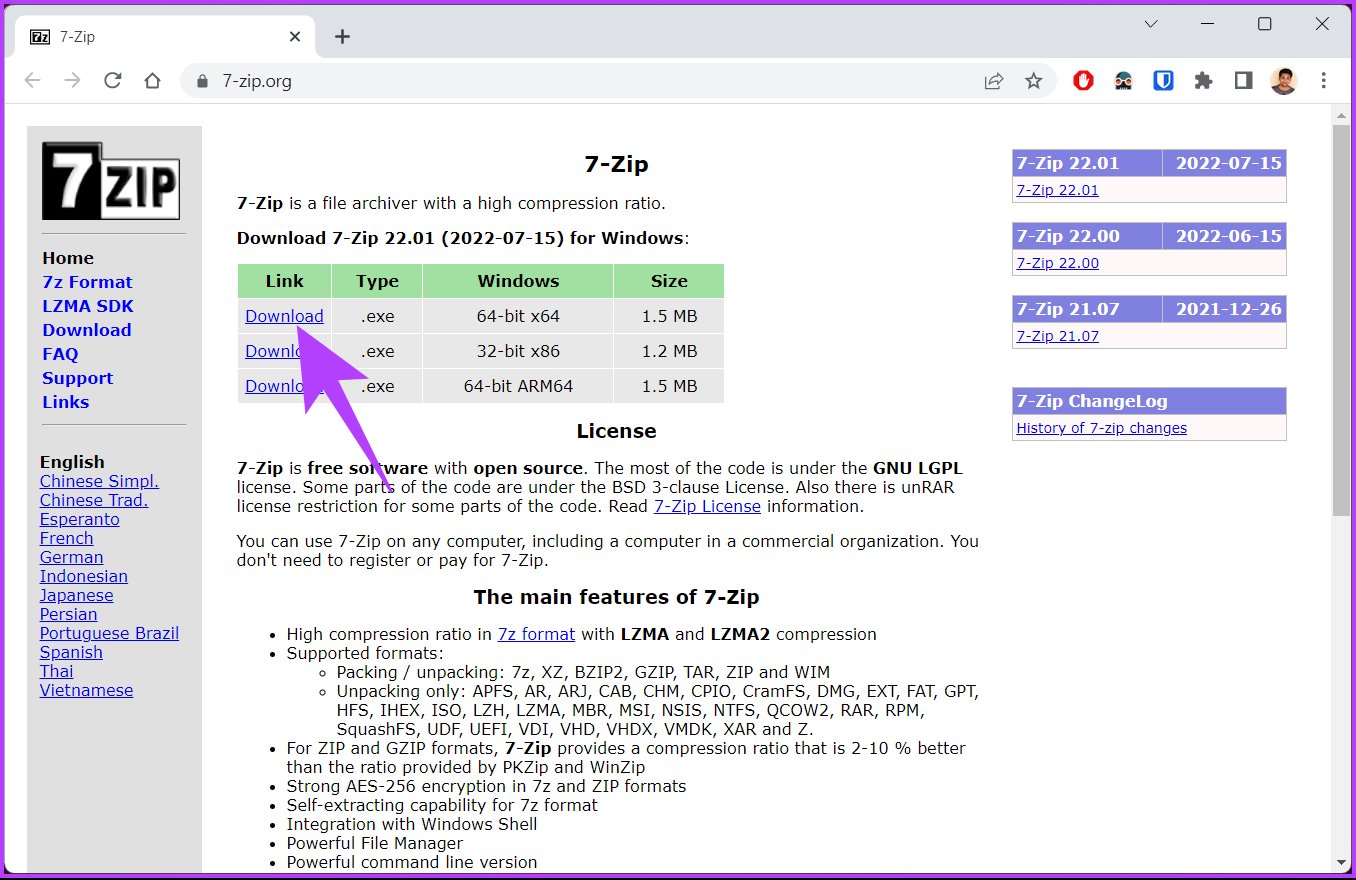
Paso 2: seleccione los archivos que desea agregar a un archivo ZIP, haga clic derecho en cualquiera de los archivos y seleccione’Mostrar más opciones’.
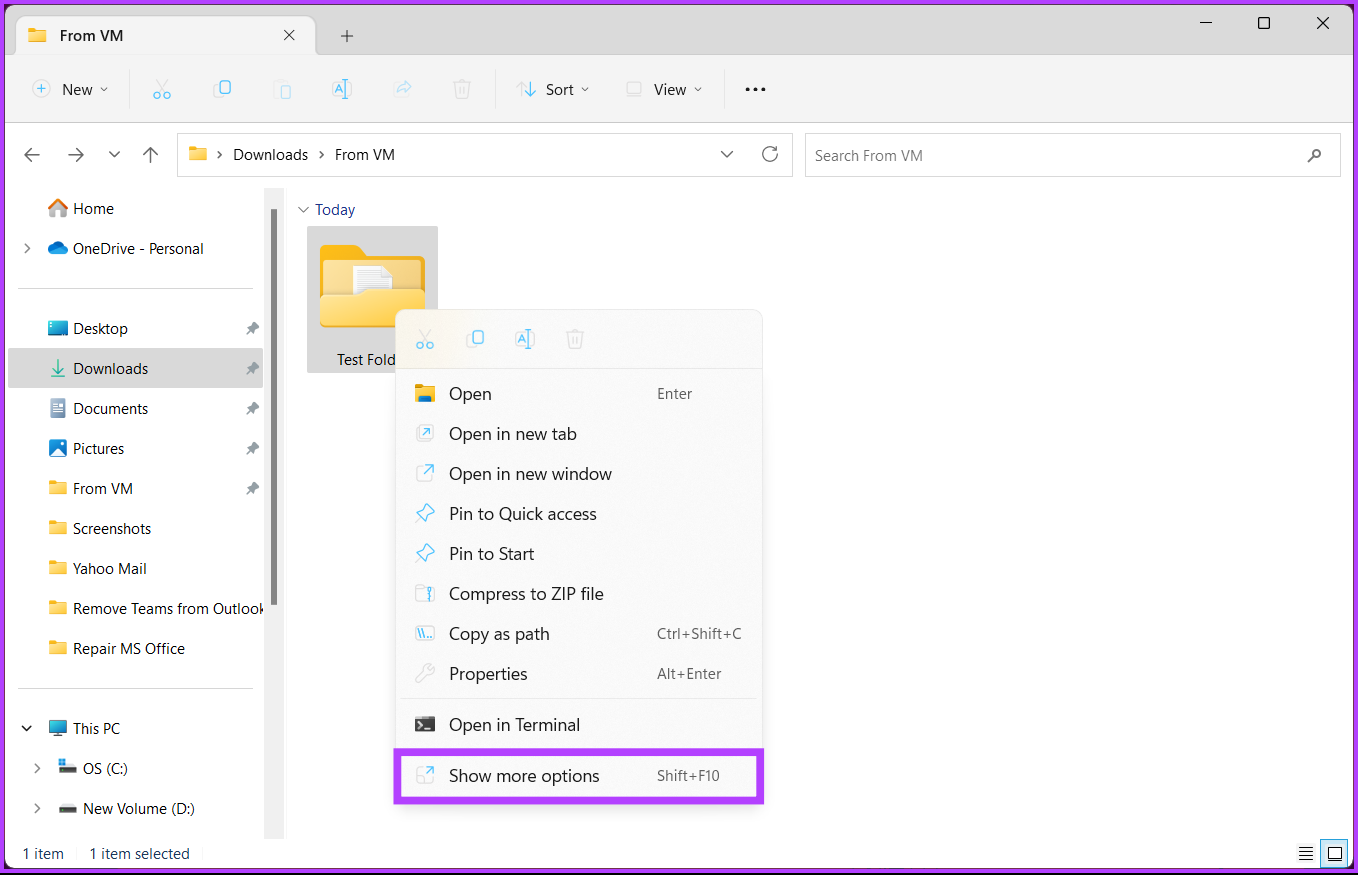
Paso 3: en el menú contextual, elija 7-Zip y seleccione’Agregar al archivo’.
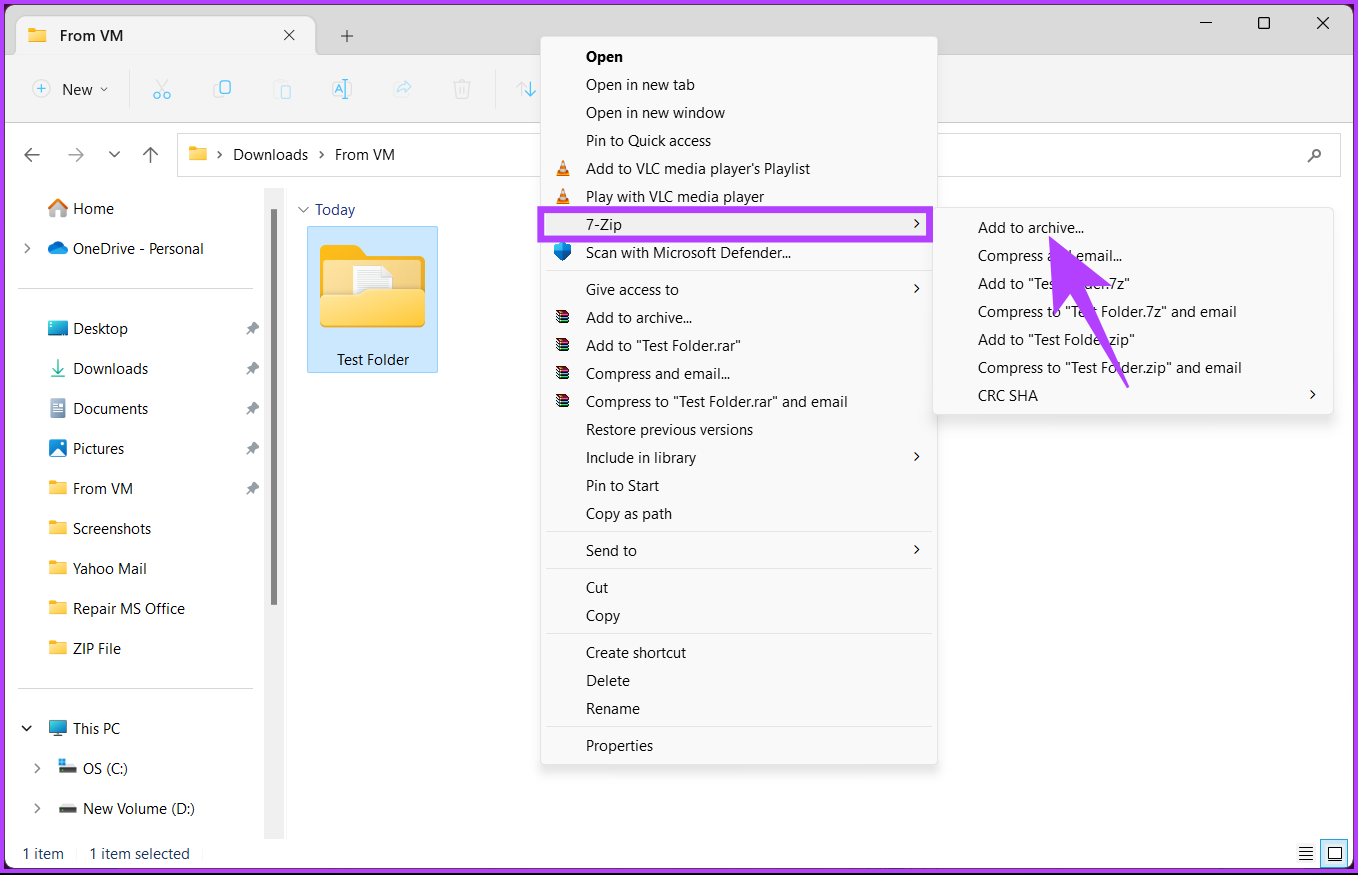
Paso 4: En la ventana’Agregar al archivo’, escriba la contraseña que desea usar en Cifrado y vuelva a ingresar la contraseña.
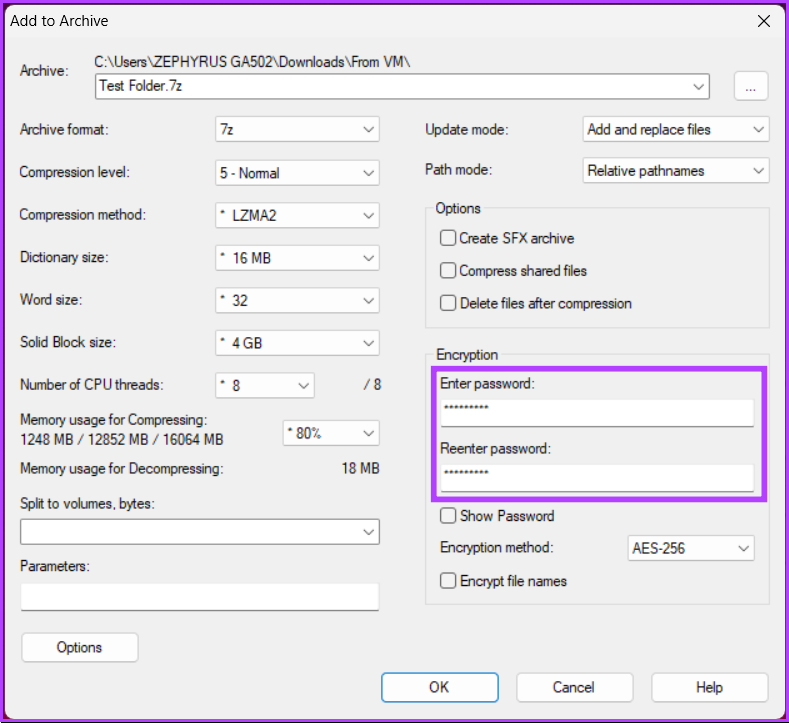
Paso 5: Abra el menú desplegable junto a Método de cifrado, elija AES-256 y haga clic en Aceptar.
Consejo: El método de encriptación AES-256 es tan seguro que incluso el gobierno de EE. UU. lo usa para proteger información clasificada.

Con esto, 7-Zip creará un archivo Zip protegido por contraseña en la misma carpeta de la que seleccionó los archivos. Se le pedirá que ingrese la contraseña cuando se comparta este archivo.
Dicho esto, si está comprimiendo un archivo más grande, 7-Zip puede volverse más lento para usted y también puede restringir el uso de algunas funciones avanzadas. En este caso, el siguiente método puede ayudarlo significativamente.
Lea también: 5 mejores herramientas para extraer archivos RAR en Windows 11
Método 3: Cifrar un archivo ZIP usando WinRAR
WinRAR es otra herramienta popular con una buena interfaz de usuario, mejor velocidad de compresión y algunas funciones avanzadas, como la creación de archivos autoextraíbles y la reparación de archivos dañados, que pueden ser útiles para algunos usuarios
Por otro lado, el único inconveniente de WinRAR es que solo admite una gama limitada de formatos en comparación con 7-Zip. Dicho esto, siga los pasos mencionados a continuación.
Paso 1: Primero, descargue e instale el programa WinRAR en su máquina con Windows.
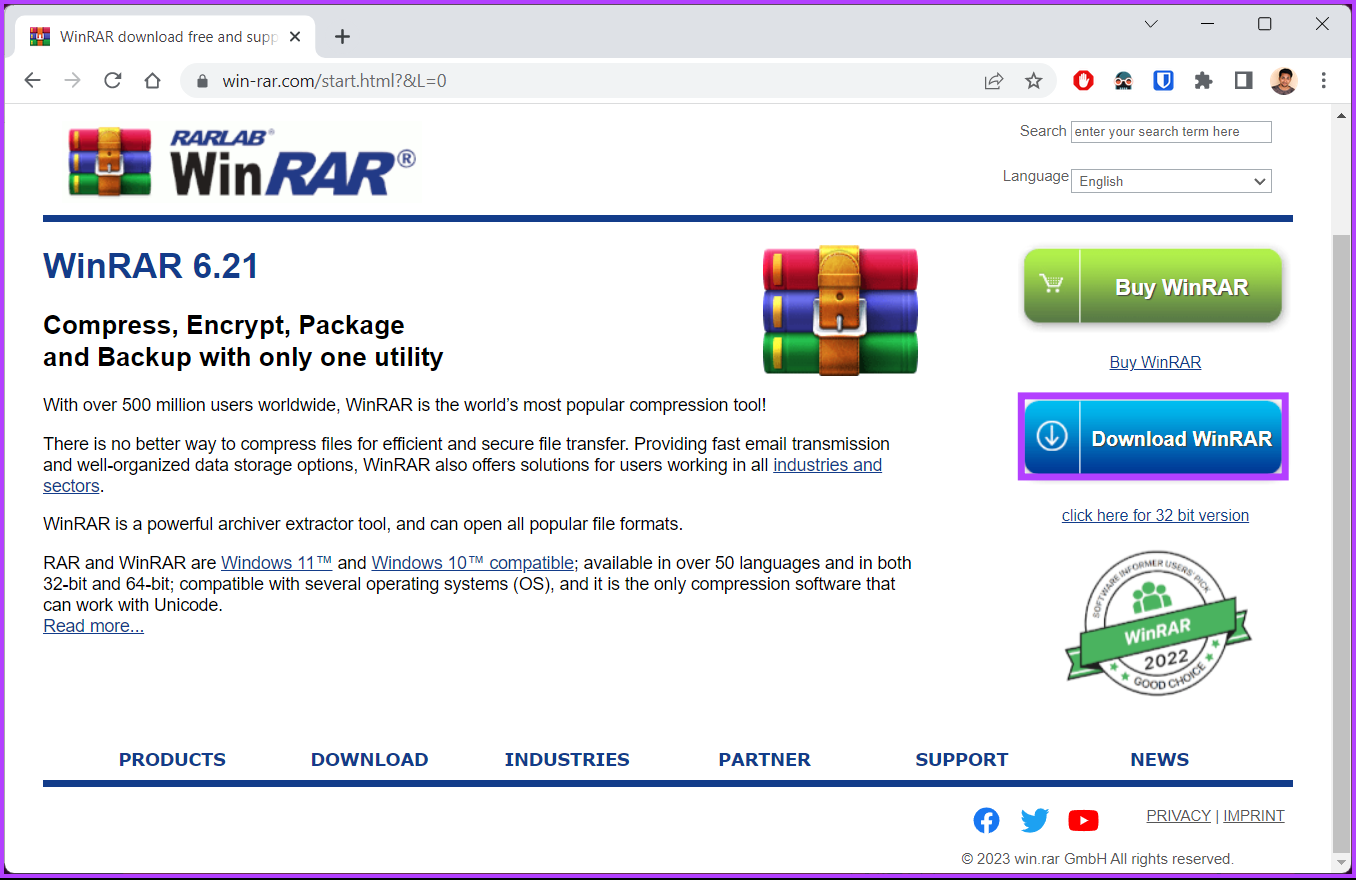
Una vez que instale y están listos, vaya al siguiente paso.
Paso 2: seleccione los archivos que desea agregar a un archivo ZIP, haga clic con el botón derecho en cualquiera de los archivos y elija’Agregar al archivo’desde el menú contextual.
Paso 3: En la ventana’Nombre y parámetros del archivo’, haga clic en Establecer contraseña.
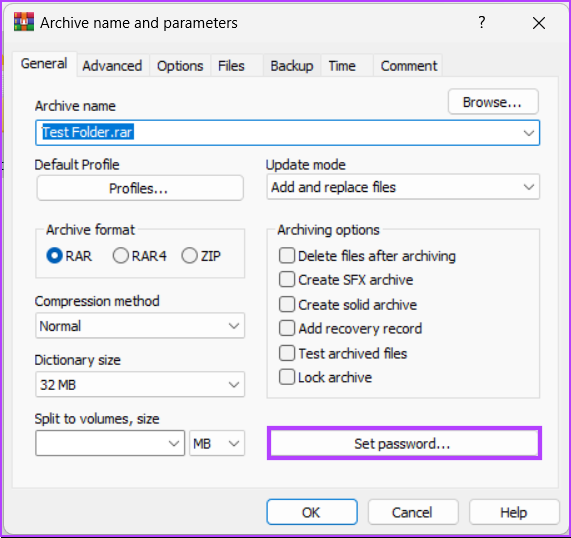
Paso 4: seleccione el campo Ingresar contraseña e ingrese su contraseña. Escriba la misma contraseña en el campo”Volver a ingresar la contraseña para verificación”y haga clic en Aceptar.
Nota: Además, también puede cifrar los nombres de los archivos.
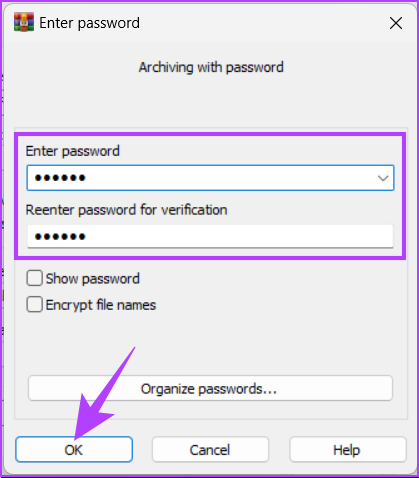
Paso 5: En la ventana’Archivar con contraseña’, seleccione el formato de archivo en ZIP y haga clic en Aceptar.
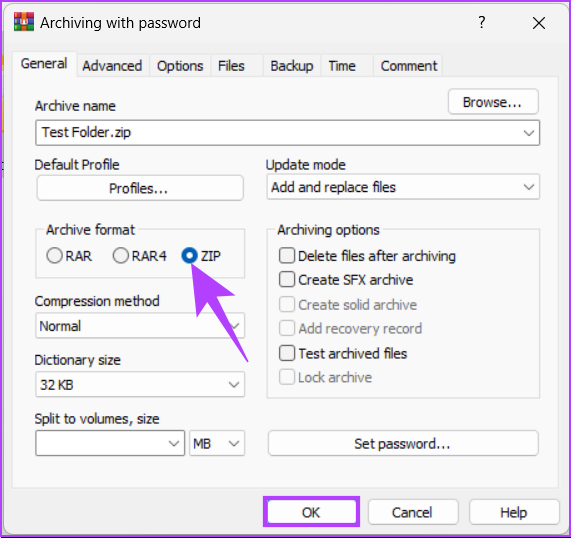
Ahí tienes él. WinRAR creará un nuevo archivo ZIP que, cuando se comparta, solicitará la contraseña para extraer el archivo.
Si tiene alguna pregunta que no hayamos abordado en el artículo, consulte la sección de preguntas frecuentes a continuación.
Preguntas frecuentes sobre cómo proteger con contraseña un archivo ZIP en Windows
1. ¿Los archivos ZIP se cifran automáticamente?
Los archivos ZIP no se cifran automáticamente. Sin embargo, puede cifrar el contenido de un archivo ZIP con una contraseña. Esta puede ser la forma correcta de proteger archivos confidenciales o datos que no desea que otros puedan acceder fácilmente.
2. ¿Qué algoritmo de contraseña usan los archivos ZIP?
Los archivos ZIP usan el algoritmo de contraseña ZipCrypto. Sin embargo, es esencial tener en cuenta que este algoritmo es relativamente débil. Por lo tanto, recomendamos utilizar el algoritmo de cifrado AES al cifrar archivos ZIP.
3. ¿Cuál es el riesgo de abrir archivos ZIP?
Los archivos ZIP pueden contener malware o virus que pueden infectar su computadora o dispositivo. Los ciberdelincuentes también pueden usar archivos ZIP para enviar correos electrónicos de phishing o mensajes de spam. Además, abrir archivos ZIP de fuentes desconocidas o que no sean de confianza puede provocar la instalación de software no deseado o el robo de información confidencial.
ZIP bloquea tus archivos y carpetas
Ya sea para compartir documentos importantes con colegas o almacenar documentos personales información en su computadora, agregar una contraseña a sus archivos ZIP puede proporcionar una capa adicional de seguridad y tranquilidad. Ahora que sabe cómo proteger con contraseña un archivo ZIP en Windows 11 y 10, puede mantener sus datos confidenciales a salvo de miradas indiscretas de manera rápida y eficaz.