En el mundo digital actual, la exposición en línea de un niño es una de las principales preocupaciones de los padres. Si bien Internet se puede usar para acceder a información útil y realizar tareas importantes, los niños también pueden usarlo para acceder a ciertos sitios que no deberían, como sitios web para adultos y juegos de apuestas. Afortunadamente, Apple ofrece muchas funciones de privacidad, como restringir que los sitios web soliciten acceso a la ubicación en Safari en iPhone y iPad. Del mismo modo, puede permitir o bloquear cualquier sitio web en su iPhone o iPad al que no quiera que accedan sus hijos con solo unos pocos toques. En esta guía, hemos explicado cómo bloquear el acceso a sitios web específicos en Safari y Chrome en iPhone y iPad.
Tabla de contenido
Cómo bloquear sitios web en iPhone usando Screen Time
Los iPhone vienen con una función de Screen Time que permite a los usuarios establecer restricciones de contenido y comunicación para niños. Puede usar estas restricciones de contenido en un iPhone para limitar o bloquear el acceso a ciertos sitios web. Así es como puedes hacerlo.
1. Abra la aplicación “Configuración” y toque la opción “Tiempo de pantalla” .
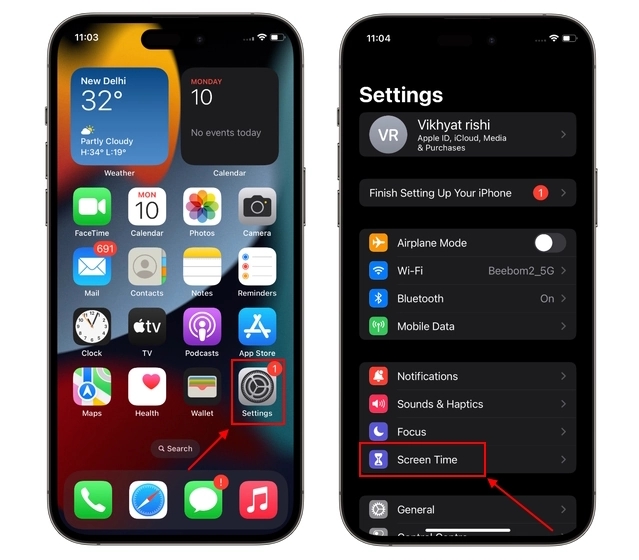
2. Luego, primero debe “Activar tiempo de pantalla” si aún no lo está.
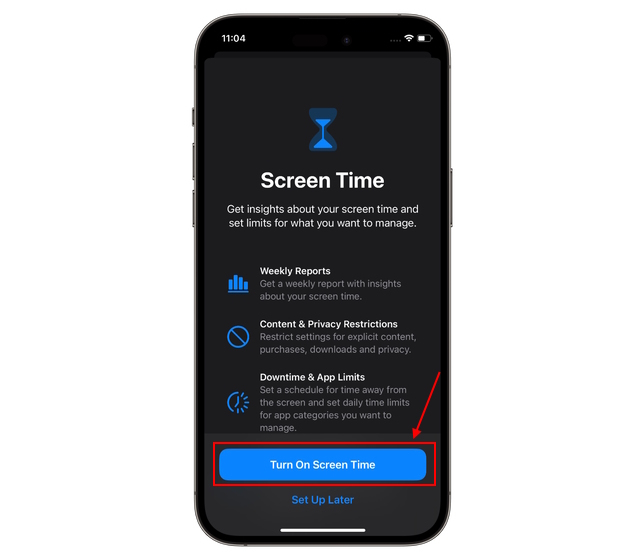
3. A continuación, toque “Restricciones de contenido y privacidad” en la pantalla Tiempo frente a la pantalla y habilite el cambio en la siguiente pantalla.
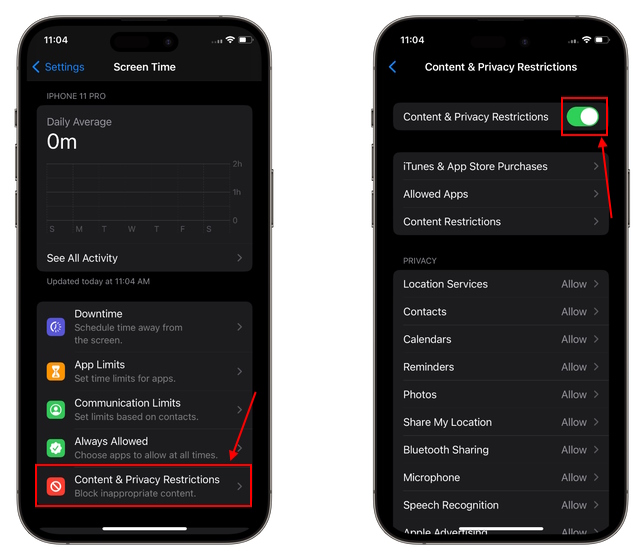
4. Ahora, toque la pestaña “Restricciones de contenido” para abrir la lista de todas las restricciones de contenido que puede habilitar en su iPhone.

5. Aquí, toque la opción “Contenido web” para configurar restricciones para los sitios web que no desea que visiten sus hijos.
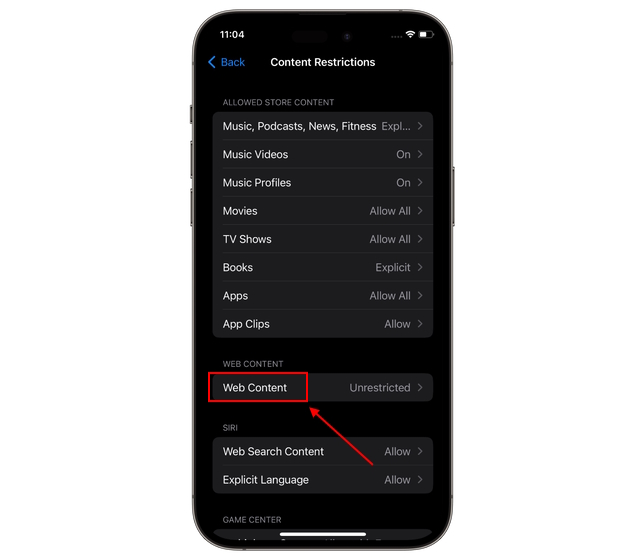
6. Ahora, seleccione “Limitar sitios web para adultos” para bloquear automáticamente el acceso a sitios web para adultos en Safari, Chrome y otros navegadores web en un iPhone o iPad.
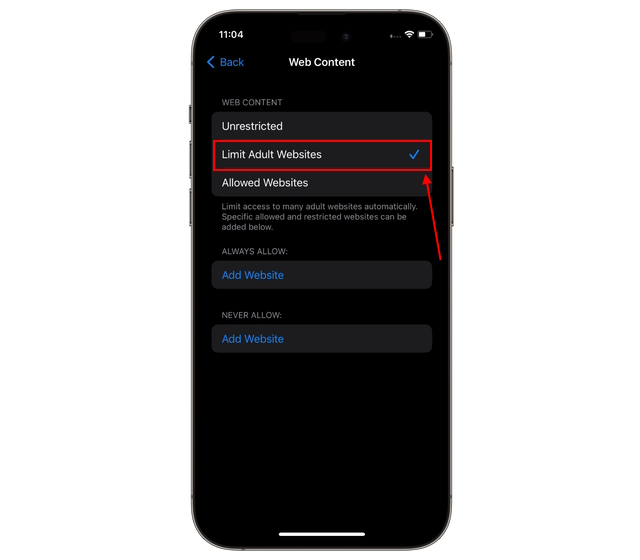
7. Además, puede hacer dos listas aquí; sitios web que desea “PERMITIR SIEMPRE” y “PERMITIR NUNCA”.

8. Toque el botón”Agregar sitio web”debajo de la sección “Permitir siempre” para agregar sitios web que desee omitir estas restricciones.
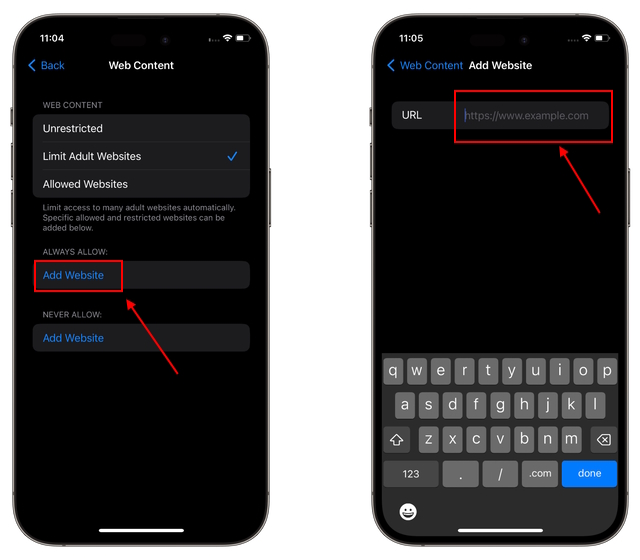
9. Toque el botón”Agregar sitio web”debajo de “Nunca permitir” para agregar sitios web para los que desea bloquear el acceso en su iPhone, ya sean sitios web para adultos o de otro tipo que desee bloquear en todo momento.

10. Y eso es. Puede seguir actualizando la lista de sitios web para mantener el tiempo que su hijo pasa en Internet seguro y protegido.
Cómo bloquear sitios web en iPhone sin Screen Time
En general, las restricciones de contenido web de Screen Time deberían ser suficientes para mantener seguro el tiempo en línea de sus hijos. Sin embargo, los niños expertos en tecnología aún pueden encontrar la manera de romper las restricciones. No se preocupe, ya que tenemos una solución segura para usted.
Hoy en día, la mayoría de los enrutadores de Internet vienen con la capacidad de bloquear ciertos sitios web a través de sus URL. Nosotros, en nuestra oficina, probamos exhaustivamente este método y funciona bien. A continuación, detallamos los pasos para bloquear sitios web en su iPhone a través de la configuración de su enrutador:
1. Abra Safari, Chrome o cualquier otro navegador en su iPhone y escriba la dirección IP de su enrutador en la barra de direcciones. Puede encontrar la dirección IP de un enrutador en la parte inferior de su enrutador.
2. En la página siguiente, escriba la credencial de inicio de sesión de su enrutador para acceder a su configuración.
3. Luego, navegue y haga clic en “Configuración de Wi-Fi” para abrir un menú desplegable. El nombre de esta configuración puede variar de un enrutador a otro.
Nota: Algunas páginas de configuración y pasos pueden diferir según el enrutador que utilice. En nuestro caso, usamos un enrutador Airtel Xstream.
4. Solo necesita asegurarse de ubicar la opción “Filtro Mac” en la configuración de su enrutador.

5. En la página “Filtro de direcciones MAC inalámbricas”, abra el menú desplegable “Acción” y elija la opción “Activar lista negra”.
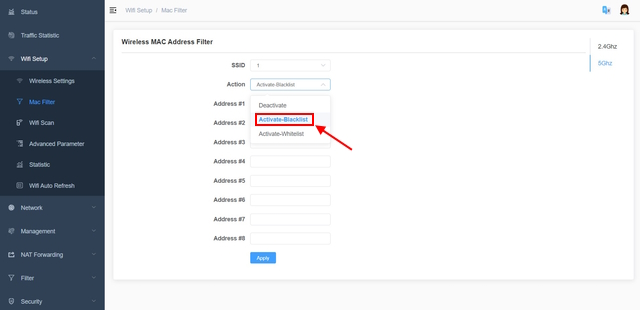
6. Ahora, ingrese la URL del sitio web (o la dirección) que desea bloquear por separado y haga clic en “Aplicar” para guardar los cambios.
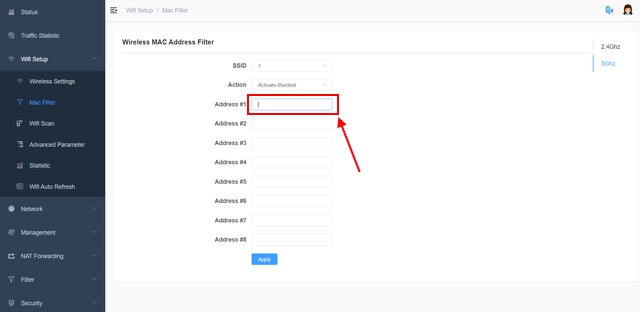
7. Ahora, reinicie su enrutador para que los cambios surtan efecto. Ahora, sus hijos no podrán acceder a los sitios web que agregó a la lista de bloqueo de su enrutador.
Establezca el código de acceso de tiempo de pantalla para evitar modificaciones en las restricciones de contenido
Entonces, ha habilitado las restricciones de contenido web en el iPhone o iPad de su hijo, pero ¿cómo evitarlas? su hijo altere las restricciones vigentes? Tenemos la respuesta: código de acceso de tiempo de pantalla. El código de acceso de tiempo de pantalla funciona como una contraseña que debe ingresarse si desea modificar las restricciones de contenido. Así es como puede configurar un código de acceso de tiempo de pantalla en un iPhone:
1. Ve a Configuración en tu iPhone o iPad y toca la opción “Tiempo de pantalla”.
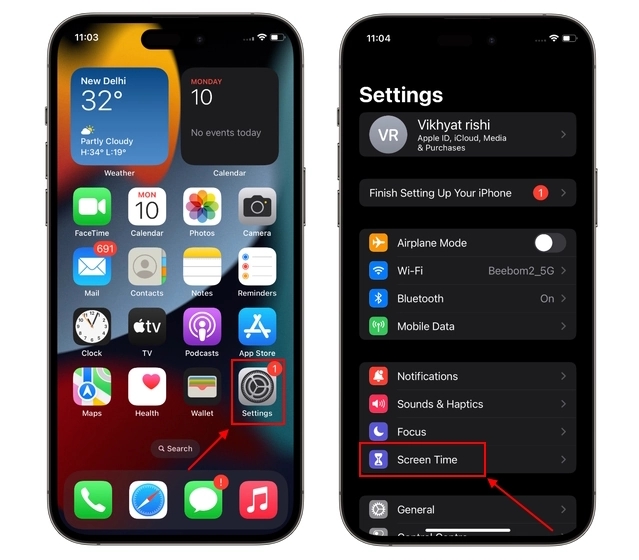
2. Aquí, toca “Usar código de acceso de tiempo de pantalla” para configurar una contraseña que usarás para acceder a tus restricciones de contenido más adelante.
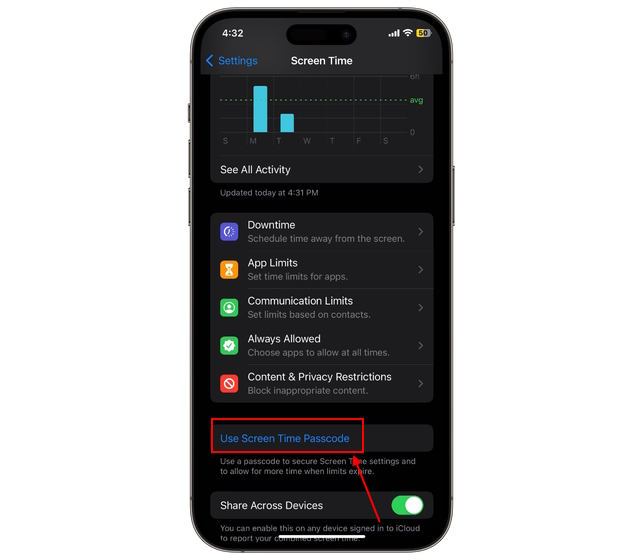
3. Ingrese el “Passcode” que le gustaría usar y se le pedirá que vuelva a ingresar el código de acceso para confirmarlo.
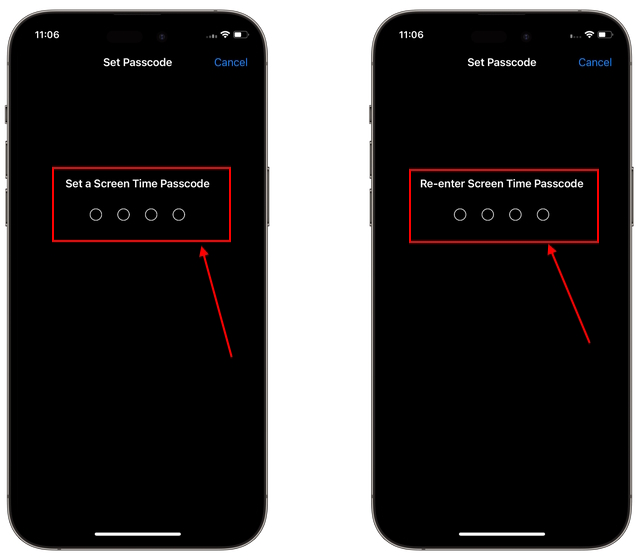
4. Una vez hecho esto, Apple le pedirá que ingrese su ID de Apple y contraseña, que se usará para restablecer el código de acceso si lo olvida. Además, puede usar las diversas soluciones enumeradas en esta guía para recuperar el código de acceso de tiempo de pantalla en su iPhone o Mac.

Nota: Le sugerimos que nunca use la contraseña de su iPhone o iPad como código de tiempo de pantalla, ya que cualquier persona puede cambiar fácilmente la configuración del tiempo de pantalla si conoce la contraseña del iPhone.
Cómo permitir solo sitios web específicos en tu iPhone
Ahora que sabes cómo bloquear sitios web en Chrome y Safari, debes saber que también hay un método para permitir solo una lista específica de sitios web en tu iPhone. A continuación, le mostramos cómo hacerlo:
1. Vaya a la configuración de Tiempo de pantalla en su iPhone y seleccione la opción “Restricciones de contenido y privacidad”.
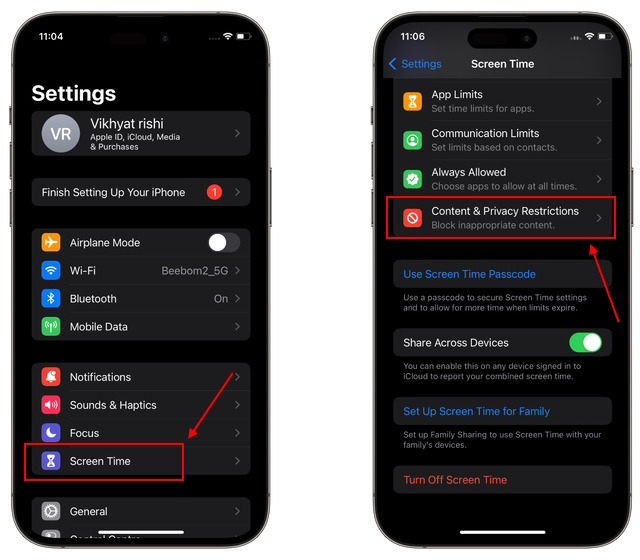
2. A continuación, vaya a “Restricciones de contenido-> Contenido web” aquí.
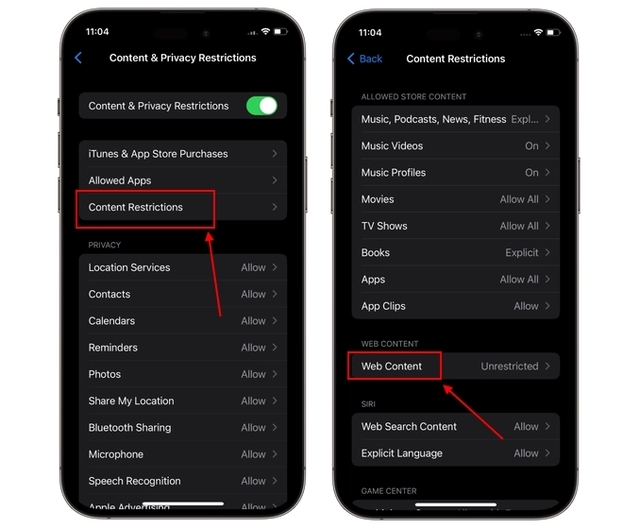
3. Ahora, toque en “Sitios web permitidos” y aparecerá una lista de todos los sitios web permitidos.

4. Toque el botón “Agregar sitio web” en la parte inferior de la lista de sitios web permitidos. Aquí puede agregar el “Título” y la “URL” del sitio web que desea agregar a su lista permitida.
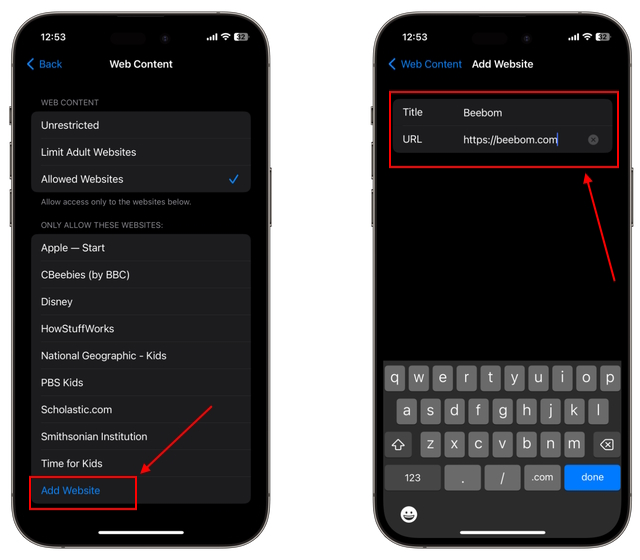
Cómo deshabilitar el acceso de Siri a navegadores web y lenguaje explícito
Tu iPhone también te permite bloquear sitios web en Safari que pueden contener lenguaje explícito. Incluso Siri no podrá acceder a estos sitios web cuando esta restricción esté habilitada. Esto sería útil si su hijo usa Siri para obtener resultados de búsqueda de Google u otros motores de búsqueda. Así es como puede configurarlo:
1. Vaya a la configuración de tiempo de pantalla en su iPhone y toque “Restricciones de contenido y privacidad”.
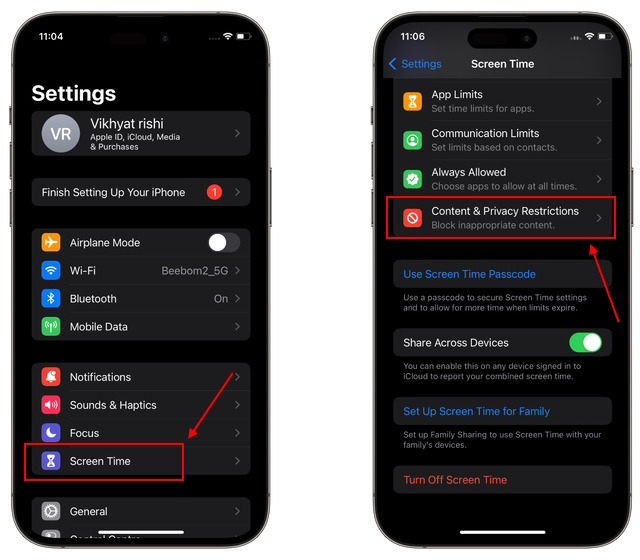
2. Elija y toque “Restricciones de contenido” de la lista de opciones.

3. Aquí, busca la sección”Siri”, toca”Contenido de búsqueda web”y elige “No permitir”. Una vez hecho esto, toca “Atrás”.
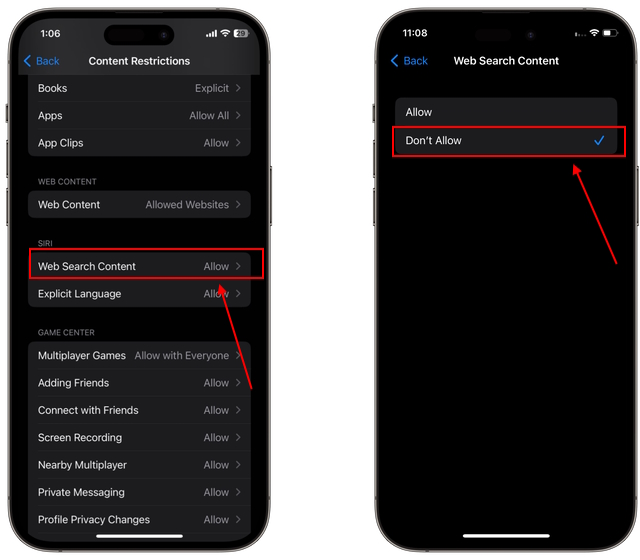
4. Ahora, abre la sección “Lenguaje explícito” y elige “No permitir” entre las opciones disponibles.
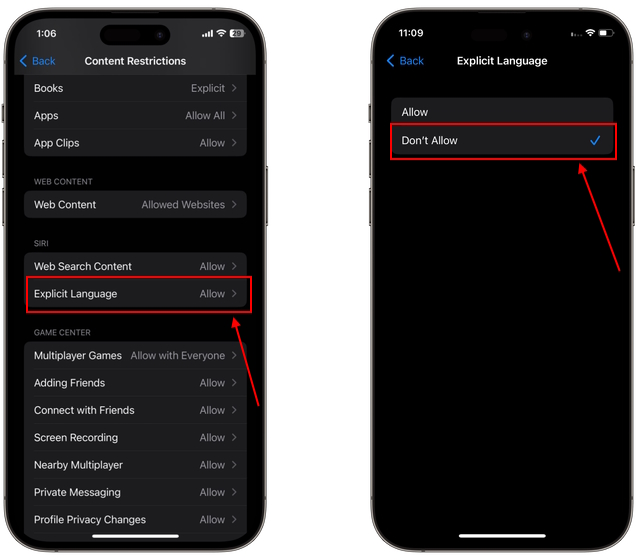
Restringir el acceso a ciertos sitios web en el iPhone
Y así es como puede mantener la seguridad de sus hijos en línea y tener un poco de tranquilidad. Siga el método que crea que funcionará mejor para usted para bloquear sitios web en iPhone, iPad y otros dispositivos. Si bien Screen Time sigue siendo la opción preferida para bloquear sitios web para adultos o juegos de apuestas para usuarios de iPhone, el bloqueo a nivel de enrutador es lo mejor para otros dispositivos. Además, si desea obtener información sobre cómo limitar la actividad de su hijo en el iPhone, consulte cómo configurar los controles parentales en el iPhone.
Preguntas frecuentes
¿Cómo bloqueo ciertos sitios web en el iPhone?
Agregue el título y la URL del sitio web a la lista “Nunca permitida” disponible en la pestaña “Limitar sitios web para adultos” y listo.
Deja un comentario
El año pasado, MSI lanzó la Titan GT77 con Intel Core i9-12900HX y la GPU RTX 3080 Ti Laptop, y fue la laptop para juegos más poderosa sobre la faz del planeta. Fue el más pesado de los pesos pesados […]
Han pasado algunos meses desde que se lanzó la serie iPhone 14, y está bien establecido que es el año de los modelos Pro. Pero si tiene la intención de optar por los profesionales con volantes, la cantidad para descascarar […]
Wondershare ha estado desarrollando algunos de los mejores software y herramientas para simplificar nuestra vida y nuestros esfuerzos creativos durante los últimos años. En particular, Wondershare Filmora ha recibido numerosos elogios. Recibió el premio Video Editing Leader […]