Los saltos de página son útiles para insertar una nueva página. Sin embargo, puede llegar un momento en el que desee eliminar un descanso que haya agregado. Le mostraremos cómo eliminar saltos de página en Word en Windows, Mac y la web.
Junto con los saltos de página manuales, están aquellos que Word agrega automáticamente. Aunque no puede eliminar los saltos de página automáticos, puede decidir dónde o cómo se colocan al final de cada página.
Tabla de contenido
Cómo eliminar saltos de página manuales en Word
Puede insertar un salto de página en casi cualquier lugar del documento yendo a la pestaña Diseño y seleccionando Saltos > Página. Desafortunadamente, no hay una opción en el menú para eliminar un salto de página.
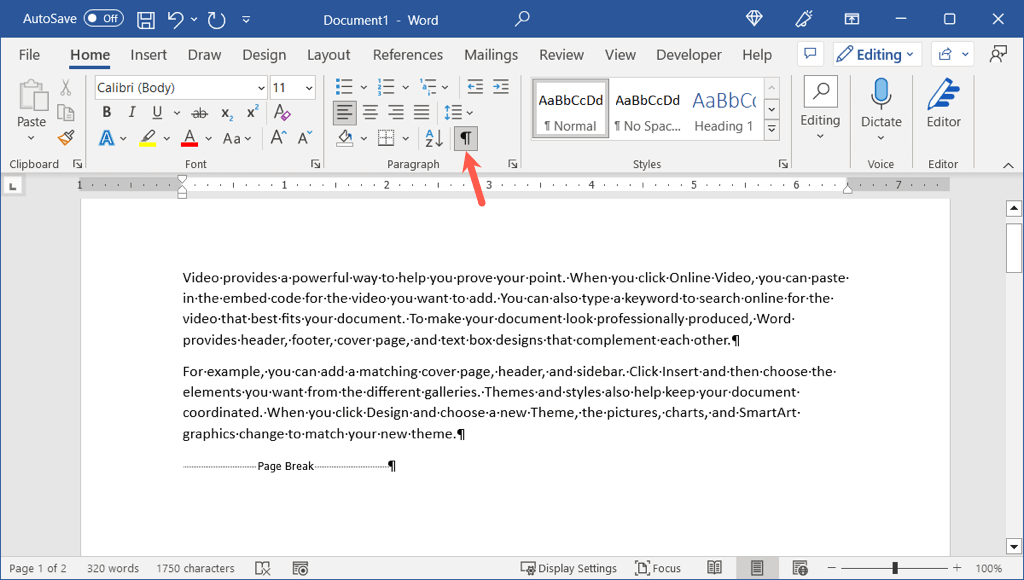
Debido a que puede ser difícil ver dónde coloca los saltos de página en su documento, siga estos pasos para mostrar y luego eliminar los saltos de página manuales.
Vaya a la pestaña Inicio y seleccione el botón Mostrar/Ocultar en la sección Párrafo de la cinta. Luego verá que aparecen todas las marcas de formato de párrafo en su documento, incluidos los saltos de página. Seleccione el salto de página arrastrando el cursor a través de él o haciendo doble clic en él. 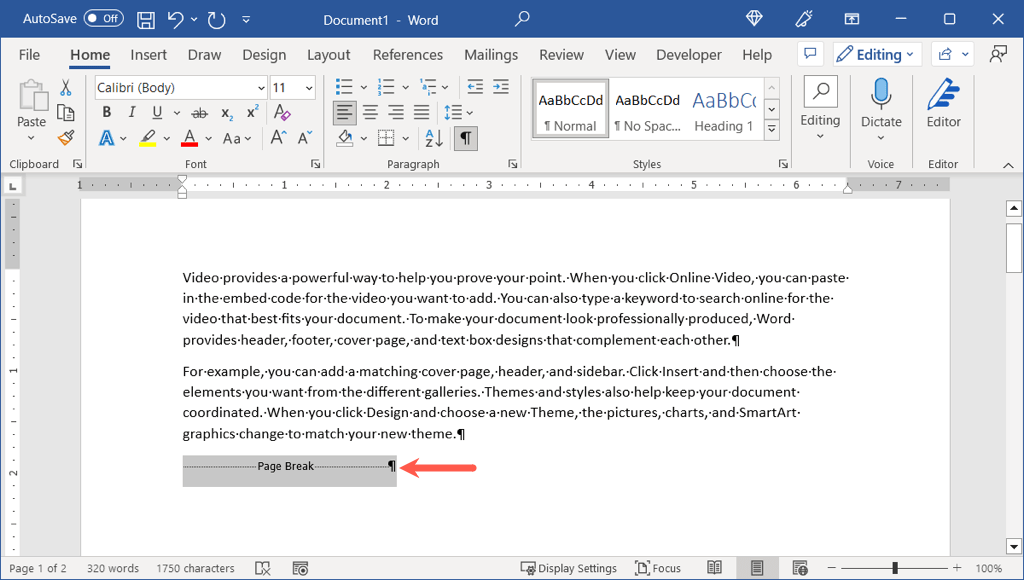 Luego, usa la tecla Supr para eliminar el salto de página.
Luego, usa la tecla Supr para eliminar el salto de página. 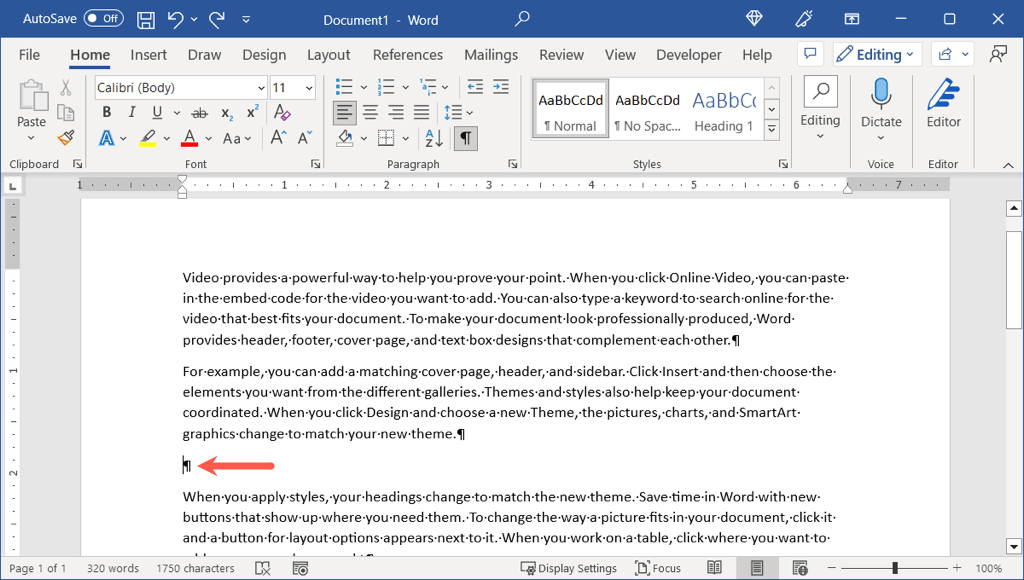 Puede volver a la pestaña Inicio y anular la selección del botón Mostrar/Ocultar si desea ocultar las marcas de párrafo una vez más.
Puede volver a la pestaña Inicio y anular la selección del botón Mostrar/Ocultar si desea ocultar las marcas de párrafo una vez más. 
En Word en la web, simplemente asegúrese de Estás en el modo de edición o revisión usando el cuadro desplegable en la parte superior derecha. Luego, seleccione y elimine el salto de página de la misma manera.
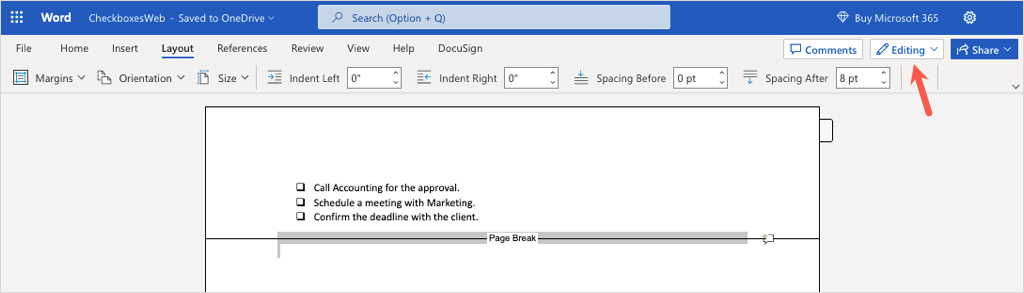
Cómo encontrar saltos de página en Word
Si tiene un documento con varios saltos de página manuales, puede usar la herramienta Buscar en Word para localizar cada uno. Luego, elimine los que ya no desee como se describe anteriormente.
Nota: Al momento de escribir este artículo, este método de búsqueda no funciona en Word en la web.
Abra la herramienta Buscar en Word de una de estas formas. En Windows, presione Ctrl + F o vaya a la pestaña Inicio y seleccione Buscar en el grupo Edición. 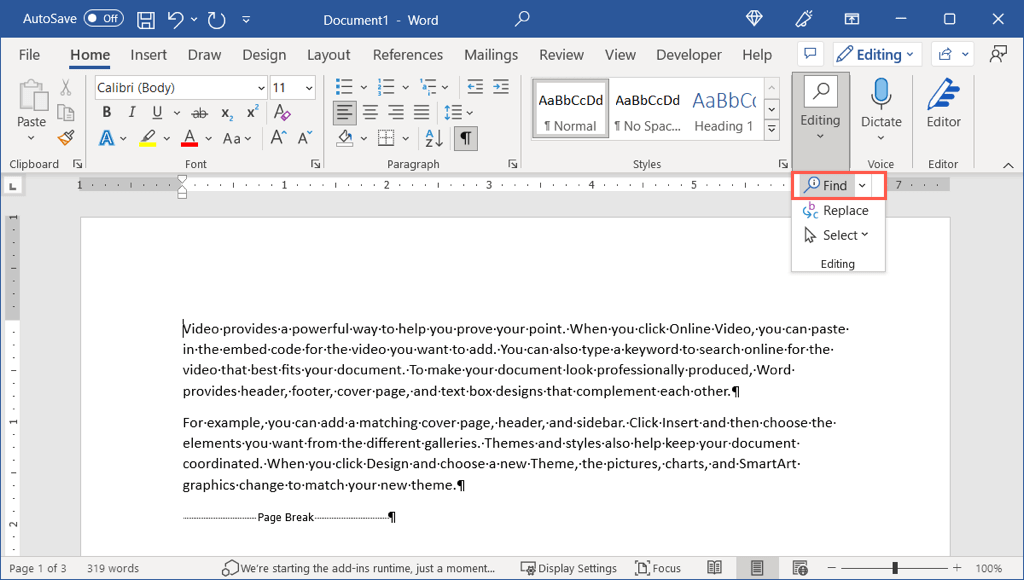 En Mac, presione Comando + F o seleccione Editar > Buscar > Buscar en la barra de menú.
En Mac, presione Comando + F o seleccione Editar > Buscar > Buscar en la barra de menú. 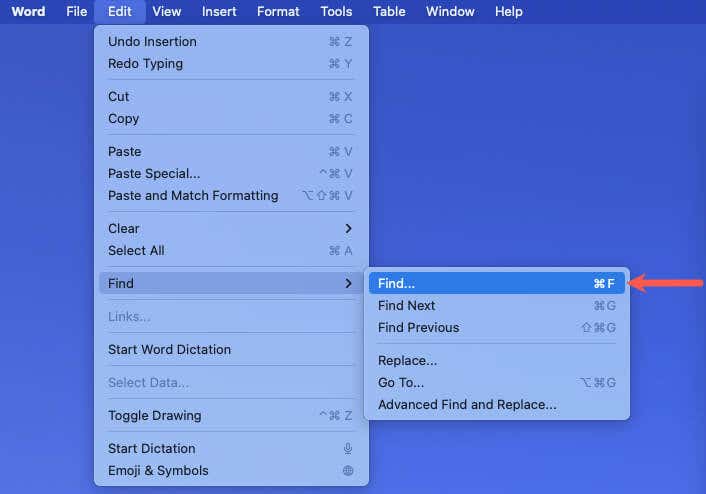 Cuando se abra la herramienta Buscar, ingrese ^m (signo de intercalación seguido de la letra”m”) y use Enter o Return para comenzar la búsqueda.
Cuando se abra la herramienta Buscar, ingrese ^m (signo de intercalación seguido de la letra”m”) y use Enter o Return para comenzar la búsqueda. 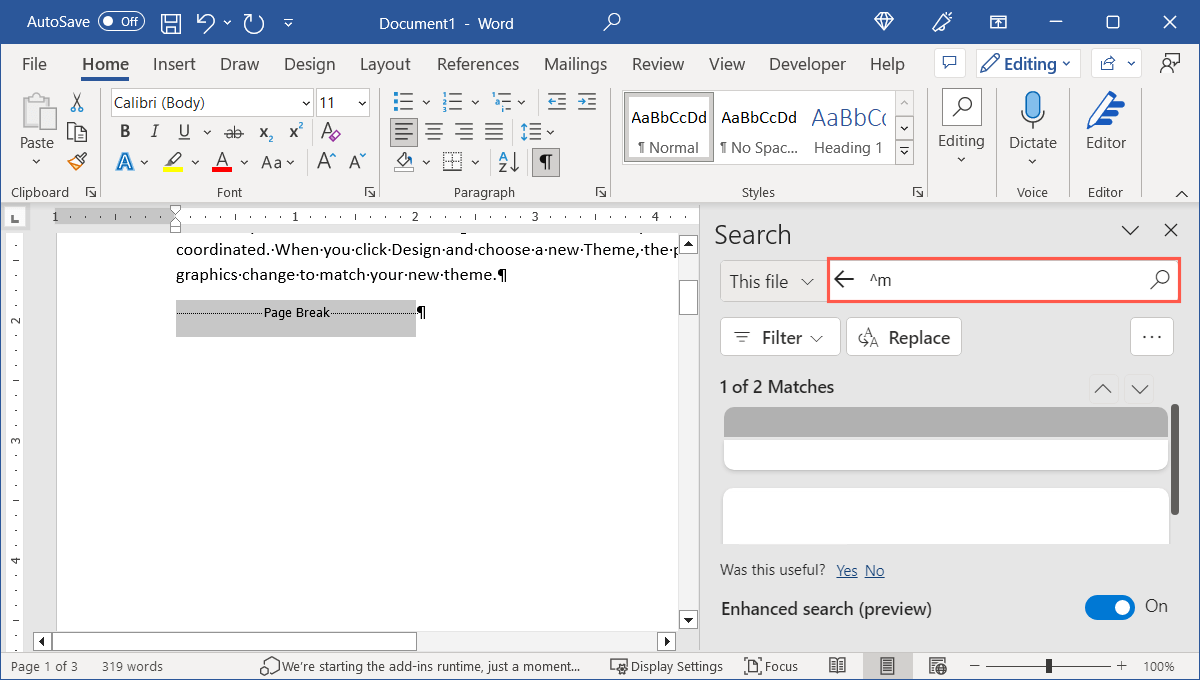 A medida que la herramienta localiza cada salto de página, lo resalta para usted. Seleccione el salto, presione Eliminar y luego continúe buscando y eliminando saltos de página adicionales.
A medida que la herramienta localiza cada salto de página, lo resalta para usted. Seleccione el salto, presione Eliminar y luego continúe buscando y eliminando saltos de página adicionales. 
Cómo ajustar los saltos de página automáticos en Word
Como se mencionó, Microsoft Word agrega saltos de página automáticos al final de cada página. Aquí le mostramos cómo ajustar dónde debe aterrizar un descanso en sus páginas.
En Word en Windows o Mac
Tiene algunas opciones sobre cómo aparecen los saltos de página al final de las páginas de su documento en Windows y Mac.
Comience abriendo el cuadro de diálogo Párrafo. En Word en Windows, vaya a la pestaña Inicio o Diseño y use la flecha pequeña en la esquina inferior de la sección Párrafo. 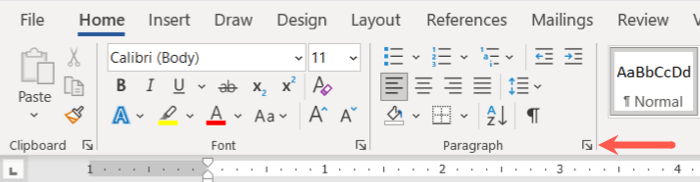 En Word en Mac, seleccione Formato > Párrafo en la barra de menú.
En Word en Mac, seleccione Formato > Párrafo en la barra de menú. 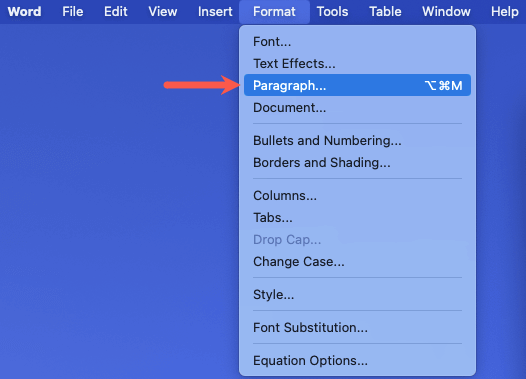 Vaya a la pestaña Saltos de línea y página en la ventana Párrafo que aparece. Elija una o más opciones en la sección Paginación en la parte superior de la ventana. Control de viudas/huérfanas: esta configuración evita que aparezcan líneas de texto individuales en la parte superior (viudas) o en la parte inferior (huérfanas) de una página. En su lugar, verá al menos dos líneas de un párrafo. Mantener con el siguiente: esta configuración evita un salto de página entre los párrafos que desea mantener juntos. Mantener líneas juntas: esta configuración evita un salto de página en medio de un párrafo. Salto de página antes: esta configuración agrega un salto de página antes de un párrafo en particular.
Vaya a la pestaña Saltos de línea y página en la ventana Párrafo que aparece. Elija una o más opciones en la sección Paginación en la parte superior de la ventana. Control de viudas/huérfanas: esta configuración evita que aparezcan líneas de texto individuales en la parte superior (viudas) o en la parte inferior (huérfanas) de una página. En su lugar, verá al menos dos líneas de un párrafo. Mantener con el siguiente: esta configuración evita un salto de página entre los párrafos que desea mantener juntos. Mantener líneas juntas: esta configuración evita un salto de página en medio de un párrafo. Salto de página antes: esta configuración agrega un salto de página antes de un párrafo en particular. 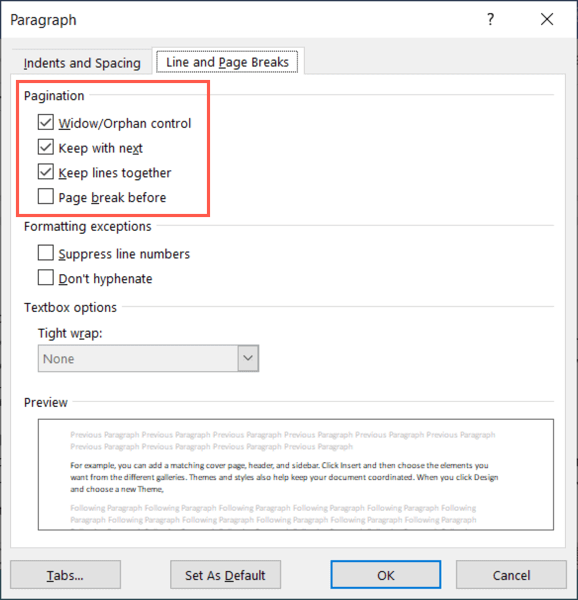 Use el botón OK en la parte inferior para guardar su cambio.
Use el botón OK en la parte inferior para guardar su cambio.
Debería ver aparecer los saltos de página automáticos según la configuración que haya seleccionado.
En Word en la Web
También puede elegir cómo funcionan los saltos de página automáticos en Word en la Web.
Vaya a la pestaña Diseño y seleccione Más opciones (tres puntos) en el lado derecho de la cinta. Elija Opciones de párrafo. 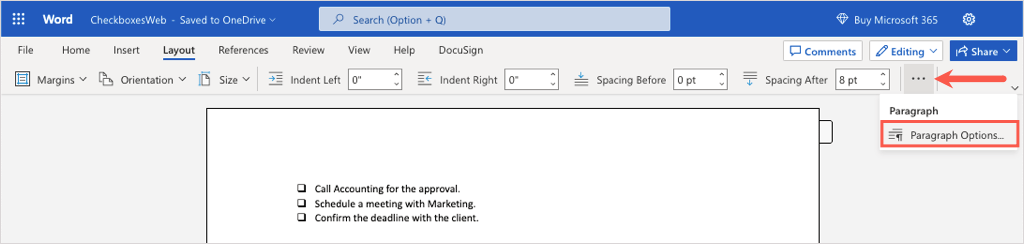 En la parte inferior derecha, verás la sección Paginación. Notará que todas las opciones excepto”Salto de página antes”están disponibles.
En la parte inferior derecha, verás la sección Paginación. Notará que todas las opciones excepto”Salto de página antes”están disponibles. 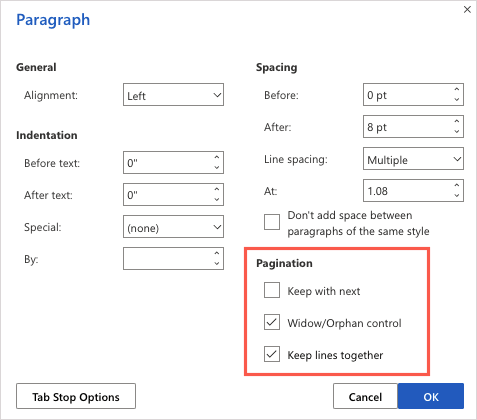 Marque las casillas de las opciones que desea usar y seleccione Aceptar para guardar el cambio.
Marque las casillas de las opciones que desea usar y seleccione Aceptar para guardar el cambio.
Si bien eliminar saltos de página en un documento de Word puede no ser obvio, solo toma unos segundos. Ahora que sabe cómo eliminar saltos de página en Word, eche un vistazo a un tutorial relacionado sobre cómo eliminar una página en Word.
