Al igual que cualquier otra plataforma de redes sociales, Spotify te permite crear listas de reproducción públicas y colaborativas para difundir y compartir tus melodiosos hallazgos. Sin embargo, estar siempre a la vista del público puede ser un poco agotador. Por lo tanto, siéntese y disfrute de un momento para mí mientras analizamos cómo puede activar la configuración de privacidad de Spotify para hacer que las sesiones y las listas de reproducción sean privadas.
Dependiendo del nivel de privacidad que desee, puede comenzar por cambiando el nombre de su perfil de Spotify si solo quiere ir de incógnito. O puede usar las otras configuraciones de privacidad de Spotify para hacer que las sesiones y las listas de reproducción sean privadas. Por lo tanto, siga leyendo, ya que tenemos una descripción detallada de cómo puede hacer que Spotify sea privado.
1. Cambiar nombre de perfil
Si has estado usando Spotify para compartir tus listas de reproducción públicas o simplemente no quieres que tus amigos o familiares encuentren tu cuenta, cambiar el nombre de tu perfil puede ayudarte. Si bien no puede cambiar su nombre de usuario, esto cambiará su nombre para mostrar público. Siga los pasos a continuación para hacerlo.
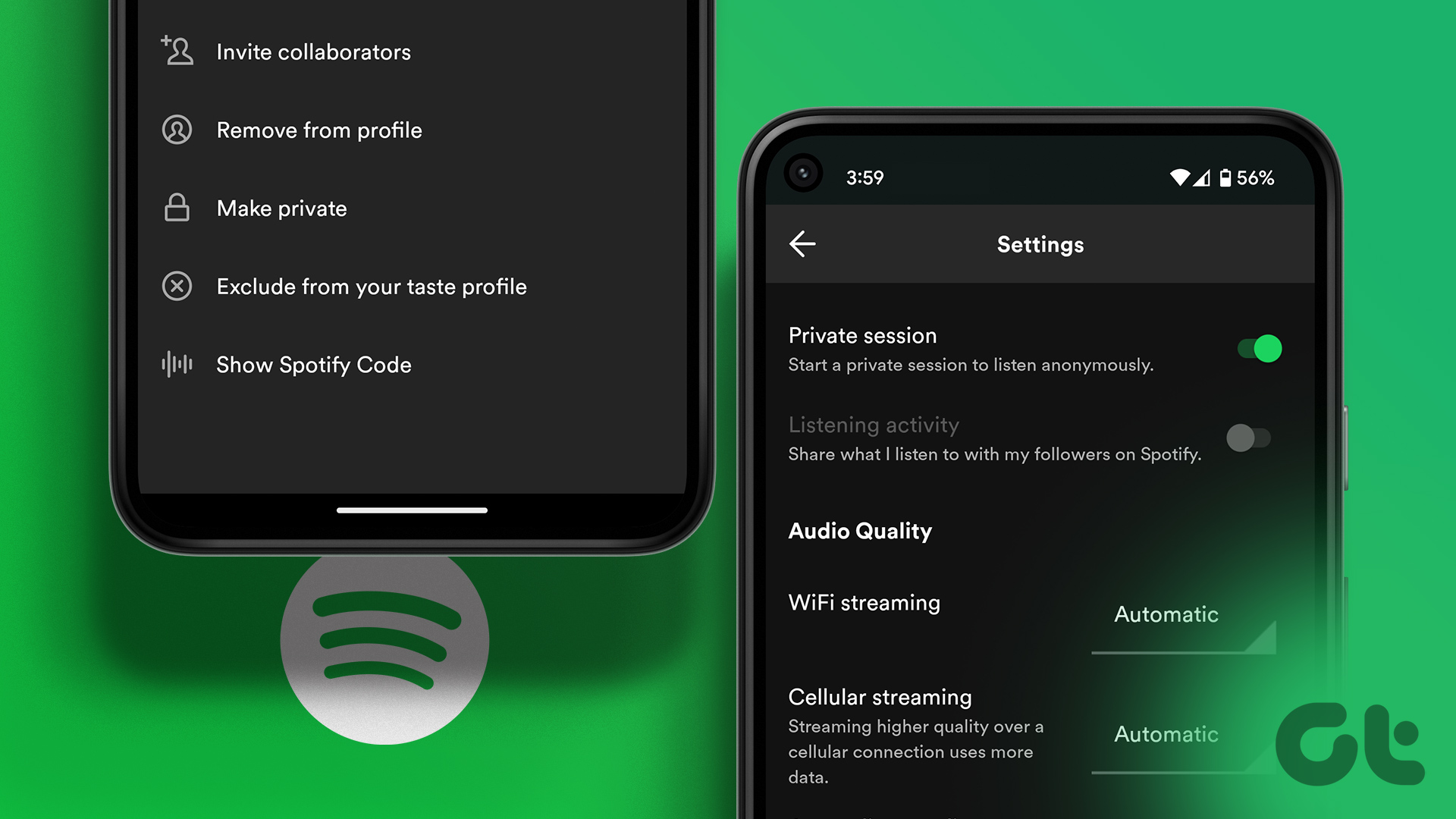
Uso de Spotify Web
Paso 1: Abra Spotify y haga clic en el icono de su perfil.
Paso 2: Luego, haga clic en Perfil.
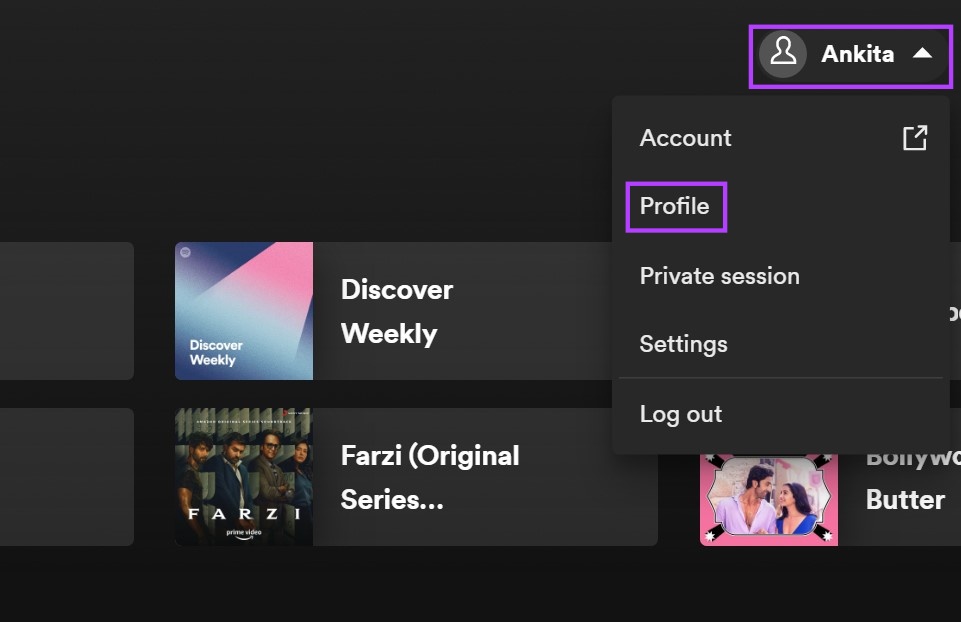
Paso 3: aquí, haz clic en el nombre de tu perfil.
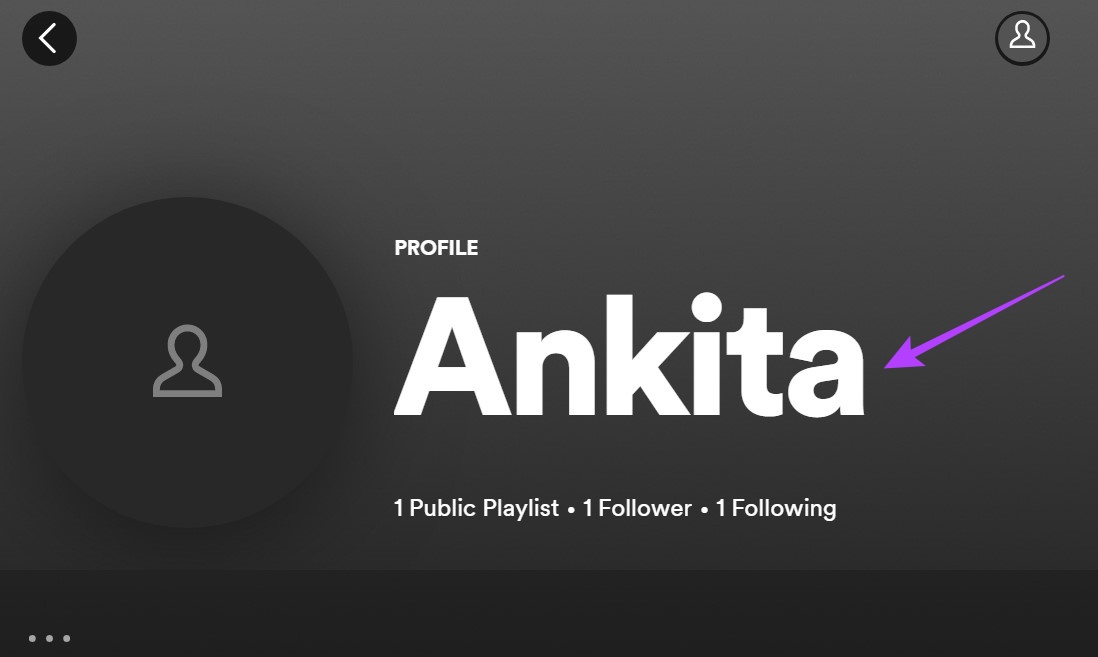
Paso 4: Ahora cambia tu nombre por el que quieras y haz clic en Guardar.
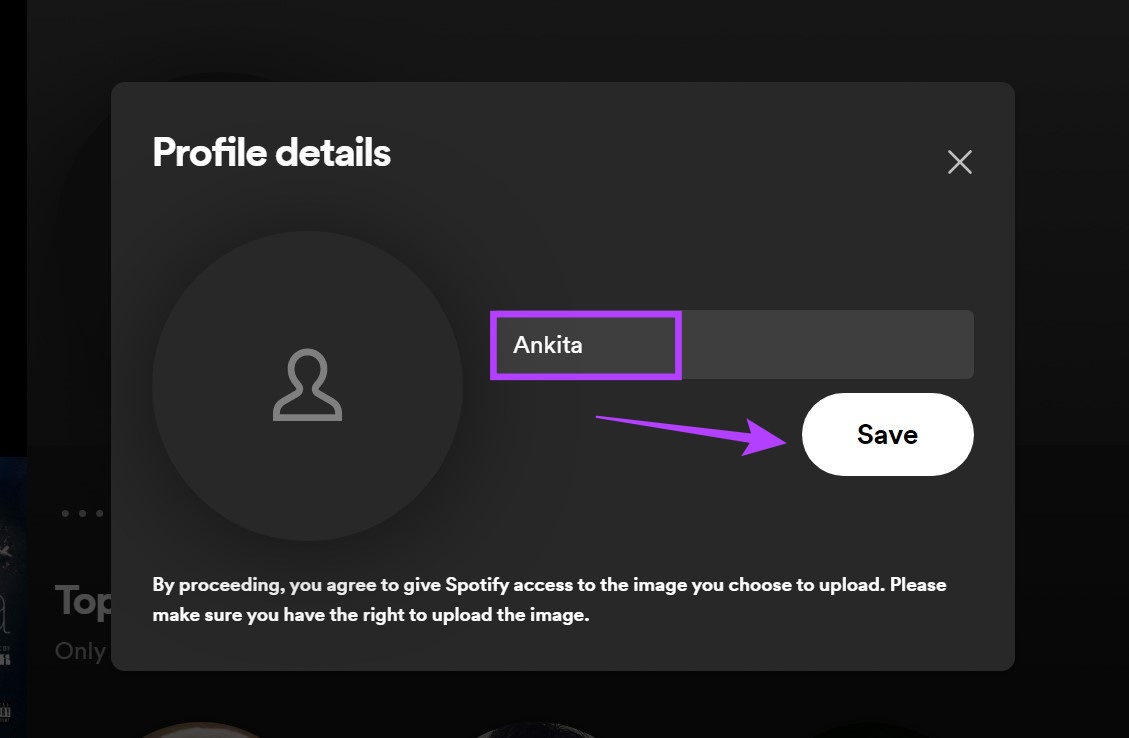
Uso de la aplicación móvil de Spotify
Paso 1: Abra la aplicación móvil de Spotify.
Abra la aplicación Spotify para iOS
Abra la aplicación Android de Spotify
Paso 2: Aquí, toca el ícono de la rueda dentada.
Paso 3: Luego, toca Ver perfil.
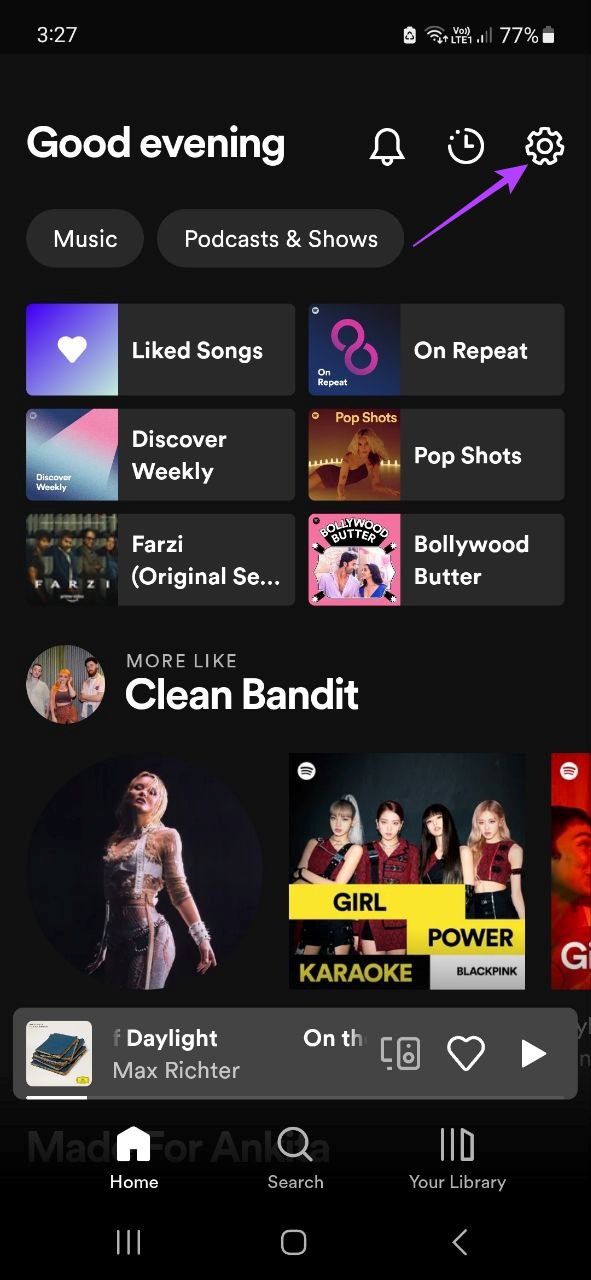
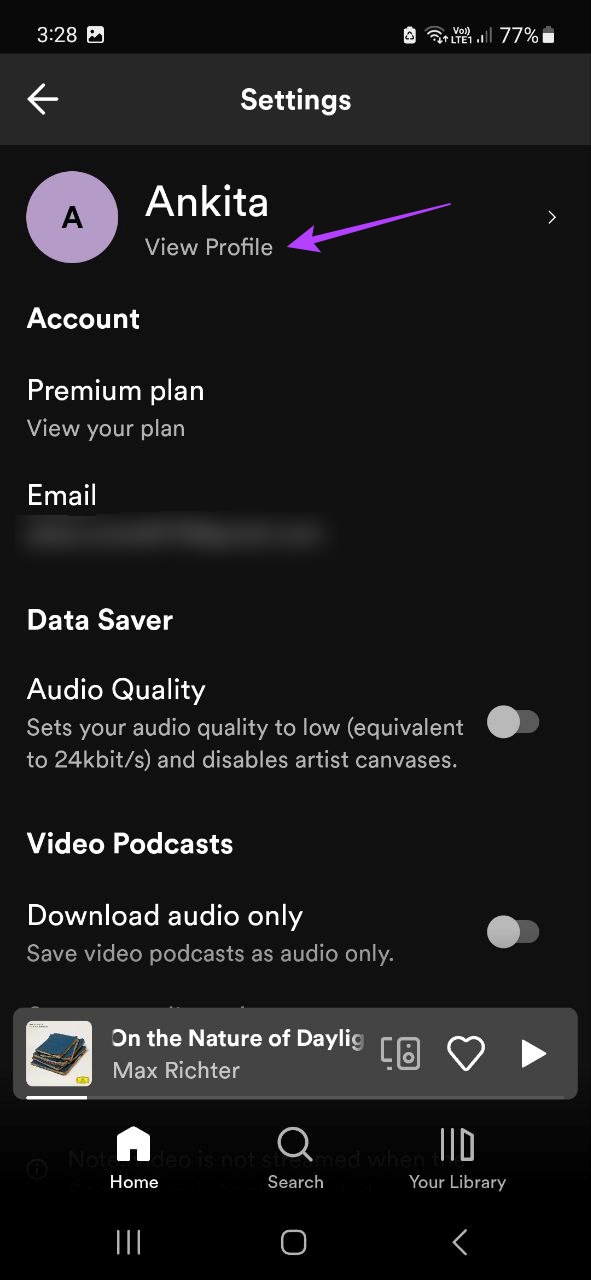
Paso 4: toca tu nombre de perfil.
Paso 5: Luego, cambie su nombre de perfil y toque Guardar.
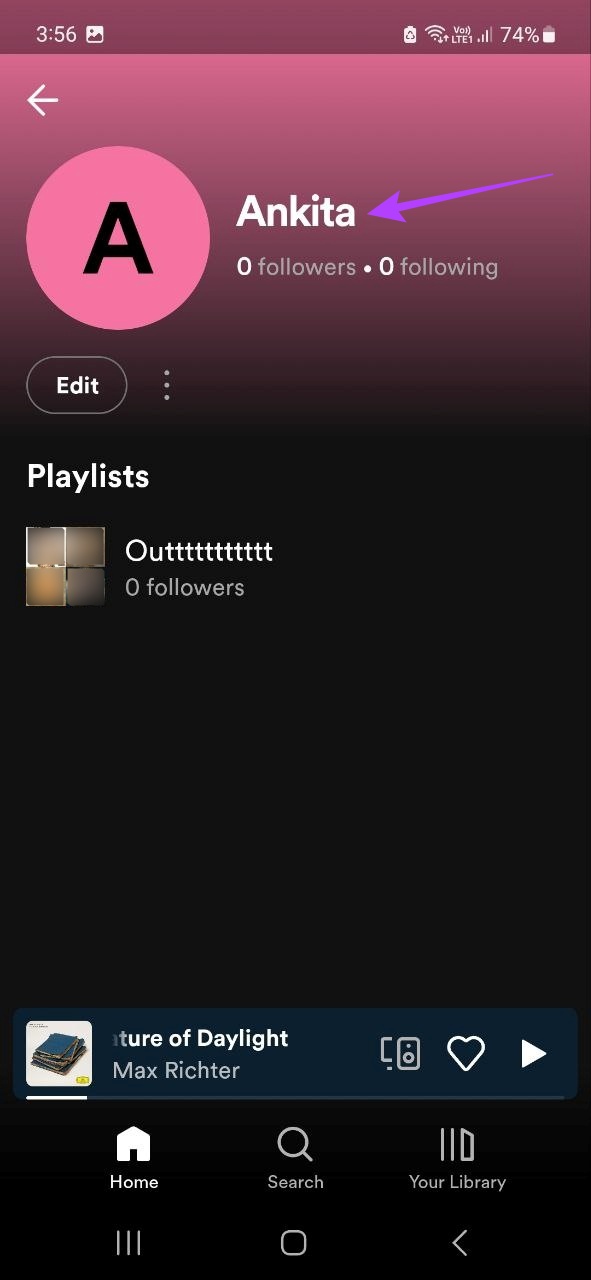
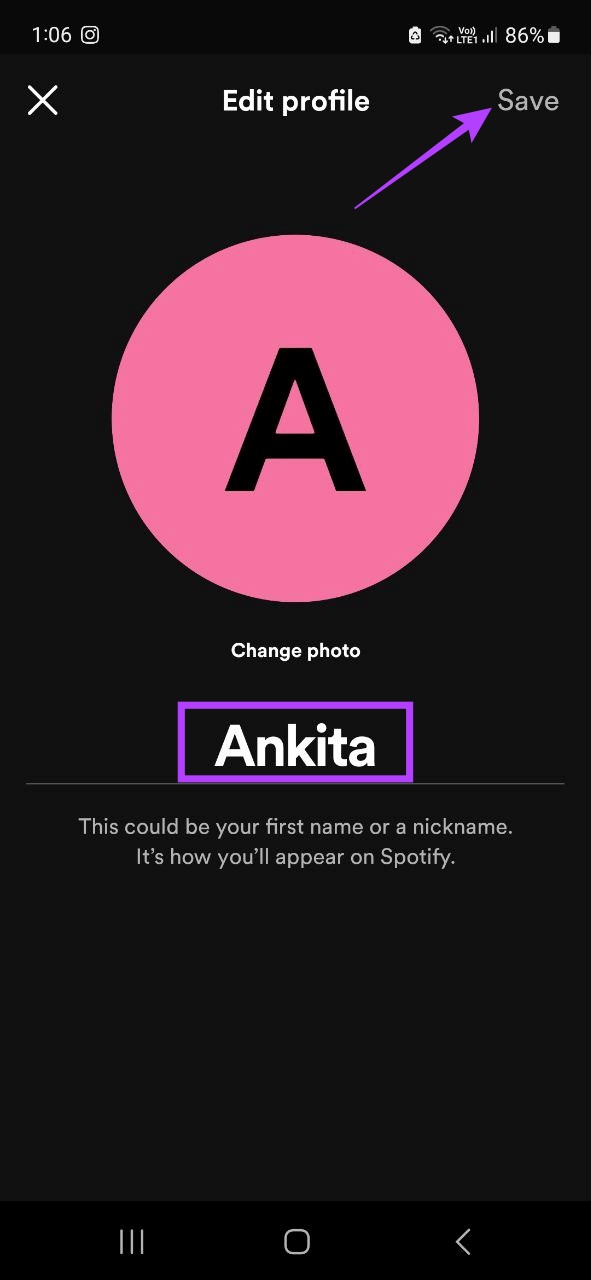
Esto guardará sus cambios y mostrará el nombre de perfil modificado.
2. Crea una sesión privada
Como sugiere el nombre, las sesiones privadas de Spotify te permiten escuchar tu música en un lugar privado. De esta manera, nadie puede ver su actividad de escucha una vez que se activa la configuración de sesión privada.
Sin embargo, tenga en cuenta que las sesiones privadas en la web de Spotify solo duran hasta que tenga abierta la ventana de la aplicación de Spotify. Una vez que se cierre, la sesión privada terminará. Mientras que en la aplicación móvil de Spotify, las sesiones privadas durarán solo hasta 6 horas desde la creación.
Siga los pasos a continuación para crear una sesión privada en Spotify usando la aplicación de escritorio y móvil.
Uso de Spotify Web
Paso 1: Abre Spotify y haz clic en el icono de tu perfil.
Paso 2: Aquí, haga clic en Configuración.
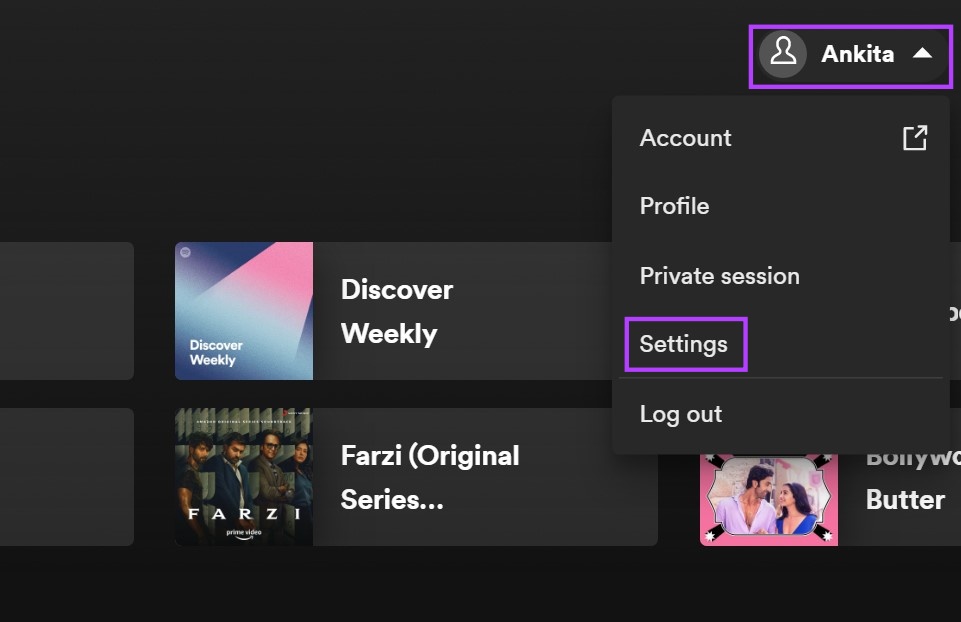
Paso 3: Luego, desplácese hacia abajo hasta la sección Social.
Paso 4: Aquí, active la opción’Iniciar una sesión privada para escuchar de forma anónima’.
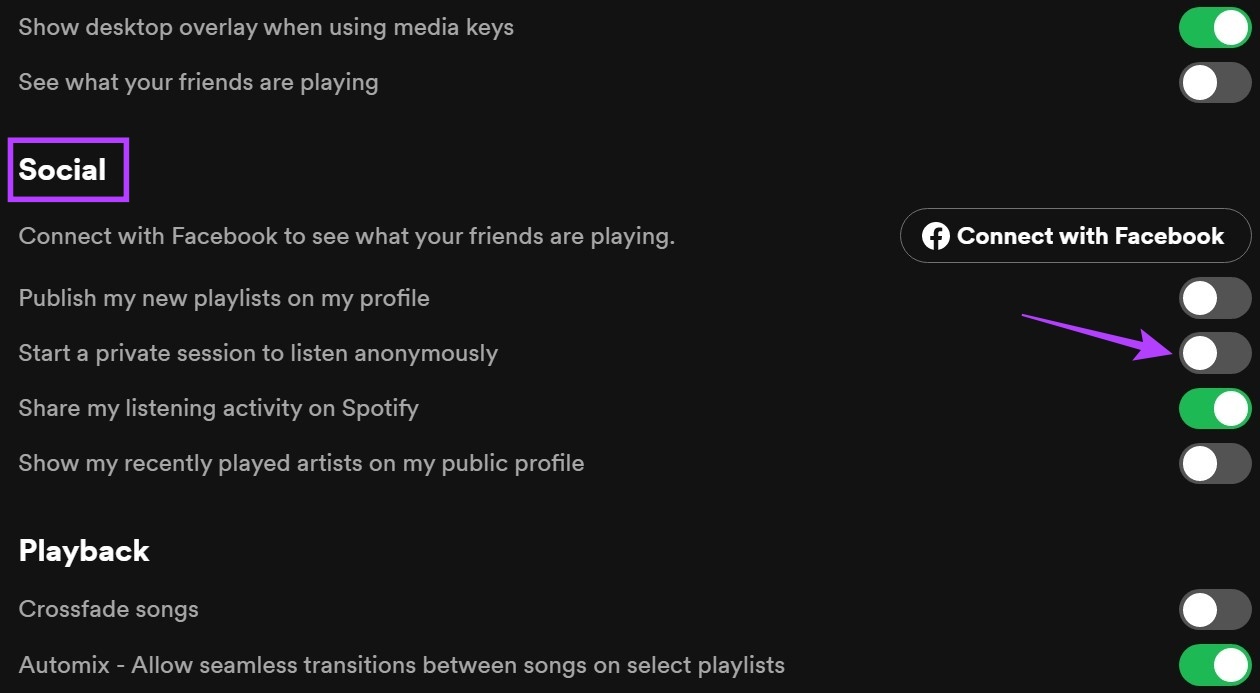
Esto mostrará un icono de candado en la parte superior de la pantalla. Esto significa que su sesión privada ha comenzado.
Uso de la aplicación móvil de Spotify
Paso 1: Abra la aplicación móvil de Spotify.
Paso 2: Toque el ícono de la rueda dentada para abrir Configuración.
Paso 3: Luego, vaya a la sección Social y active la opción de sesión privada.
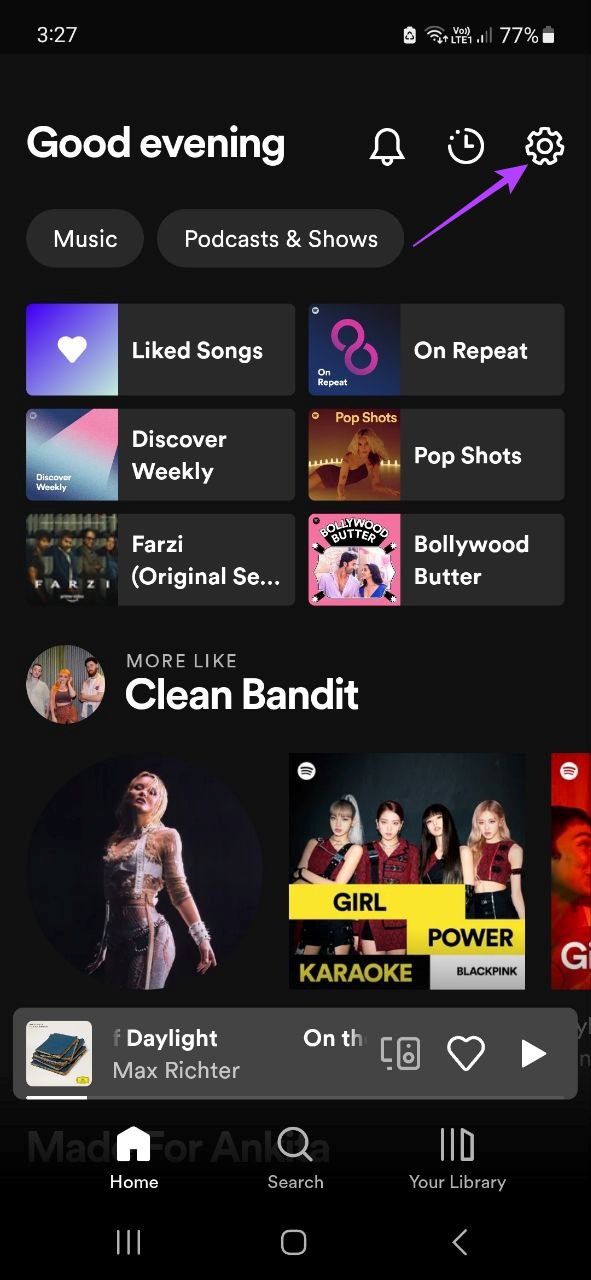
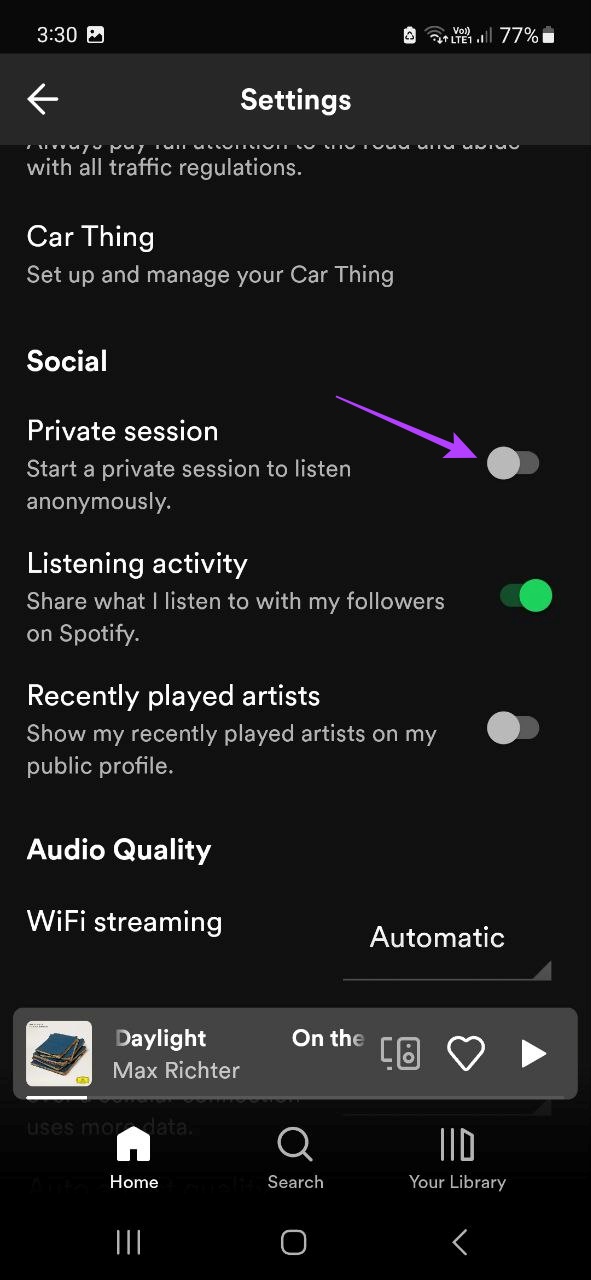
Esto habilitará instantáneamente su sesión privada en Spotify.
3. Limpiar el historial de escucha
Si bien Spotify no hace público explícitamente su historial de escucha, otros pueden ver lo que ha estado haciendo si tiene su actividad de escucha configurada como pública. Entonces, para hacer que su actividad de Spotify sea privada, puede comenzar cambiando su actividad de escucha a privada. Luego, para ir un paso más allá, borre también su historial de escucha.
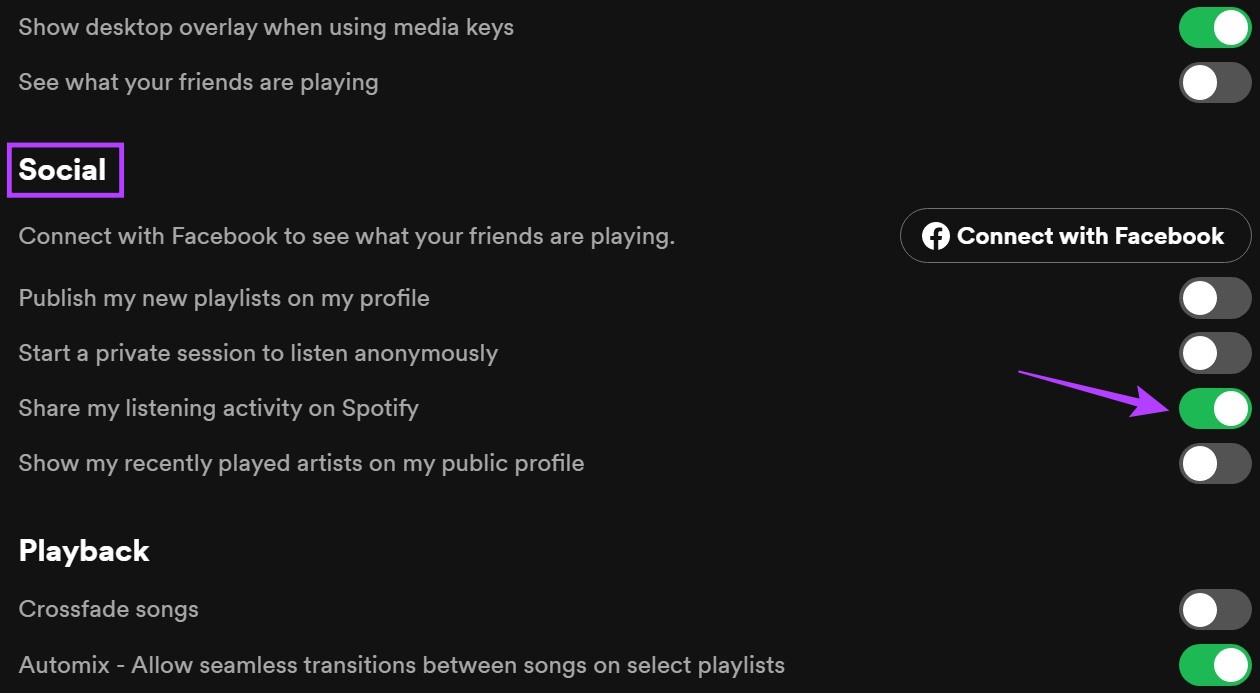
Consulta nuestro artículo para saber cómo ver y borrar tu historial de escucha en Spotify.
4. Bloquear usuarios no deseados
Bloquear usuarios en Spotify puede sonar drástico, pero siempre nos encontraremos con personas que desearíamos que no tuvieran acceso a nuestra información. Al bloquear a alguien, se asegurará de que no pueda acceder a tu perfil, seguirte o ver tu actividad de escucha.
Aquí te mostramos cómo hacerlo usando la aplicación móvil y de escritorio de Spotify.
Uso de Spotify Web
Paso 1: Abra Spotify.
Paso 2: Luego, haga clic en la barra de búsqueda.
Paso 3: Aquí, busque el usuario que desea para bloquear y hacer clic en el nombre de usuario de los resultados de búsqueda.
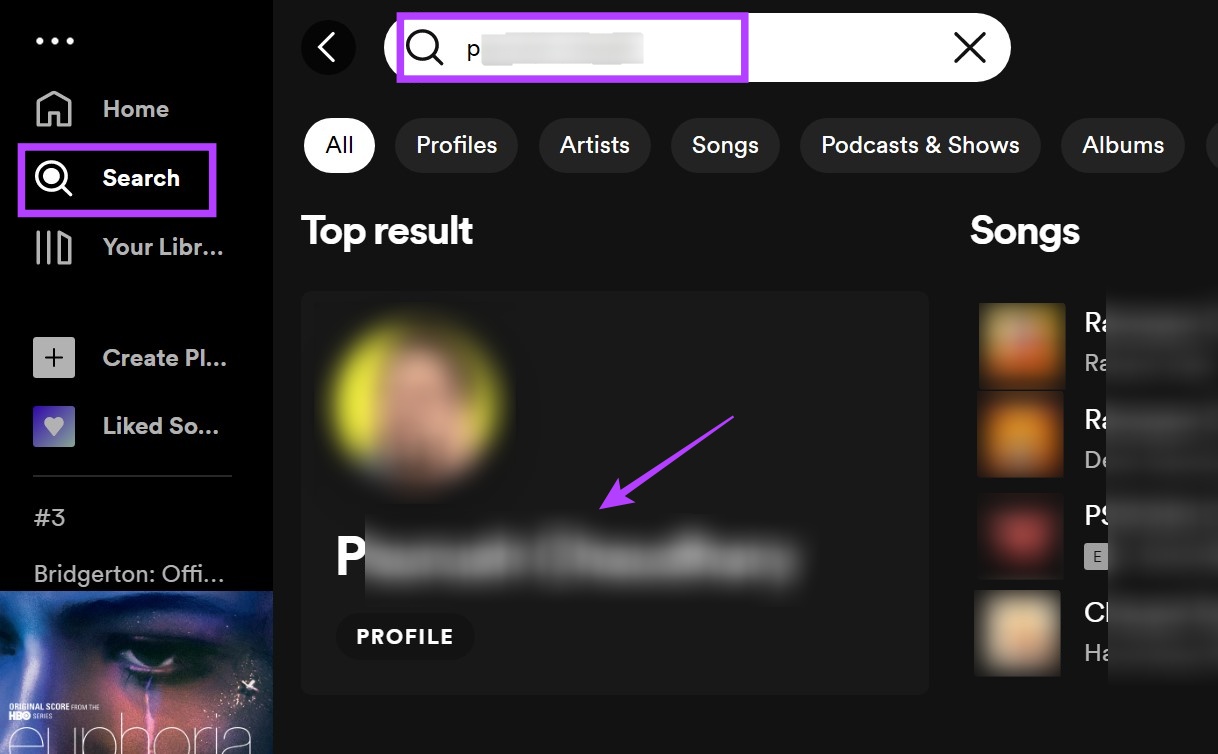
Paso 4: Una vez en su perfil, haz clic en el icono de tres puntos.
Paso 5: Luego, haga clic en Bloquear.
Paso 6: De nuevo, haga clic en Bloquear. Esto bloqueará al usuario en Spotify.

Uso de la aplicación móvil de Spotify
Paso 1: Abra la aplicación móvil de Spotify.
Paso 2: Luego, toca la pestaña Buscar en el menú inferior.
Paso 3: Aquí, toca la barra de búsqueda.
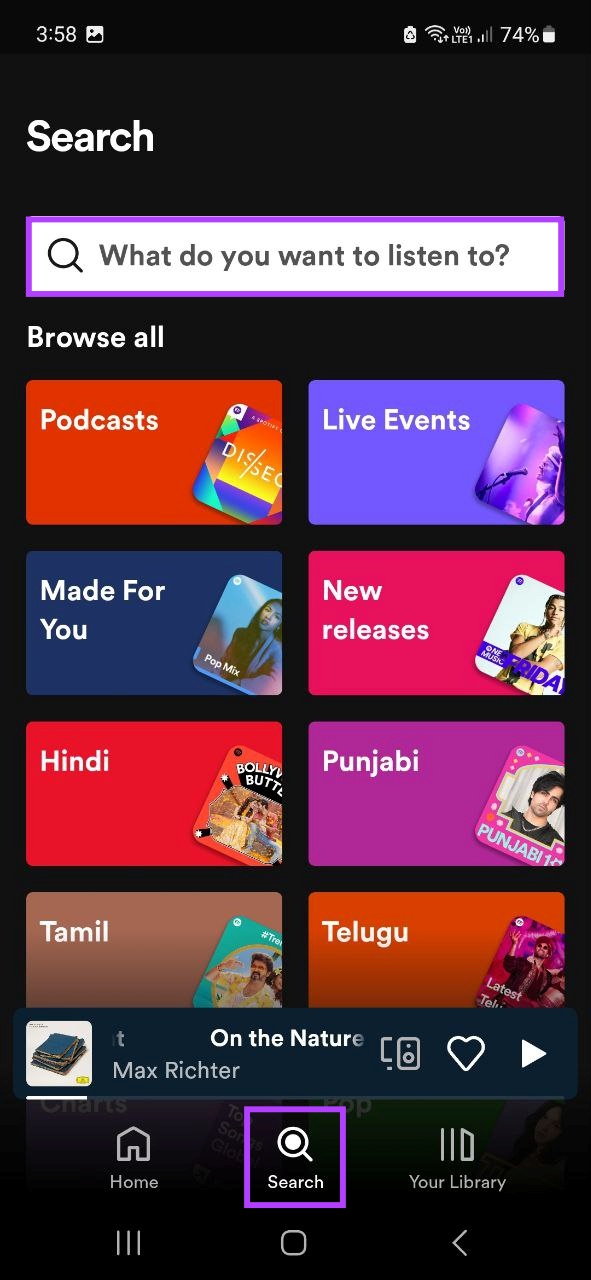
Paso 4: Ahora, escriba el nombre del usuario que desea bloquear y toque el nombre de los resultados de búsqueda.
Paso 5: Luego, toque el ícono de tres puntos.

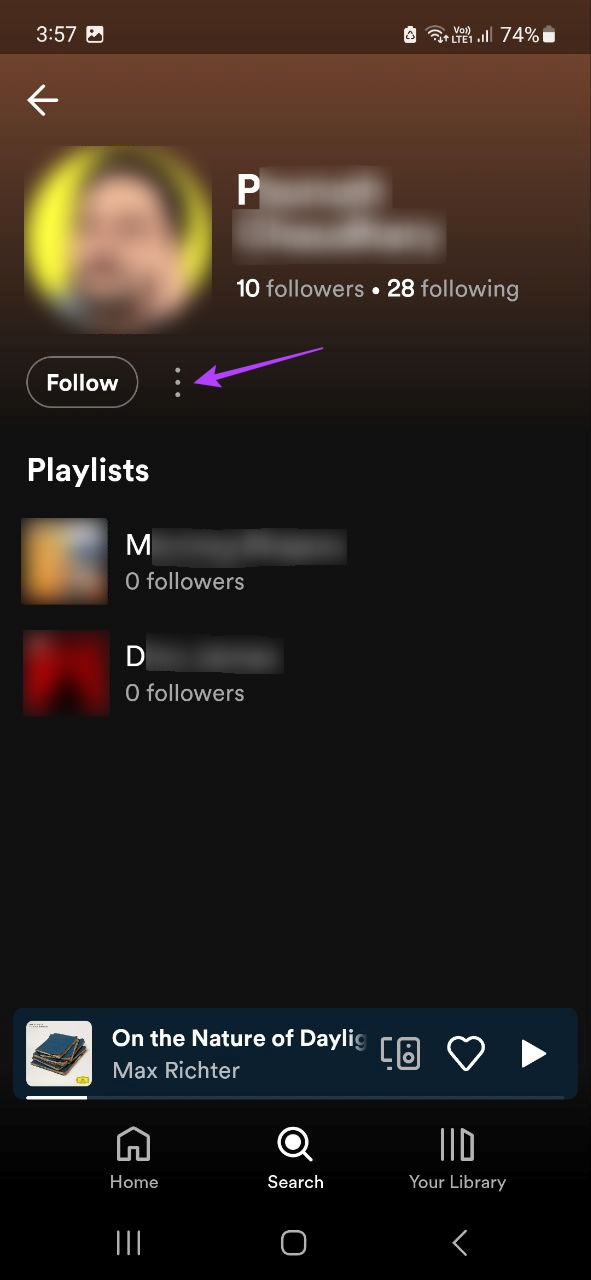
Paso 6: toca Bloquear.
Paso 7: De nuevo, toca Bloquear para confirmar.
Esto impedirá que el usuario acceda a su perfil de Spotify.
5. Haga que la lista de reproducción sea privada
Hacer listas de reproducción privadas en Spotify garantizará que nadie más que usted pueda acceder a ellas. Si bien esta configuración no viene habilitada de manera predeterminada, tiene la opción de ingresar a su lista de reproducción y configurarla como privada.
Sin embargo, asegúrese de que las listas de reproducción antiguas no tengan personas agregadas, ya que es posible que aún puedan acceder a la lista de reproducción incluso después de que se haya configurado como privada. Siga los pasos a continuación para hacer que las listas de reproducción sean privadas en Spotify.
Uso de Spotify Web
Paso 1: Abra Spotify.
Paso 2: Aquí, haz clic en la lista de reproducción que deseas hacer privada.
Paso 3: Luego, haga clic en el icono de tres puntos.
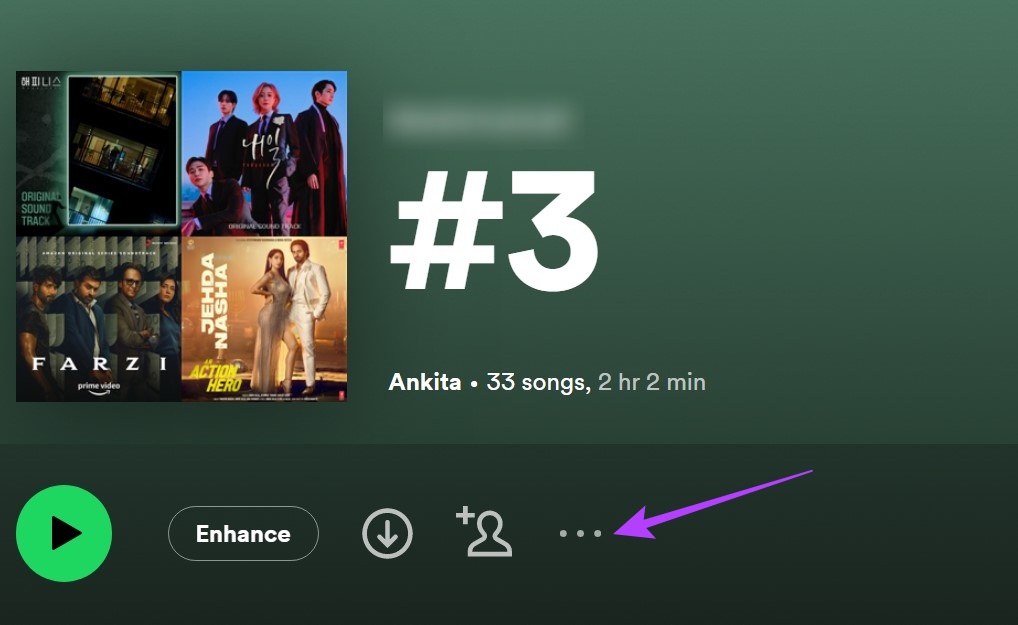
Paso 4: Aquí, haga clic en Hacer privado.
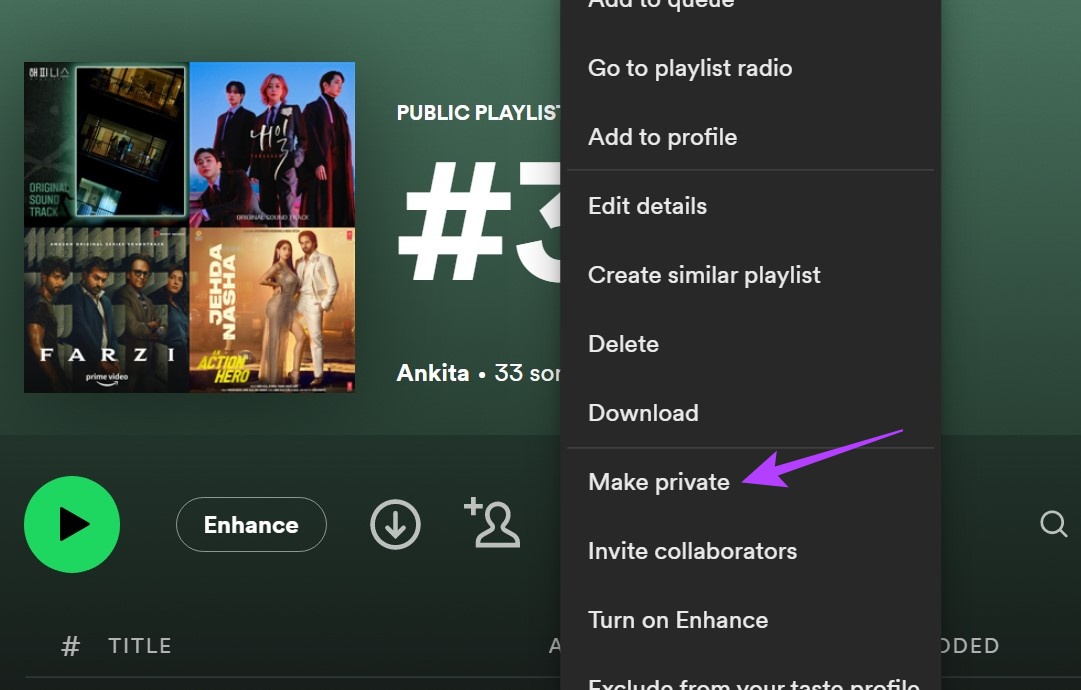
Esto hará que la lista de reproducción sea privada al instante. Si también desea que otras listas de reproducción sean privadas, repita los pasos anteriores para todas las listas de reproducción individualmente.
Uso de la aplicación móvil de Spotify
Paso 1: Abra la aplicación móvil de Spotify y toque la lista de reproducción correspondiente.
Paso 2: Luego, toque el ícono de tres puntos.


Paso 3: Aquí, toque Hacer privado.
Paso 4: Pulse en Hacer privado de nuevo para confirmar.
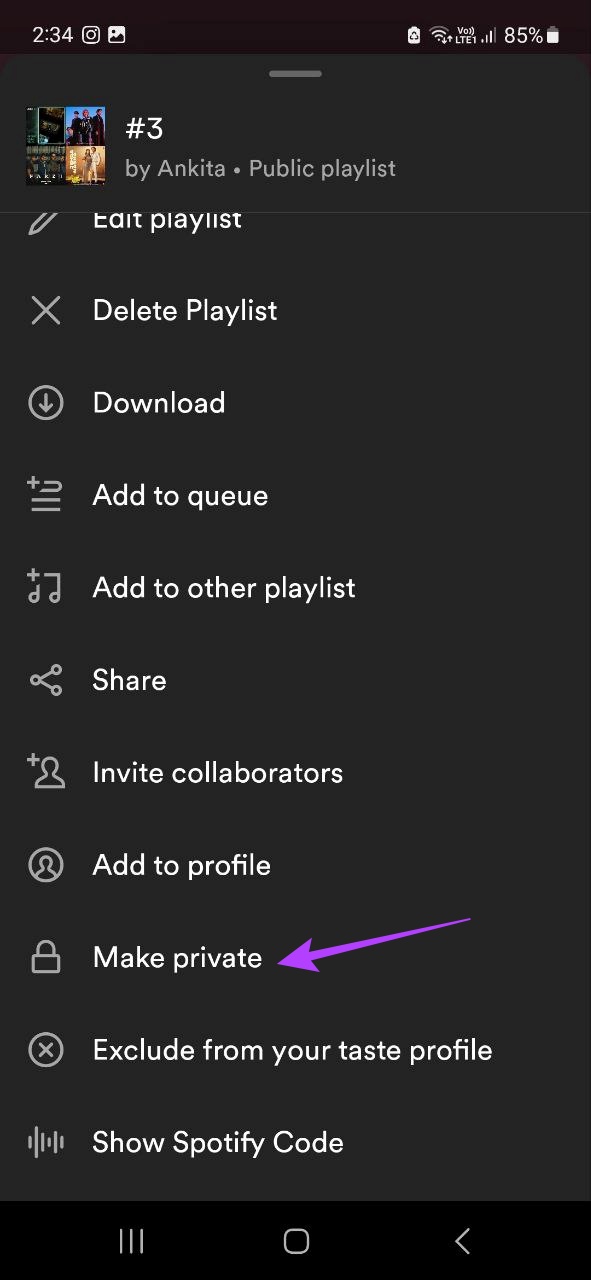
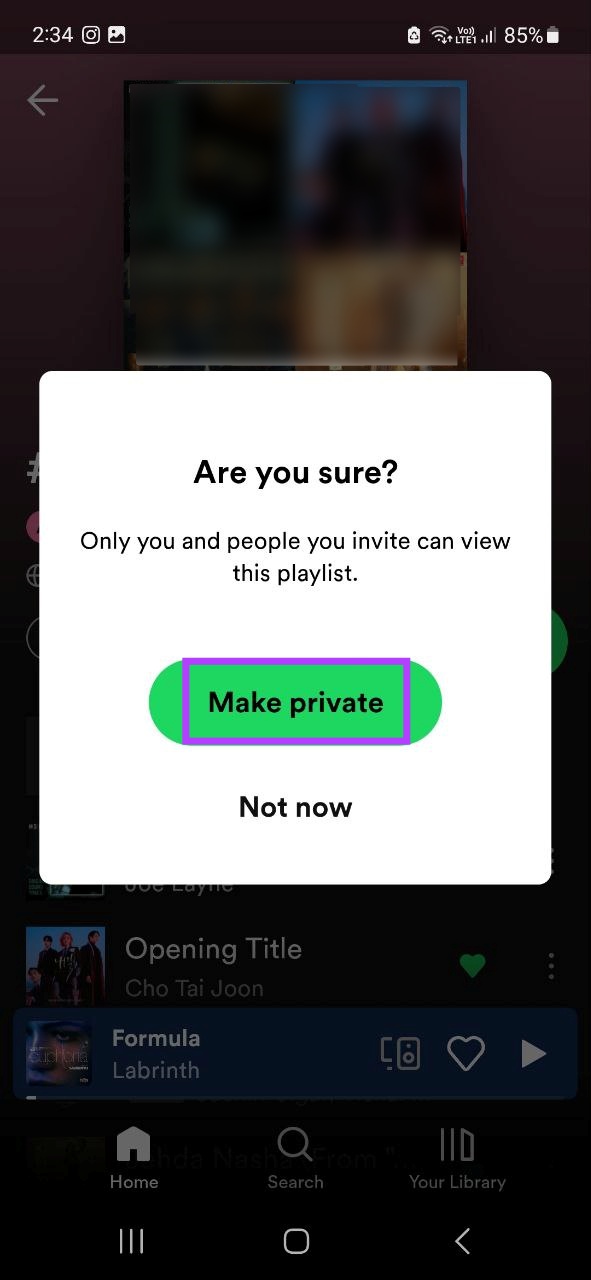
Esto hará que la lista de reproducción sea privada en Spotify.
Spotify te permite vincular tu cuenta con tu cuenta de Facebook. De esta manera, puede encontrar a sus amigos, compartir qué música está escuchando actualmente e incluso ver qué música están escuchando sus amigos. Sin embargo, si desea que Spotify sea privado, desvincule su cuenta de Facebook de Spotify.
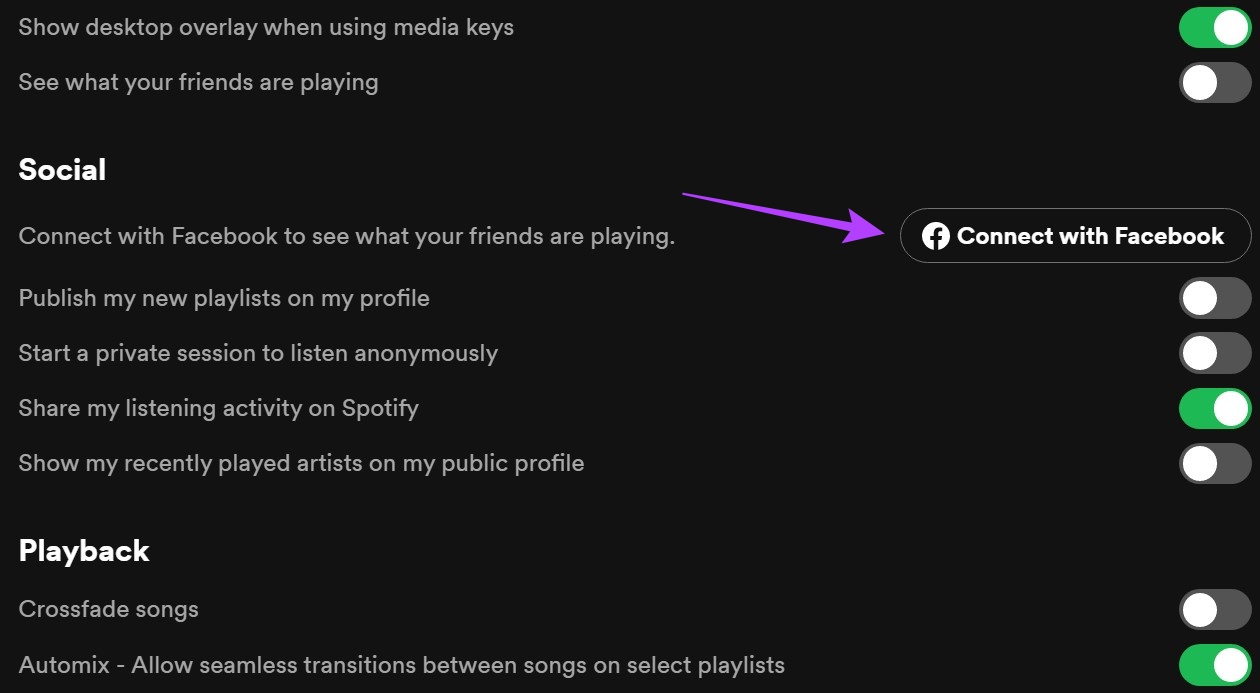
Para ello, abre el menú Configuración en la aplicación de escritorio de Spotify y, desde la sección Social, desvincula tu cuenta de Facebook. También puede consultar nuestra guía detallada para saber cómo desvincular Spotify de su cuenta de Facebook.
Bonificación: desactive los anuncios personalizados usando la configuración de Spotify
La configuración de privacidad no se trata solo de lo que otros usuarios pueden ver sobre nosotros, pero también qué datos tenemos disponibles con Spotify y cómo se comparten. Si bien Spotify afirma no compartir ningún dato personal, comparte datos limitados con los anunciantes para ofrecer anuncios que se adapten a sus gustos.
Esto puede ser cualquier cosa, desde su historial de reproducción anterior hasta las listas de reproducción que ha seleccionado con Spotify. Sin embargo, Spotify también entiende que no todos se sienten cómodos compartiendo sus hábitos de escucha. De acuerdo con esto, tiene la opción de desactivar el intercambio de datos para anuncios personalizados. Aquí se explica cómo hacerlo.
Nota: Esto solo se puede hacer con la aplicación web de Spotify.
Paso 1: Abre la aplicación web de Spotify.
Paso 2: haz clic en el icono de tu perfil.
Paso 3: luego, haz clic en Cuenta. Esto abrirá una ventana de configuración de Spotify separada.
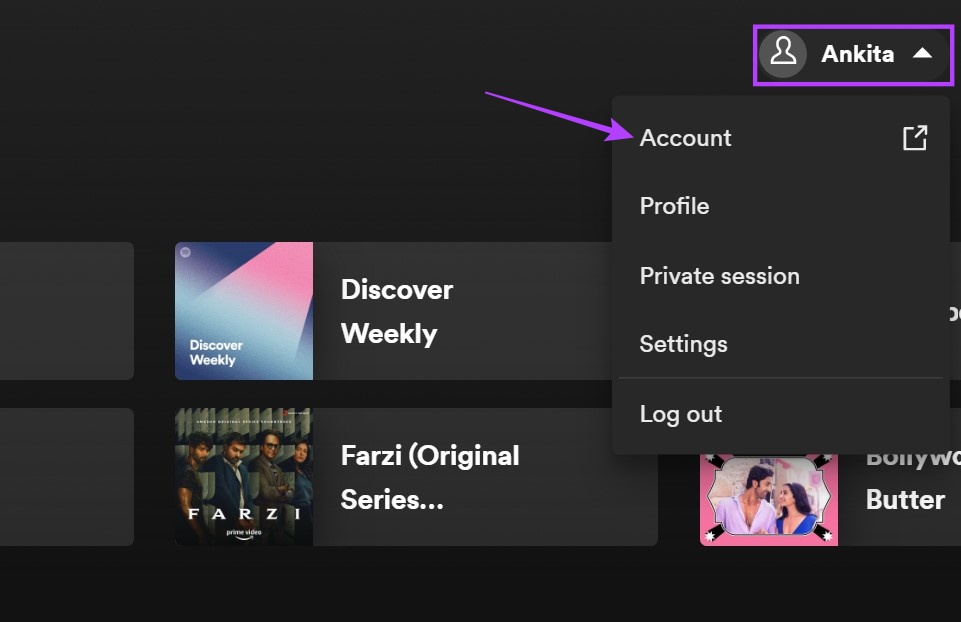
Paso 4: Desde las opciones del menú, haz clic en Configuración de privacidad.
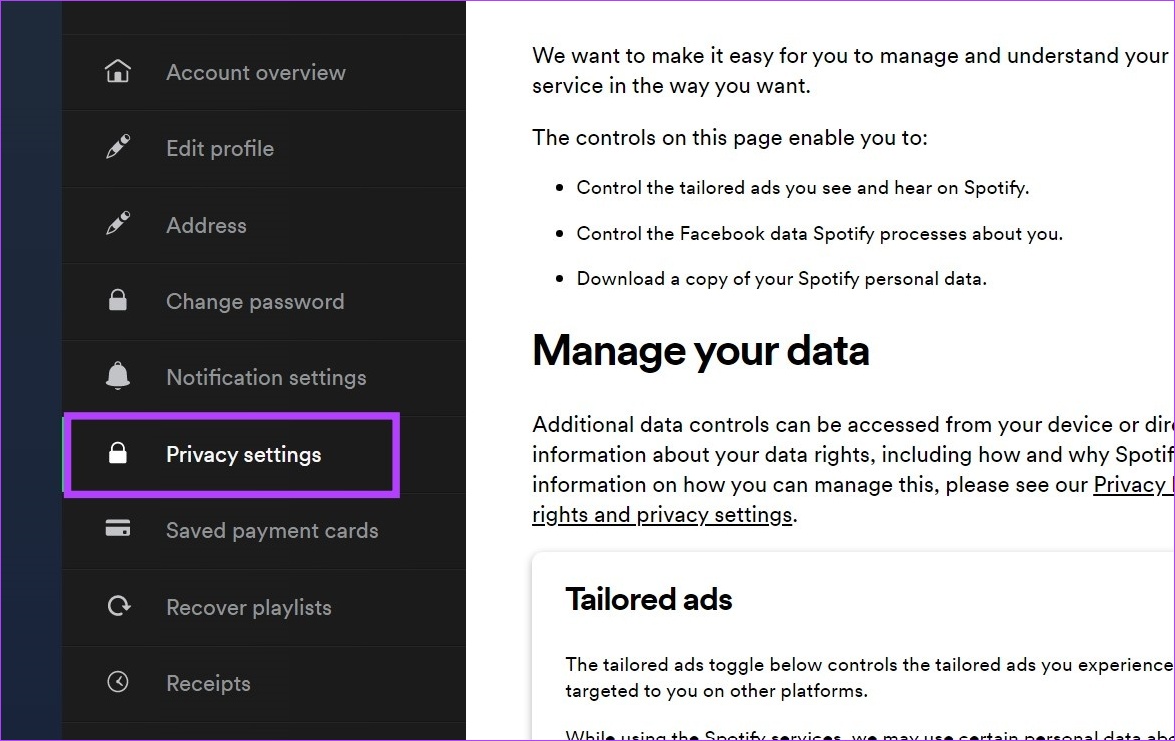
Paso 5: Desplácese hacia abajo hasta la sección Anuncios personalizados y desactive la opción”Procesar mis datos personales para anuncios personalizados”.
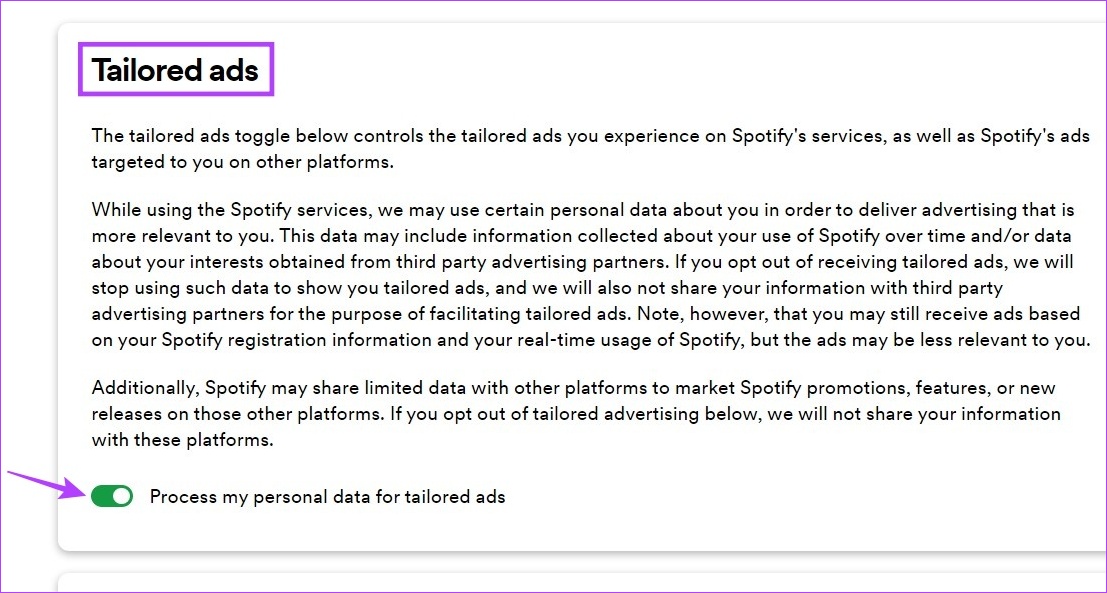
Paso 6: Aquí, haga clic en’Sí, activar off’.
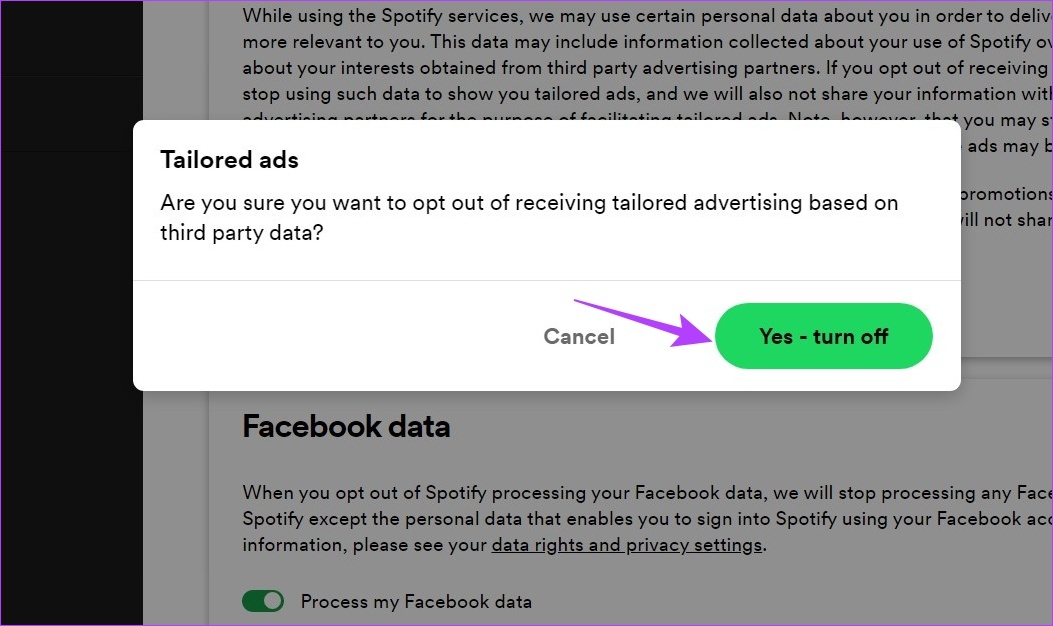
Esto evitará que Spotify comparta sus datos personales con anunciantes externos para una experiencia publicitaria más personalizada. Además, si tiene su cuenta de Facebook vinculada a su perfil de Spotify, también puede evitar que Spotify acceda a cualquier otro dato personal además de los datos de inicio de sesión esenciales.
Paso 7: Para hacer esto, vaya a la sección de datos de Facebook y desactive la opción’Procesar mis datos de Facebook’.
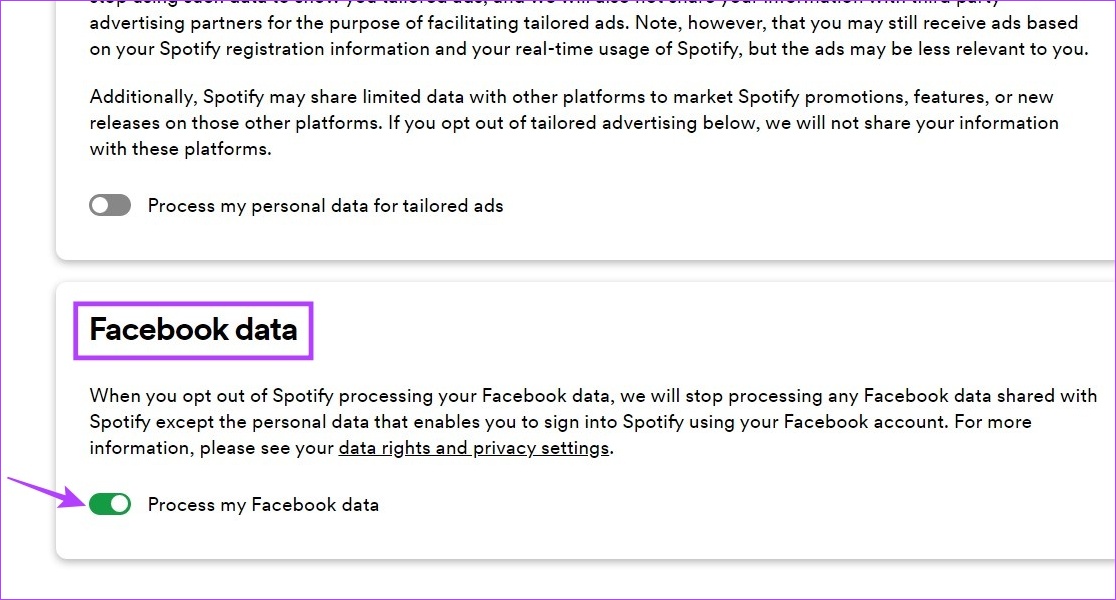
Paso 8: nuevamente, haga clic en’Sí, apagar’.

Esto evitará que Spotify acceda a cualquier información personal no autorizada de su cuenta de Facebook.
Preguntas frecuentes sobre la privacidad de Spotify Configuración
1. ¿Es posible hacer que su cuenta de Spotify sea privada de forma permanente?
Si bien no existe una configuración para hacer que Spotify sea privado de forma permanente, las formas mencionadas anteriormente garantizarán que su cuenta de Spotify permanezca privada hasta que se realicen cambios.
Desactivar la opción”Publicar mis nuevas listas de reproducción en mi perfil”en el menú de configuración garantizará que las listas de reproducción recién creadas no aparezcan en tu perfil. Luego, vaya a la lista de reproducción y, desde las opciones del menú, conviértala en privada. Sin embargo, deberá ir a cada lista de reproducción y hacerlas privadas.
Haga que su Spotify sea privado
Mientras comparte su actividad de Spotify es una buena manera de vincularse con sus amigos y familiares. , todos necesitamos un poco de tiempo de inactividad. Entonces, estas son todas las formas en que puede usar la configuración de privacidad de Spotify para hacer que su sesión y sus listas de reproducción sean privadas. Consulte nuestro otro artículo para improvisar con Spotify usando su dispositivo Amazon Echo.
