Las notificaciones de la aplicación Xbox en Windows te informan sobre actualizaciones de juegos, solicitudes de amistad, mensajes y otras actualizaciones similares. Si eres un jugador ávido, puede ser molesto si la aplicación Xbox no muestra ninguna de estas notificaciones en tu computadora. Si te has estado perdiendo invitaciones y mensajes a fiestas debido a la falta de notificaciones de la aplicación Xbox, esta guía puede ayudarte.
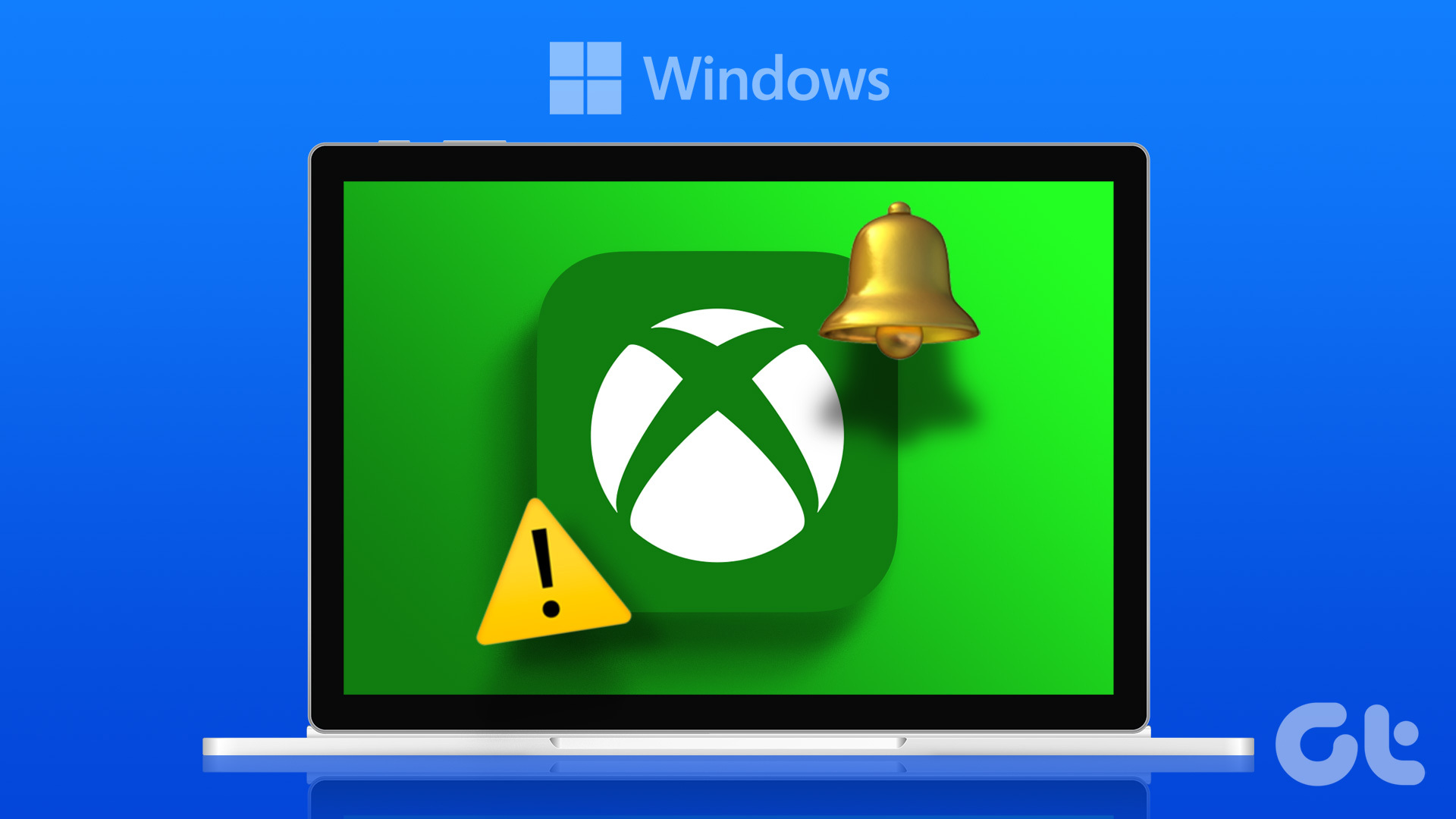
Si ya lo ha intentado reiniciar la aplicación o la computadora varias veces, explorar otras soluciones es tiempo. Para ayudar, hemos enumerado algunos consejos efectivos para solucionar el problema de las notificaciones de la aplicación Xbox que no funcionan en Windows. Entonces, echemos un vistazo.
1. Comprueba la configuración de notificaciones del sistema
Antes de probar cualquier sugerencia avanzada de solución de problemas, debes comprobar si la aplicación Xbox puede mostrar notificaciones en Windows. Para eso, deberá revisar la configuración de notificaciones en Windows siguiendo los pasos a continuación.
Paso 1: Haga clic con el botón derecho en el ícono de Inicio en la barra de tareas y seleccione Configuración desde el menú de usuario avanzado.
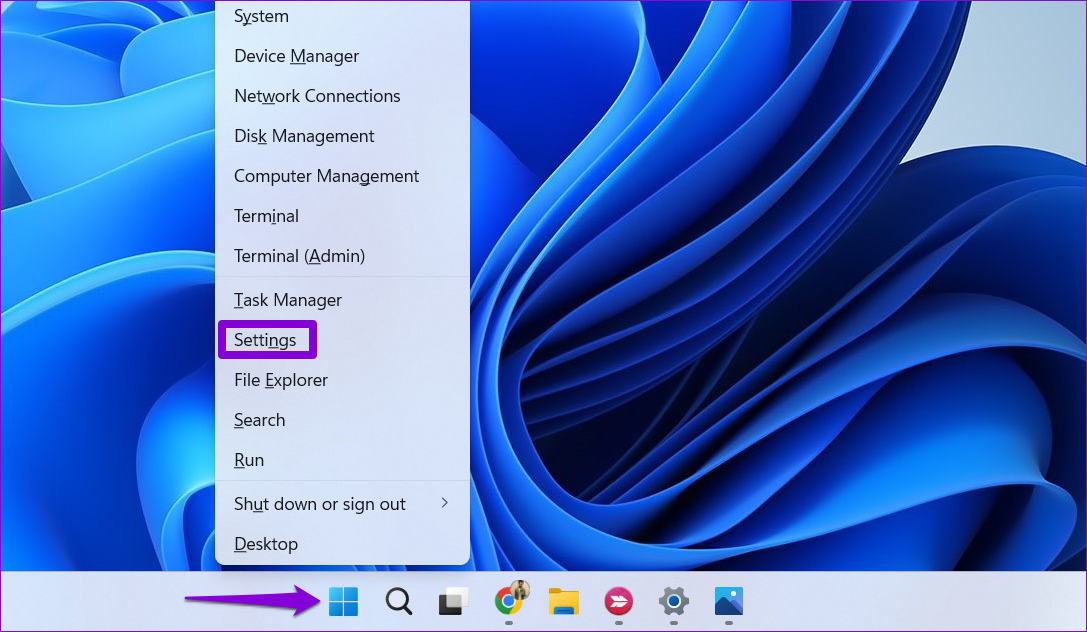
Paso 2: En la pestaña Sistema, haga clic en Notificaciones.
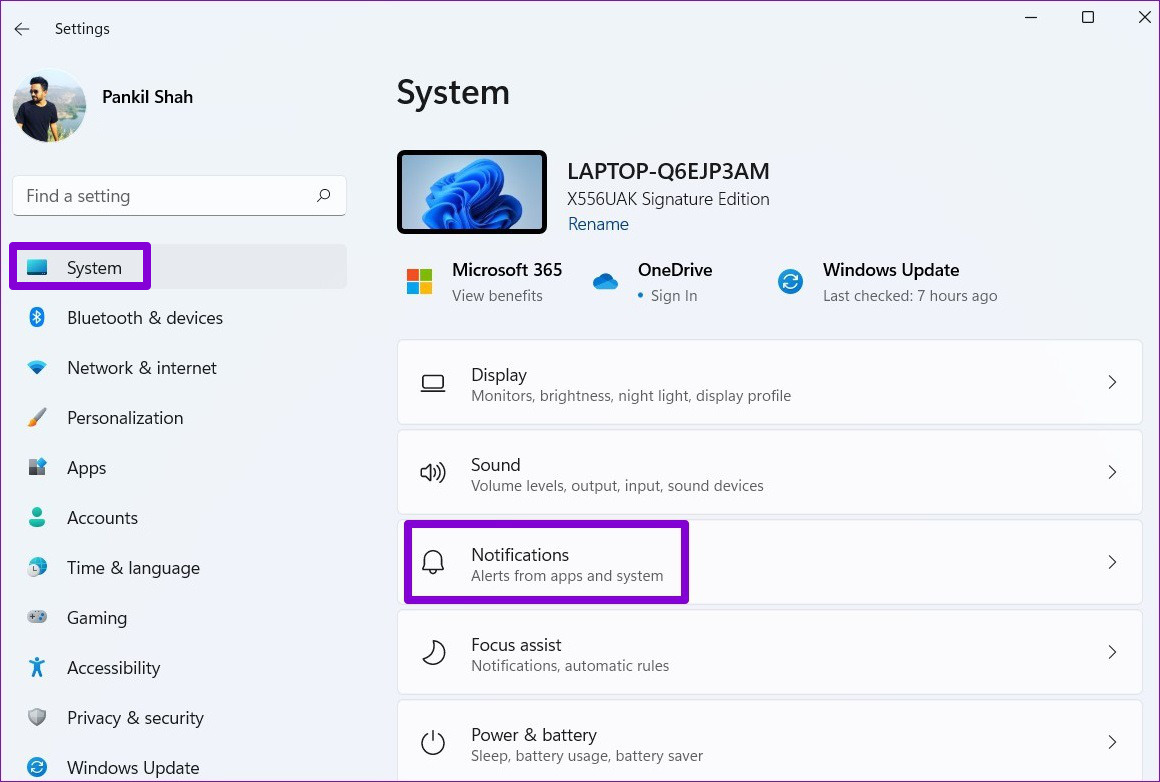
Paso 3: Desplácese hacia abajo y habilite el interruptor junto a la aplicación Xbox.
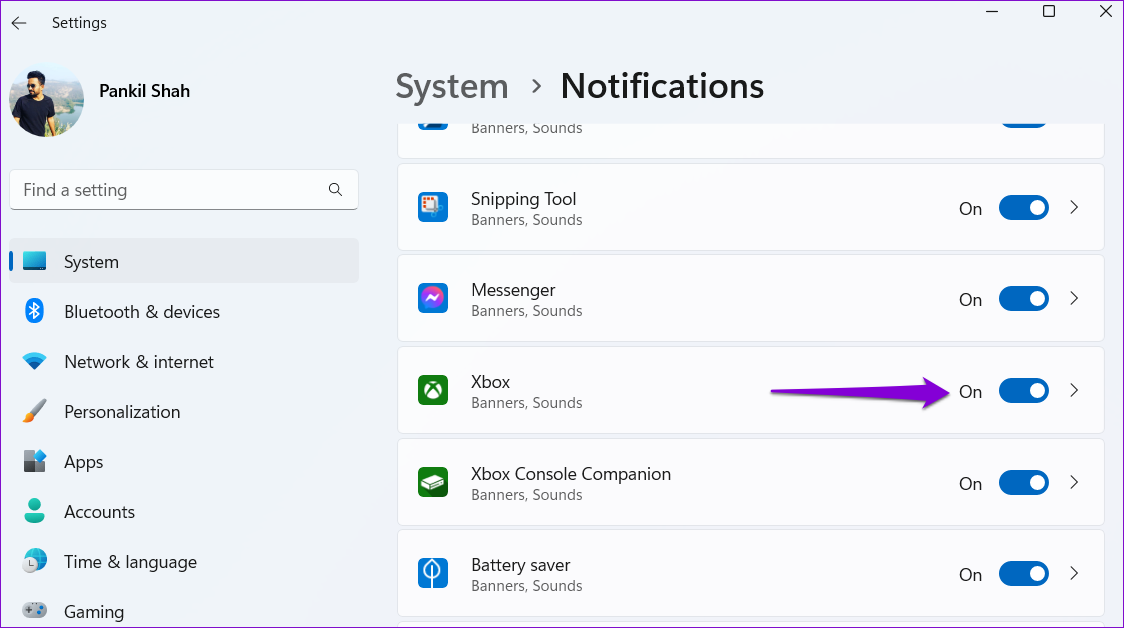
2. Verifique la configuración de notificaciones en la aplicación
Como la mayoría de las aplicaciones, la aplicación Xbox le permite administrar las notificaciones desde su menú de configuración en la aplicación. Debe asegurarse de que las notificaciones no se desactiven desde allí.
Paso 1: Abra la aplicación Xbox en su PC. Haga clic en el ícono de su perfil en la esquina superior izquierda y seleccione Configuración de la lista.
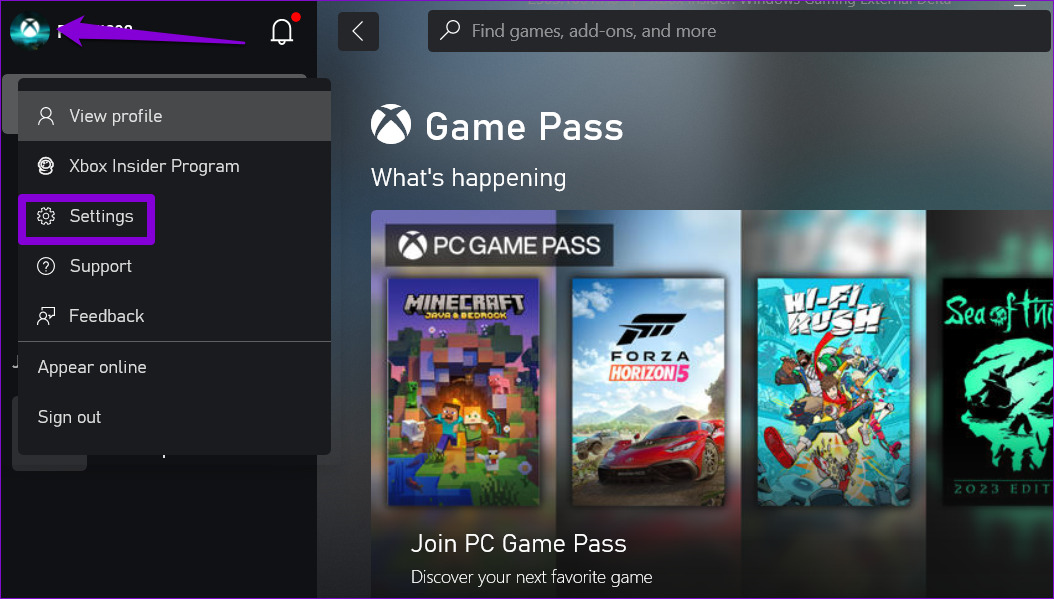
Paso 2: Seleccione Notificaciones en la barra lateral izquierda y luego marque las casillas de verificación para habilitar las notificaciones que desea recibir.
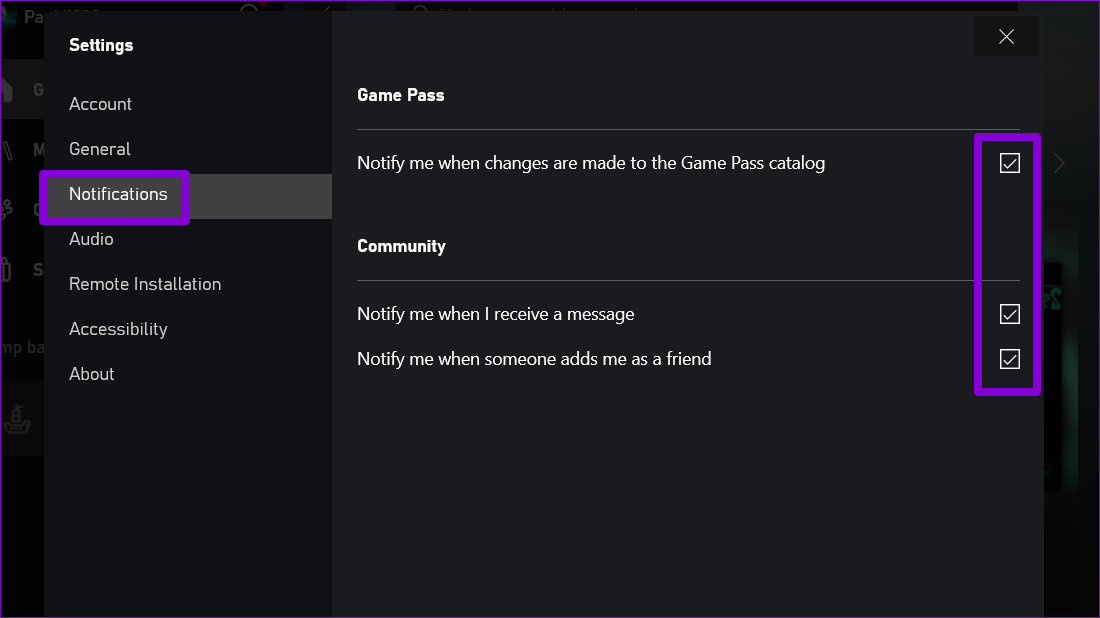
3. Permitir que la aplicación Xbox se ejecute en segundo plano
Puede evitar que las aplicaciones funcionen en segundo plano y utilicen los recursos del sistema en Windows. Si anteriormente ha restringido la ejecución de la aplicación Xbox en segundo plano, no podrá obtener nuevos datos ni mostrar notificaciones.
Para permitir que la aplicación Xbox se ejecute en segundo plano, siga estos pasos:
Paso 1: Haga clic con el botón derecho en el ícono Inicio y seleccione Aplicaciones instaladas de la lista.
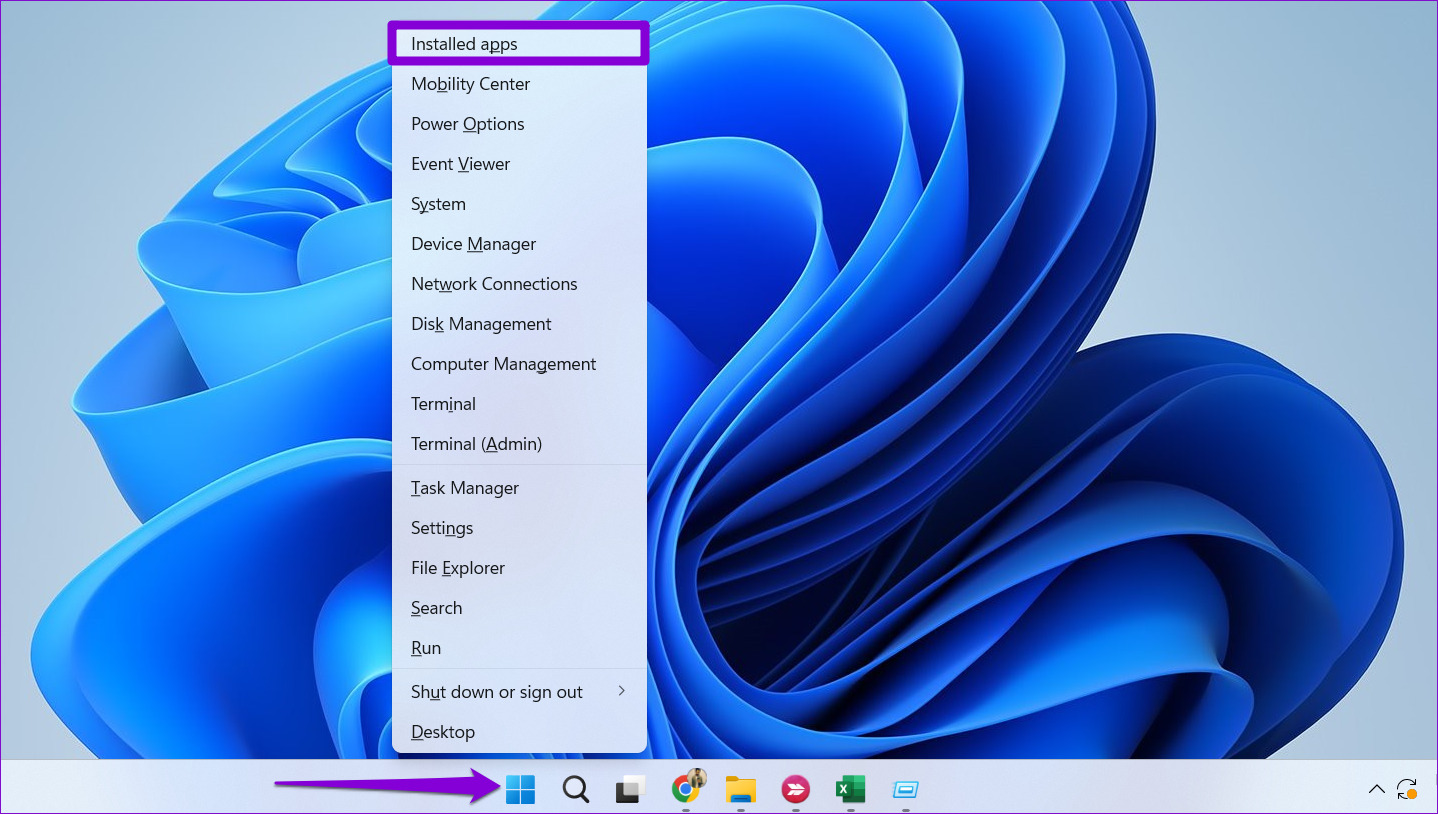
Paso 2: Desplácese hacia abajo para ubicar la aplicación Xbox en la lista. Haga clic en el icono de menú de tres puntos horizontales junto a él y seleccione Opciones avanzadas.
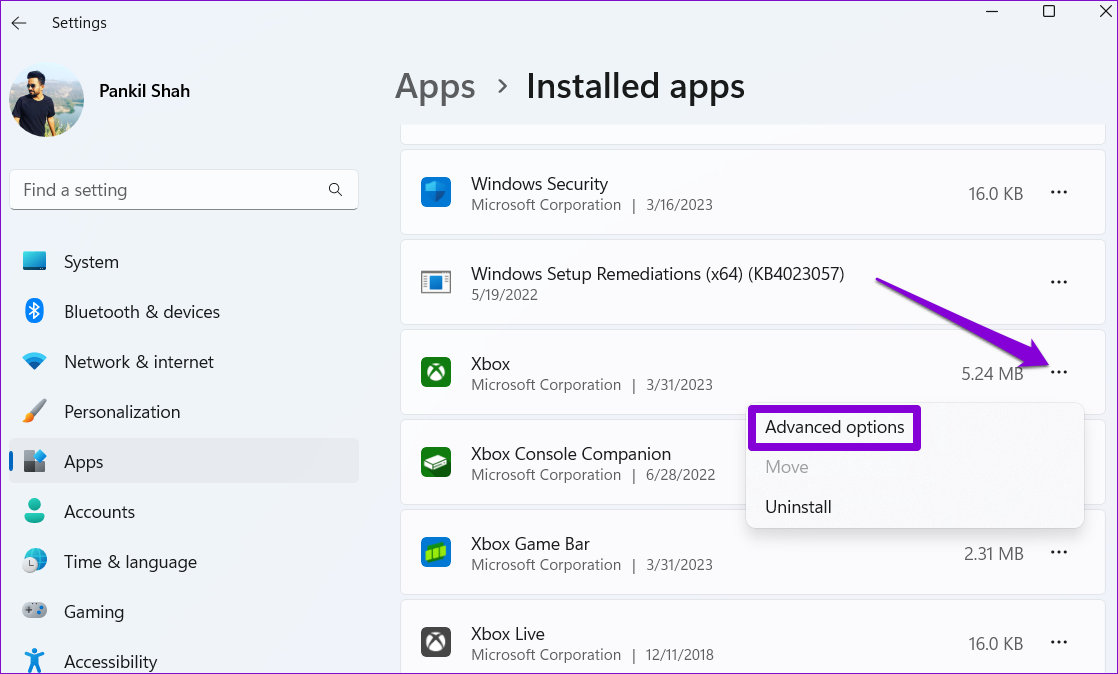
Paso 3: en Permisos de aplicaciones en segundo plano, haga clic en el menú desplegable para seleccionar Siempre.
4. Desactivar No molestar
La aplicación Xbox puede dejar de mostrar notificaciones si activó accidentalmente el modo No molestar en Windows. Esto también puede suceder si ha configurado el modo No molestar para que se active automáticamente durante horas específicas. Aquí se explica cómo desactivarlo.
Paso 1: Presione la combinación de teclas de Windows + I para abrir la aplicación Configuración. En la pestaña Sistema, haga clic en Notificaciones.
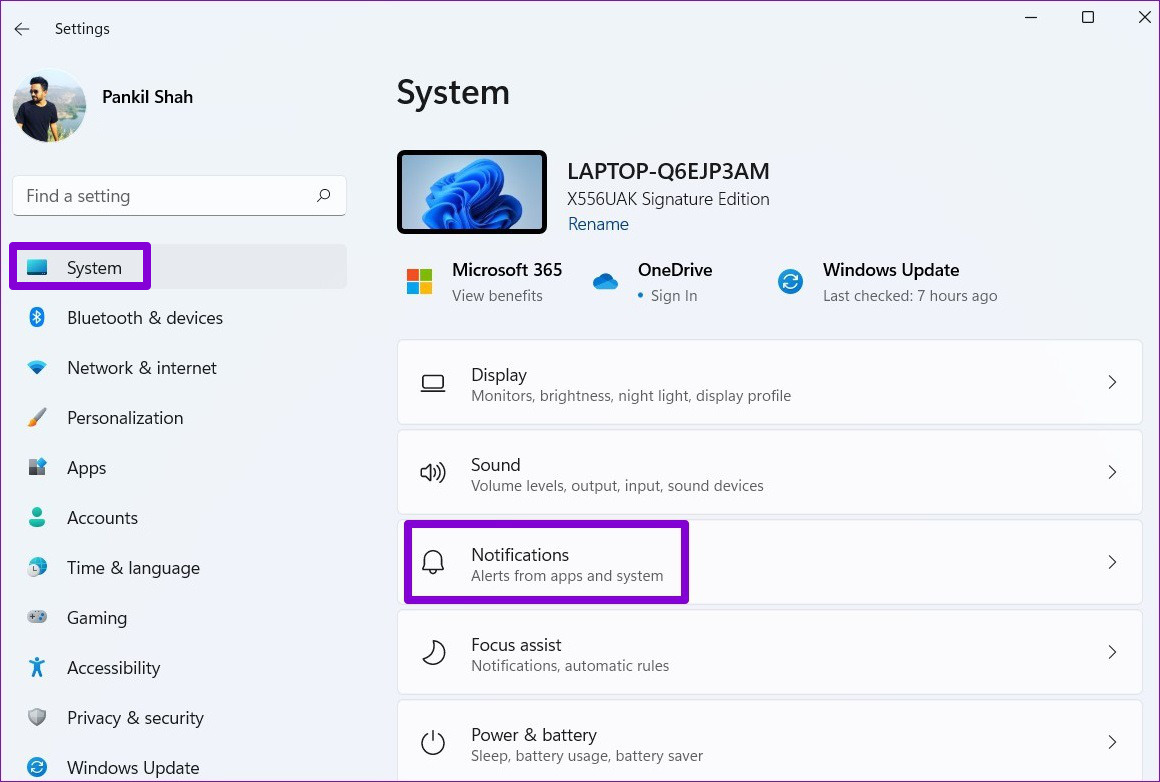
Paso 2: Desactive la opción junto a No molestar.
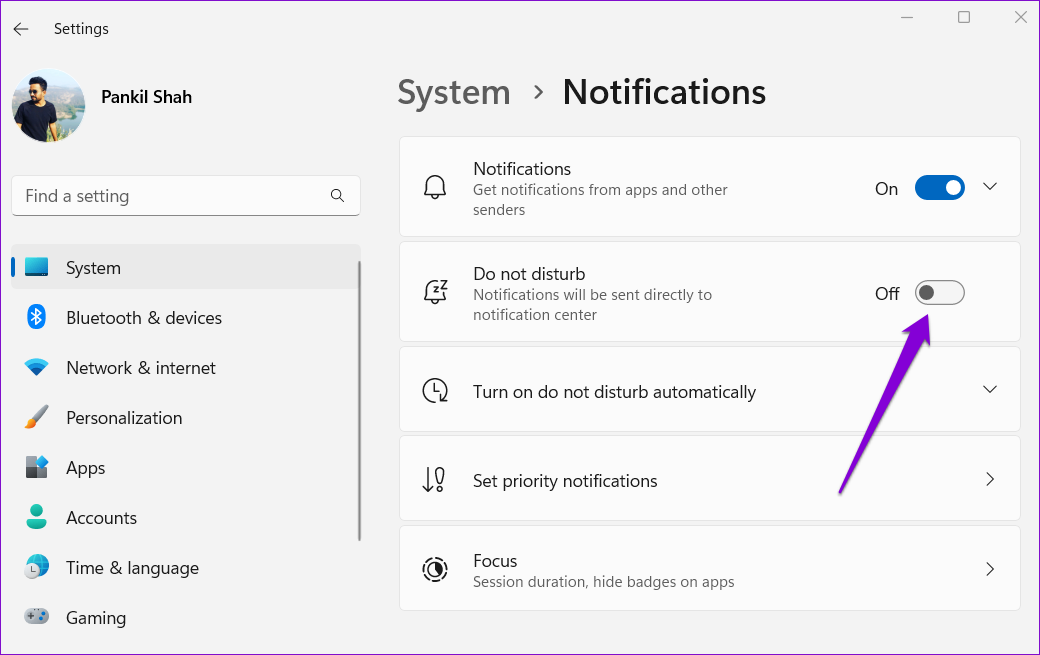
Paso 3: Haga clic en’Activar no molestar automáticamente’para expandirlo y borrar todas las casillas de verificación.
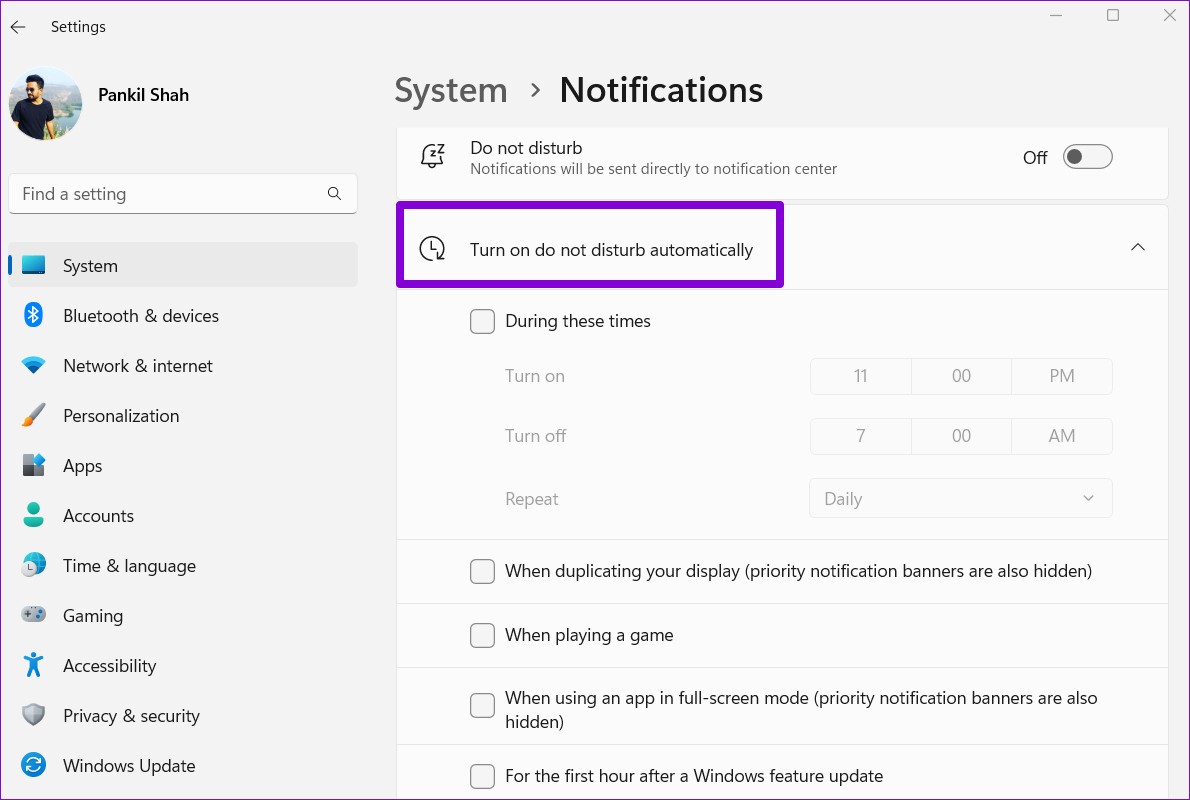
5. Ejecute el Solucionador de problemas de aplicaciones de la Tienda Windows
El Solucionador de problemas de aplicaciones de la Tienda Windows es útil para resolver varios problemas relacionados con las aplicaciones. Puede usar este solucionador de problemas para abordar cualquier anomalía con la aplicación Xbox en Windows. He aquí cómo:
Paso 1: Haga clic en el ícono de búsqueda en la barra de tareas, escriba la configuración de solución de problemas y presione Entrar.
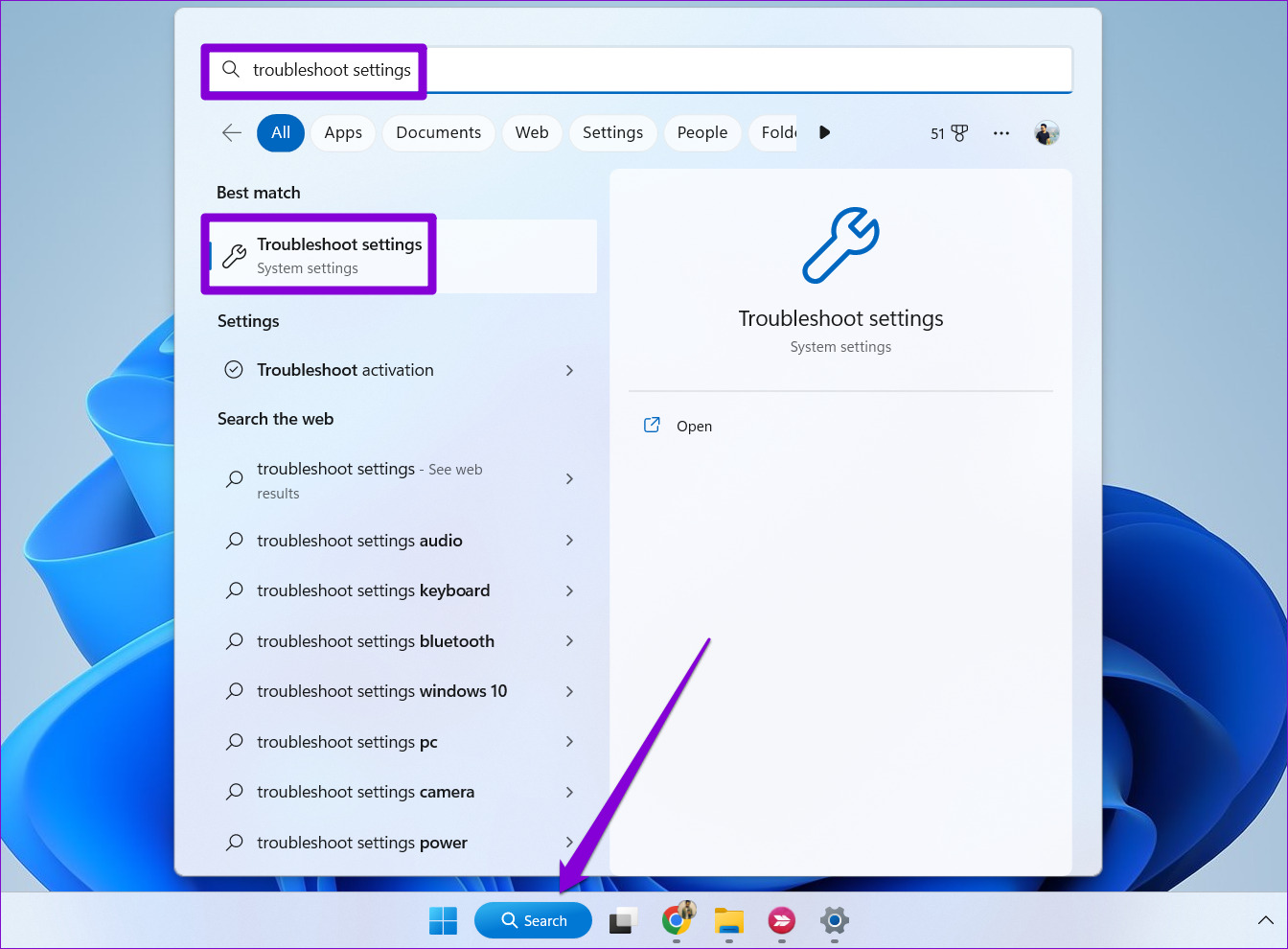
Paso 2: Seleccione Otro solucionadores de problemas.
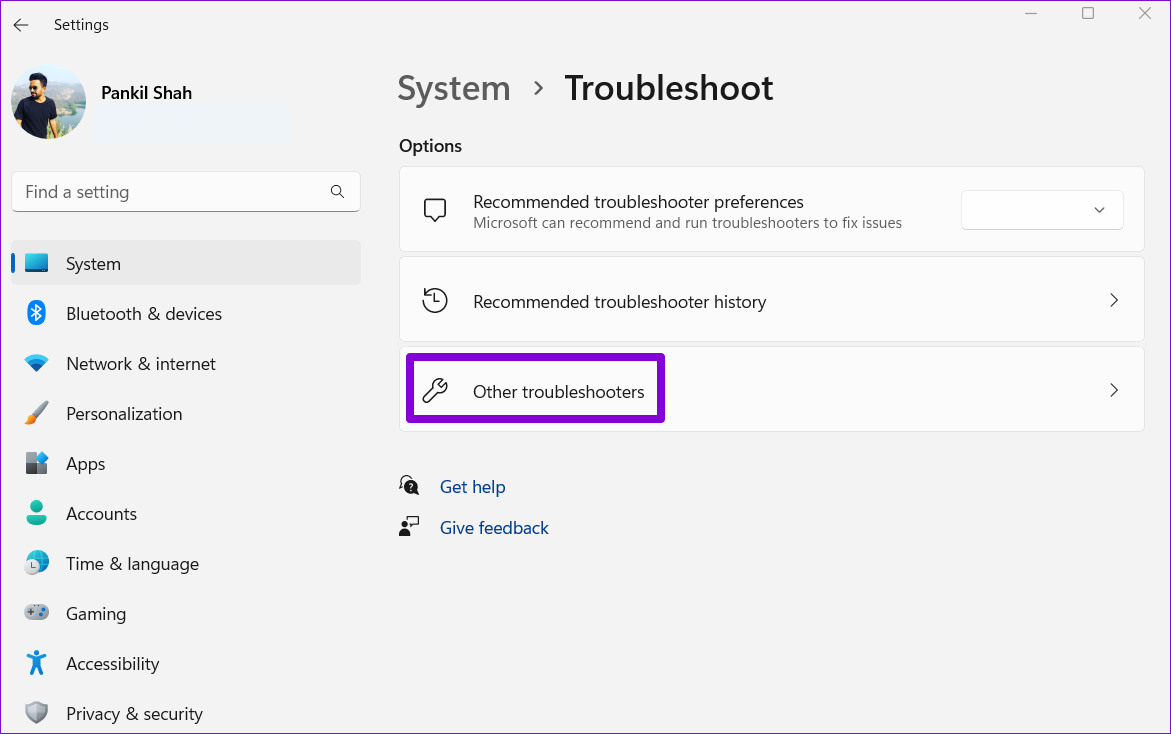
Paso 3: Desplácese hacia abajo y haga clic en el botón Ejecutar junto a Aplicaciones de la Tienda Windows.
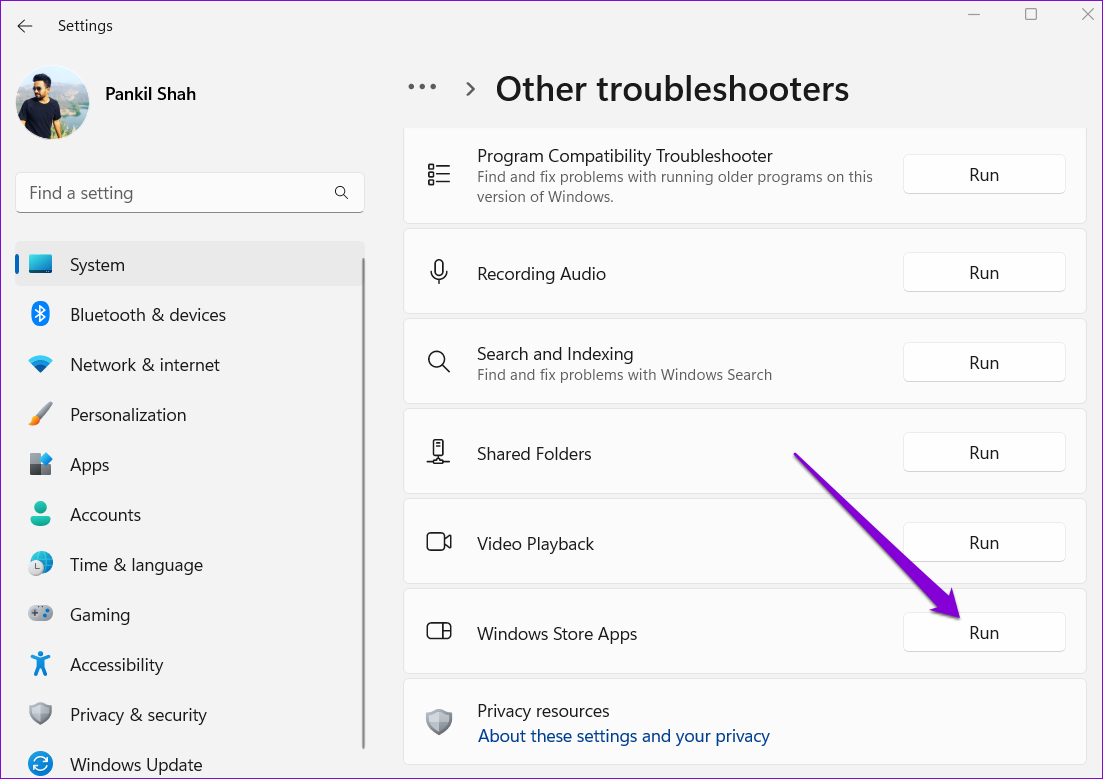
Permite que el solucionador de problemas detecte y solucione cualquier problema. Luego, verifique si las notificaciones de la aplicación Xbox están funcionando en su PC.
6. Repare o restablezca la aplicación Xbox
Si el solucionador de problemas no encuentra ningún problema, puede usar la función de reparación de la aplicación integrada en Windows para solucionar el problema de notificación de la aplicación Xbox. Estos son los pasos para el mismo.
Paso 1: Presione la combinación de teclas de Windows + S para acceder al menú de búsqueda. Escriba Xbox en el menú de búsqueda, haga clic con el botón derecho en el primer resultado y seleccione Configuración de la aplicación.
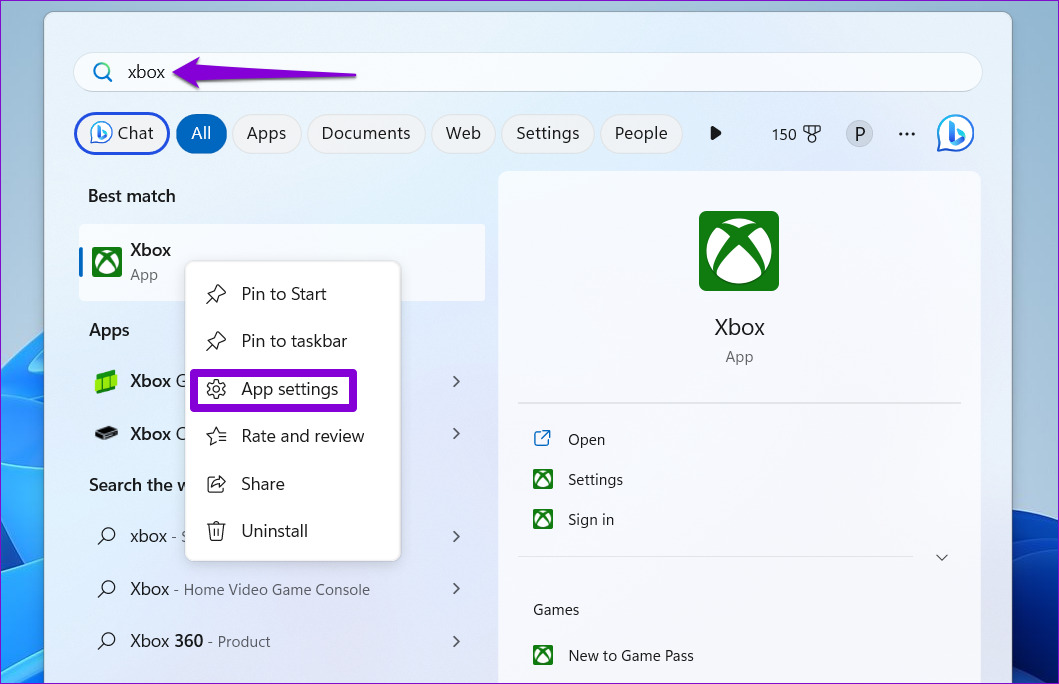
Paso 2: Desplácese hacia abajo para hacer clic en el botón Reparar.
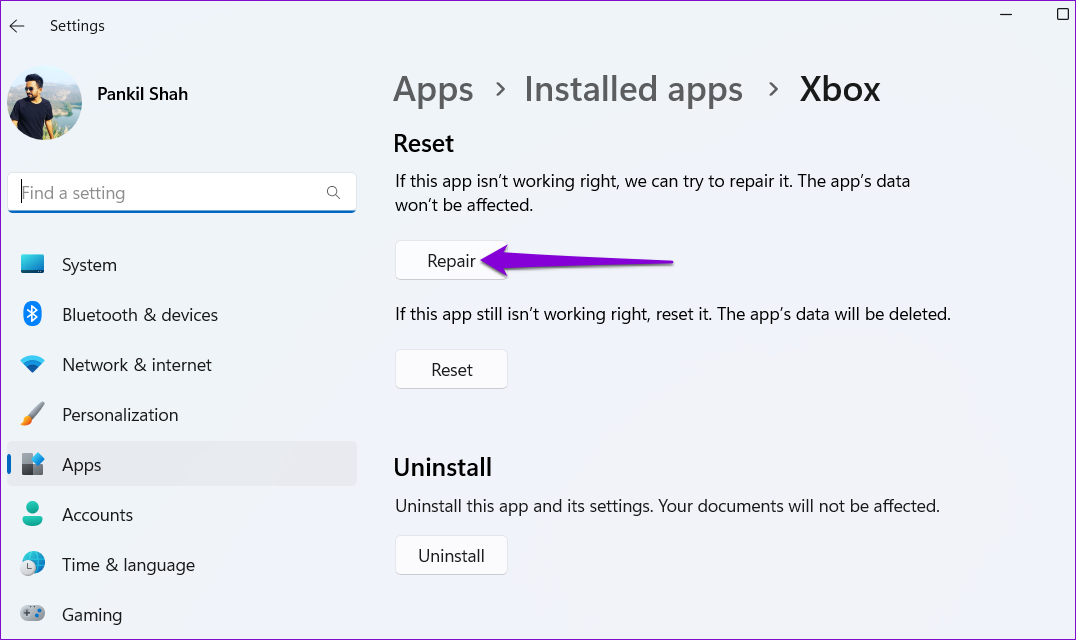
Windows intentará solucionar cualquier problema común con la aplicación y mostrar una marca de verificación junto al botón Reparar una vez que se complete el proceso.
Si el problema persiste incluso después de esto, considere restablecer la aplicación Xbox. Esto eliminará todos los datos de la aplicación y la restablecerá a su configuración predeterminada. Para hacerlo, siga los mismos pasos anteriores y haga clic en el botón Restablecer.
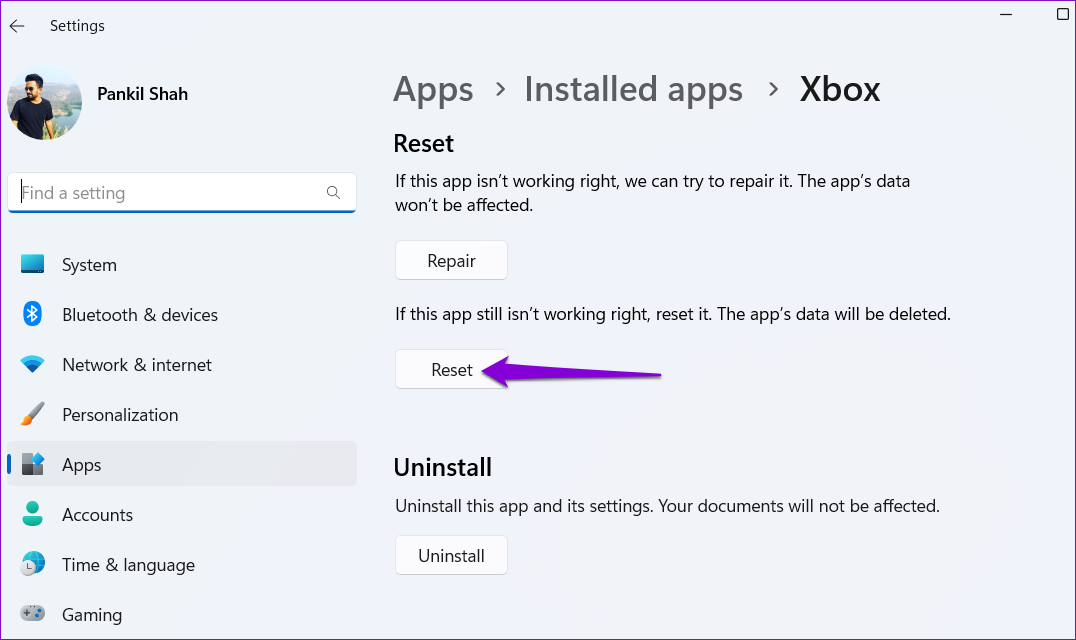
7. Actualice la aplicación Xbox
Una compilación de aplicación obsoleta o defectuosa puede causar el problema de notificaciones de la aplicación Xbox. Puede actualizar la aplicación Xbox en su computadora para ver si las notificaciones funcionan.
Abra Microsoft Store en Windows y busque la aplicación Xbox. Si hay una versión más reciente disponible, haga clic en el botón Actualizar para instalarla.
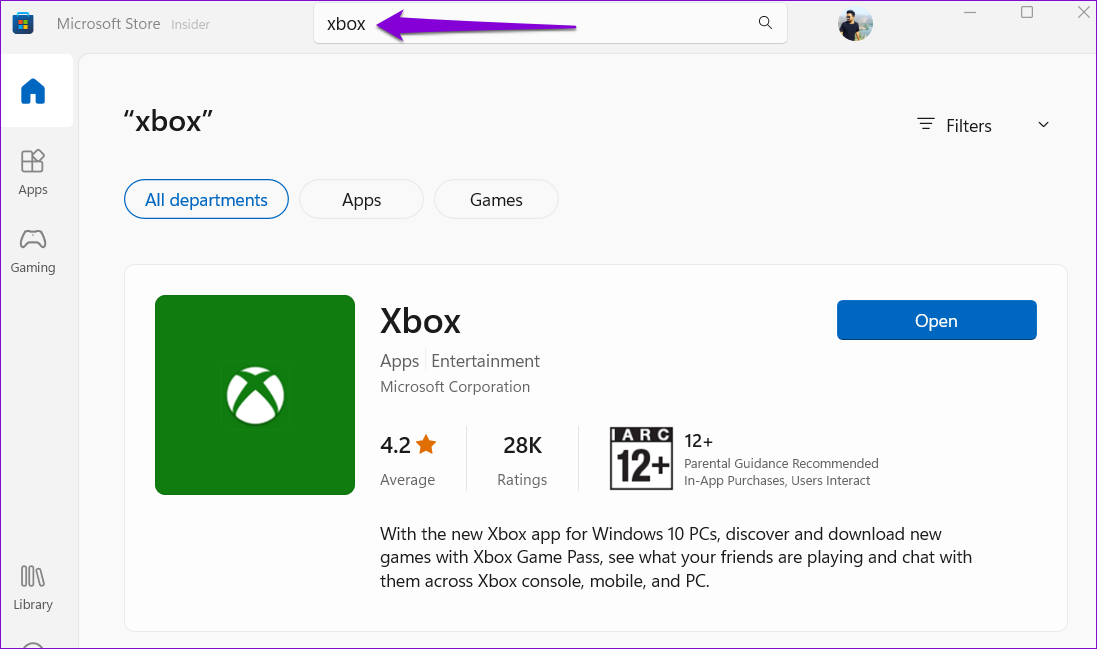
Manténgase informado
En la mayoría de los casos, las configuraciones mal configuradas hacen que las notificaciones de la aplicación Xbox dejen de funcionar en Windows. De lo contrario, es posible que deba reparar o actualizar la aplicación Xbox para comenzar a recibir alertas nuevamente. En cualquier caso, una de las soluciones mencionadas anteriormente debería resolver su problema. Comparta con nosotros qué solución funcionó para usted en los comentarios a continuación.
