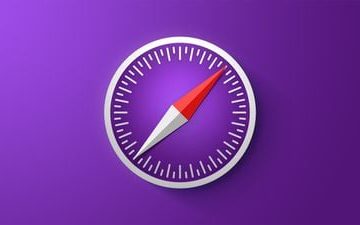La carpeta Temp es un directorio de computadora de Windows que contiene archivos temporales creados durante la instalación, el uso o la desinstalación de la aplicación. Si esta carpeta se corrompe, se enfrenta a varios problemas, incluido el error”Asegúrese de que su carpeta temporal sea válida”.
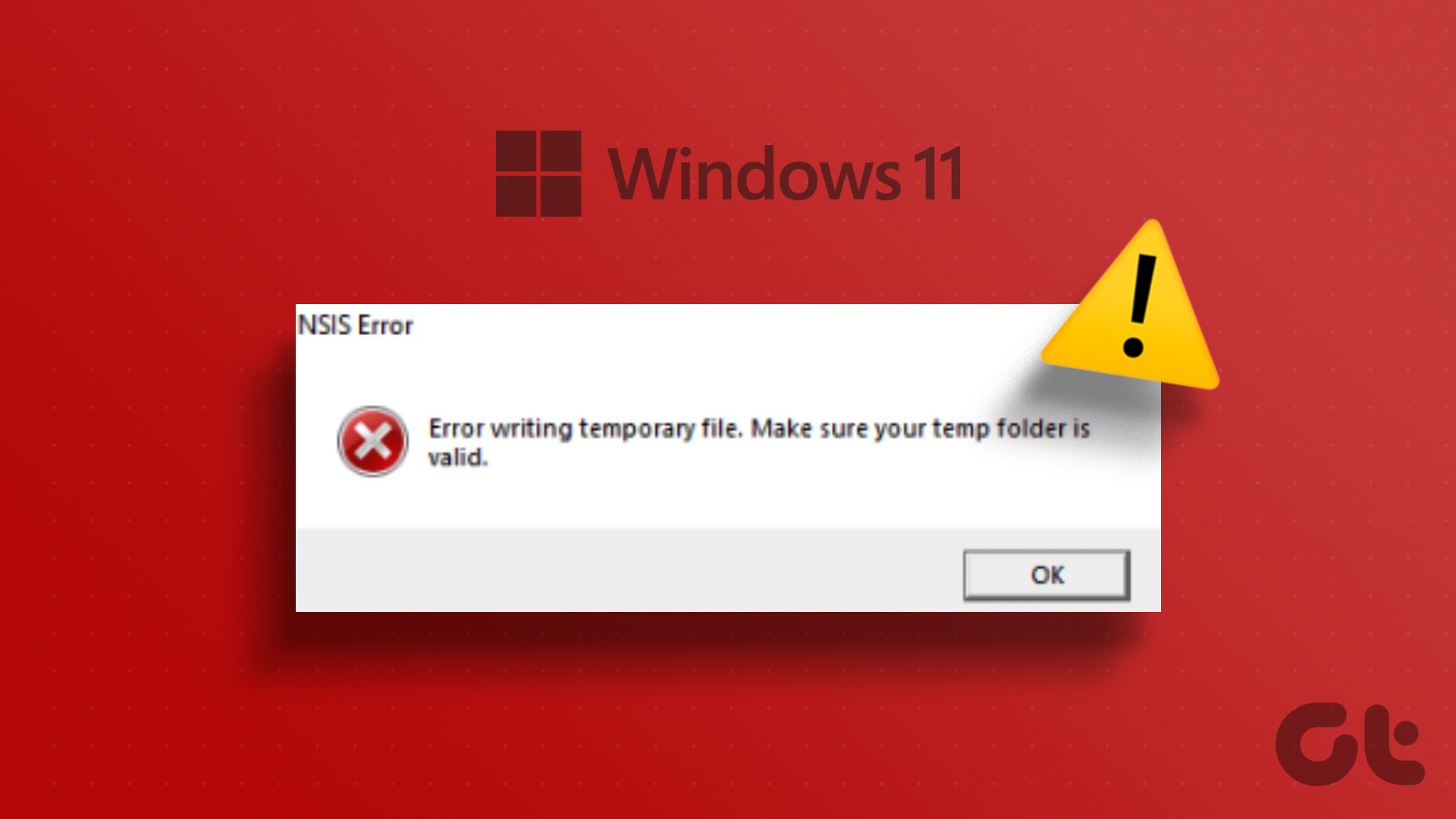
El error suele aparecer cuando intenta instalar o desinstalar un programa, e indica que Windows no puede escribir datos en la carpeta Temp. Si eso sucede cada vez que intenta instalar o eliminar una aplicación, ha aterrizado en la página correcta. Hemos compilado soluciones para corregir el error”Asegúrese de que su carpeta temporal sea válida”en Windows 11.
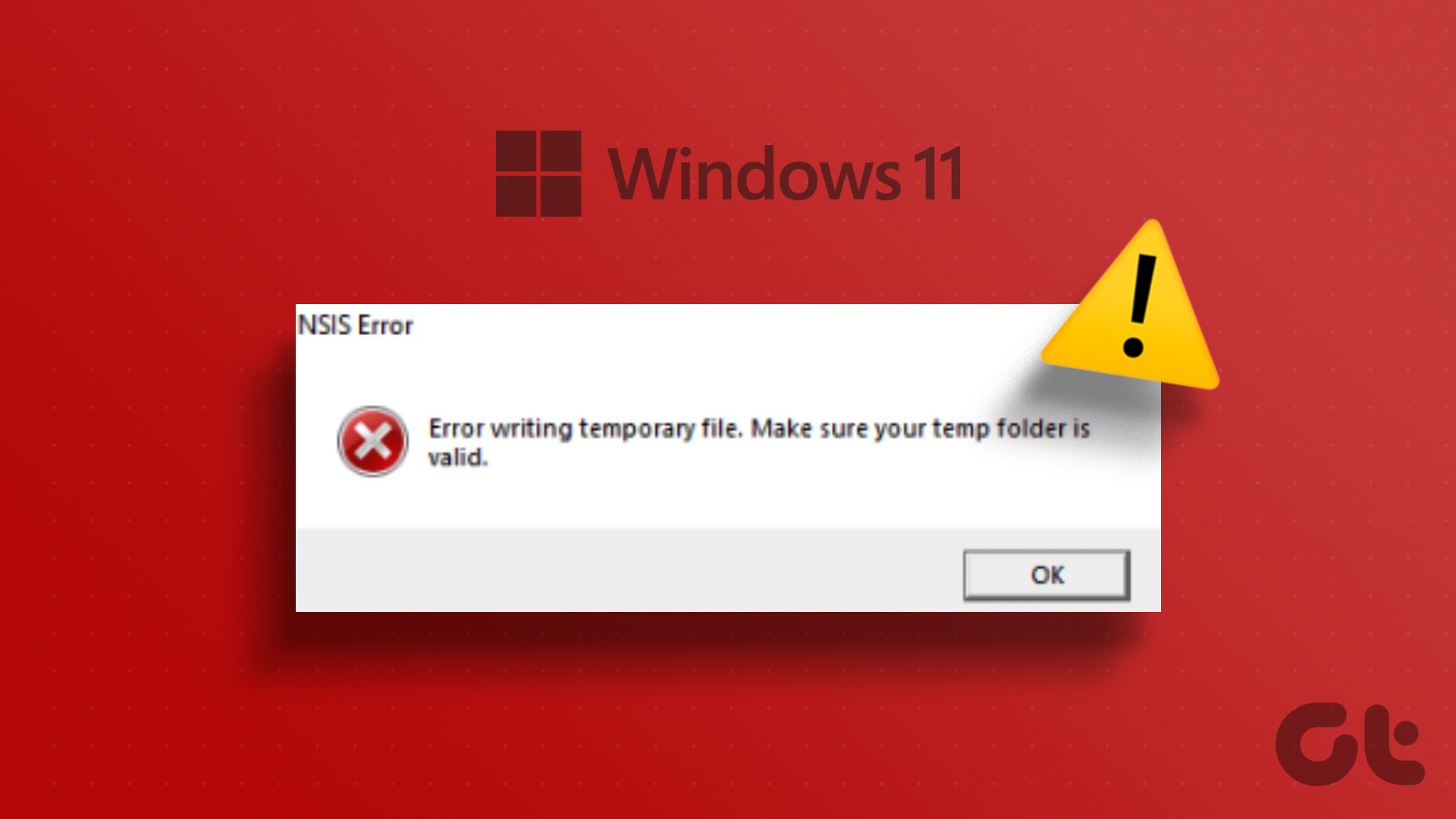
1. Permitir derechos administrativos al instalador
Siempre que vea el error”Asegúrese de que su carpeta temporal sea válida”, intente reiniciar el instalador con derechos administrativos. La falta de permisos administrativos puede fallar al brindar acceso a ciertas carpetas y servicios.
Para abordar esa situación, haga clic con el botón derecho en el instalador y elija la opción Ejecutar como administrador en el menú contextual. El instalador comenzará con todos los privilegios administrativos. Compruebe si esto soluciona el problema.
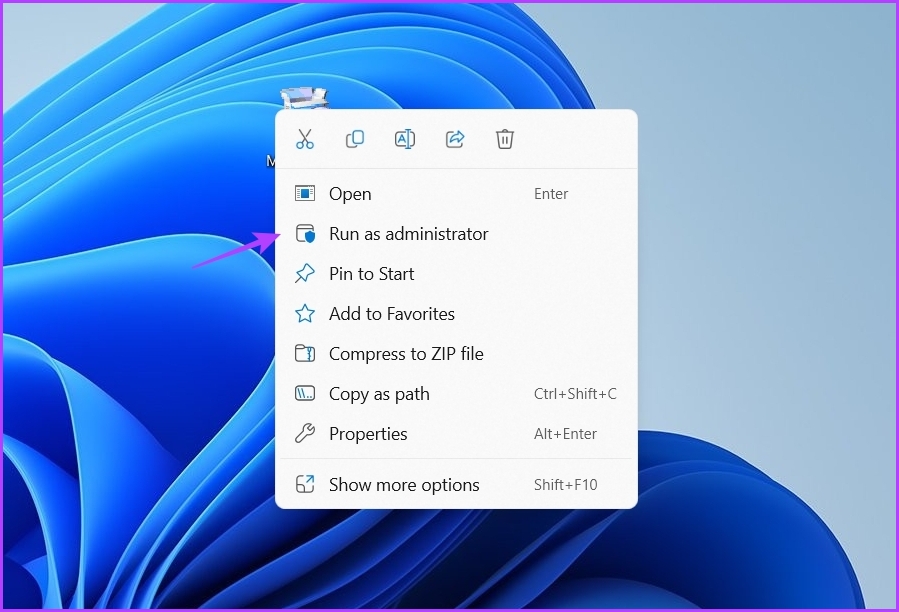
2. Cambiar los permisos de la carpeta temporal
La carpeta temporal debe tener todos los permisos necesarios para que Windows pueda guardar archivos en ella. Sin embargo, si la carpeta Temp está configurada como de solo lectura, el instalador no podrá guardar los archivos y arrojará el error.
La solución, en este caso, es dar control total a la carpeta Temp.. Así es como se hace:
Paso 1: Presione el método abreviado de teclado Windows + E para abrir el Explorador de archivos.
Paso 2: Navegue a la siguiente ubicación:
C:\Users\UserName\AppData\Local
Paso 3: Desplácese hacia abajo para encontrar la carpeta Temp, haga clic derecho sobre ella y seleccione Propiedades.

Paso 4: Haga clic en la pestaña Seguridad cuando se abra la ventana Propiedades temporales. A continuación, seleccione el nombre de su cuenta en la sección’Nombres de grupos o usuarios’y haga clic en Editar.
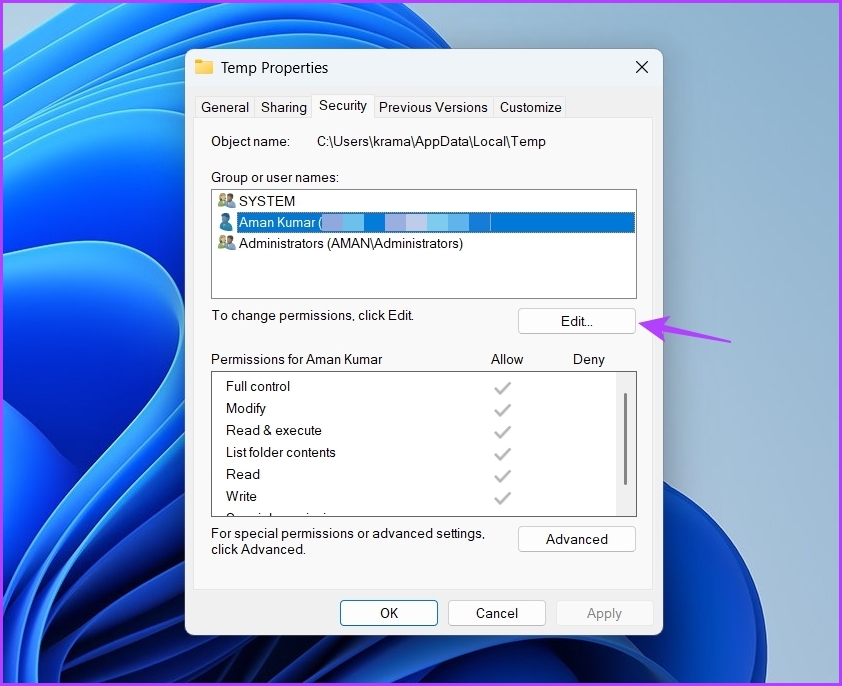
Paso 6: Marque la casilla Permitir junto a Control total.
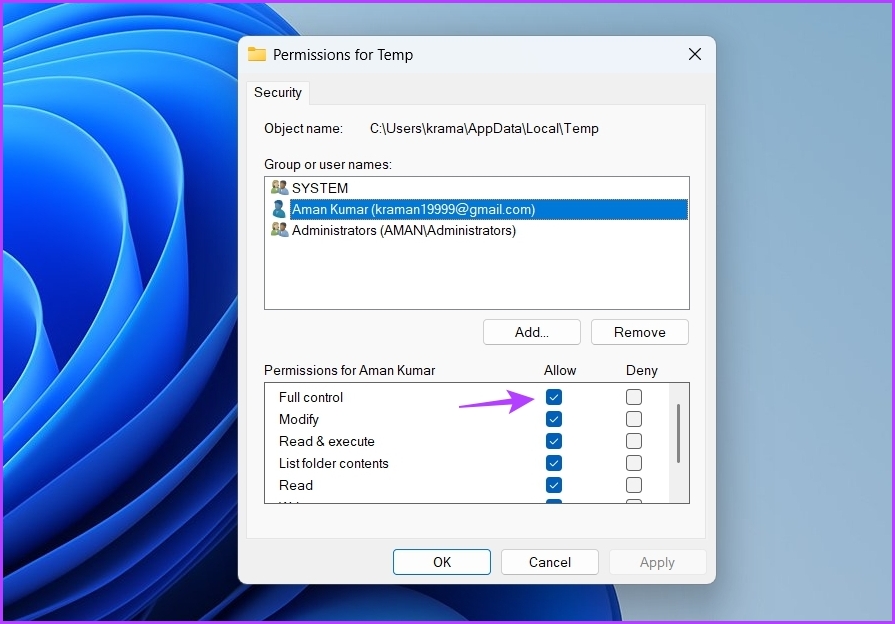
Paso 7: Haga clic en Aplicar y luego en Aceptar.
3. Cambiar el estado del servicio de Windows Installer
Windows Installer es un servicio importante que le permite instalar o desinstalar programas en su computadora. Si este servicio no se está ejecutando, es posible que tenga problemas al instalar aplicaciones.
Para solucionarlo, es posible que deba iniciar el servicio de Windows Installer manualmente. He aquí cómo:
Paso 1: Presione la tecla de Windows para abrir el menú Inicio, escriba Servicios en la barra de búsqueda y presione Entrar.
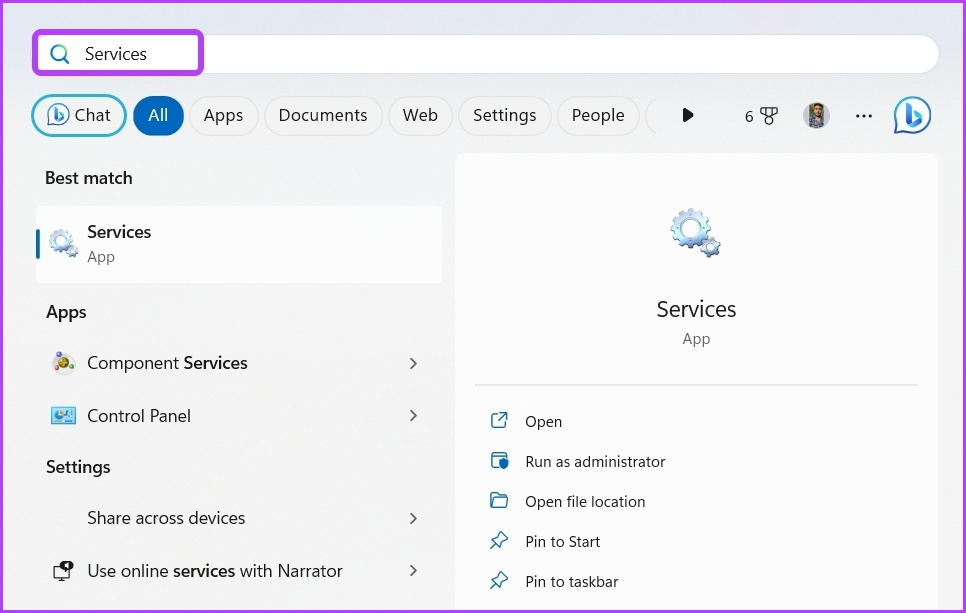
Paso 2: Desplácese hacia abajo para encontrar Windows Servicio de instalación, haga clic derecho sobre él y seleccione Iniciar en el menú contextual. Si ya está activo, seleccione Reiniciar.
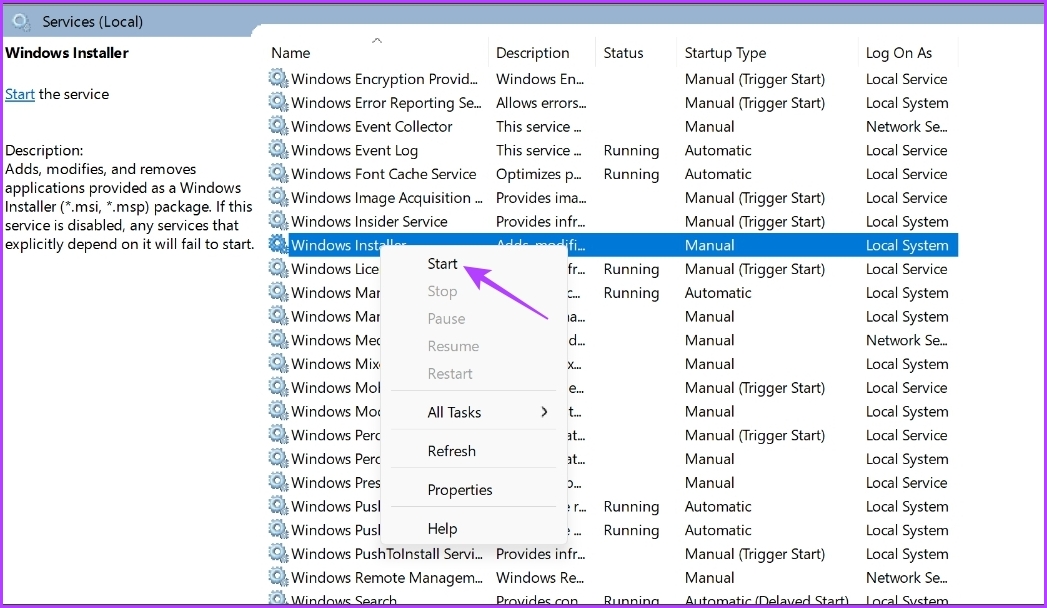
Después de iniciar (o reiniciar) el servicio, intente instalar el programa para verificar si el problema persiste.
4. Limpiar la carpeta temporal
Borrar la carpeta temporal es otra forma rápida de corregir el mensaje de error. Hacer esto no solo creará espacio adicional, sino que también eliminará cualquier corrupción que pueda estar causando el error. Puede borrar la carpeta temporal siguiendo estos pasos:
Paso 1: Presione la tecla Windows + R para abrir la herramienta Ejecutar y escriba %temp% en la barra de búsqueda y haga clic en Bien.

Paso 2: selecciona todo lo que hay dentro de la carpeta temporal presionando el atajo de teclado Control + A, luego presiona el atajo de teclado Shift + Delete para eliminar permanentemente los archivos seleccionados.
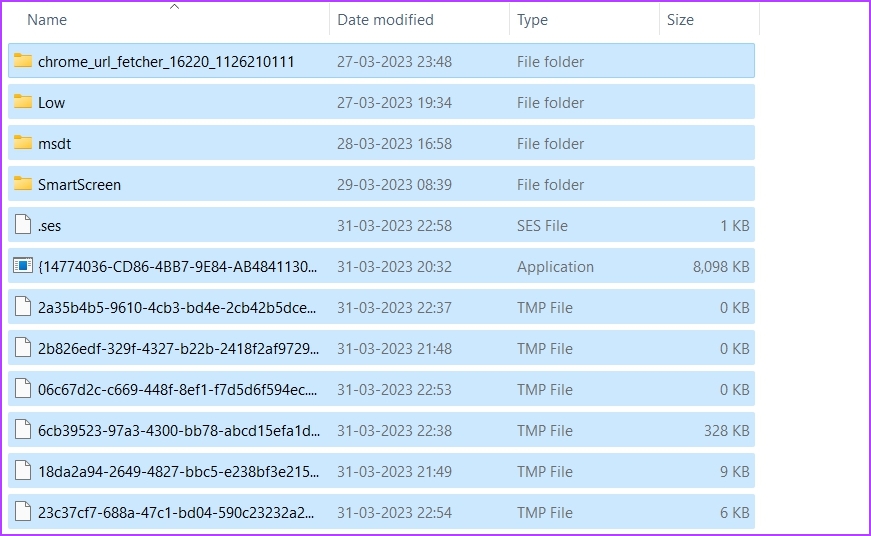
5. Cree una nueva carpeta temporal
Si borrar la carpeta temporal no fue útil, puede crear una nueva carpeta temporal y verificar si hace alguna diferencia. Aquí se explica cómo crear una nueva carpeta temporal.
Paso 1: Presione el método abreviado de teclado de Windows + I para abrir la aplicación Configuración.
Paso 2: Elija Sistema en la barra lateral izquierda y luego haga clic en Acerca de en el panel derecho.

Paso 3: Elija la opción’Configuración avanzada del sistema’.

Paso 4: Haga clic en el botón Variables de entorno.

Paso 5: Haga doble clic en la opción de variable TMP.
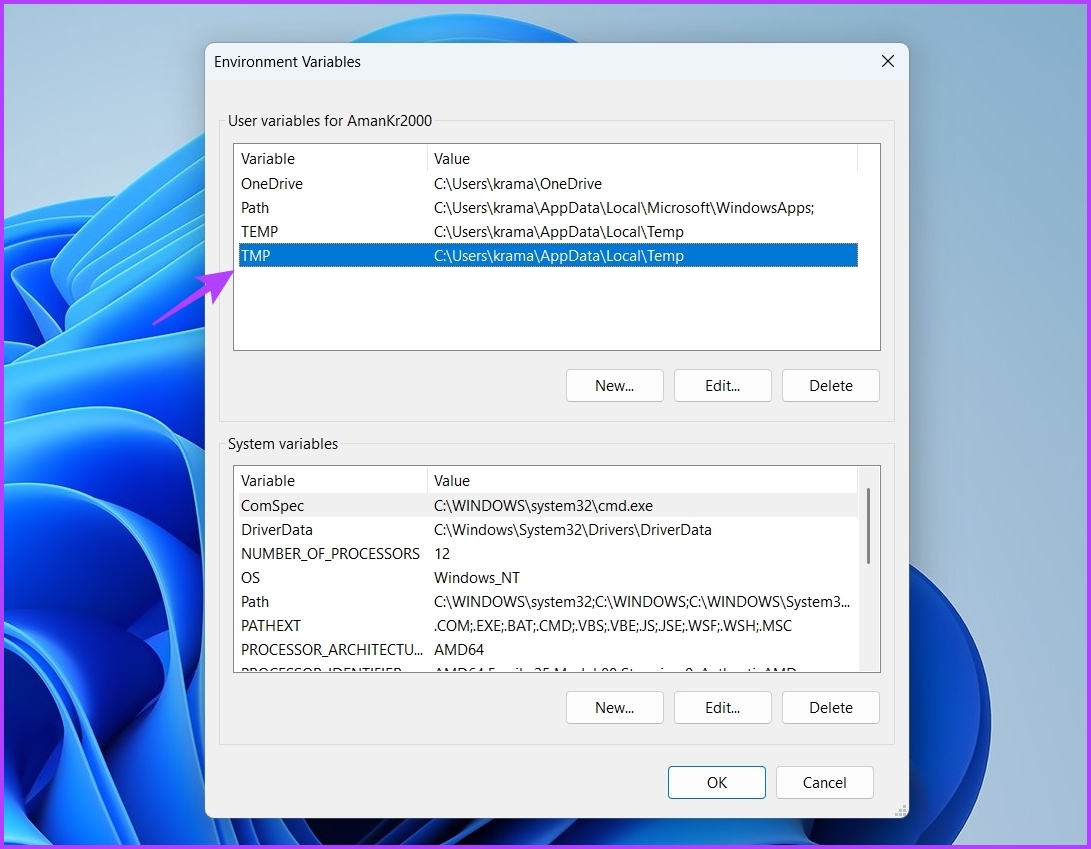
Paso 6: Escriba C:\Temp junto a la sección Valor de la variable y haga clic en Aceptar.
Reinicie su computadora para aplicar los cambios y verifique si puede ejecutar el instalador sin problemas.
6. Desactive temporalmente el programa de seguridad
La mejor manera de mantener sus sistemas a salvo de virus y malware es instalar una aplicación de seguridad en su computadora. Pero a veces, incluso pueden bloquear aplicaciones y causar el error’Asegúrese de que su carpeta temporal sea válida’.
Si confía en la aplicación, puede desactivar su programa de seguridad y permitir que la aplicación se instale.
p>
Si no tiene un antivirus o un programa de seguridad, puede considerar deshabilitar la aplicación de seguridad de Windows temporalmente siguiendo estos pasos:
Paso 1: Presione el Tecla de Windows para abrir el menú Inicio, escriba Seguridad de Windows en la barra de búsqueda y presione Entrar.
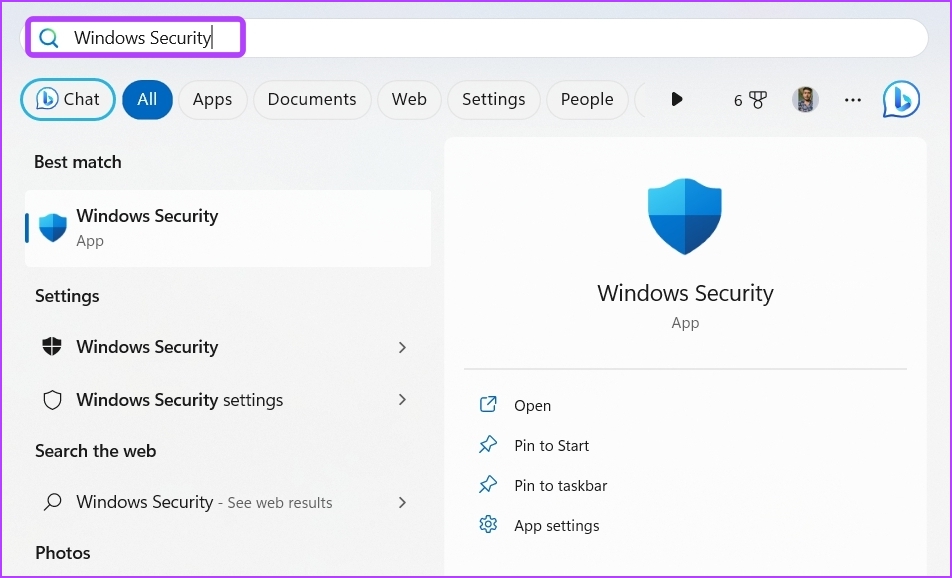
Paso 2: Elija’Protección contra virus y amenazas’en la barra lateral izquierda.
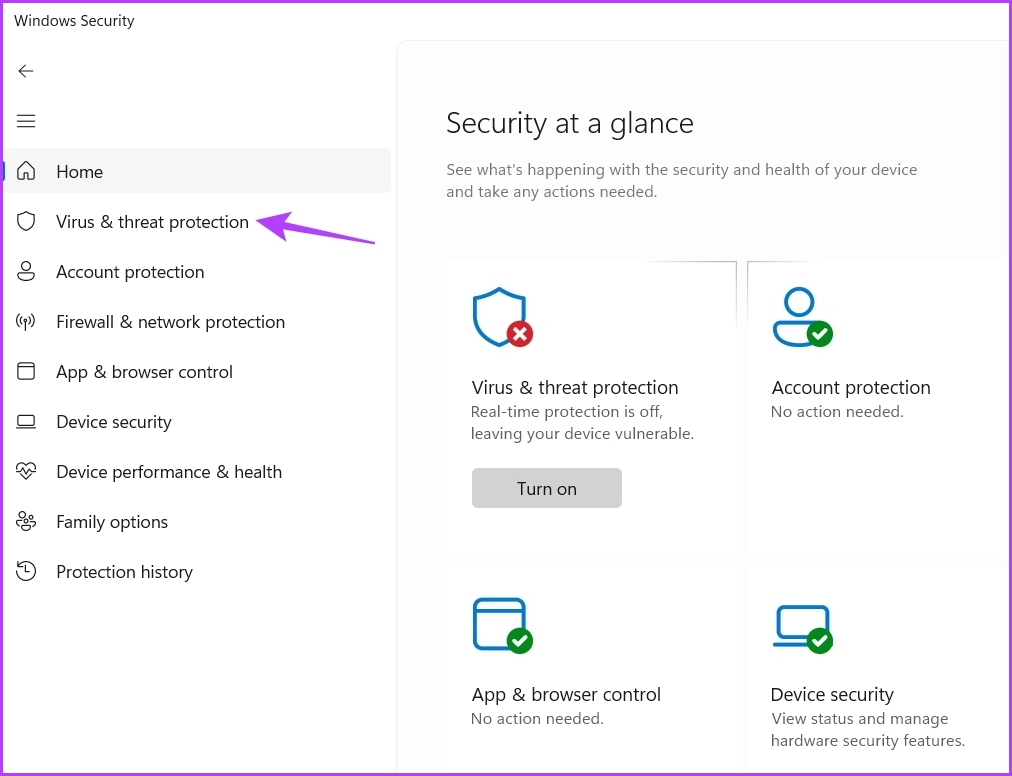
Paso 3: haga clic en Administrar configuración.
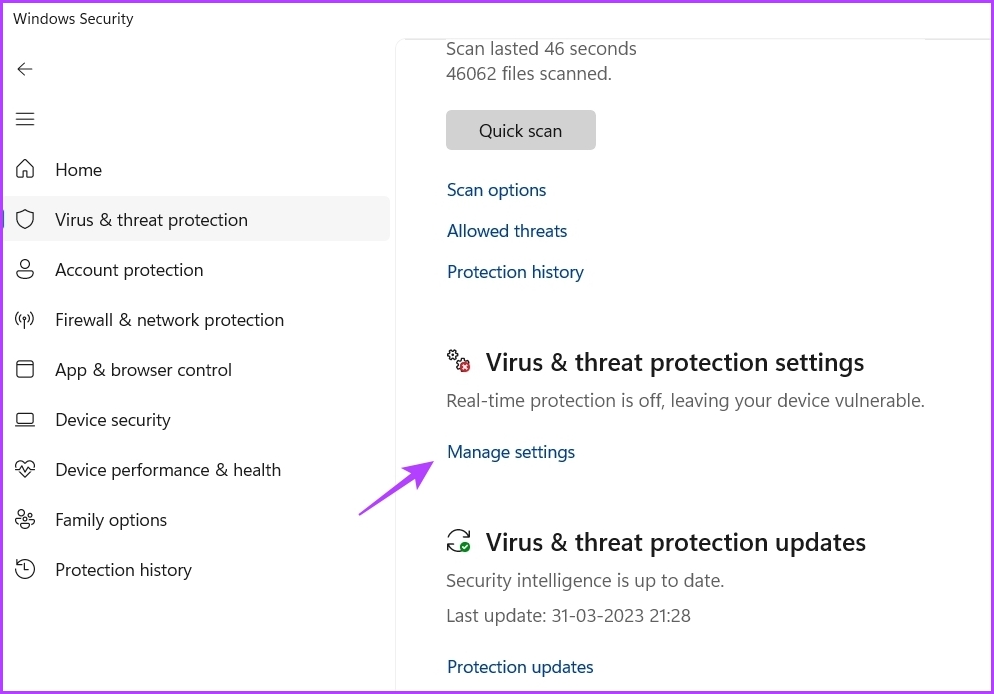
Paso 4: Desactive la opción de protección en tiempo real.
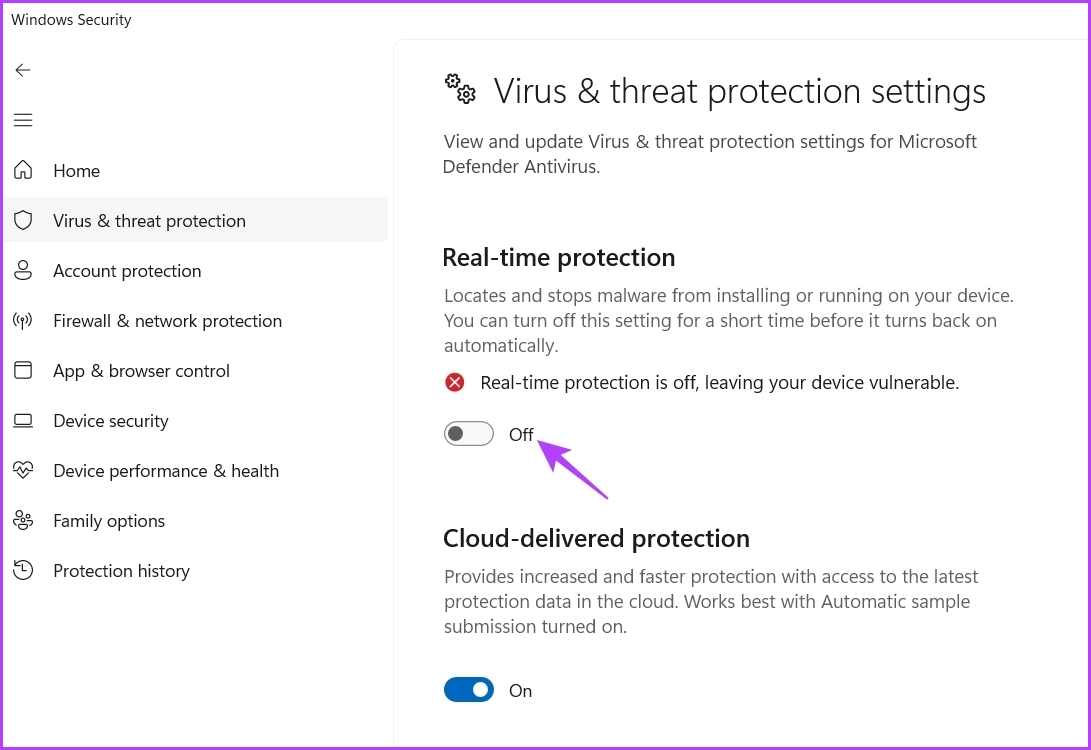
Si está utilizando una aplicación de seguridad de terceros, consulte su manual de usuario para ver cómo deshabilitarla. Después de deshabilitar el programa de seguridad, verifique el problema. Si continúa, vuelva a habilitar el programa de seguridad y pase a la siguiente solución.
7. Realice un inicio limpio
Es posible que se encuentre con el error”Asegúrese de que su carpeta temporal sea válida”debido a un conflicto entre las aplicaciones de inicio y el Explorador de Windows. Tendrá que iniciar su computadora en el estado de inicio limpio para resolver el problema.
En el estado de inicio limpio, su computadora se iniciará con un conjunto mínimo de controladores y programas de inicio. Aquí se explica cómo realizar un inicio limpio:
Paso 1: Presione la tecla de Windows para abrir el menú Inicio, escriba msconfig en la barra de búsqueda y presione Entrar.
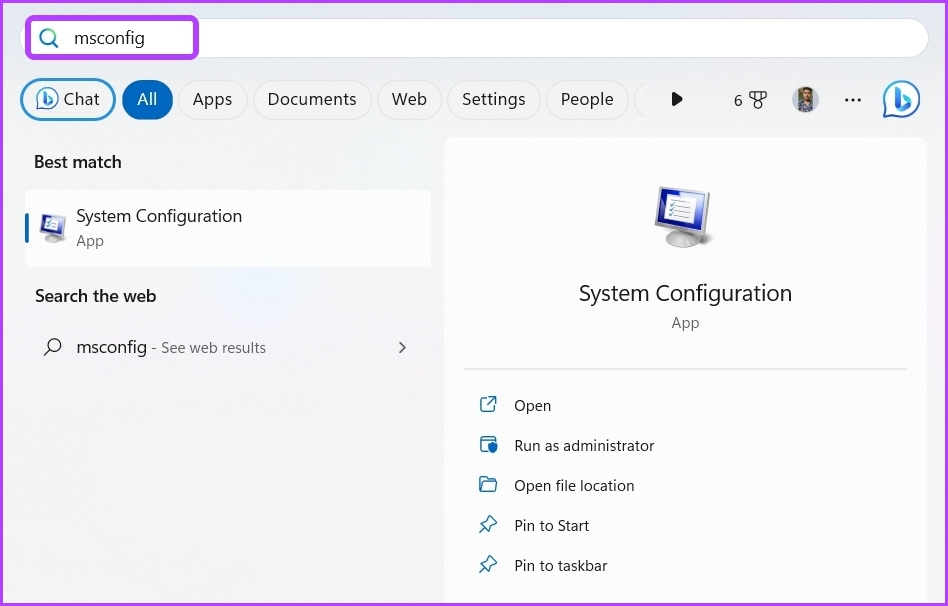
Paso 2: Elija el Botón de inicio selectivo y haga clic en la pestaña Servicios.
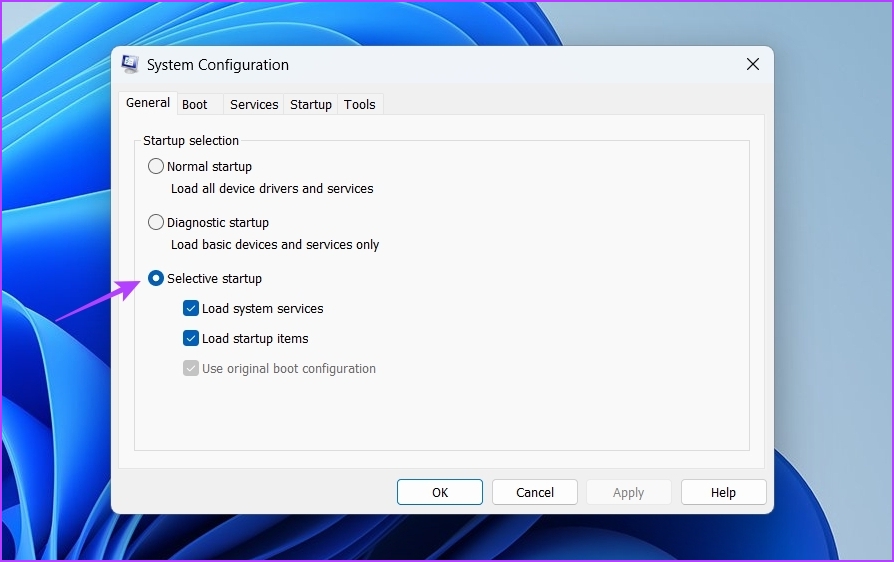
Paso 3: Marque la casilla’Ocultar todos los servicios de Microsoft’, haga clic en el botón Deshabilitar todo y luego en Aceptar.
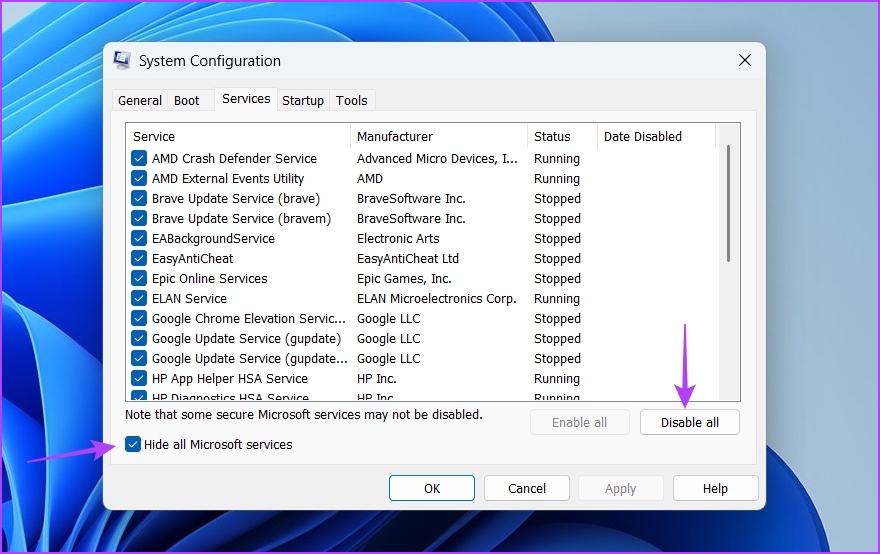
Cuando reinicie una computadora después de esto, comenzará en un estado de inicio limpio. Intente instalar el programa que estaba causando el error. Si la aplicación se instala sin ningún problema, entonces uno de los servicios que deshabilitó estaba causando el error.
Repita los pasos anteriores para señalar el servicio problemático mientras vuelve a habilitar los servicios lentamente hasta que aparezca el error. de nuevo. Una vez que limite ese servicio, descargue la actualización del controlador.
Solución del error de la carpeta temporal
Estas fueron todas las formas de solucionar el error”Asegúrese de que su carpeta temporal sea válida”.. Háganos saber cuál de las soluciones anteriores lo ayudó a corregir el error. También puede compartir cualquier otro método que crea que podría ser útil en la situación.