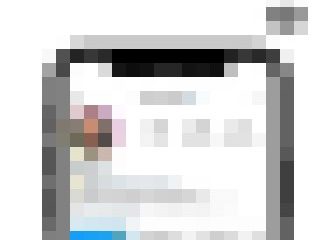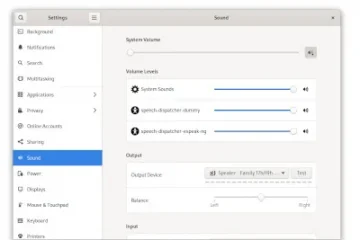¿Se pregunta cómo puede agregar otra Mac a Universal Control en la configuración del sistema de MacOS Ventura? Es bastante fácil, pero habilitar la función y conectar una nueva Mac es un poco diferente a lo que estaba acostumbrado en versiones anteriores de MacOS.
Universal Control es la increíble característica de MacOS que le permite controlar múltiples Mac con un solo teclado y mouse, vinculando de manera efectiva varias Mac. Incluso puede arrastrar y soltar archivos entre ellos y compartir el portapapeles, lo que lo convierte en un gran impulsor de la productividad.
Veamos cómo puede agregar otra Mac para conectarse a Universal Control, vinculando su teclado y mouse a esa otra Mac.
Antes de comenzar, asegúrese de que todas y cada una de las Mac que ejecutan MacOS Ventura estén actualizadas a MacOS Ventura 13.3.1 o posterior. Sin embargo, no es necesario que actualice las Mac que ejecutan MacOS Monterey a Ventura. Universal Control funciona bien entre una Mac con MacOS Ventura y otra Mac con MacOS Monterey. Sin embargo, es posible que Universal Control (y todas las demás funciones de Continuidad) no funcionen para muchos usuarios en Ventura 13.3, así que evite esa versión en particular. La otra Mac que desee vincular debe ejecutar Monterey o más reciente y ser compatible con Universal Control.
Cómo conectar una Mac a Universal Control en la configuración del sistema MacOS Ventura
Desde la Mac con MacOS Ventura, haga lo siguiente:
Abra el menú Apple y elija”Configuración del sistema”. Vaya a”Pantallas”. Haga clic en”Avanzado”y active los interruptores para estas tres configuraciones:”Permitir que su puntero y el teclado para moverse entre cualquier Mac o iPad cercano”, “Empuje a través del borde de una pantalla para conectar un Mac o iPad cercano” y “Reconectarse automáticamente a cualquier Mac o iPad cercano”, luego haga clic en Listo
Haga clic en el botón + Agregar en Pantallas
Elija el nombre de la Mac de la lista desplegable que desea agregar en”Duplicar o extender a:”
A continuación, haga clic en”Organizar ” y elija la disposición para las Mac y las pantallas que desee usar
Mueva el cursor a la otra pantalla de la Mac, debería funcionar sin problemas
Universal Control funciona mejor cuando hay básicamente las dos (o más) Mac en el mismo escritorio, ya que puede arrastrar el cursor entre ellos, compartir portapapeles, arrastrar y soltar archivos y trabajar sin problemas en varios Mac al mismo tiempo con esta función.
Ahora que tiene esa otra Mac agregada a Universal Control, asegúrese de leer estos consejos para que Universal Control aproveche al máximo la función.
Al igual que agregar una Mac a Universal Control, también puede agregar un iPad, como verá en las capturas de pantalla anteriores. Al igual que vincular el teclado y el mouse a otra Mac, al hacerlo también se vinculará el teclado a ese iPad, y funciona muy bien. Otra opción es usar el iPad para Sidecar en MacOS, que convierte la pantalla del iPad en otra pantalla de Mac.
¿Utiliza Universal Control para vincular su teclado y mouse entre varias Mac o iPad? ¿Qué opinas de esta función? Háganos saber sus pensamientos y experiencias en los comentarios.