Hoy en día, todos los portátiles tienen una tarjeta WiFi. Incluso su ISP proporcionaría un enrutador WiFi para conectar sus dispositivos a Internet a través de WiFi.
No hay duda de que los adaptadores WiFi han mejorado mucho en los últimos años, pero cuando se trata de velocidad, nada puede vencer Conexión Ethernet.
Si no lo sabe, Ethernet es una tecnología de comunicación diseñada para conectar dispositivos en una red de área local cableada. Cada computadora portátil/placa base tiene un puerto Ethernet donde se inserta el cable Ethernet para conectar el dispositivo a Internet.
En comparación con Wi-Fi, Ethernet te ayuda a lograr una velocidad y estabilidad de Internet más rápidas. Sin embargo, muchos usuarios de Windows 11 se han enfrentado recientemente a problemas con Ethernet. Muchos usuarios han afirmado que su conexión Ethernet no funciona en Windows 11.
Reparar Ethernet que no funciona en Windows 11
Ethernet no funciona trabajar en Windows 11 es un problema común, pero hay algunas formas de solucionarlo. A continuación, compartimos algunas de las mejores formas de resolver Ethernet no funciona en Windows 11. Comencemos.
1. Reinicie su computadora con Windows
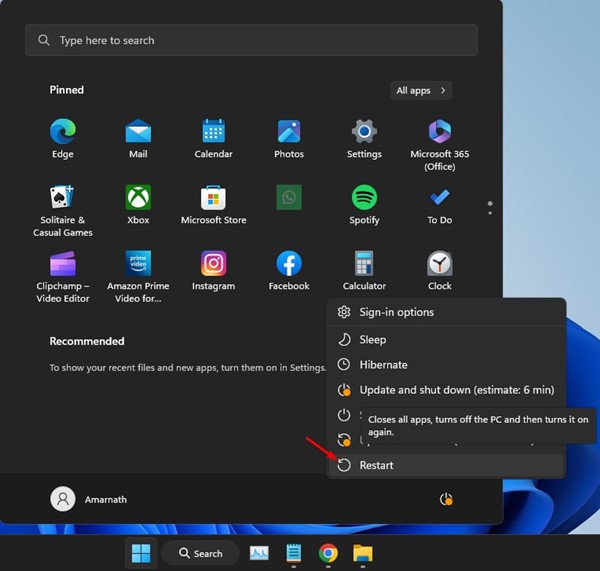
Si acaba de enchufar el cable Ethernet en el puerto y la conexión no aparece en su PC, lo mejor es reiniciar la computadora.
Reiniciar Windows 11 PC probablemente descartará los errores temporales en su sistema, lo que puede evitar que Ethernet no funcione.
Por lo tanto, haga clic en el botón Inicio de Windows 11 y seleccione la opción de energía. En el menú de encendido, seleccione’Reiniciar’
2. Verifique el puerto y el cable Ethernet

Si la conexión Ethernet sigue sin funcionar después del reinicio, debe verificar el puerto Ethernet y el cable.
Primero debe verificar lo básico. Compruebe si el cable Ethernet está enchufado correctamente, inspeccione el estado del cable y otras cosas.
Las PC modernas tienen un indicador LED que muestra si la conexión Ethernet está activa. Si la luz LED no parpadea, compruebe si hay una conexión suelta. El objetivo aquí es descartar los problemas de hardware.
3. Use un puerto diferente en el enrutador
Los enrutadores modernos tienen varios puertos Ethernet, lo que le permite compartir Internet en varios dispositivos.
Entonces, si un puerto muestra Ethernet no está disponible, puede intentar conectar el cable a un puerto diferente en su enrutador.
4. Reinicie su enrutador
Si su enrutador tiene una falla, seguramente tendrá problemas de conectividad. No importa si se supone que debe conectarse a través de WiFi o Internet; si el enrutador está defectuoso, primero debe repararlo.
La mejor manera de solucionar el problema del enrutador es reiniciando el enrutador. Simplemente debe apagar el enrutador y volver a encenderlo después de unos minutos. Algunos enrutadores también tienen un interruptor/botón de reinicio que también se puede usar. Si bien esta no es una solución segura, a veces funciona.
5. Vuelva a instalar los controladores Ethernet
Después de descartar el problema del enrutador, lo mejor que puede hacer para solucionar el problema de Ethernet que no funciona en Windows 11 es reinstalar los controladores Ethernet.
Tal vez su PC esté utilizando un controlador de Ethernet obsoleto; por lo tanto, no detecta la conexión Ethernet. Puede resolver los problemas relacionados con los controladores reinstalando los controladores de Ethernet. Esto es lo que debe hacer.
1. Haga clic en el botón Inicio de Windows y seleccione’Administrador de dispositivos‘.
2. Cuando se abra el Administrador de dispositivos, expanda los Adaptadores de red.
3. Ahora haga clic derecho en el adaptador de red que está utilizando y seleccione’Desinstalar dispositivo‘.
4. Una vez desinstalado, debe reiniciar su computadora con Windows 11.
Asegúrese de que su cable Ethernet esté enchufado mientras reinicia su computadora. ¡Eso es todo! Después de reiniciar, la conexión Ethernet posiblemente funcionará en Windows 11.
6. Ejecute el Solucionador de problemas de red
Tal vez su conexión Ethernet esté bien, pero tiene problemas de Internet, razón por la cual Windows 11 no detecta la conexión Ethernet. Puede descartar fácilmente problemas relacionados con la red simplemente ejecutando el Solucionador de problemas de red en Windows. Esto es lo que debe hacer.
1. Haga clic en el botón Inicio de Windows 11 y seleccione’Configuración‘.
2. En Configuración, haga clic en la pestaña Sistema en el lado izquierdo.
3. En el lado derecho, haga clic en el botón’Solucionar problemas‘.
4. A continuación, haga clic en la opción Otros solucionadores de problemas.
5. En la otra pantalla de solución de problemas, haga clic en el botón’Ejecutar‘junto a Adaptador de red.
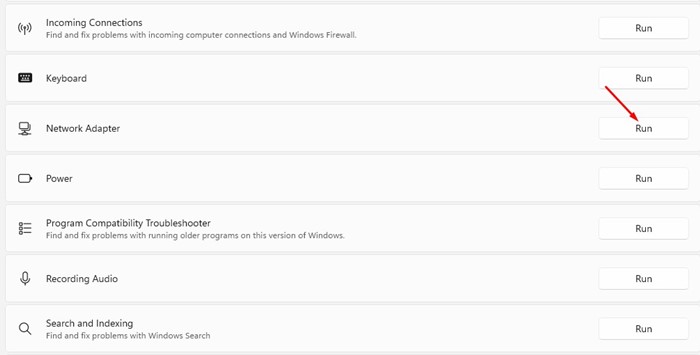
¡Eso es todo! Ahora siga las instrucciones en pantalla para completar el proceso de solución de problemas. Una vez que se complete la solución de problemas, reinicie su computadora con Windows 11.
7. Deshabilite la configuración del servidor proxy
Si Windows 11 ya está configurado para usar el servicio proxy en lugar de LAN, la conexión Ethernet no funcionará. Por lo tanto, debe asegurarse de que la configuración del proxy esté deshabilitada para habilitar nuevamente la conexión Ethernet. Esto es lo que debe hacer.
1. Primero, presione el botón Tecla de Windows + R en su teclado. Esto abrirá el cuadro de diálogo EJECUTAR.
2. En el cuadro de diálogo EJECUTAR, escriba inetcpl.cpl y presione el botón Enter.
3. En Propiedades de Internet, cambie a las pestañas Conexiones y haga clic en el botón’Configuración de LAN‘en la parte inferior.
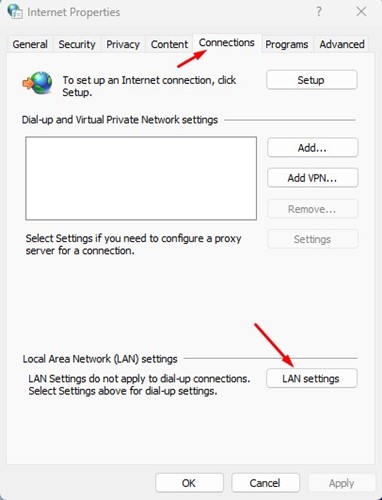
4. Asegúrese de que la opción’Usar un servidor proxy para su LAN‘esté sin marcar en la configuración de LAN. Una vez hecho esto, haga clic en el botón Aceptar y cierre la aplicación Propiedades de Internet.
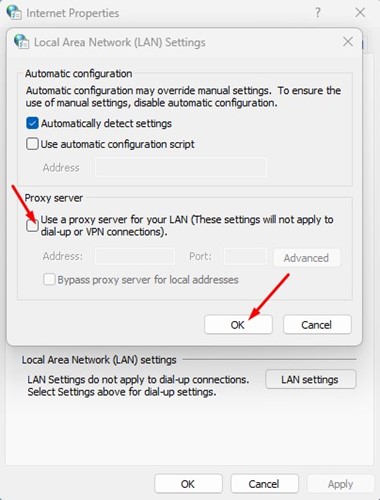
¡Eso es todo! Después de realizar los cambios, reinicie su computadora con Windows 11 y verifique si el problema se solucionó.
8. Realice un restablecimiento de red
Si nada funcionó para usted, la última opción es realizar un restablecimiento de red. Al realizar un restablecimiento de red, se reemplazarán todas las configuraciones hechas por el usuario con las predeterminadas.
Además, esto reinstalará todos sus adaptadores de red, posiblemente solucionando el problema”Ethernet no funciona en Windows 11″. Aquí se explica cómo realizar un restablecimiento de red.
1. Haga clic en el botón Inicio de Windows 11 y seleccione’Configuración‘.
2. En Configuración, cambie al botón’Red e Internet‘en el lado izquierdo.
3. A continuación, en el lado derecho, haga clic en Configuración de red avanzada.
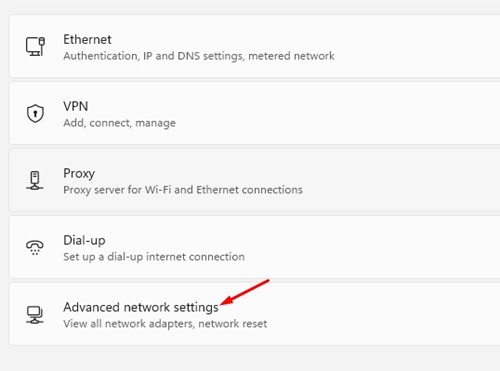
4. En Configuración de red avanzada, haga clic en Restablecimiento de red.
4. En la siguiente pantalla, haga clic en el botón’Restablecer ahora‘para restablecer todos sus adaptadores de red.
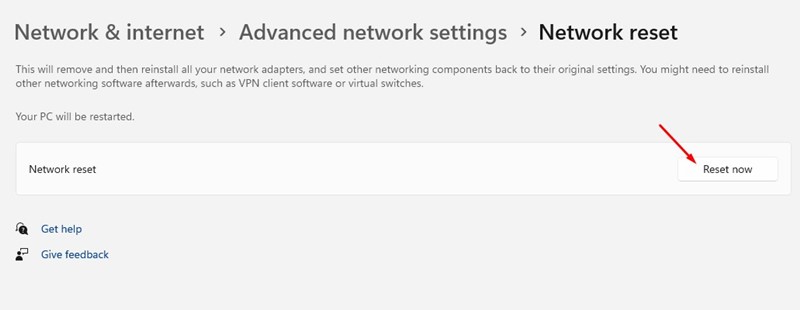
Después del reinicio, asegúrese de reiniciar su computadora. Esto posiblemente resolverá el problema de Ethernet que no funciona en Windows 11.
Lea también: Windows 11 ISO Descarga gratuita de la versión completa
Por lo tanto, estas son algunas de las mejores formas de solucionar el problema de Ethernet que no funciona en Windows 11. Si necesita más ayuda para resolver problemas de Ethernet en Windows 11, infórmenos en los comentarios a continuación. Además, si el artículo te ayudó, asegúrate de compartirlo con tus amigos.
