Epic Games alberga juegos de alto nivel como GTA (Grand Theft Auto), FIFA, PGA Golf, Cyberpunk, Fortnite y más. También puede consultar las últimas noticias de juegos y las ventas frecuentes para obtener sus juegos favoritos a precio de ganga. Pero, ¿qué pasa si Epic Games Launcher no se abre en primer lugar? Estas son las mejores formas de corregir que Epic Games Launcher no funcione en Windows.
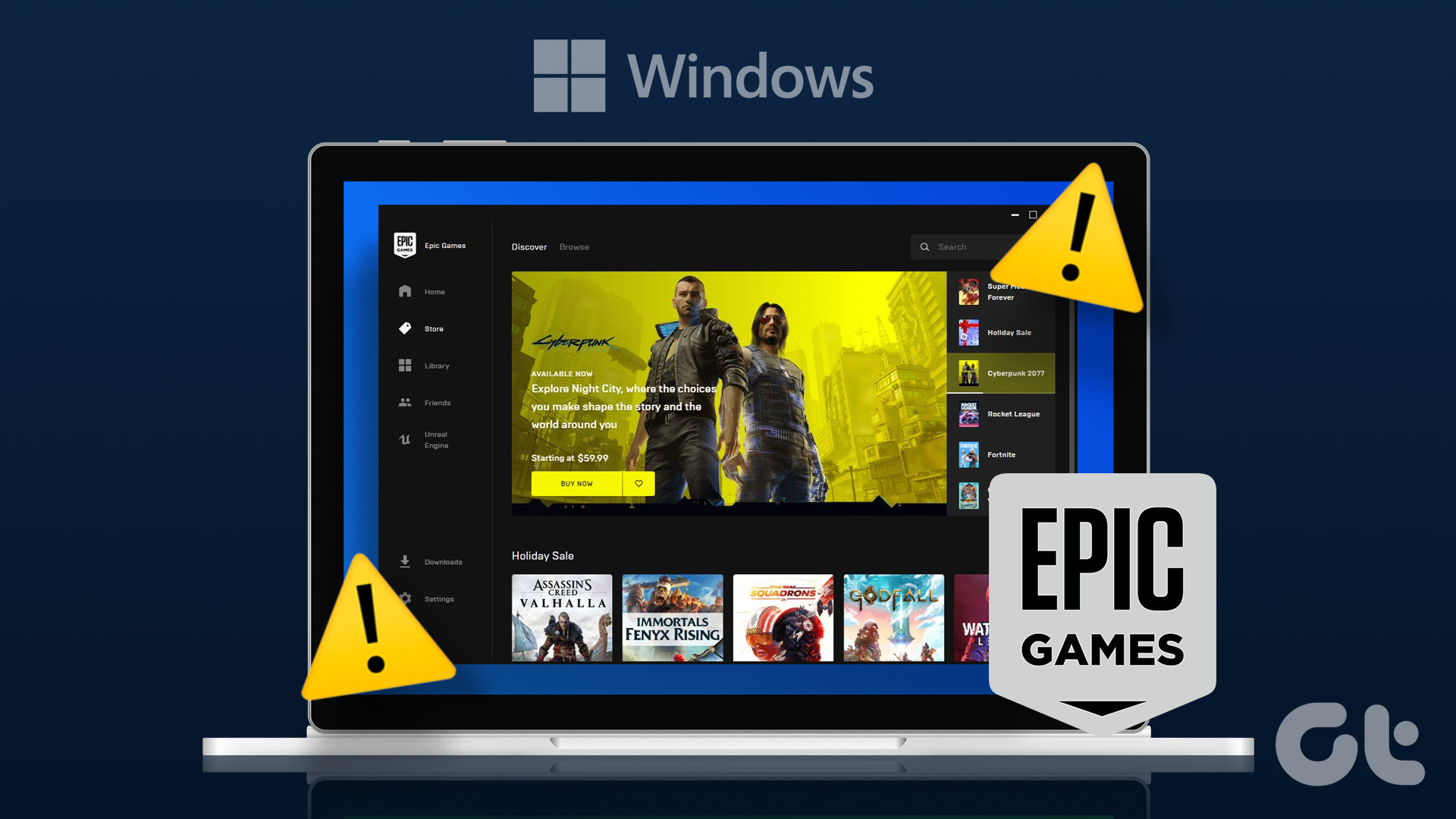
No puede acceder a los juegos comprados ni jugarlos cuando Epic Games Launcher deja de funcionar en Windows. Algunos usuarios también se quejan de una pantalla negra al abrir Epic Games Launcher en Windows. Solucionemos el problema de una vez por todas.
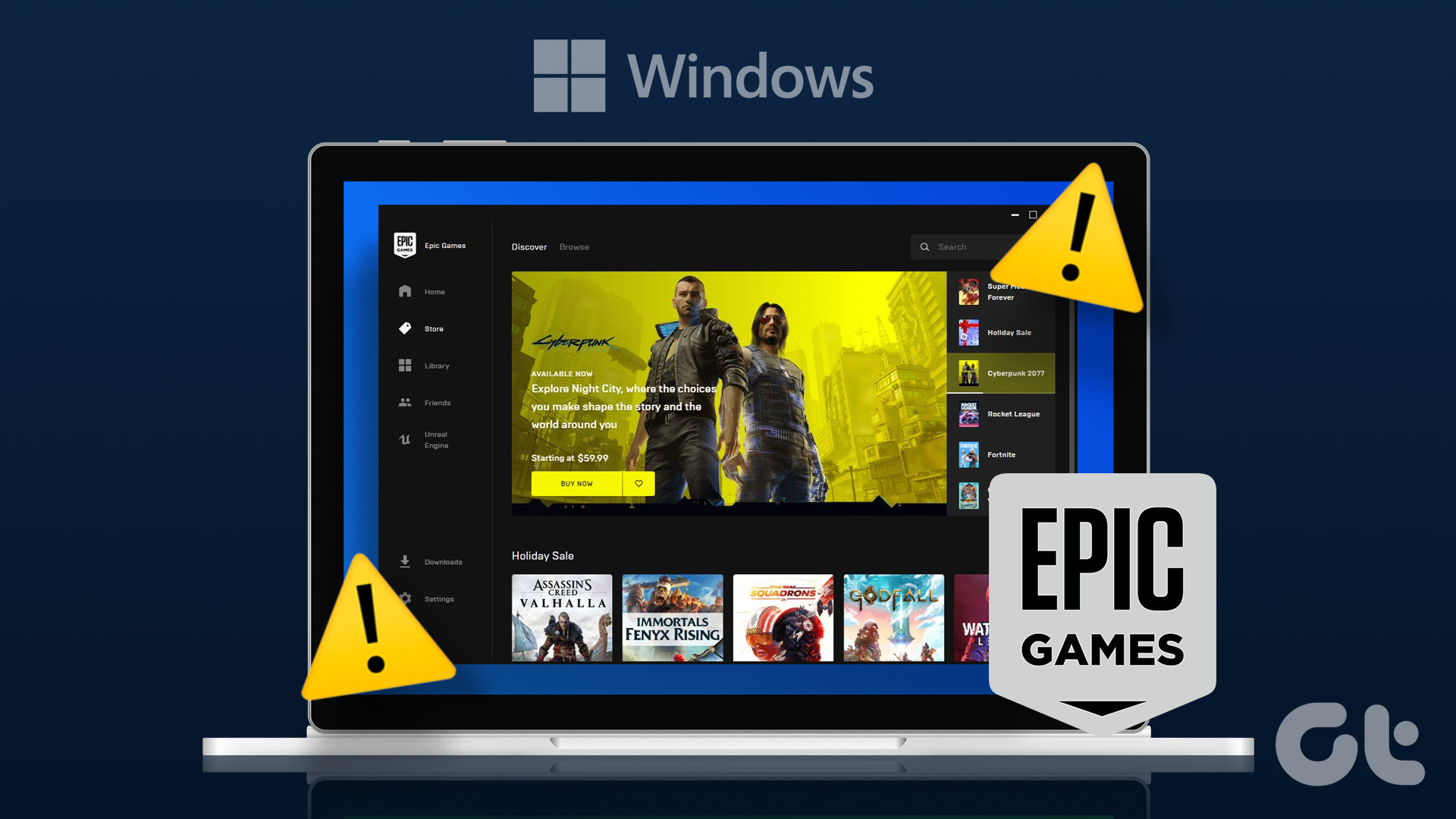
1. Abra Epic Games como administrador
Puede abrir Epic Games como administrador para corregir la aplicación que no se abre en Windows. Puede buscar Epic Games y hacer clic derecho en el nombre de la aplicación para abrirla como administrador.
2. Verifica los requisitos del sistema
Tu computadora debe cumplir con los requisitos relevantes del sistema para ejecutar Epic Games Launcher sin ningún problema. Primero, su computadora debe ejecutar Windows 7 o una versión superior con el siguiente hardware de sistema.
CPU: Intel Core 2 Duo/AMD Athlon 2×2 Memoria: 2 GB Tarjeta de video: GPU compatible con DirectX 9.0c; NVIDIA Geforce 7800 (512 MB)/AMD Radeon HD 4600 (512 MB)/Intel HD 4000 Disco duro: 1,5 GB
Estos son requisitos básicos para ejecutar Epic Games Launcher. Tendrás que invertir en una tarjeta gráfica y memoria de gama alta para disfrutar de un juego fluido.
3. Comprueba la conexión a Internet en la PC
Deberás asegurarte de tener una conexión a Internet activa en tu PC para abrir Epic Games Launcher sin problemas.
Paso 1: Haga clic en el menú de conexión en la barra de tareas de Windows. Conecte su PC o computadora portátil a una red Wi-Fi robusta.
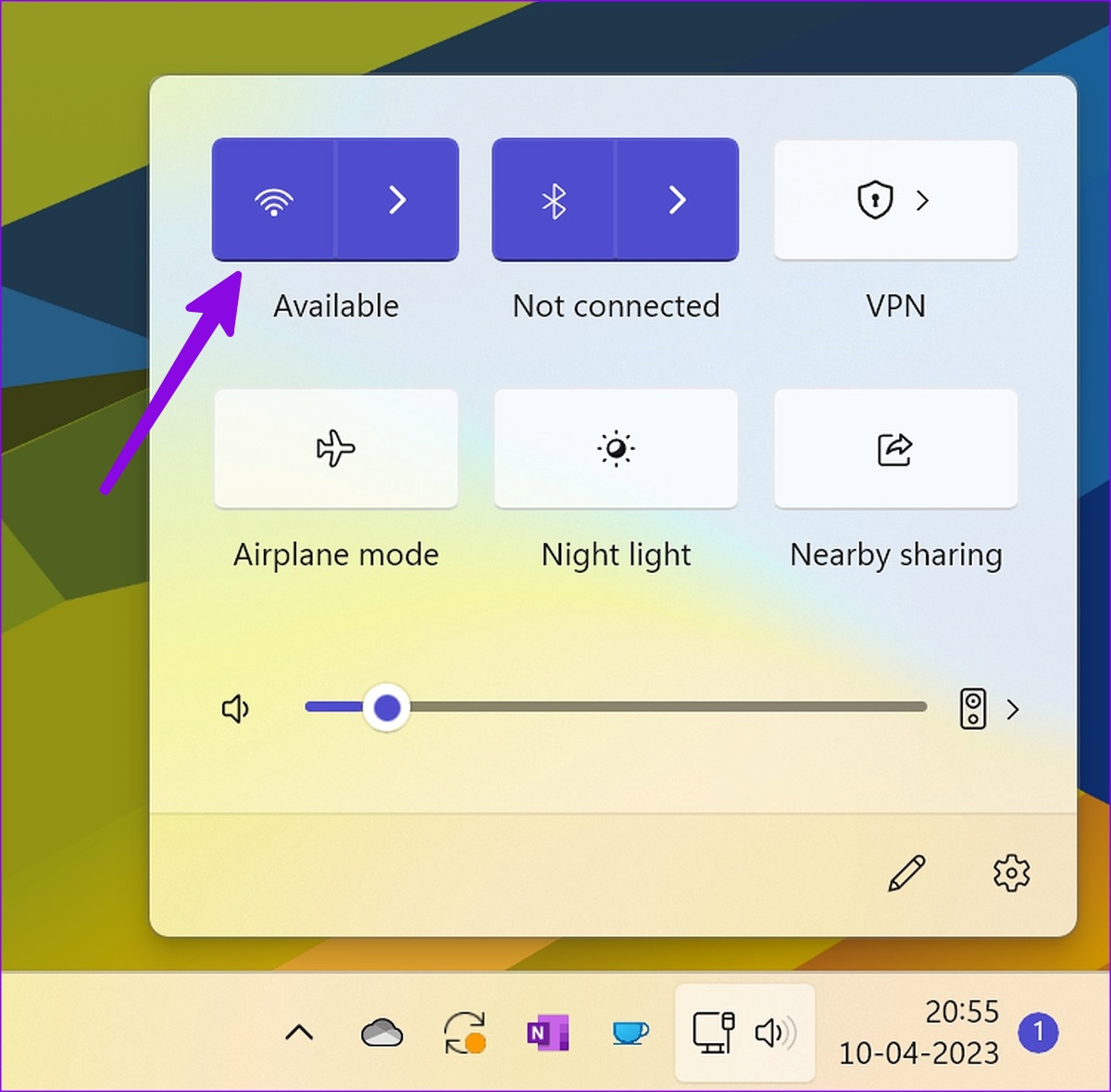
Paso 2: Presione el método abreviado de teclado de Windows + I para abrir Configuración.
Paso 3: Seleccione Red e Internet en la barra lateral y confirme un estado Conectado.
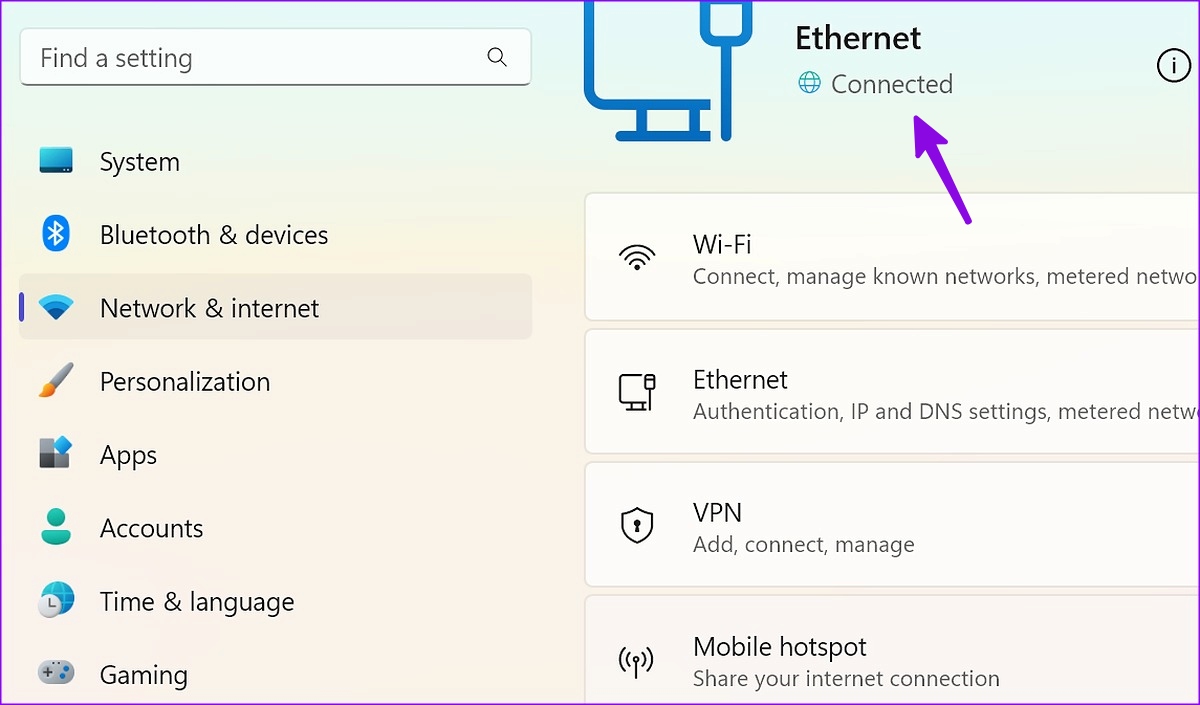
También puedes comprobar las velocidades de Internet en tu PC. Si tiene problemas de Wi-Fi en Windows, lea nuestra guía dedicada para solucionar el problema.
4. Verifique el estado del servidor de Epic Games
Cuando los servidores de Epic Games enfrentan una interrupción, no puede ejecutar Epic Games Launcher en su PC. Epic Games ofrece un sitio web dedicado para verificar el estado del sistema. Puede visitar el siguiente enlace y confirmar un estado de’Operación’junto a Epic Games Store, Epic Online Services y Game Services.
Comprobar el estado de Epic Games
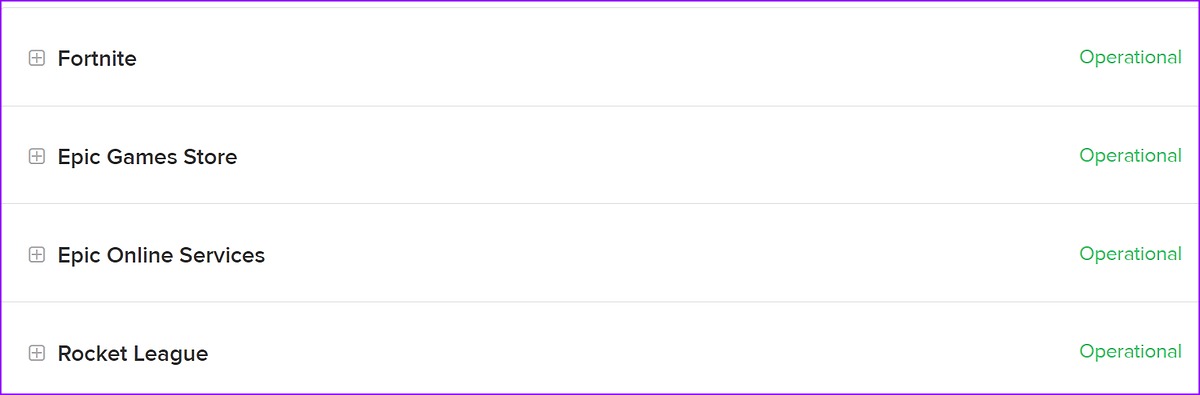
Si hay problemas del lado del servidor, espere a que la empresa resuelva los problemas por su parte.
5. Limpiar Webcache
La subcarpeta Webcache es la carpeta de caché de Epic Games en tu PC. La aplicación recopila caché en segundo plano para mejorar los tiempos de carga de la aplicación y guardar sus consultas de búsqueda. Puedes borrar el caché de Epic Games y volver a intentarlo.
Paso 1: Presiona el método abreviado de teclado Windows + R para abrir el menú Ejecutar y escribe %localappdata% junto a Abrir. Presiona Enter.
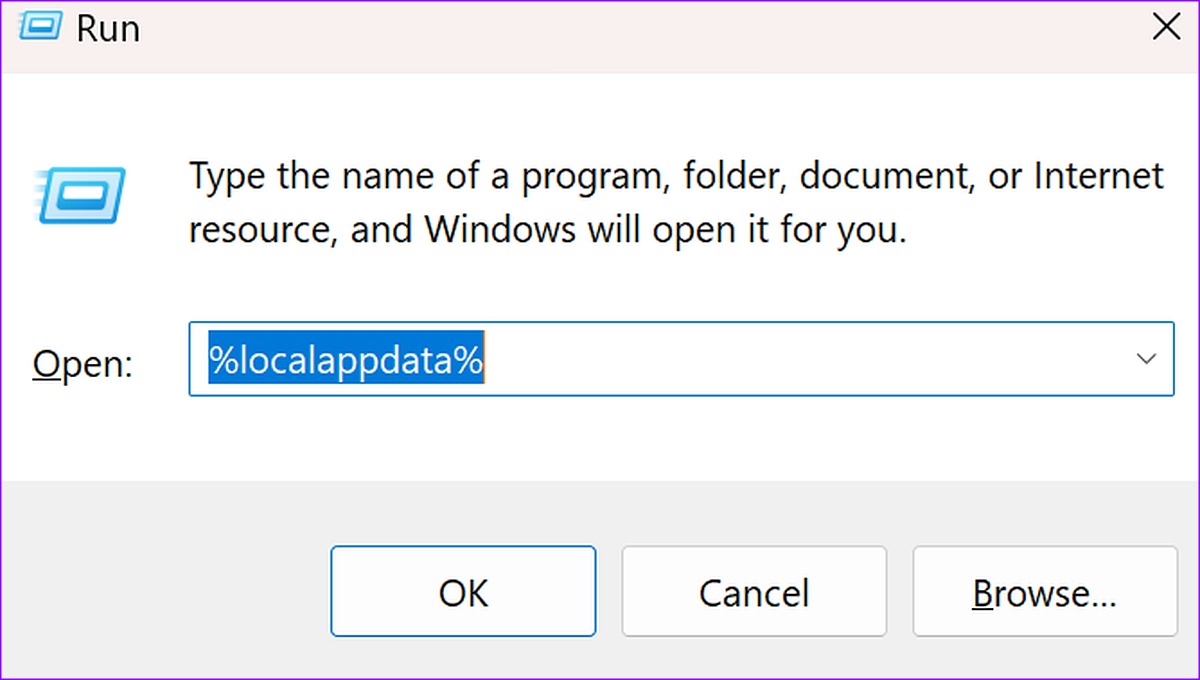
Paso 2: Abra la carpeta EpicGamesLauncher.
Paso 3: Seleccione Carpeta guardada.
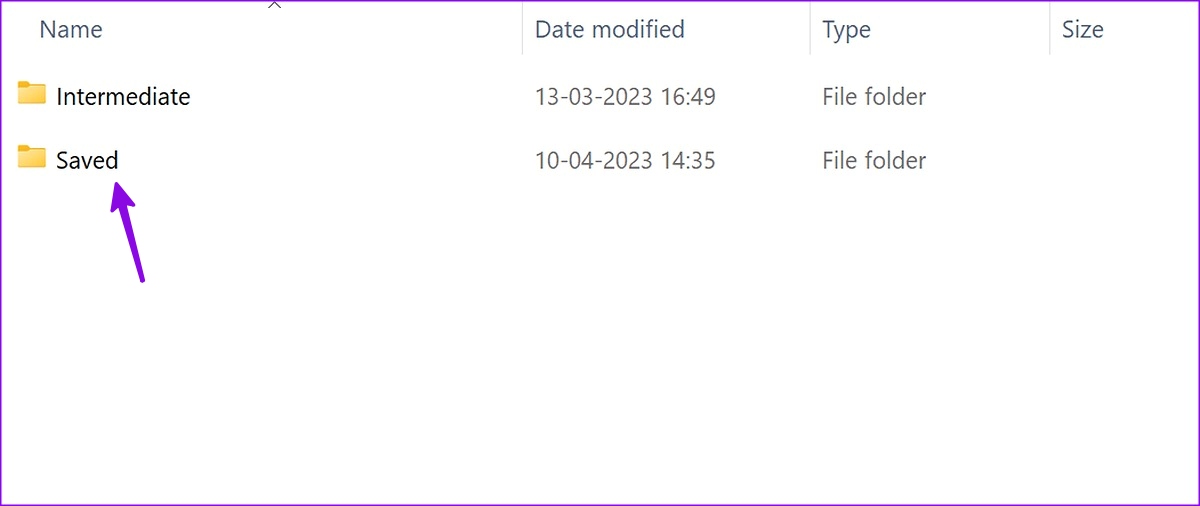
Paso 4: haga clic con el botón derecho en la carpeta webcache y seleccione Eliminar.

Reinicie su PC con Windows e intente abrir Epic Games Launcher.
6. Libere RAM en la PC
La insuficiencia de RAM en su PC puede ser la razón principal por la que Epic Games Launcher no se abre en Windows.
Paso 1: Presione la tecla de Windows, escriba Administrador de tareas y presione Entrar.
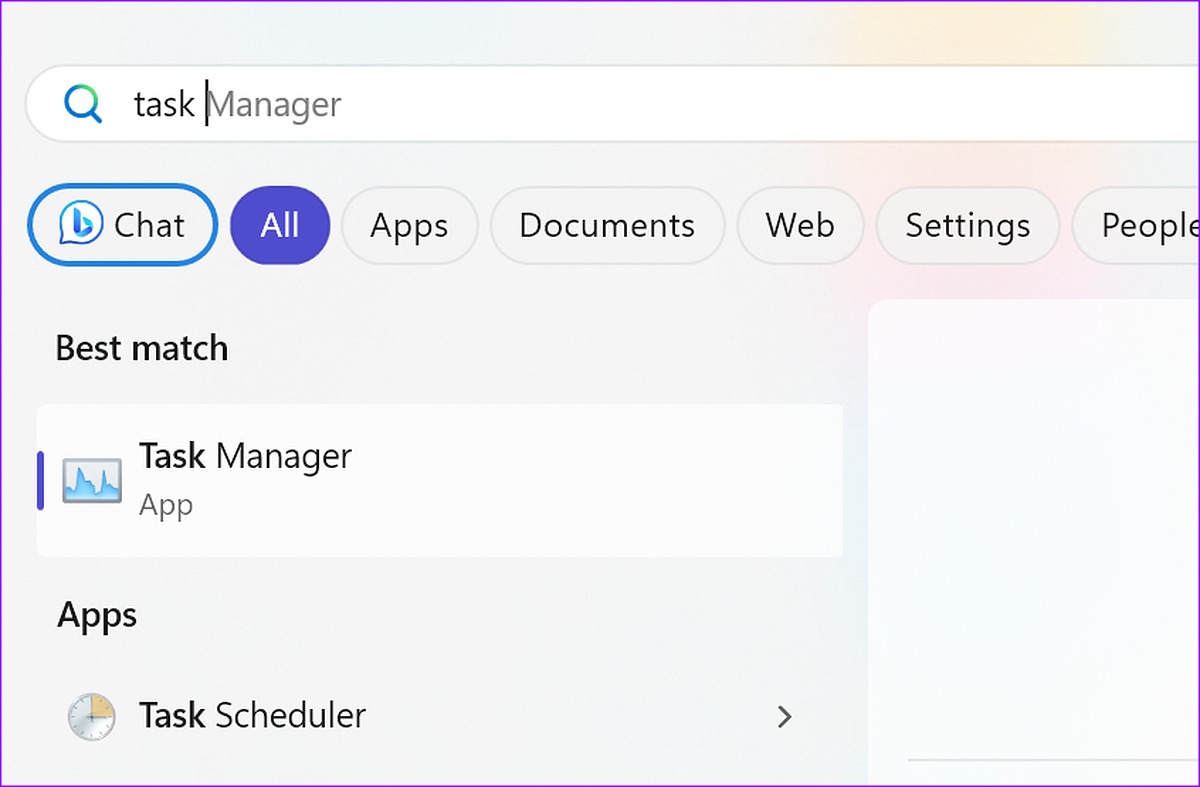
Paso 2: Compruebe el uso de la memoria en la pestaña Memoria.
Paso 3: Puede seleccionar aplicaciones y servicios irrelevantes y presiona Finalizar tarea en la parte superior.

7. Ajuste la configuración de pantalla
Es posible que Epic Games Launcher no funcione bien con la configuración de escala de pantalla personalizada. Debe configurarlo al 100 %.
Paso 1: presione el método abreviado de teclado de Windows + I para iniciar la aplicación Configuración.
Paso 2: Seleccione Pantalla en el menú Sistema.
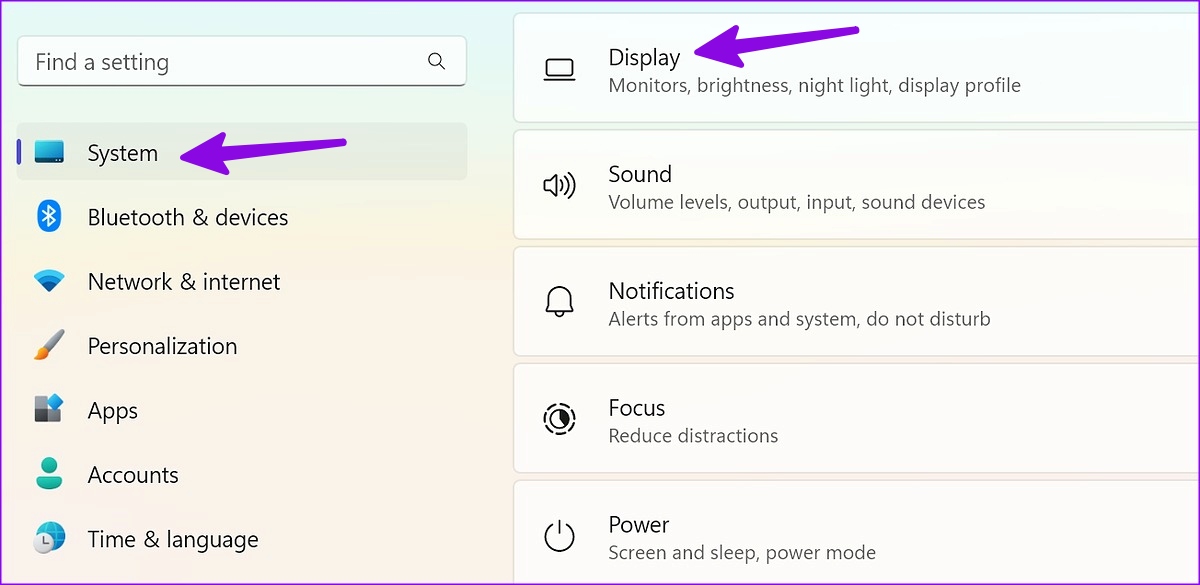
Paso 3: Verifique la configuración de escala al 100%.
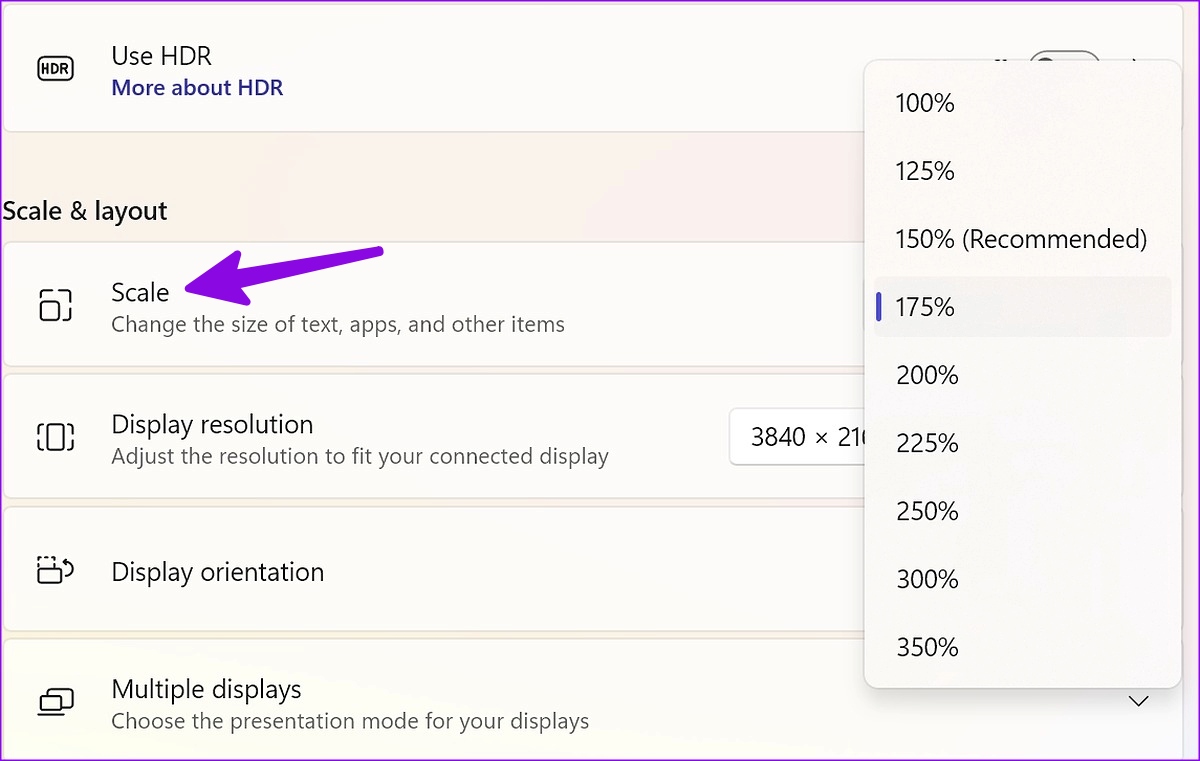
8. Reparar Epic Games Launcher
Puede reparar Epic Games Launcher desde la aplicación Configuración e intentarlo de nuevo.
Paso 1: Presione la tecla de Windows, escriba Panel de control y presione Entrar.
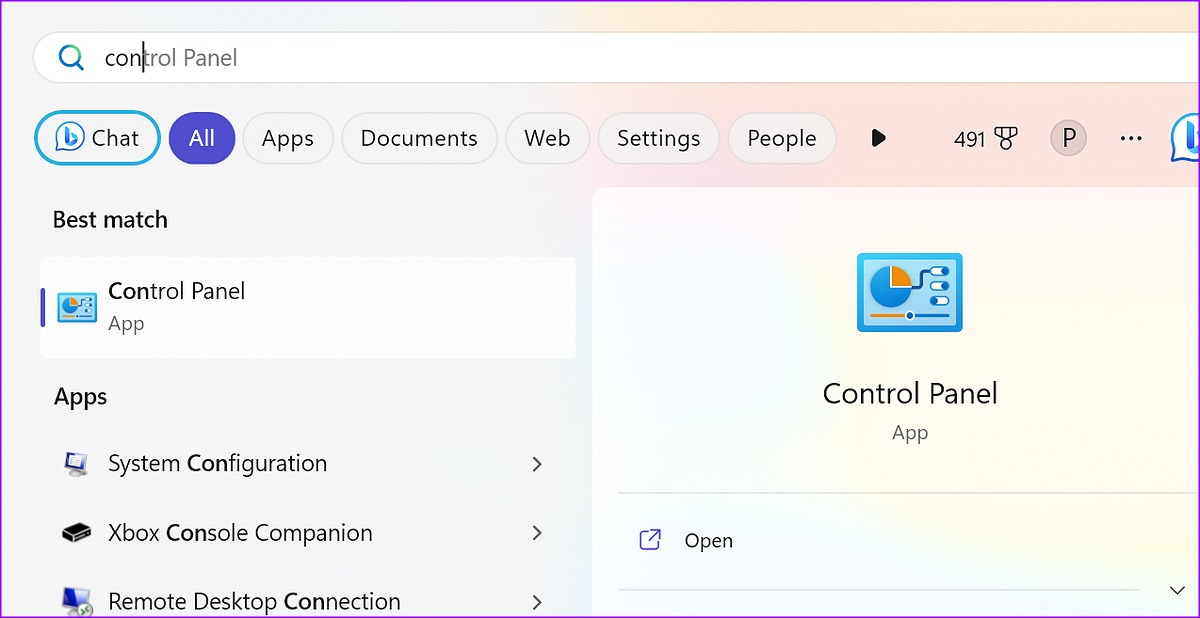
Paso 2: Seleccionar programas.
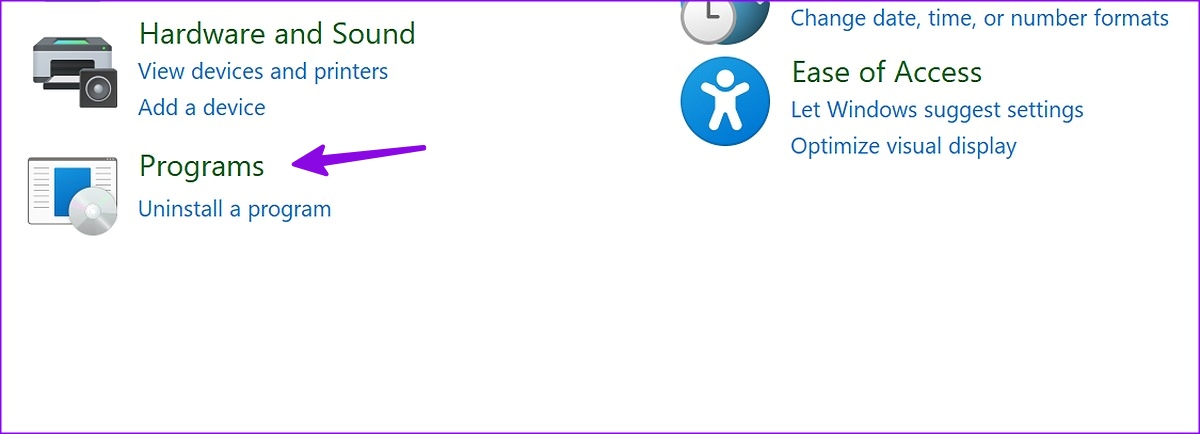
Paso 3: Abrir programas y características.
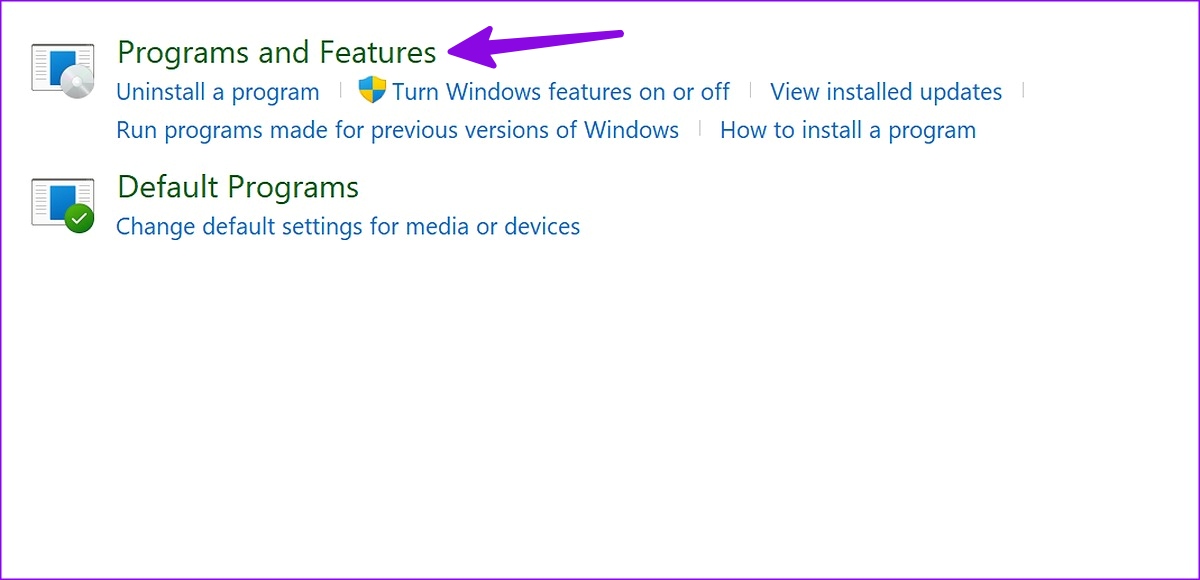
Paso 4: seleccione Epic Games Launcher y presione Reparar en la parte superior.
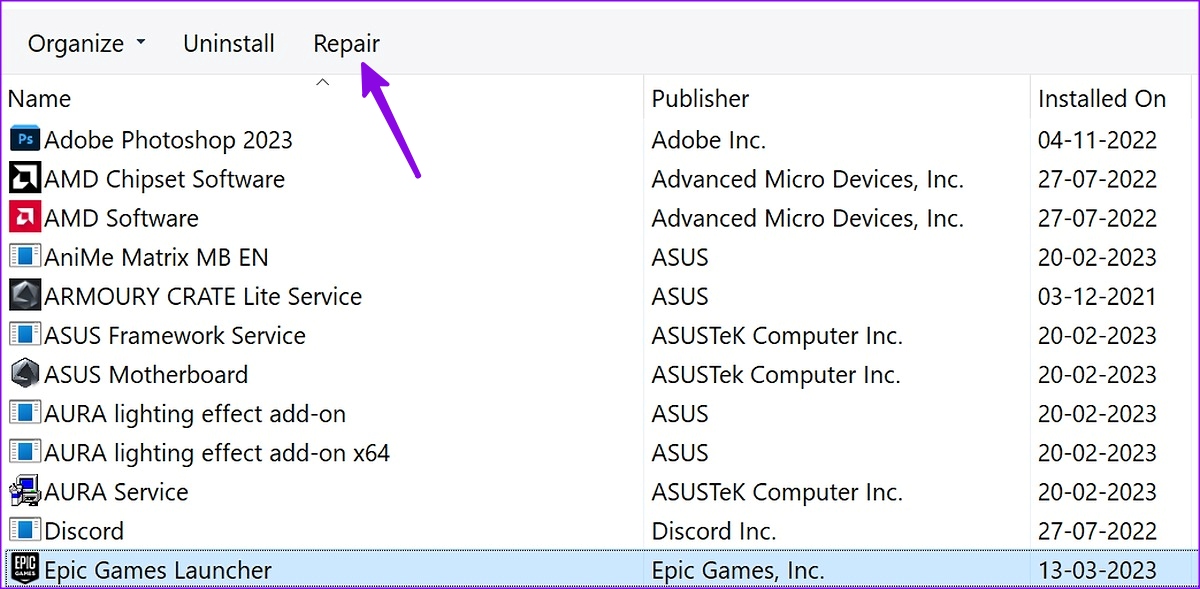
Puede seguir las instrucciones en pantalla para ejecutar la herramienta de reparación.
9. Desactive el antivirus
Un antivirus de terceros puede interferir con Epic Games Launcher en su PC con Windows. Deberá deshabilitar dicho software antivirus e intentar abrir la aplicación nuevamente.
10. Vuelva a instalar los controladores de gráficos
Un controlador de gráficos defectuoso o corrupto puede ser el principal culpable aquí. Puede reinstalar los controladores de gráficos e intentar usar Epic Games Launcher.
Paso 1: haga clic con el botón derecho en la tecla de Windows y seleccione Administrador de dispositivos en el menú de usuario avanzado.
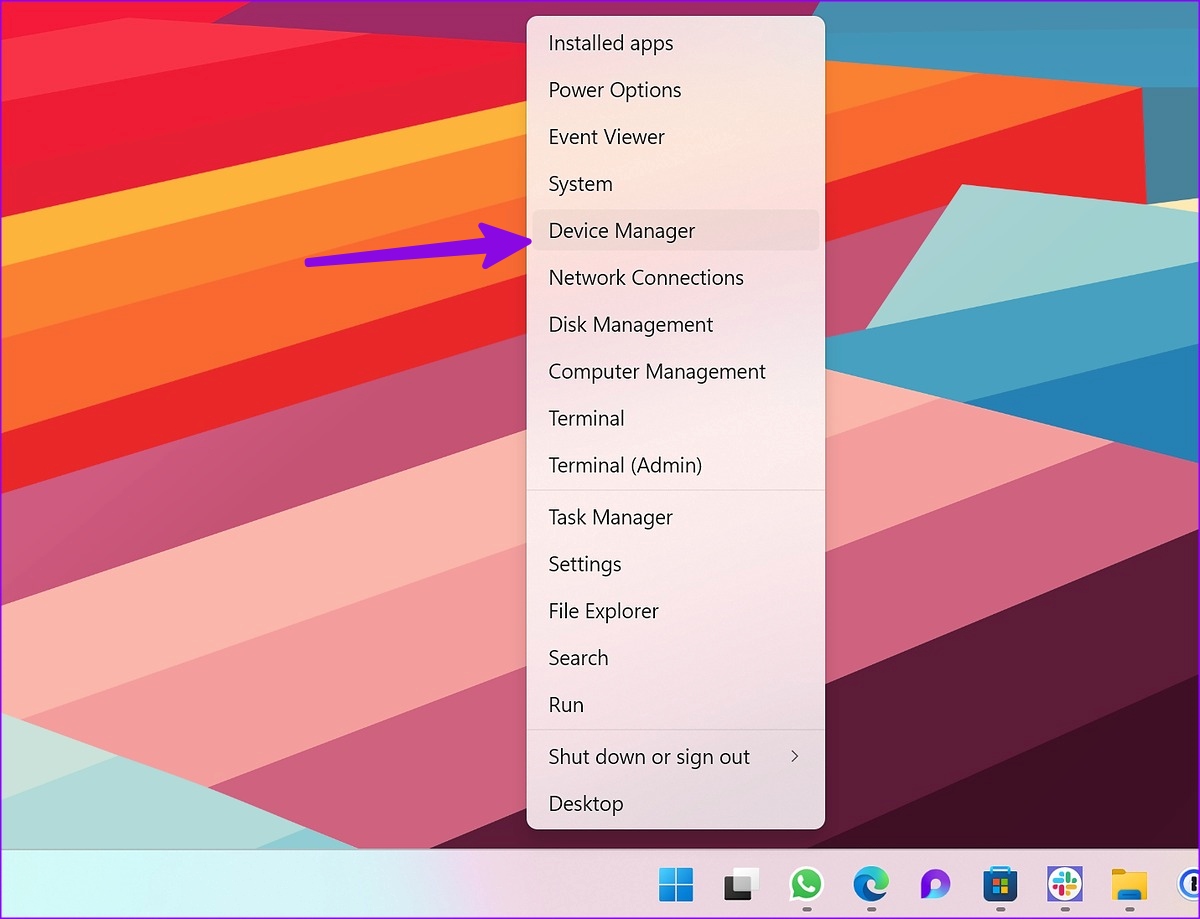
Paso 2: Expanda Adaptadores de pantalla y haga clic con el botón derecho en Controladores de gráficos. Selecciona Desinstalar dispositivo.
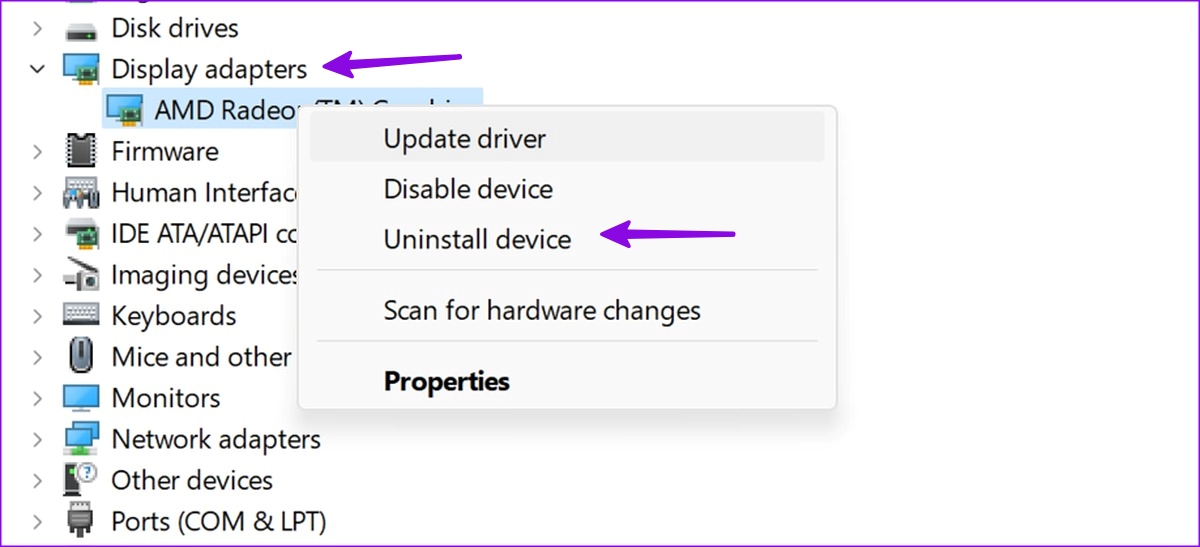
Reinicie la PC con Windows y el sistema descargará los controladores necesarios en su PC.
11. Vuelva a instalar Epic Games Launcher
La reinstalación de Epic Games Launcher corrige las velocidades de descarga lentas y la aplicación no abre los problemas.
Paso 1: Presione el método abreviado de teclado de Windows + I para abra Configuración.
Paso 2: seleccione Aplicaciones instaladas en el menú Aplicaciones. Desplázate hasta Epic Games Launcher.
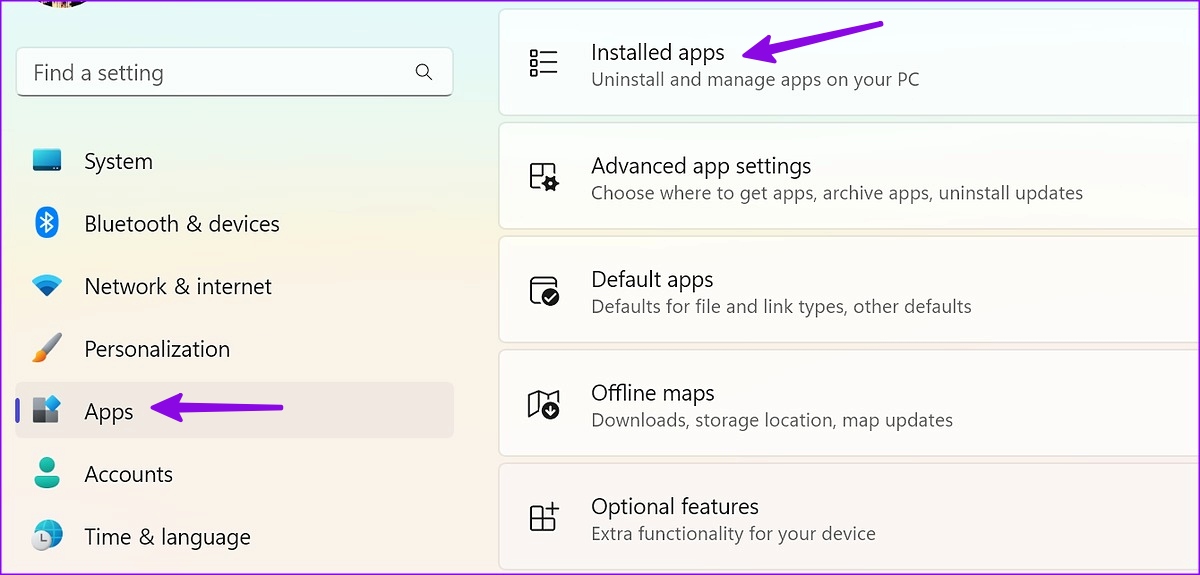
Paso 3: Haga clic en el menú de tres puntos horizontales junto a la aplicación y presione Desinstalar.
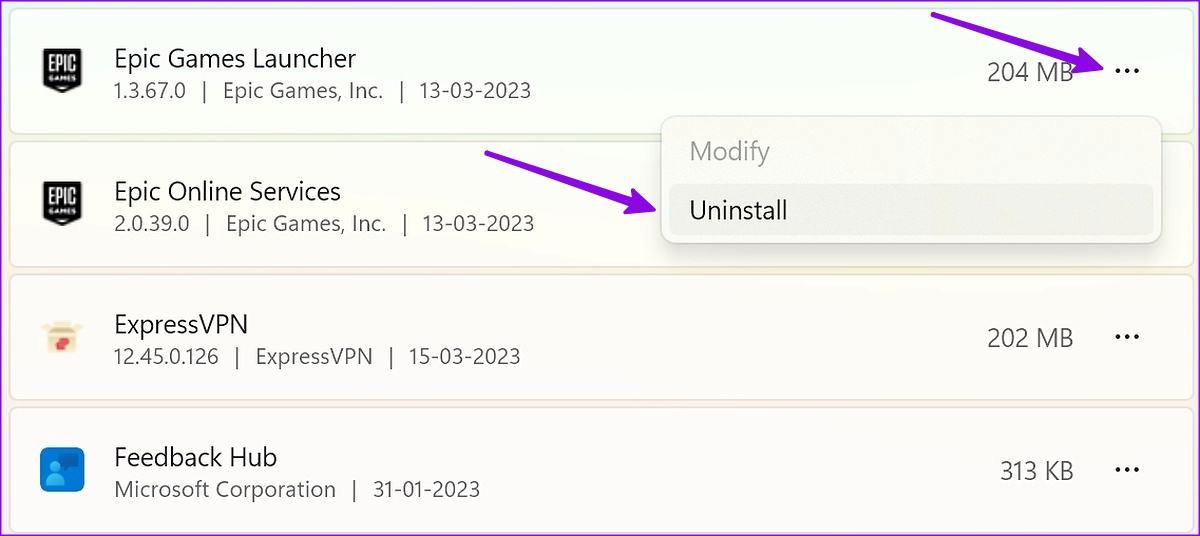
Puedes descargar Epic Games desde el sitio web oficial e iniciar sesión con los detalles de la cuenta.
Disfrute de la biblioteca de Epic Games en Windows
Muchos también han enfrentado problemas con Epic Games que no envía un código de seguridad. Puede consultar nuestra guía dedicada para solucionar el problema. ¿Cómo arreglaste que Epic Games Launcher no se abriera en Windows? Comparta sus hallazgos en los comentarios a continuación.


