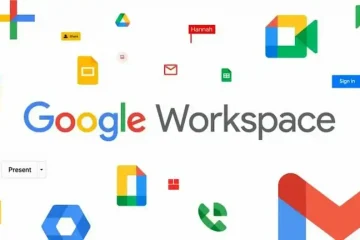¿Eres nuevo en Apple Pages o simplemente buscas cosas diferentes que hacer con la aplicación en Mac? ¡Te mostraremos varios consejos para usar la aplicación que te convertirán en un Apple Pages Pro en muy poco tiempo!
¿Qué es Apple Pages?
Apple Pages es una herramienta de procesamiento de textos para macOS. Viene preinstalado cuando compras una Mac y también está disponible gratis en la aplicación Store.
Al igual que Microsoft Word, puede crear documentos como artículos, informes y currículos, así como folletos, boletines y prospectos en Pages.

Con el integrado funciones de Apple Pages, puede formatear texto, insertar medios, usar viñetas y numeración para listas, agregar tablas y gráficos, compartir documentos y mucho, mucho más.
Ya sea que sea nuevo en Pages o tenga usado antes, compartiremos algunos consejos para aprovechar al máximo las páginas de Apple en Mac.
Cómo abrir Pages en Mac
Para comenzar, abra Pages desde la carpeta Aplicaciones en su Mac. Seleccione Nuevo documento. Luego, elige una plantilla para un inicio rápido o la opción En blanco para comenzar desde cero. Haz clic en Crear y prepárate para usar Pages.
1. Cómo guardar documentos en Pages
Una característica que casi siempre usarás es guardar un documento de Pages. Lo que hace que la aplicación sea aún mejor es que puede guardar un documento en un formato de archivo diferente o usar la función de protección con contraseña.
Guardar un documento
Para guardar un documento, vaya a Archivo → Guardar en la barra de menú. La primera vez que guarde el archivo, se le pedirá que proporcione un nombre. Junto a Dónde, elige una ubicación. Opcionalmente, agregue etiquetas → Haga clic en Guardar. Después de guardar por primera vez, puede simplemente seleccionar Archivo → Guardar para guardar con la misma configuración.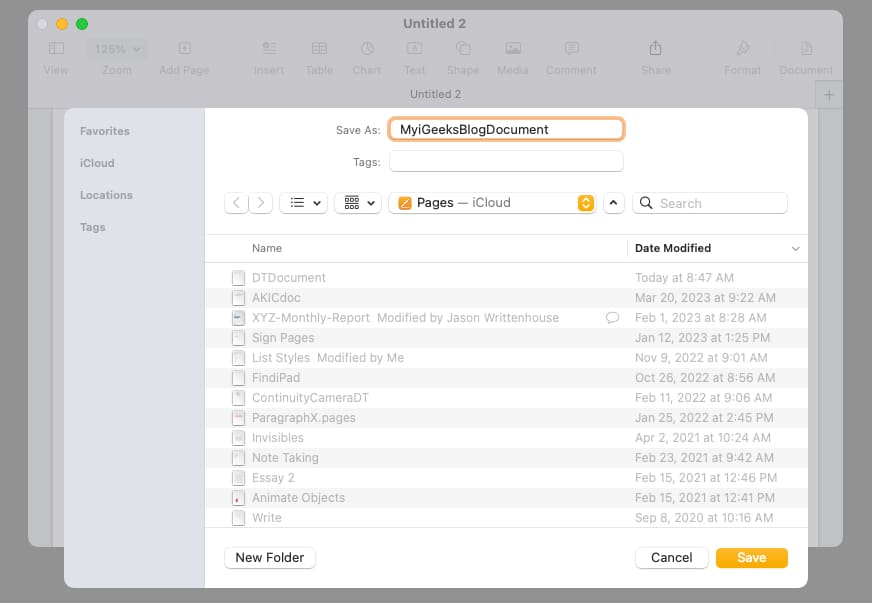
Para guardar un documento con un nombre de archivo diferente, vaya a Archivo en la barra de menú, mantén presionada la tecla Opción y selecciona Guardar como. Luego, ingrese el nuevo nombre, elija una ubicación, agregue etiquetas opcionalmente y haga clic en Guardar.
Guardar como un tipo de archivo diferente
Si desea convertir su documento de Pages a un tipo de archivo diferente cuando lo guarde, esto es fácil de hacer. Puede exportarlo como documento PDF, Word, Epub, texto sin formato o RTF.
Vaya a Archivo en la barra de menú → Elija Exportar a → Seleccione un formato en el menú emergente.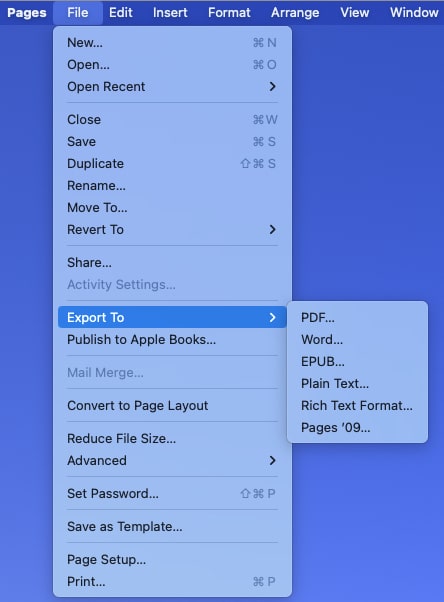 Cuando se abra el cuadro Exportar su documento, confirme que está en la pestaña correcta para el tipo de archivo que seleccionó. Según el tipo que elija, es posible que vea configuraciones adicionales. Por ejemplo, puede elegir la calidad e incluir comentarios para un archivo PDF.
Cuando se abra el cuadro Exportar su documento, confirme que está en la pestaña correcta para el tipo de archivo que seleccionó. Según el tipo que elija, es posible que vea configuraciones adicionales. Por ejemplo, puede elegir la calidad e incluir comentarios para un archivo PDF.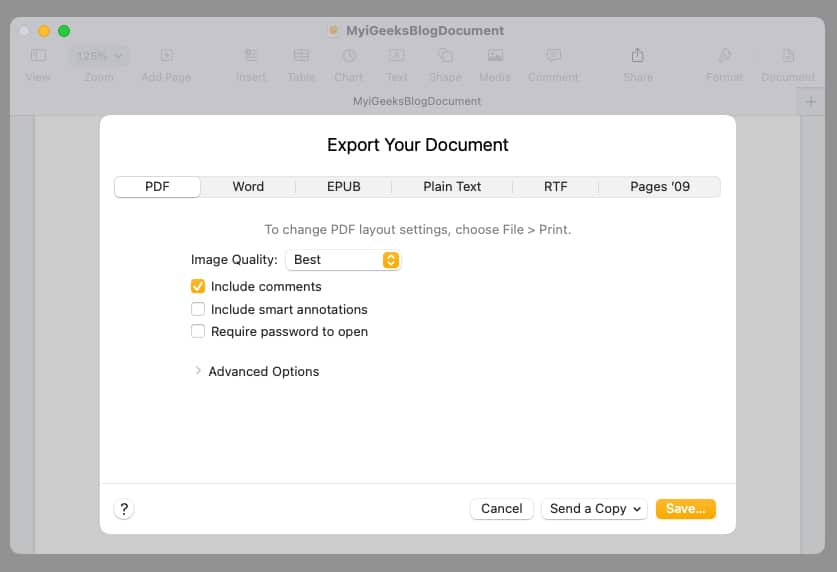 Cuando esté listo, seleccione Guardar. Luego, nombra el archivo, agrega opcionalmente etiquetas y elige la ubicación para guardarlo. Selecciona Exportar y listo.
Cuando esté listo, seleccione Guardar. Luego, nombra el archivo, agrega opcionalmente etiquetas y elige la ubicación para guardarlo. Selecciona Exportar y listo.
Proteja con contraseña un documento de Pages
Con los formatos de archivo PDF y Word, puede agregar una contraseña al exportar y guardar el documento de Pages.
Seguir los pasos anteriores para seleccionar PDF o Word. En el cuadro Exportar su documento, marque la opción Requerir contraseña para abrir. Ingrese la contraseña, verifíquela y, opcionalmente, incluya una pista. Selecciona Guardar y asegúrate de anotar la contraseña en un lugar seguro.
2. Personaliza la barra de herramientas en Pages
Lo bueno de Pages, junto con otras aplicaciones de macOS, es que puedes personalizar la barra de herramientas en la parte superior. Esto le permite incluir las acciones que realiza con mayor frecuencia y eliminar las que nunca usa.
Derecho: haga clic en la barra de herramientas en la parte superior de las páginas y elige Personalizar barra de herramientas. Cuando aparezca la ventana de la barra de herramientas, verá todos los elementos que puede agregar. A continuación, puede hacer lo siguiente:
Para añadir un elemento, arrástrelo desde la ventana hasta la ubicación que desee en la barra de herramientas. Para usar el conjunto predeterminado de elementos, arrastre esa barra gris desde la parte inferior hasta la barra de herramientas. Para eliminar un elemento de la barra de herramientas, arrástrelo hacia afuera y hacia abajo hasta la ventana. Para reorganizar los elementos de la barra de herramientas, selecciónelos y arrástrelos donde desee. Para elegir entre íconos y texto o solo íconos, seleccione una opción en el cuadro desplegable Mostrar en la parte inferior izquierda. Cuando termines, haz clic en Listo.
3. Ajusta la configuración de autocorrección en Pages
La autocorrección es una función útil que anticipa lo que quieres escribir y lo corrige si está mal escrito. Si bien probablemente esté acostumbrado a la función en aplicaciones como Mensajes en iPhone, también puede usarla en Páginas en Mac. Y, afortunadamente, puedes personalizar el funcionamiento de la corrección automática.
Selecciona Páginas → Configuración en la barra de menú y selecciona Corrección automática pestaña en el cuadro que aparece. Verás secciones para Ortografía, Formato y Reemplazo.
Ortografía: marca las casillas para corregir la ortografía y usar mayúsculas en las palabras automáticamente. Para las palabras que desea que Pages ignore, seleccione Palabras ignoradas, agréguelas a la lista y haga clic en Aceptar. Formato: marque las casillas de las opciones de formato que desee incluir y utilice los cuadros desplegables para elegir los formatos de comillas simples y dobles. Reemplazo: si lo desea, marque la casilla para usar sustituciones de símbolos y texto. Luego, revise los reemplazos de texto y use el botón signo más para agregar uno o el botón signo menos para quitar uno.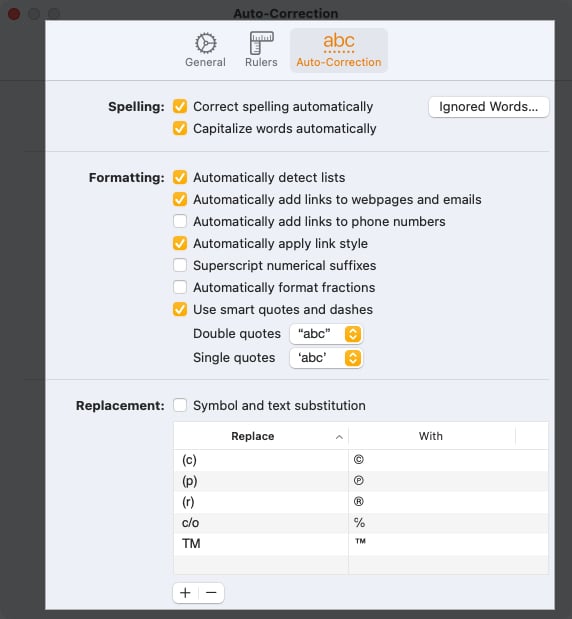 Cuando termine, cierre el cuadro con X en la parte superior izquierda.
Cuando termine, cierre el cuadro con X en la parte superior izquierda.
4. Cómo realizar un seguimiento de los cambios en Pages
Si planea trabajar en un documento de Pages con un compañero de trabajo o un miembro del equipo, puede utilizar la función Seguimiento de cambios. Esto le permite ver los cambios realizados por la otra persona, aceptar o rechazar esos cambios, resaltar elementos específicos e incluir comentarios.
Para habilitar la función, seleccione Editar en la barra de menú → Elige Control de cambios. A continuación, verá la barra de herramientas Control de cambios en la parte superior del documento. A partir de la izquierda, puede ver la cantidad de cambios realizados, agregar un comentario o resaltar, aceptar o rechazar un cambio y pausar el seguimiento. En el extremo derecho, seleccione el ícono de ajustes para ajustar la configuración del seguimiento, incluido el uso de marcado o hacer la versión final, aceptando o rechazando todos los cambios, y eligiendo su color de autor (para indicar los cambios que realiza). A medida que usted y otros agreguen elementos o realicen cambios, los verá resaltados cuando use el modo Marcado (arriba). A continuación, puede aceptar o rechazar los cambios haciendo clic en Aceptar o Rechazar en la barra de herramientas o en la ventana emergente junto a la edición.
En el extremo derecho, seleccione el ícono de ajustes para ajustar la configuración del seguimiento, incluido el uso de marcado o hacer la versión final, aceptando o rechazando todos los cambios, y eligiendo su color de autor (para indicar los cambios que realiza). A medida que usted y otros agreguen elementos o realicen cambios, los verá resaltados cuando use el modo Marcado (arriba). A continuación, puede aceptar o rechazar los cambios haciendo clic en Aceptar o Rechazar en la barra de herramientas o en la ventana emergente junto a la edición.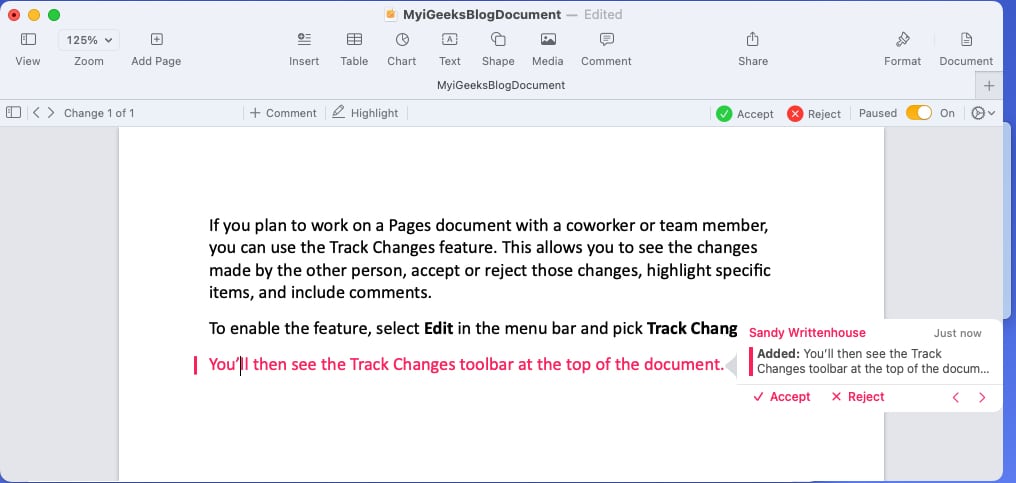 Para detener el seguimiento, seleccione Editar en la barra de menú o utilice el icono de engranaje y seleccione Desactivar control de cambios. Cuando desactive el seguimiento, es posible que se le solicite que acepte o rechace cualquier cambio que aún no haya hecho.
Para detener el seguimiento, seleccione Editar en la barra de menú o utilice el icono de engranaje y seleccione Desactivar control de cambios. Cuando desactive el seguimiento, es posible que se le solicite que acepte o rechace cualquier cambio que aún no haya hecho.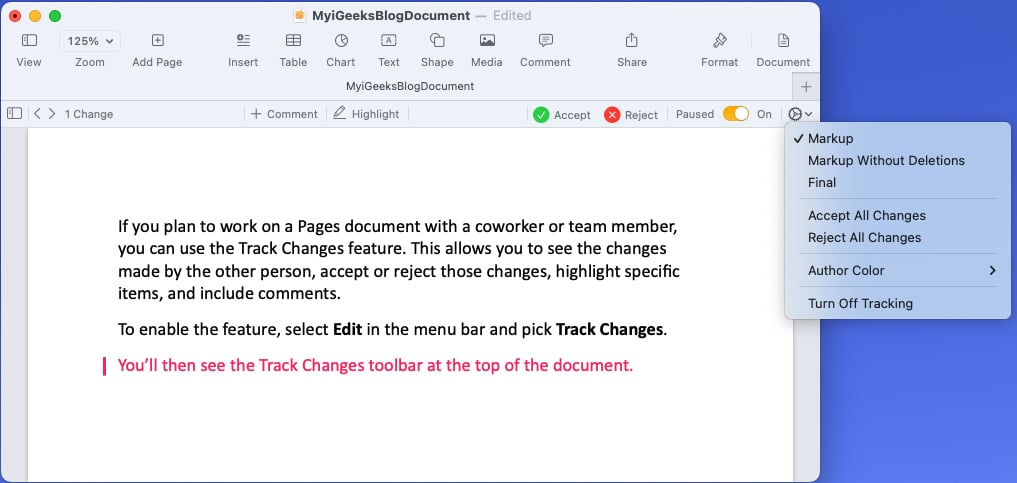
5. Cómo agregar objetos en páginas
Es posible que desee insertar un objeto en sus páginas, documento como una tabla, un gráfico, un cuadro de texto o una forma.
Para agregar un objeto, selecciónelo en la barra de herramientas o abra Insertar en la barra de menú y elija el elemento.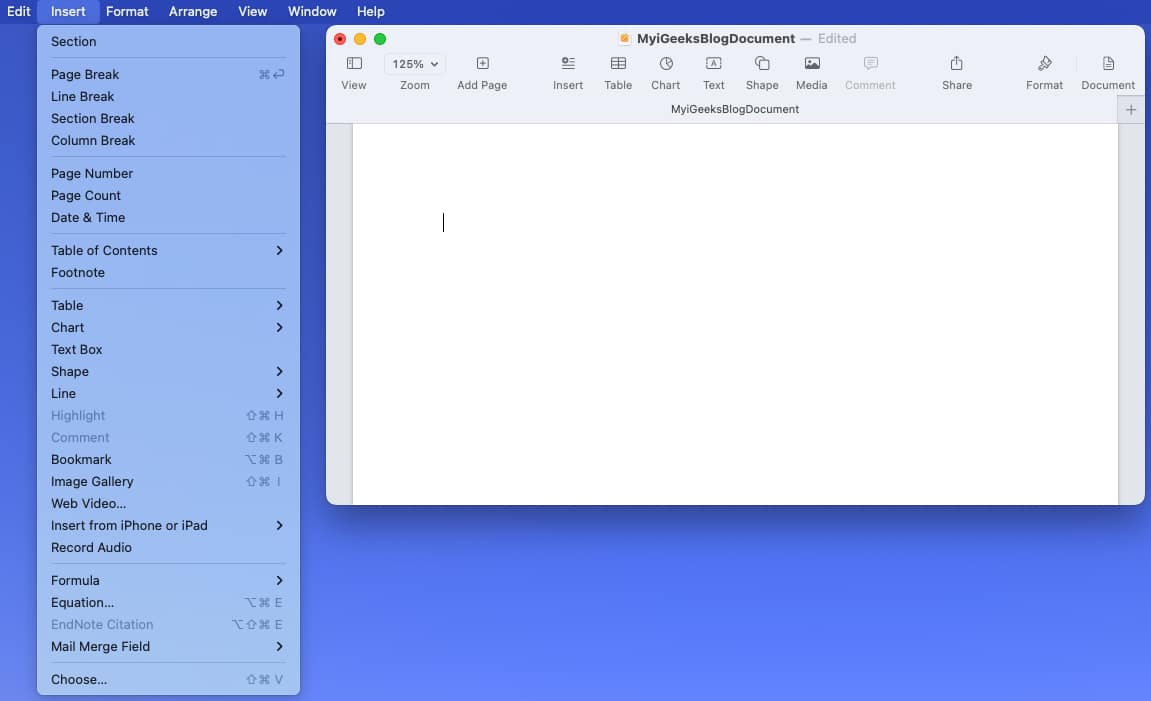 Una vez que agregue su objeto, puede formatear a tu gusto. Selecciona el elemento y haz clic en Formato en la parte superior derecha para abrir la barra lateral. Dependiendo del tipo de objeto que inserte, tendrá una variedad de opciones. Por ejemplo, si agrega una forma, puede cambiar su color, agregar un borde y agregar un efecto de sombra.
Una vez que agregue su objeto, puede formatear a tu gusto. Selecciona el elemento y haz clic en Formato en la parte superior derecha para abrir la barra lateral. Dependiendo del tipo de objeto que inserte, tendrá una variedad de opciones. Por ejemplo, si agrega una forma, puede cambiar su color, agregar un borde y agregar un efecto de sombra. Aproveche las pestañas en la barra lateral según el objeto que agregue para formatearlo, organizarlo o ajustar el texto a su alrededor.
Aproveche las pestañas en la barra lateral según el objeto que agregue para formatearlo, organizarlo o ajustar el texto a su alrededor.
6. Cómo insertar imágenes en Pages
Para documentos como folletos, volantes, ensayos escolares o incluso un currículum, es posible que desee agregar una imagen en Pages. Tiene varias opciones para agregar una foto, imagen o imagen desde su Mac, iPhone o iPad.
Coloque el cursor en el documento donde desea la imagen. Seleccione el botón Medios en la barra de herramientas. También puede usar Insertar en la barra de menú. Sin embargo, tiene opciones limitadas. Luego, elige una de las siguientes: Fotos: elige una imagen de la aplicación Fotos en Mac. Galería de imágenes: inserte un conjunto de imágenes desplazables. Haz clic en el ícono de la imagen en la parte inferior derecha, selecciona todas las imágenes que quieras agregar y haz clic en Insertar. A continuación, puede utilizar las flechas de la galería para desplazarse por las imágenes. Elegir: para insertar una imagen desde una ubicación en tu Mac, selecciona Elegir y luego busca la imagen. iPhone y iPad: si tiene un iPhone o iPad conectado, verá opciones debajo de ese dispositivo para Hacer una foto, Escanear un documento y Añadir croquis. Elija una de estas opciones y luego siga las indicaciones en ese dispositivo para tomar una foto, escanear un documento o dibujar una ilustración e insertarla en Pages. Una vez que agregue su imagen a su documento, puede hacer clic en el botón Formato para abrir la barra lateral para opciones adicionales según el tipo de imagen que agregue. Por ejemplo, si simplemente inserta una imagen de Fotos, puede ajustar la exposición o eliminar el fondo.
Luego, elige una de las siguientes: Fotos: elige una imagen de la aplicación Fotos en Mac. Galería de imágenes: inserte un conjunto de imágenes desplazables. Haz clic en el ícono de la imagen en la parte inferior derecha, selecciona todas las imágenes que quieras agregar y haz clic en Insertar. A continuación, puede utilizar las flechas de la galería para desplazarse por las imágenes. Elegir: para insertar una imagen desde una ubicación en tu Mac, selecciona Elegir y luego busca la imagen. iPhone y iPad: si tiene un iPhone o iPad conectado, verá opciones debajo de ese dispositivo para Hacer una foto, Escanear un documento y Añadir croquis. Elija una de estas opciones y luego siga las indicaciones en ese dispositivo para tomar una foto, escanear un documento o dibujar una ilustración e insertarla en Pages. Una vez que agregue su imagen a su documento, puede hacer clic en el botón Formato para abrir la barra lateral para opciones adicionales según el tipo de imagen que agregue. Por ejemplo, si simplemente inserta una imagen de Fotos, puede ajustar la exposición o eliminar el fondo.
7. Insertar números de página en Pages
Si tiene un documento que requiere números de página o simplemente prefiere incluirlos, puede agregarlos fácilmente al encabezado o pie de página en su documento de Pages.
Pase el cursor sobre el área del encabezado o pie de página para mostrar la sección. Haz clic en uno de los cuadros que aparecen a la izquierda, al centro o a la derecha y selecciona Insertar número de página. Elija el formato para los números de página que desea usar de la lista que muestra.
Elija el formato para los números de página que desea usar de la lista que muestra.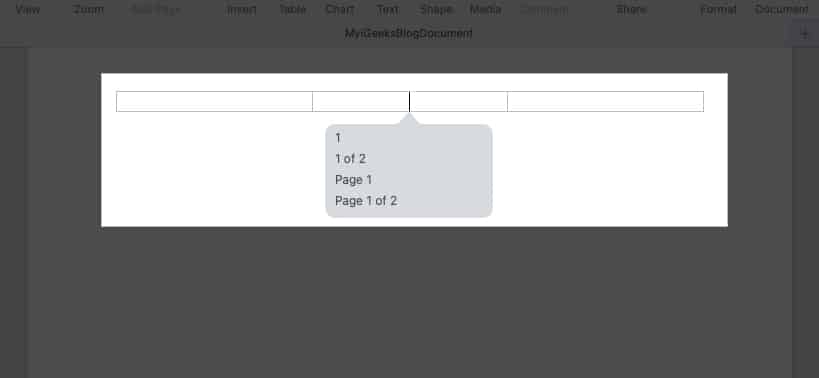 Luego puede hacer clic en otro lugar en su documento para salir del encabezado o pie de página.
Luego puede hacer clic en otro lugar en su documento para salir del encabezado o pie de página.
Sus números de página aparecen automáticamente en la parte superior o inferior de cada página.
8. Cambia el color de fondo en las páginas
Tal vez el documento que estás creando necesita un poco de dinamismo. Puedes cambiar el color de fondo del documento con unos pocos clics.
Haz clic en el botón Documento en la parte superior derecha para abrir la barra lateral. Vaya a la pestaña Sección y expanda la opción Fondo .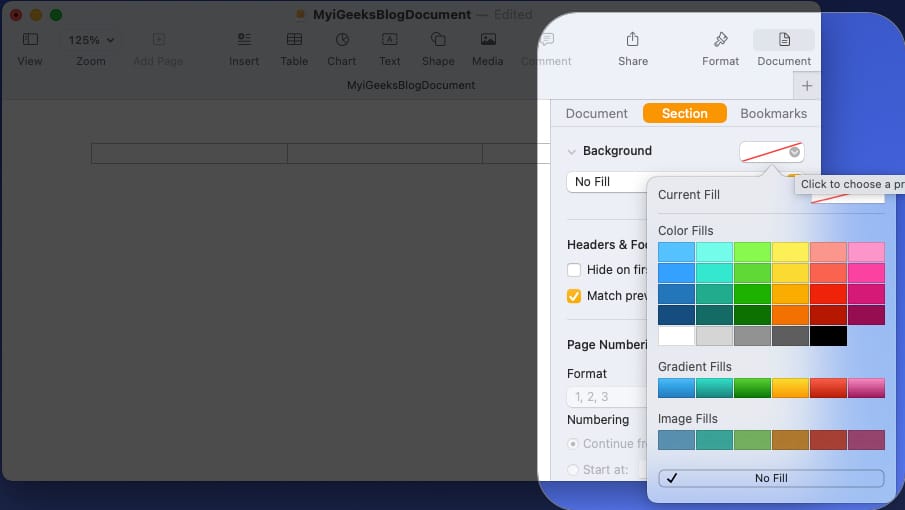 A la derecha, haz clic en el botón paleta y elige un color para el fondo del documento.
A la derecha, haz clic en el botón paleta y elige un color para el fondo del documento.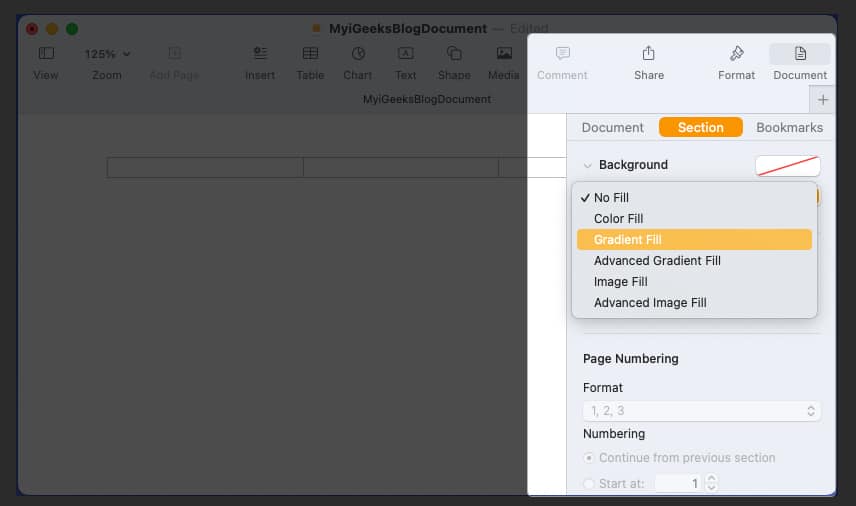 Para usar un degradado, una imagen u opciones avanzadas, haga clic en el cuadro desplegable Sin relleno y realice su selección. Según el tipo de fondo que elija, es posible que vea opciones adicionales. Por ejemplo, si elige Degradado, puede elegir los colores y ajustar el ángulo.
Para usar un degradado, una imagen u opciones avanzadas, haga clic en el cuadro desplegable Sin relleno y realice su selección. Según el tipo de fondo que elija, es posible que vea opciones adicionales. Por ejemplo, si elige Degradado, puede elegir los colores y ajustar el ángulo.
Cuando termines, puedes cerrar la barra lateral deseleccionando el botón Documento .
9. Cómo resaltar texto en páginas
Tal vez sea un texto específico que le gustaría resaltar en su documento. A diferencia de Microsoft Word, Apple Pages no ofrece un práctico botón para resaltar. Sin embargo, aún puede resaltar el texto en el color que desee.
Seleccione el texto en su documento que desea resaltar. Haz clic en el botón Formatear en la parte superior derecha para abrir la barra lateral. Para resaltar una palabra, frase u oración, vaya a la pestaña Estilo . Haz clic en el ícono de ajustes y usa la paleta o la rueda de colores junto a Fondo de texto para elegir un color. Para resaltar un párrafo, vaya a la pestaña Diseño y expanda Bordes y reglas. Usa la paleta o la rueda de colores junto a Fondo de párrafo para elegir un color.
Para resaltar un párrafo, vaya a la pestaña Diseño y expanda Bordes y reglas. Usa la paleta o la rueda de colores junto a Fondo de párrafo para elegir un color.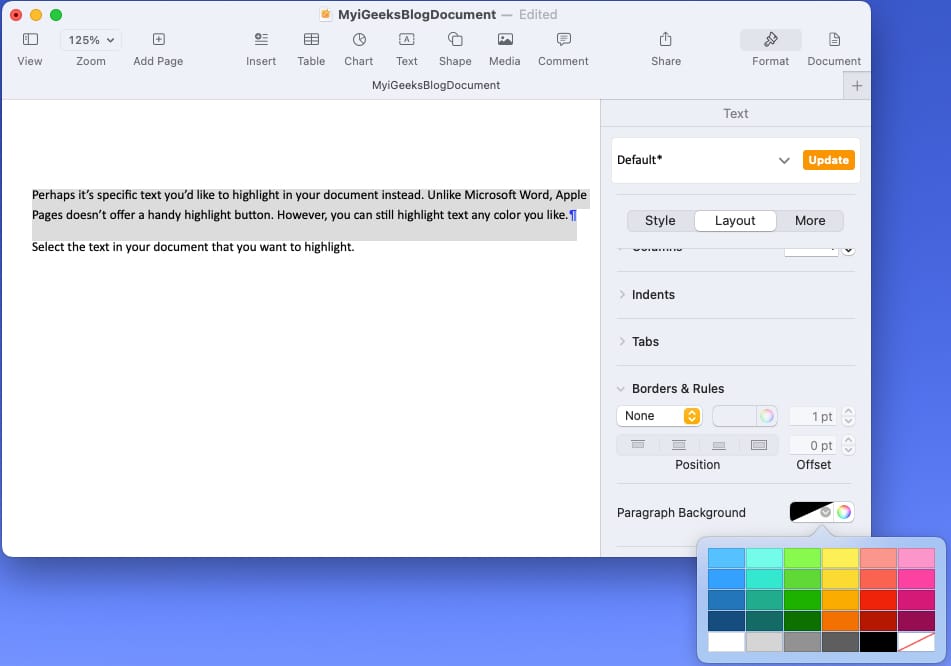 Luego verá el texto resaltado en el color de su elección.
Luego verá el texto resaltado en el color de su elección.
Haga clic en el botón Formatear para anular la selección y cerrar la barra lateral.
10. Cómo mostrar el recuento de palabras en Pages
Una configuración simple que resulta muy útil pero que puede pasarse por alto es ver el recuento de palabras de su documento. Junto con la cantidad de palabras, puede ver la cantidad de caracteres, párrafos y páginas.
Vaya a Ver en la barra de menú y seleccione Mostrar recuento de palabras.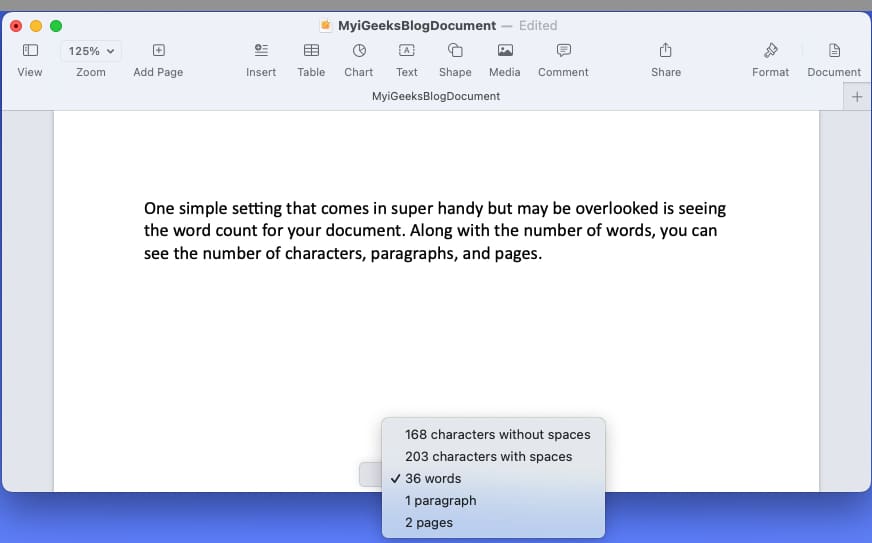 Cuando el contador se muestra en la parte inferior de la ventana Páginas, puede hacer clic en él para ver y mostrar el recuento de palabras, caracteres, párrafos o páginas.
Cuando el contador se muestra en la parte inferior de la ventana Páginas, puede hacer clic en él para ver y mostrar el recuento de palabras, caracteres, párrafos o páginas.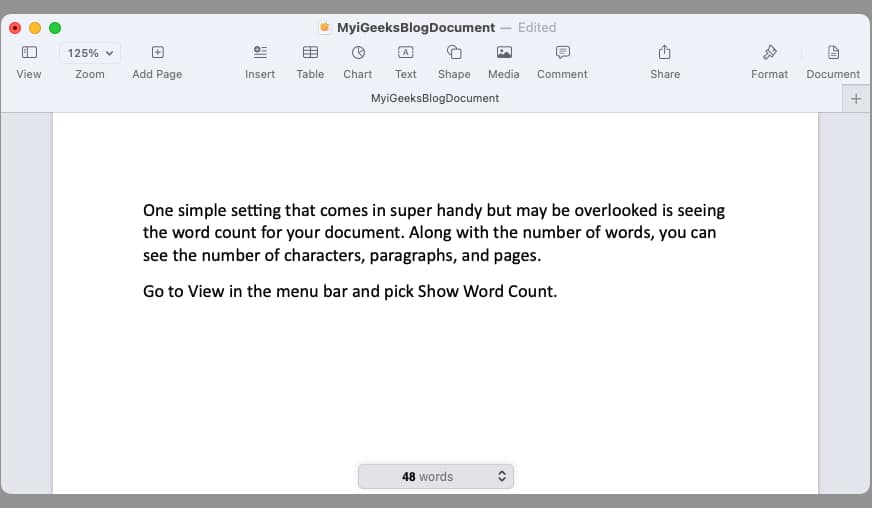 Mientras trabaja en su documento, verá el contar en la parte inferior ajustar en consecuencia.
Mientras trabaja en su documento, verá el contar en la parte inferior ajustar en consecuencia.
Para eliminar el recuento de palabras en la parte inferior, seleccione Ver y seleccione Ocultar recuento de palabras.
¿Está entusiasmado con Pages?
Con suerte, estos consejos lo tienen listo para hacer algo un poco diferente en Pages. Pero recuerde, esta no es una lista inclusiva. Puede hacer incluso más de lo que ve aquí para crear documentos sorprendentes con Pages en Mac. Además, también puede usar y sincronizar la aplicación con su iPhone y iPad.
Leer más: