Muchos usuarios se quejan de que las imágenes no se cargan en su aplicación de Office. Según los informes, al intentar insertar una imagen JPEG, PNG o de cualquier formato, el usuario solo ve el siguiente mensaje de error donde debería haber estado la imagen.
Esta imagen no puede mostrarse actualmente
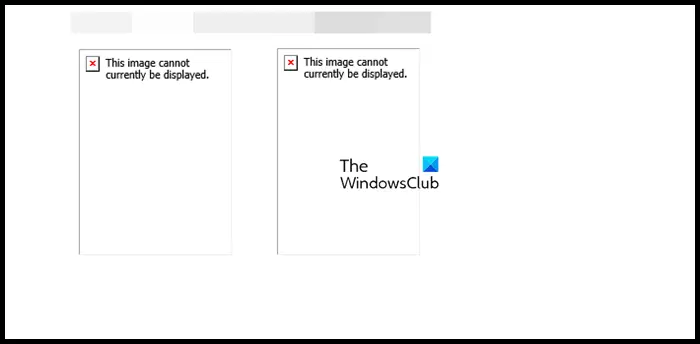
Reparar Esta imagen no se puede mostrar actualmente en Word, Excel, PowerPoint
Si recibe Esto la imagen no se puede mostrar actualmente en Word, Excel o PowerPoint, siga las soluciones que se mencionan a continuación para resolver el problema.
Reinicie la aplicación y vuelva a intentarlo no use la calidad de borradorEjecute la herramienta de reparación
Hablemos de ellos en detalle.
1] Reinicie la aplicación y vuelva a intentarlo
Lo primero que debe hacer es cerrar completamente , reinícielo y luego verifique si el problema se resolvió. Para algunos usuarios, el problema no fue más que un problema técnico y, si usted es uno de esos usuarios, reiniciar el programa puede solucionarlo. Entonces, continúe y cierre la aplicación de Office que estaba usando, asegúrese de ir al Administrador de tareas y elimine todos los procesos relacionados. También puede reiniciar su computadora para estar seguro. Finalmente. abra la aplicación y vuelva a intentar insertar la imagen. Si esto no ayuda, pase a la siguiente solución.
2] Cambie a En línea con el texto
Si está usando Wrapper Text en cualquiera de las aplicaciones, cambie a En Línea con texto. Técnicamente, Wrapper Test no debería causar ningún problema, pero hay un error que impide que la aplicación acepte imágenes. Siga los pasos que se mencionan a continuación para cambiar el formato.
Seleccione la imagen que muestra el error.Haga clic con el botón derecho en la misma.Vaya a Ajustar texto > En línea con el texto.
Finalmente, verifique si el problema está resuelto..
3] Desactivar marcador de posición de imagen
El marcador de posición de imagen ayuda a administrar varios elementos e imágenes en Palabra y PowerPoint. En caso de que la función esté habilitada en su computadora, muchas imágenes no se mostrarán, especialmente en una computadora sin especificaciones tan buenas. En ese escenario, desactivaremos la función y veremos si ayuda. Siga los pasos que se indican a continuación para hacer lo mismo.
Vaya a Archivo > Opciones. Vaya a la pestaña Avanzado y deshabilite la opción Mostrar marcadores de posición de imagen de Mostrar contenido del documento. Finalmente, haga clic en Aceptar para guardar los cambios.
Usted ahora puede eliminar la imagen y luego agregarla, con suerte, su problema se resolverá.
4] Habilite dibujos y cuadros de texto en pantalla
Según algunos informes, Dibujo y Texto Los cuadros están deshabilitados en algunas computadoras donde las imágenes no se cargan. Si este escenario es aplicable a usted, use los siguientes pasos para verificar si la función está habilitada y habilítela si está en otro estado.
Vaya a Archivo y luego haga clic en Opciones. Haga clic en la pestaña Avanzado. Desplácese hacia abajo para Mostrar el contenido del documento y habilite la casilla asociada con Mostrar dibujos y cuadros de texto en pantalla. Haga clic en Aceptar para confirmar su acción.
Por último, compruebe si se ha resuelto el problema. Con suerte, podrá resolver el problema después de realizar estos cambios.
5] No utilice la calidad de borrador
La calidad de borrador es útil si planea imprimir su documento, pero en algunos casos, la opción puede ser una molestia, ya que crea un obstáculo para que la computadora intente renderizar la imagen insertada. En ese caso, deshabilite la función desde la configuración y resuelva su problema. Siga los pasos que se indican a continuación para hacer lo mismo.
Vaya a Archivos > Opciones.Seleccione Mostrar.Desactivar Usar calidad de borrador.Haga clic en Aceptar.
Finalmente, compruebe si se ha resuelto el problema.
6] Ejecute la herramienta de reparación
En caso de que aún tenga el problema en cuestión, su mejor opción es ejecutar la herramienta de reparación. Son herramientas de reparación fuera de línea y en línea para aplicaciones de Office, ejecutaremos ambas ya que cualquiera puede ser el remedio que estamos buscando. Siga los pasos que se mencionan a continuación para hacer lo mismo.
Abra el Panel de control.Cambie la Vista por a iconos grandes.Haga clic en Programas y características.Busque”Office”o”Microsoft”.Seleccione la aplicación solicitada y haga clic en Cambiar o Modificar. Ahora, haga clic en
Con suerte, su problema se resolverá después de usar cualquiera de las dos reparaciones.
Esperamos que pueda insertar imágenes en el documento sin ningún error después de ejecutar las soluciones mencionado anteriormente.
Lea también: El icono de Word no se muestra en los archivos de documentos.doc y.docx
¿Por qué no puedo ver las imágenes en Microsoft Word? ?
No podrá insertar o ver imágenes en Microsoft Word si hay algunas configuraciones mal configuradas en la aplicación. En ese caso, debemos reconfigurar y verificar algunas configuraciones en Word para resolver el problema. Si no puede ver la imagen, ve una marca de cruz roja, solo ve un borde o enfrenta algún problema relacionado con las imágenes en Word, Excel o PowerPoint, siga las soluciones mencionadas en este artículo.
¿Cómo ¿Inserto una imagen en Word, PowerPoint y Excel?
Para insertar cualquier imagen en Word, PowerPoint o Excell, todo lo que tiene que hacer es hacer clic en Insertar y luego en Imágenes. Verá una serie de opciones para elegir. Por lo tanto, elija el que considere apropiado en su caso e inserte imágenes.
Leer: El documento de Word guardado no se muestra en la vista previa de impresión ni en la impresión.