Microsoft Teams es una excelente herramienta para la colaboración, pero también puede ser una fuente de distracción. Ser bombardeado con notificaciones por cada mensaje, mención o actividad puede volverse tedioso.
Si desea concentrarse en su trabajo y evitar interrupciones innecesarias, debe aprender a administrar o desactivar las notificaciones de Microsoft Teams. Hay varias formas de hacerlo, dependiendo de si usa Teams en la web o si usa el cliente Mac o Windows.
Tabla de contenido
Cómo administrar notificaciones en Microsoft Teams Online
Si usa Microsoft Teams en su navegador, puede acceder a la configuración de notificaciones haciendo clic en su imagen de perfil en la esquina superior derecha y seleccionando Administrar. Cuenta.
En el menú Administrar cuenta, seleccione Notificaciones en la barra lateral izquierda.
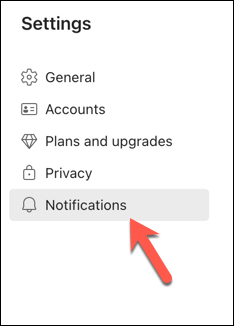
Aquí, puede ajustar las siguientes opciones:
Mostrar vista previa del mensaje: esto controla si se muestra o no en su pantalla un banner emergente que muestra una vista previa de los mensajes que recibe. Puede desactivarlo si lo encuentra molesto o molesto. Reproducir sonido para llamadas entrantes y notificaciones: Esto cambia si se reproduce o no un sonido cuando recibe una notificación o si recibe una llamada entrante. Puede desactivar esto si prefiere el silencio o usar sus propias alertas de sonido.
También puede personalizar las notificaciones para diferentes categorías de actividad, como menciones, mensajes y Me gusta y reacciones presionando el botón Editar en la sección Chat.
Para cada categoría, puede elegir si desea recibir notificaciones como un banner y una fuente (que aparece en la pestaña Actividad), solo una fuente (que aparece solo en la pestaña Actividad) o desactivado (lo que desactiva las notificaciones por completo).
Por ejemplo, si desea recibir notificaciones para mensajes de chat solo cuando alguien lo menciona o responde a su mensaje, puede habilitar las notificaciones para Menciones, mientras desactiva otras notificaciones..
Cómo administrar las notificaciones de Teams en las aplicaciones de Windows y Mac
Si usa Microsoft Teams como una aplicación de escritorio en Windows o Mac, puede acceder a la configuración de notificaciones haciendo clic en su perfil en la esquina superior derecha y seleccionando Administrar cuenta.
En el menú Administrar cuenta, puede personalizar cómo aparecen sus notificaciones en la sección Notificaciones. Al igual que con la aplicación web para Teams, estas opciones incluyen:
Mostrar vista previa del mensaje: puede elegir mostrar o no un banner emergente que muestra una vista previa de los mensajes entrantes en su pantalla. Si encuentra que esta función le distrae o le molesta, tiene la opción de desactivarla. Reproducir sonido para llamadas entrantes y notificaciones: tiene la opción de habilitar o deshabilitar la función de notificación de sonido cuando se recibe una llamada u otra notificación. Si prefiere una notificación silenciosa o desea configurar su alerta de sonido personalizada, puede optar por desactivar esta función.
Si presiona el botón Editar, tendrá la opción de personalizar las notificaciones para varios tipos de actividad, incluidas menciones, mensajes, Me gusta y reacciones.
Puede especificar sus preferencias de notificación para cada categoría por separado. Puede optar por recibir notificaciones como banner y feed, que aparecerán tanto en el banner como en la pestaña Actividad.
Como alternativa, puede optar por la opción de solo feed, que mostrará la notificación únicamente en la pestaña Actividad. Por último, puede optar por desactivar las notificaciones por completo para una categoría en particular seleccionando Desactivar.
Cómo silenciar notificaciones para conversaciones específicas en Microsoft Teams
A veces, es posible que desee silenciar notificaciones para una conversación o chat específico que no es relevante o importante para ti. Puede hacerlo fácilmente siguiendo estos pasos:
Abra una conversación de chat en Teams seleccionándola en la pestaña Chat. Si el panel lateral de la derecha no está visible, presiona el botón Abrir. Presione el botón Silenciar para silenciar las notificaciones de ese chat.
Deshabilitar las notificaciones para una discusión en particular impedirá que recibas actualizaciones para esa conversación específica. Sin embargo, si alguien te menciona directamente, seguirás recibiendo notificaciones.
Usar Microsoft Teams de manera efectiva
Las notificaciones de Microsoft Teams pueden ser útiles para realizar un seguimiento de lo que sucede en su equipo, pero también pueden ser molestas y distraer si son demasiado frecuentes o irrelevantes. Gracias a los pasos anteriores, puede silenciar o administrar rápidamente sus notificaciones de Microsoft Teams para ayudarlo a solucionar el problema.
¿Quiere administrar la configuración de otros equipos? Puede actualizar el nombre de su equipo si cometió un error (o prefiere un alias). No olvide eliminar una conversación en Microsoft Teams que ya no necesite.
¿Desea compartir sus datos con sus colegas en un chat de Teams? Siempre puede compartir su pantalla en Teams para expresar sus puntos rápidamente.
