Ya sabes cómo puedes tomar capturas de pantalla en tu Apple Watch, pero ¿sabías que también puedes usar tu Apple Watch como un botón disparador remoto para la cámara de tu iPhone? La aplicación Camera Remote convierte su Apple Watch en un visor y control remoto para la cámara de su iPhone. Sigue leyendo para saber cómo puedes aprovechar todo el potencial de la aplicación Cámara en tu Apple Watch.
Tabla de contenido
Cómo hacer clic en fotos usando la aplicación Apple Watch Camera Remote
La aplicación Camera Remote en Apple Watch le permite capturar fotos y grabar videos de forma remota. Una vez conectado, puede ajustar las diversas configuraciones de la cámara, obtener una vista previa de las fotos y ajustar la exposición y el enfoque automáticamente desde su propio Apple Watch. Así es como funciona:
1. Desbloquee su Apple Watch e inicie el “Menú de la aplicación” pulsando la corona digital.

2. A continuación, busque y abra la aplicación “Camera Remote” (icono de cámara).

3. La aplicación puede tardar unos segundos en conectarse a su iPhone y acceder a la cámara.
4. Una vez que esté listo, puede usar la pantalla de su Apple Watch como visor para colocar su iPhone para enmarcar la toma.
5. Después de eso, toca el botón “obturador” en la parte inferior de la pantalla de tu Apple Watch para tomar una foto.
6. Para grabar un video rápido, mantenga presionado el botón del obturador para comenzar a grabar un video con la cámara de su iPhone. Sin embargo, si desea grabar videos más largos, pase a la siguiente sección.
Cómo cambiar los modos de cámara en tu Apple Watch
Apple no te permite cambiar los modos de cámara desde el reloj. En su lugar, puede cambiar los modos de cámara en su iPhone y se reflejará en el reloj de inmediato. Así es como puede alternar entre los diferentes modos de la cámara:
1. Abra la aplicación “Camera Remote” en su Apple Watch.

2. Ahora, cambia los modos de la cámara usando tu iPhone, lo que se reflejará en tu Apple Watch.
Cambiar el modo de disparo en el iPhone lo cambia también en el Apple Watch
3. Con este método, también puede grabar videos con su Apple Watch con solo un toque. No solo puede cambiar a video, sino también a retrato, lapso de tiempo, cámara lenta y otros modos para usarlos de forma remota a través del reloj.
Cómo usar el Apple Watch como visor para la cámara del iPhone
Ahora ya sabe cómo usar el Apple Watch como obturador remoto para la cámara del iPhone. Pero, ¿sabías que también puedes convertir tu reloj en un visor para la cámara trasera de tu iPhone en unos simples pasos? Déjame mostrarte cómo funciona:
1. Primero, quítate el Apple Watch y sujétalo a la parte posterior de tu iPhone, como se muestra a continuación.
2. A continuación, abre la aplicación de la cámara en el Apple Watch.
3. Luego, elija el “Modo y configuración de cámara” preferido en su iPhone, como se explica en la sección anterior.
4. Ahora puedes usar tu Apple Watch como visor para encuadrarte.
5. Presione el botón de volumen del iPhone o toque el botón”Obturador”en su Apple Watch para hacer clic en una selfie o grabar un vlog de alta resolución a través de su iPhone.
Cómo ver las fotos capturadas directamente en Apple Watch
Además de convertir su Apple Watch en un visor, la aplicación Camera Remote también le brinda una vista previa de las fotos en las que hizo clic en el aplicación en sí. Así es como puede acceder a las fotos en las que hizo clic a través del Apple Watch.
1. Primero, abre la aplicación de la cámara en tu Apple Watch.

2. Haz clic en una imagen tocando el botón “Obturador”.
3. Finalmente, toque la vista previa de la foto en la esquina inferior izquierda de la pantalla de su Apple Watch para ver las imágenes y los videos en los que hizo clic recientemente.

Nota: solo puede obtener una vista previa de las imágenes tomadas a través de la aplicación Camera Remote, lo que significa que no puede editarlas ni eliminarlas del reloj. Necesitarás usar tu iPhone para hacerlo.
Cómo cambiar la configuración de la aplicación Apple Watch Camera Remote
Si bien no puede editar ni eliminar una foto o un video a través de la aplicación Apple Watch Camera Remote, puede cambiar ciertas configuraciones de la cámara para hacer clic mejor fotos y videos Estas son todas las configuraciones de la cámara que puede cambiar en su iWatch:
1. Desactivar temporizador
De manera predeterminada, la aplicación remota de la cámara viene con un temporizador de 3 segundos. Si bien puede ser útil cuando desea tomar una foto perfecta de usted mismo, esta función también puede volverse molesta. A continuación, le indicamos cómo puede desactivarlo:
Inicie la aplicación Camera Remote. Toca el botón de puntos suspensivos (tres puntos) en la esquina inferior derecha para abrir el menú de configuración.  Ubique y toca el interruptor “3 seg” para apagarlo.
Ubique y toca el interruptor “3 seg” para apagarlo. 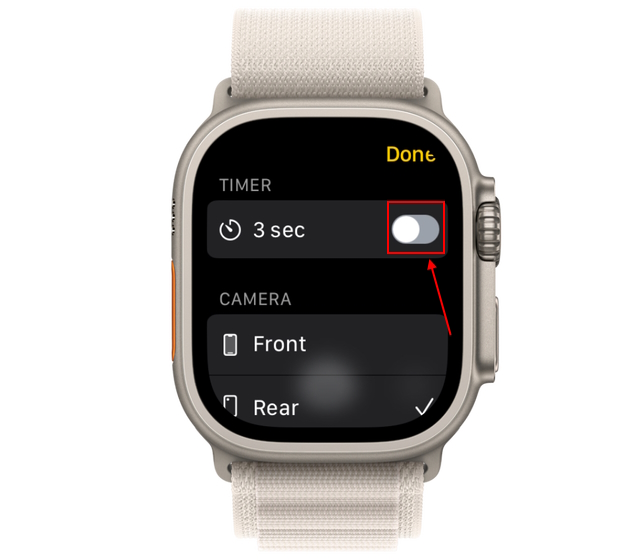
2. Cambiar entre la cámara trasera y delantera
En su iWatch, ubique la sección de la cámara en el menú de configuración y elija entre “Frontal” o “Trasera” Cámara.
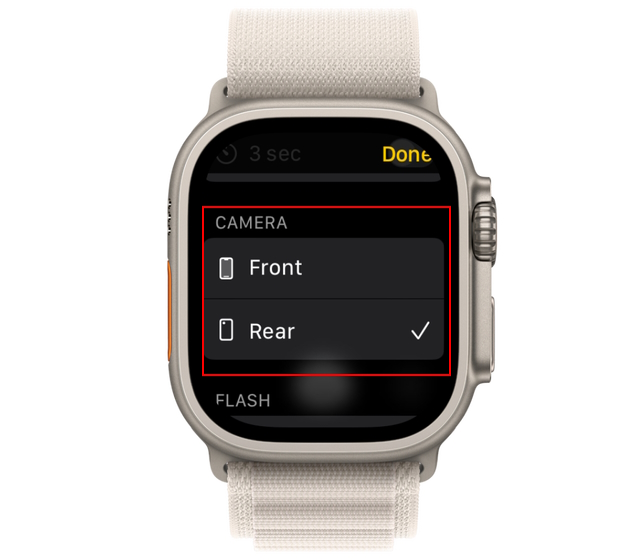
3. Activar/desactivar el flash
Primero, toque el botón de tres puntos en la aplicación de la cámara para abrir el menú de configuración. A continuación, desplácese hacia abajo para ubicar la sección “Flash” y elija entre las tres opciones disponibles: Automático, Encendido y Apagado. 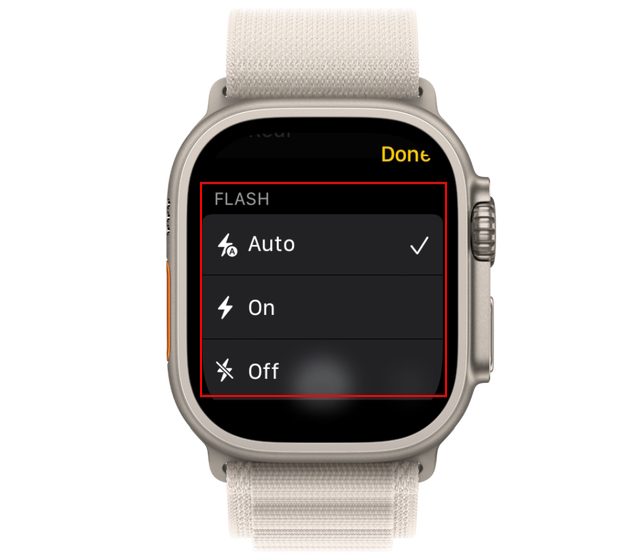
4. Activar/desactivar HDR
Toque el botón de tres puntos en la aplicación Camera Remote en su Apple Watch para abrir la configuración. Desplázate hacia abajo para encontrar la configuración “HDR”. Aquí, elige entre la opción “Activado” o “Desactivado”. 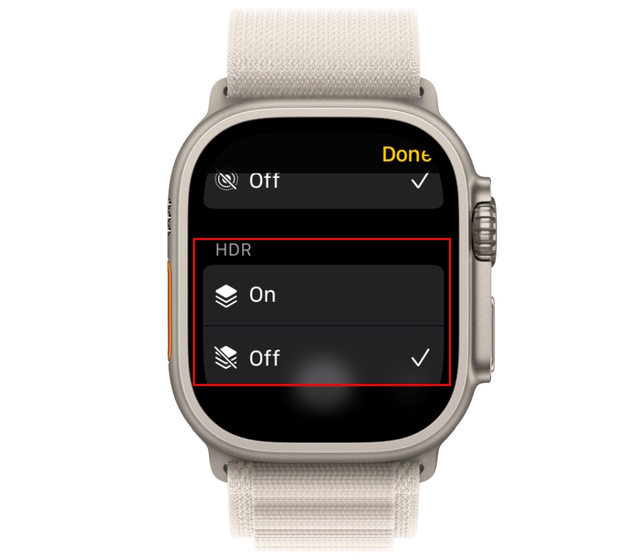
5. Live Photo On/Off
Finalmente, puede optar por habilitar o deshabilitar la configuración de Live Photo desde el propio reloj. Así es como funciona:
Visite el menú de configuración en la aplicación Camera Remote Aquí, vaya al menú “Foto en vivo” y elija entre “Auto”, “Activado” o “Desactivado”. 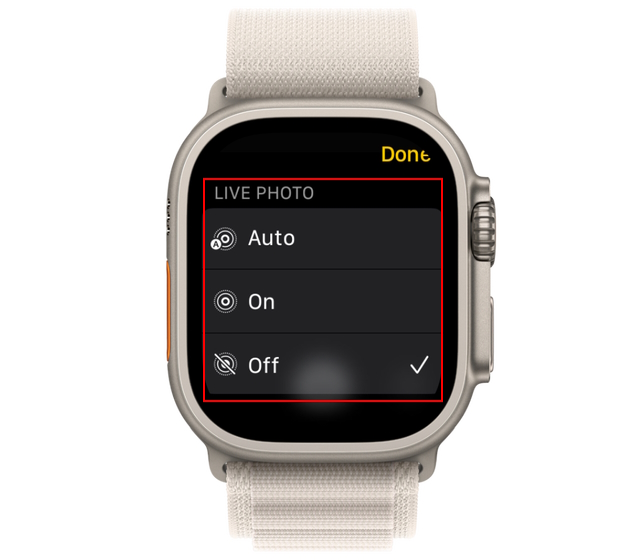
Así es como usa la aplicación Camera Remote para capturar fotos y videos impresionantes a través de su Apple Watch. Mientras esté aquí, le sugerimos que aprenda a usar Assistive Touch en Apple Watch, junto con más consejos y trucos para Apple Watch.
Preguntas frecuentes
¿Cómo capturar fotos en Apple Watch sin iPhone?
Mientras que Apple aún no ha presentado un Apple Watch con una cámara incorporada. Puedes usar una correa de reloj de terceros como Wristcam ($299 en Amazon), que tiene una cámara incorporada en la propia banda.
Deja un comentario
El monitor BenQ PD2706UA está aquí, y viene con todas las comodidades que los usuarios de productividad apreciarían. Resolución 4K, colores calibrados de fábrica, un panel de 27 pulgadas, un soporte ergonómico que se puede ajustar fácilmente y más. Tiene muchos […]
Minecraft Legends es un juego que despertó mi interés en su revelación original el año pasado. Pero debo admitir que no seguí bien el juego activamente hasta que nos acercamos a su lanzamiento oficial. Después de todo, mi amor […]
El año pasado, MSI lanzó la Titan GT77 con Intel Core i9-12900HX y la GPU RTX 3080 Ti Laptop, y fue la computadora portátil para juegos más poderosa en la faz de el planeta. Fue el más pesado de los pesos pesados […]
