¿Alguna vez se sintió frustrado al tratar de formatear un documento de Microsoft Word, solo para descubrir que seguían apareciendo saltos de sección? Los saltos de sección en MS Word le permiten dividir su documento en partes separadas y aplicarles un formato diferente. Puede formatear estas partes por separado sin cambiar el resto del documento.
Dicho esto, los saltos de sección engorrosos e innecesarios pueden causar pesadillas de formateo, así como crear pasos adicionales al editar sus documentos. Entonces, le mostraremos cómo eliminar los saltos de sección en Word en poco tiempo.
Tabla de contenido
Eliminar un salto de sección en Microsoft Word para Windows y Mac
Si es usuario de Windows o Mac OS, eliminar los saltos de sección en MS Word es fácil. Puede usar el mismo método en ambos sistemas operativos, aunque el diseño del menú de MS Word puede ser ligeramente diferente.

Nota: no podrá eliminar saltos de sección mientras la opción Seguimiento de cambios esté activada. Para desactivarlo:
Busque la pestaña Revisar en el menú de cinta. 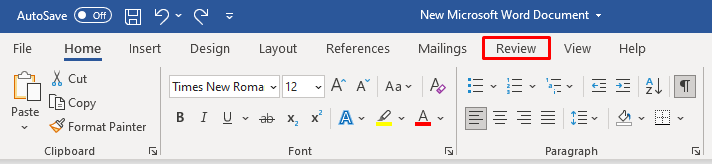 En el grupo de seguimiento, haga clic en Seguimiento de cambios.
En el grupo de seguimiento, haga clic en Seguimiento de cambios.  Seleccione Seguimiento de cambios en el menú desplegable para desactivar esta opción.
Seleccione Seguimiento de cambios en el menú desplegable para desactivar esta opción. 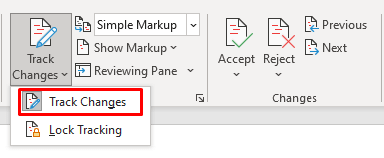
Una vez que la opción Seguimiento de cambios esté desactivada, siga estos pasos para eliminar saltos de sección individuales:
Abra el documento en el que trabajará. En la cinta de menú en la parte superior de la pantalla, busque Inicio. Asegúrese de que la pestaña Inicio esté activa. 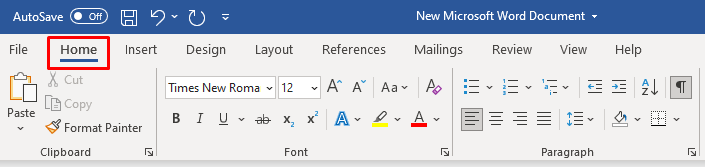 Busque el botón Mostrar/Ocultar marca de párrafo en la sección de párrafo y haga clic en él. El botón mostrar/ocultar mostrará todos los caracteres no imprimibles.
Busque el botón Mostrar/Ocultar marca de párrafo en la sección de párrafo y haga clic en él. El botón mostrar/ocultar mostrará todos los caracteres no imprimibles. 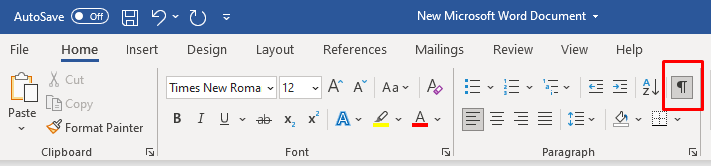 Busque el salto de sección que desea eliminar del documento y selecciónelo. Coloque el cursor antes del salto de sección. Mantenga presionado el botón izquierdo y arrastre el mouse para seleccionar el salto de sección. Si tiene una versión anterior de Microsoft Word, puede hacer doble clic en el salto de sección para seleccionarlo.
Busque el salto de sección que desea eliminar del documento y selecciónelo. Coloque el cursor antes del salto de sección. Mantenga presionado el botón izquierdo y arrastre el mouse para seleccionar el salto de sección. Si tiene una versión anterior de Microsoft Word, puede hacer doble clic en el salto de sección para seleccionarlo.  Presiona Eliminar en tu teclado. No use Retroceso, sino la tecla Eliminar. El salto de sección desaparecerá.
Presiona Eliminar en tu teclado. No use Retroceso, sino la tecla Eliminar. El salto de sección desaparecerá.
Eliminar múltiples o todos los saltos de sección en MS Word
Puede eliminar múltiples o incluso todos los saltos de sección de un documento de MS Word mediante la función Buscar y reemplazar. Así es como se hace:
Asegúrese de estar en la pestaña Inicio en la cinta. En el grupo Edición, haga clic en Reemplazar. Alternativamente, presione CTRL + H para Windows y Comando + H para Mac, en su teclado.  Aparecerá el cuadro de diálogo Buscar y reemplazar. Haga clic en Más para expandir el cuadro de diálogo. Si tiene el botón Menos en lugar de Más, su cuadro de diálogo ya está expandido y puede omitir este paso.
Aparecerá el cuadro de diálogo Buscar y reemplazar. Haga clic en Más para expandir el cuadro de diálogo. Si tiene el botón Menos en lugar de Más, su cuadro de diálogo ya está expandido y puede omitir este paso. 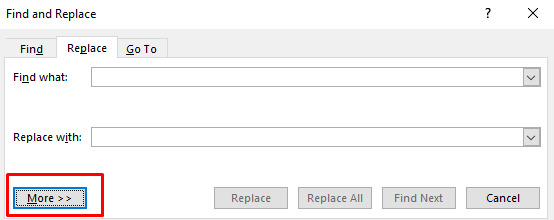 Ahora coloque un cursor en la sección Buscar y elija Salto de sección en el menú Especial que encontrará en la parte inferior del cuadro de diálogo. Notará que apareció una marca ^b en la barra Buscar.
Ahora coloque un cursor en la sección Buscar y elija Salto de sección en el menú Especial que encontrará en la parte inferior del cuadro de diálogo. Notará que apareció una marca ^b en la barra Buscar. 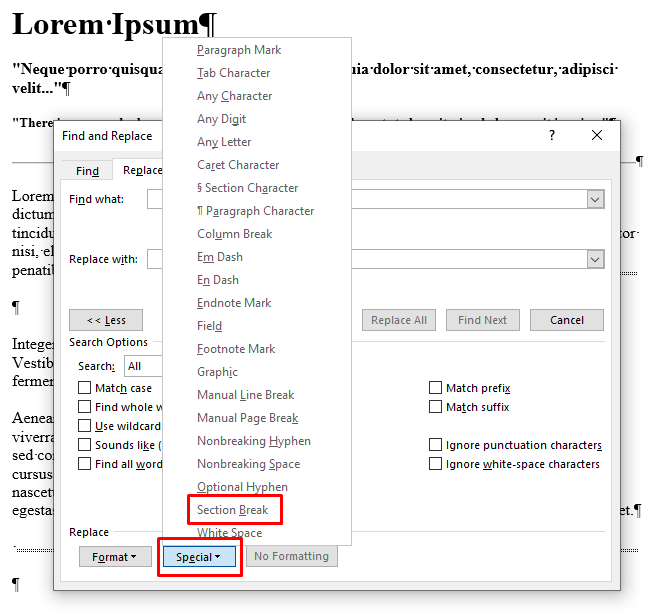 Ahora coloque un cursor en la sección Reemplazar con pero déjelo vacío. Asegúrese de que no haya nada en este cuadro, incluso puede presionar la tecla Eliminar varias veces, incluso si no puede ver nada. Haga clic en Buscar siguiente.
Ahora coloque un cursor en la sección Reemplazar con pero déjelo vacío. Asegúrese de que no haya nada en este cuadro, incluso puede presionar la tecla Eliminar varias veces, incluso si no puede ver nada. Haga clic en Buscar siguiente. 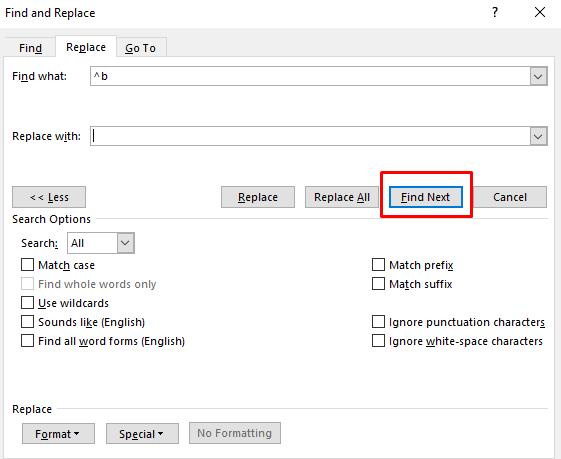 Haz clic en Reemplazar, luego en Buscar siguiente para ir al siguiente salto de sección. Repita para cada salto de sección que desee eliminar.
Haz clic en Reemplazar, luego en Buscar siguiente para ir al siguiente salto de sección. Repita para cada salto de sección que desee eliminar. 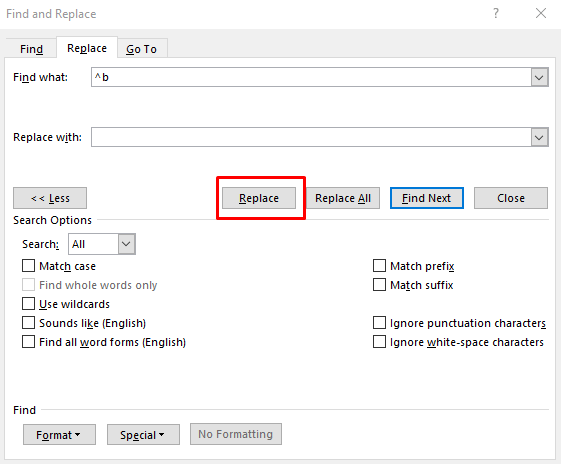 Si desea eliminar todos los saltos de sección en el documento, en lugar de Buscar siguiente, seleccione Reemplazar todo al lado.
Si desea eliminar todos los saltos de sección en el documento, en lugar de Buscar siguiente, seleccione Reemplazar todo al lado. 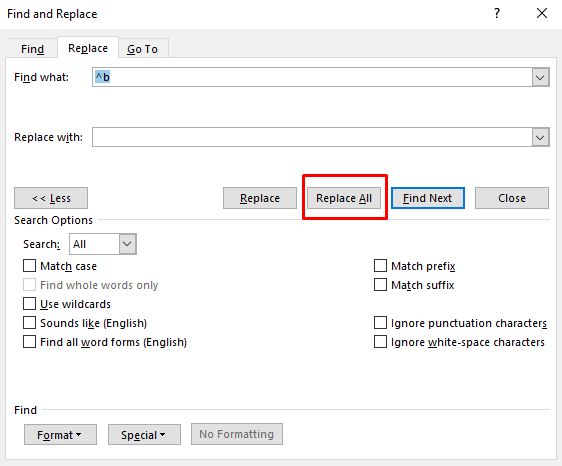
Y eso es todo. Reemplazó con éxito varios o todos los saltos de sección de su documento de Word. Una vez que haya terminado, simplemente cierre el cuadro de diálogo haciendo clic en la X en la esquina superior derecha.
Cómo agregar saltos de sección a un documento de Microsoft Word
El objetivo de este artículo es eliminar los saltos de sección de los documentos de MS Word, pero si está formateando el trabajo de otra persona, y eliminó por error el salto de sección equivocado, necesita saber cómo agregar uno.
Siga estos pasos para agregar un salto de sección a su documento de Word:
Abra el documento de MS Word en el que trabajará. Coloque el cursor en el punto del documento donde agregará un salto de sección.  Vaya a la pestaña Diseño en la cinta.
Vaya a la pestaña Diseño en la cinta.  Seleccione Saltos del grupo Configuración de página y seleccione el tipo de salto de sección de su elección.
Seleccione Saltos del grupo Configuración de página y seleccione el tipo de salto de sección de su elección. 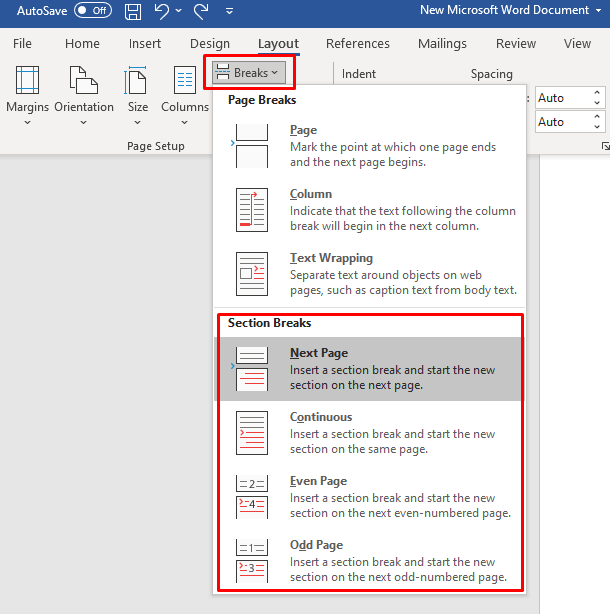
Asegúrese de consultar también nuestro artículo detallado sobre cómo insertar un salto de sección y todos los tipos de saltos de sección que ofrece Word.
¿Se puede eliminar un salto de sección en Microsoft Word Online?
Si desea eliminar los saltos de sección mientras usa Microsoft Word Online, la triste noticia es que no puede hacerlo. Microsoft Word Online tiene una serie de limitaciones, y esta es una de ellas. Quizás los desarrolladores agreguen esta opción en el futuro. Deberá usar la aplicación Desktop Microsoft Word y eliminar los saltos de sección siguiendo las instrucciones de este artículo.