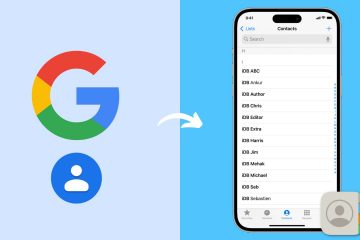Aprenda a resaltar, subrayar y tachar texto en archivos PDF en su iPhone, iPad y Mac, lo que facilita el seguimiento de información importante o la anotación de documentos. Este artículo proporciona una guía paso a paso para usar estas funciones útiles de forma gratuita.
Mientras lee un PDF, es posible que desee usar un color fluorescente claro para resaltar texto crucial, como al estudiar para los exámenes de la escuela o la universidad, o para una referencia fácil de puntos clave en un PDF de oficina.
Además, puede subrayar el texto para diferenciarlo del resto del documento, y use la herramienta de tachado o tachado para marcar el texto que es irrelevante.
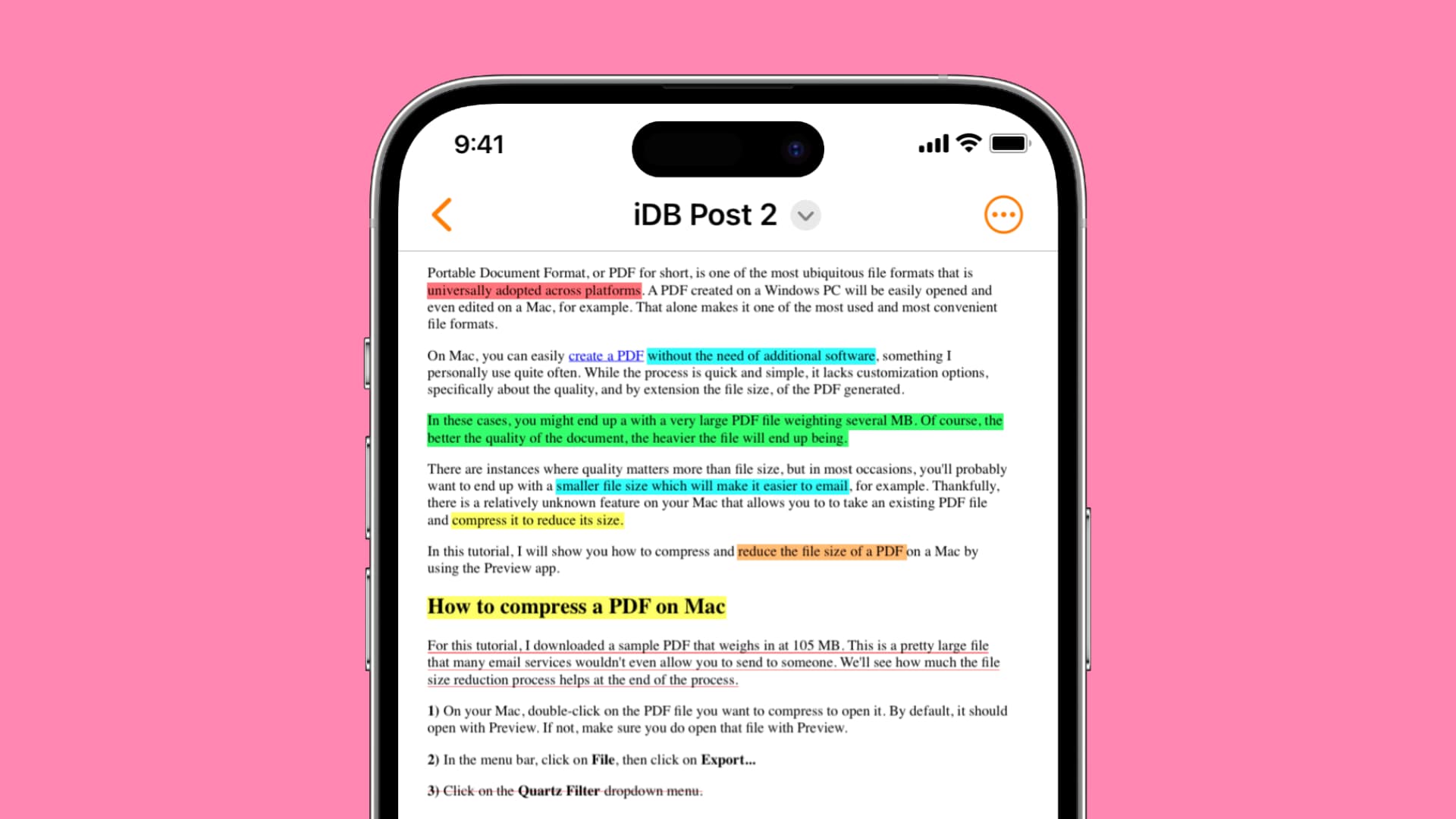
Este tutorial paso a paso te ayuda a hacer todo esto con facilidad.
Resaltar texto en PDF: ocultar
En iPhone y iPad
iOS y iPadOS carecen de una herramienta robusta para anotar texto. Por lo tanto, primero le mostraremos cómo hacerlo utilizando algunas excelentes aplicaciones de terceros. También mencionaremos el método de Marcado incorporado.
Use la aplicación Destacados
1) Descargue las aplicación Destacados de forma gratuita desde App Store y ábrala.
2) Vaya a En mi iPhone, iCloud Drive, o uno de los servicios agregados, y seleccione el PDF que desea editar.
3) Seleccione el texto que desea resaltar, subrayar o tachar.
4) Inmediatamente después de seleccionar el texto, aparecerá una ventana emergente. Toque los botones S (tachado), U (subrayado) o A (resaltado) allí, y se agregará el formato elegido a la texto. Ingrese su nombre como el nombre del autor cuando se le solicite.

Nota: en iPad, también puede acceder a estas herramientas desde la barra de herramientas superior.
5) Para cambiar el color de resaltado, subrayado o tachado, toque el texto editado y aparecerá un menú adicional desde donde puede elegir rojo, naranja, amarillo, verde, colores azul, rosa, magenta o gris. Y para eliminar el resaltado, toca el botón de papelera rojo.
6) Después de terminar de editar, toque una vez en la pantalla para revelar el botones de la aplicación Desde aquí, toca el icono de compartir > PDF (debajo del encabezado Compartir documento) > Guardar en archivos > selecciona una carpeta y presiona Guardar.
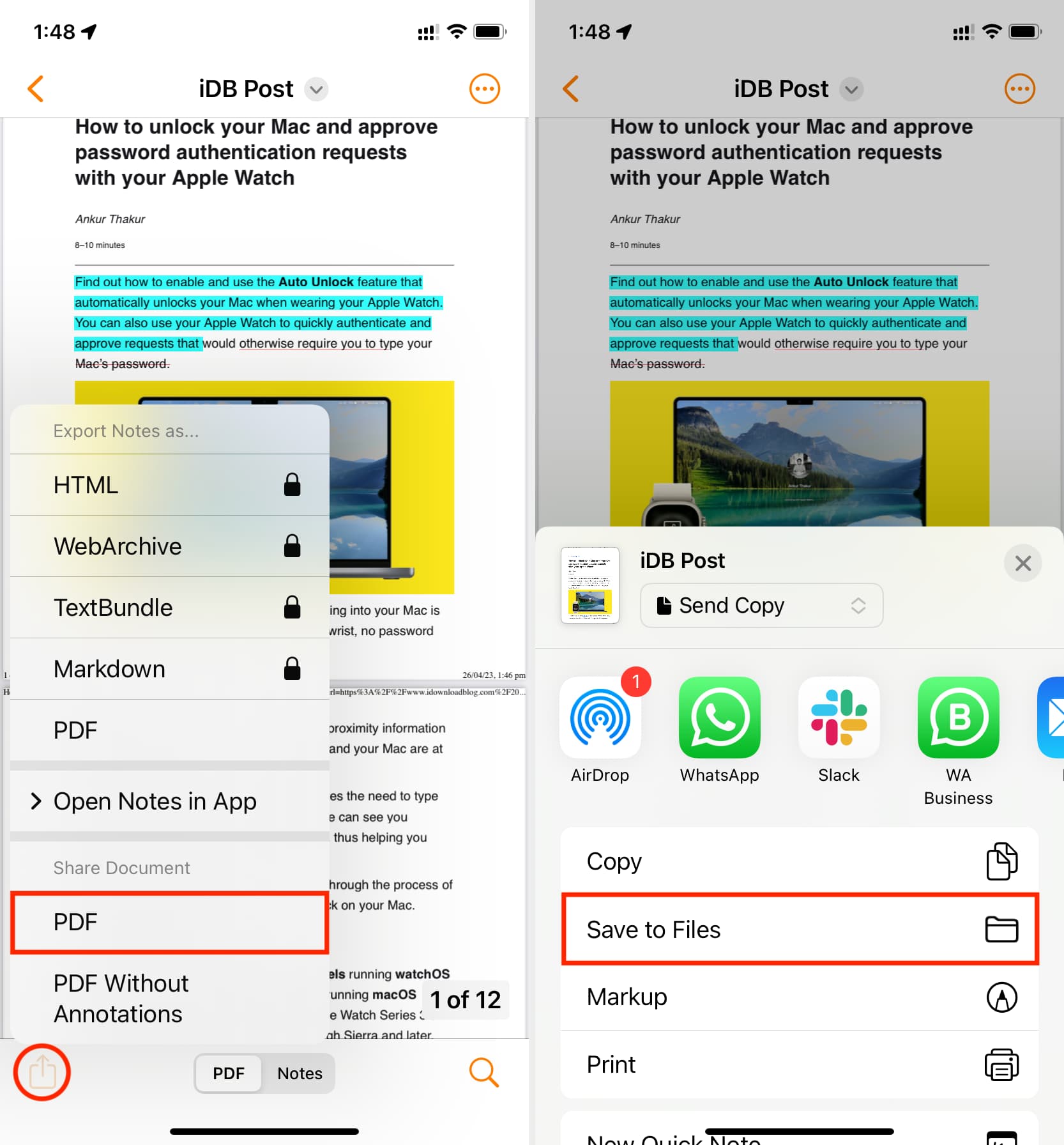
Ahora, abra la aplicación preinstalada Apple Files en su iPhone o iPad y vaya a la carpeta que seleccionó en el Paso 6 para encontrar el PDF con el texto resaltado.
Aplicaciones similares de terceros
Probé más una docena de aplicaciones para iPhone y iPad que permiten anotar y editar archivos PDF. De todos esos, encontré que la aplicación Highlights funciona bien y, por lo tanto, expliqué sus pasos detallados arriba. Además de eso, también encontré que estas tres aplicaciones hacen perfectamente el trabajo de resaltar, subrayar y tachar texto PDF, incluso en su versión gratuita.
Oficina de WPS: toca Nube > iCloud > selecciona el PDF > selecciona texto > usa Resaltar, Subrayar o Tachar. A continuación, toque el icono de guardar > Compartir como archivo > Compartir como archivo > Guardar en archivos. PDF Expert: editor y lector: botón azul más grande > Archivos > seleccione el PDF > toque el PDF importado desde la pantalla de PDF Expert > seleccione texto > Resalte o use los íconos de edición en la parte superior. Después de eso, toque el ícono de tres puntos en la esquina superior derecha> Compartir> Compartir> Guardar en archivos. PDF extra: escanear, editar y firmar: Archivos > Examinar archivos > elija el PDF > seleccione texto > Resaltar, Tachar, Subrayar > icono de tres puntos > Compartir > Guardar en archivos.
Utilice las herramientas de marcado integradas
El marcado es excelente para agregar líneas o firmar un PDF, pero no es útil como herramienta de resaltado. Aún así, si solo desea resaltar aproximadamente algunas líneas y no quiere molestarse en descargar una aplicación, aquí le mostramos cómo hacerlo directamente desde su iPhone o iPad:
1) Ingrese a la aplicación Archivos y toque un PDF para abrirlo en pantalla completa.
2) Toque el botón Marcar.
3) Seleccione la herramienta de resaltado. Después de eso, elige su grosor y la opacidad del color. Para cambiar el color de resaltado, toca el punto de color existente y selecciona otro tono.
4) Cuando estés listo, simplemente arrastra el dedo o el Apple Pencil sobre el texto del PDF. para resaltarlo.
No será una línea recta, pero puede seleccionar la herramienta de regla, usar dos dedos para girarla y luego usar un dedo para colocarla justo debajo del texto que desea resaltar. A continuación, resalte el texto pasando el dedo o el Apple Pencil justo encima de la regla. Esta vez, debería ser una línea recta.
5) Finalmente, toque Listo para guardar las ediciones.
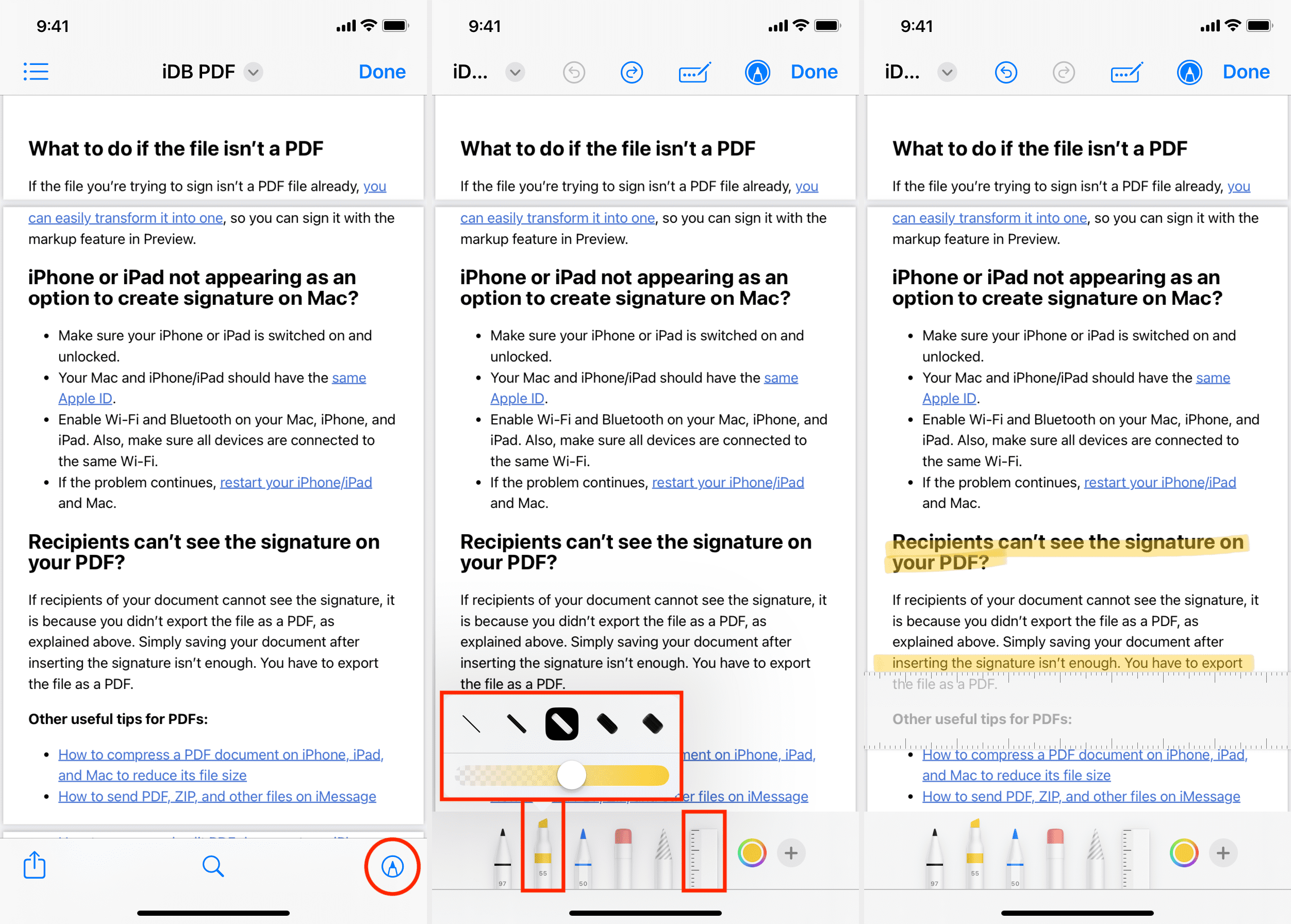
Activado Mac
La aplicación Preview en Mac tiene todas las herramientas necesarias para anotar sus archivos PDF, eliminando así la necesidad de invertir en una aplicación de terceros:
1) Abra el PDF en la aplicación Vista previa. Mira esto si no puedes.
2) Selecciona el texto.
3) Haz clic en la flecha junto al botón Resaltar y elige un color para resaltar el texto seleccionado. O seleccione Subrayado y Tachado para agregar estas opciones de formato al texto seleccionado.
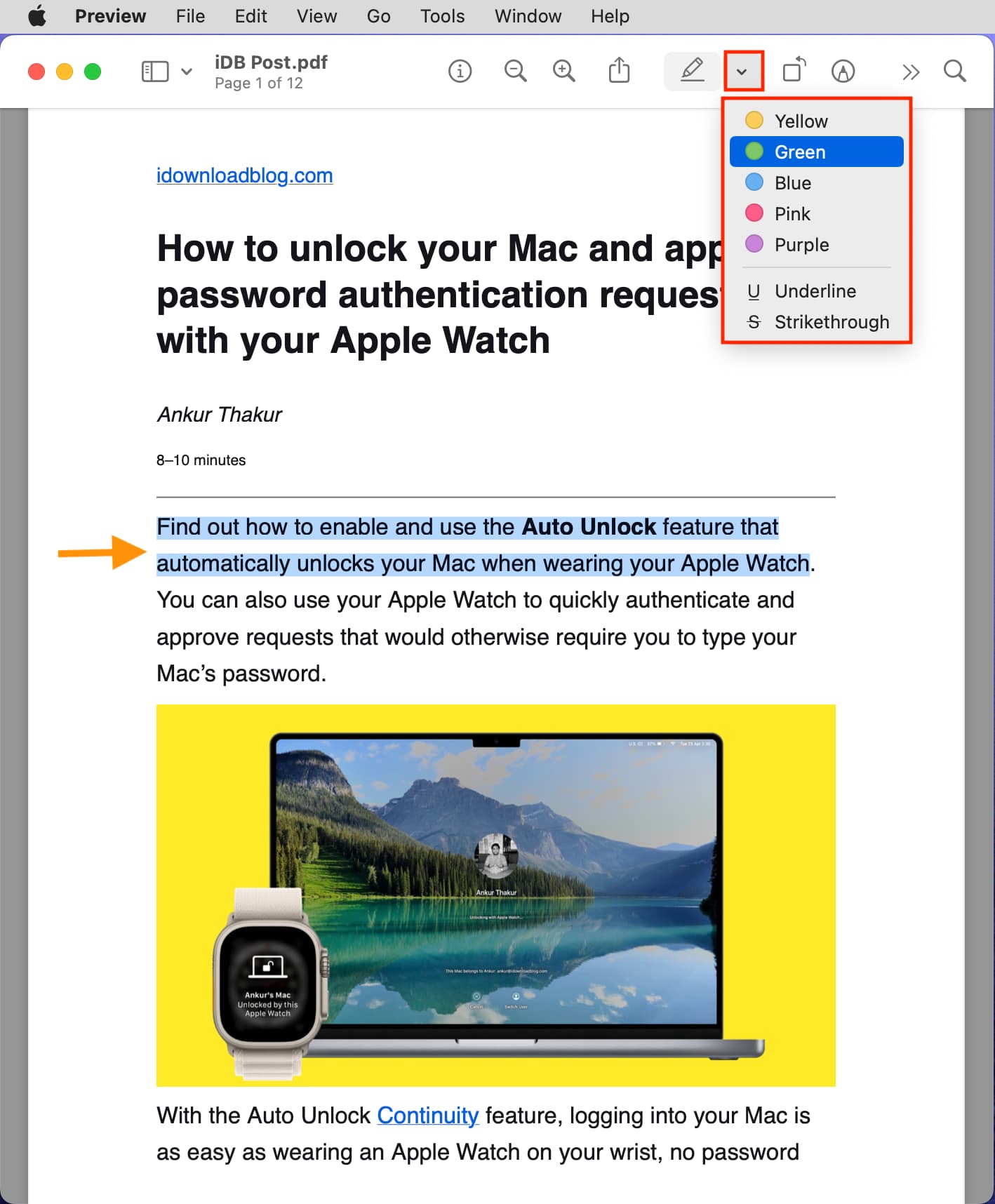
4) Una vez que haya terminado de resaltar, haga clic en el botón rojo de cierre y todas las ediciones se guardarán automáticamente.
Puede abrir este PDF resaltado nuevamente en Vista previa o en cualquier otra aplicación de lectura de PDF, y debería ver todas las anotaciones.
Resalte, subraye o tache rápidamente varias líneas
1) Con el PDF abierto en Vista previa, haga clic en el botón resaltar en la barra de herramientas superior, y se volverá gris, lo que significa que está en modo resaltado.
2) Haga clic en la flecha junto a la botón de resaltado y elija uno de los estilos de resaltado como color de resaltado, subrayado o tachado.
3) Ahora seleccione el texto en su PDF, y agregará automáticamente el estilo de resaltado que elija en el Paso 2. Puede seguir seleccionando más texto y continuará resaltándolos automáticamente.
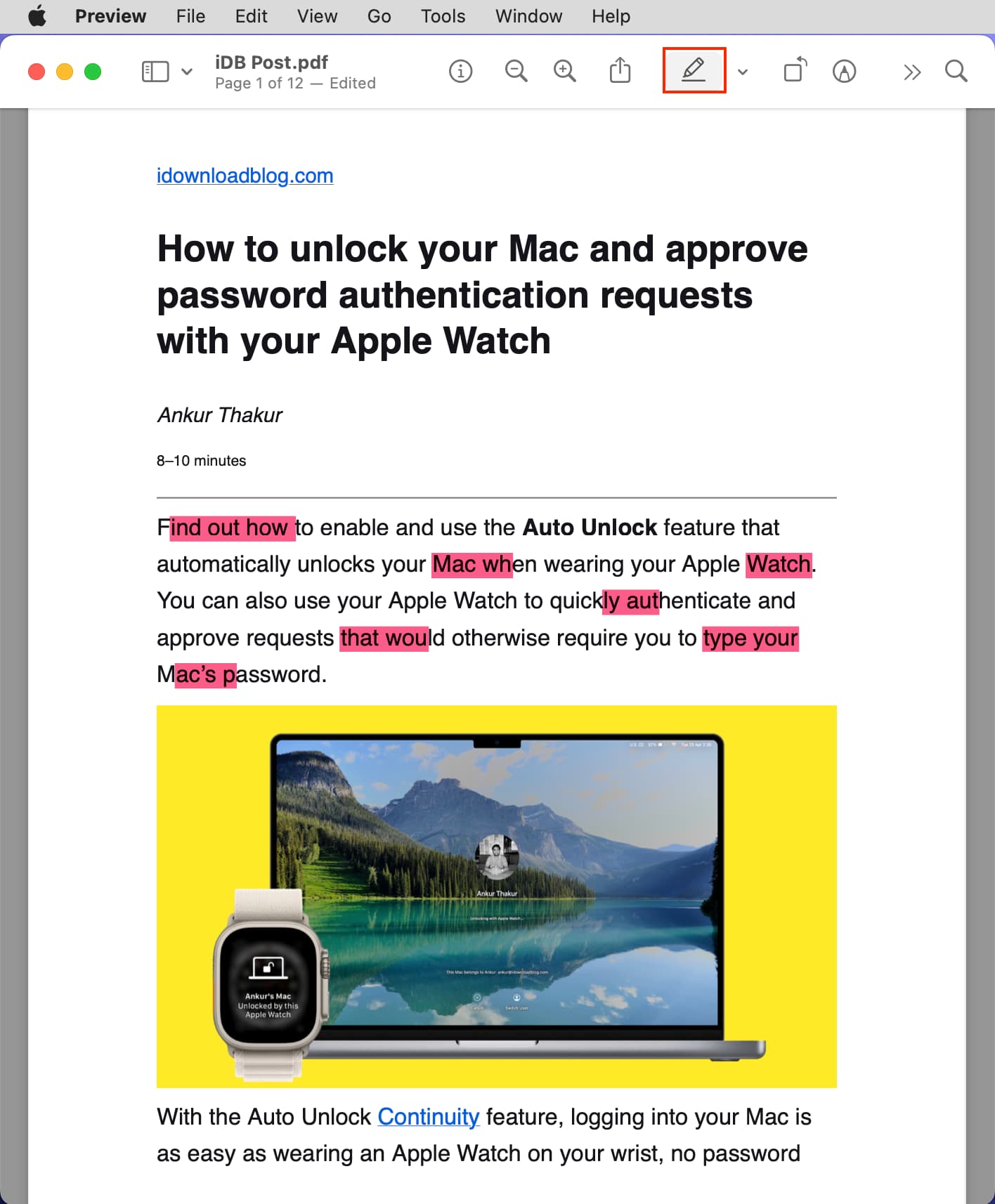
4) Haga clic en el mismo botón de resaltar de nuevo para desactivar el resaltado. Si está atascado, presione el botón de cierre rojo para salir de Vista previa y vuelva a abrir su PDF en él.
Sugerencia: También puede usar los pasos anteriores para eliminar rápidamente los resaltados agregados simplemente seleccionando el texto resaltado.
Vea todos los resaltados en un PDF
1) Abra el PDF en la aplicación Vista previa de Mac.
2) Haga clic en Ver > Destacados y notas en la barra de menú superior.
3) Verás todos los PDF destacados en la barra lateral izquierda. Haga clic en uno para ir directamente a esa sección resaltada.
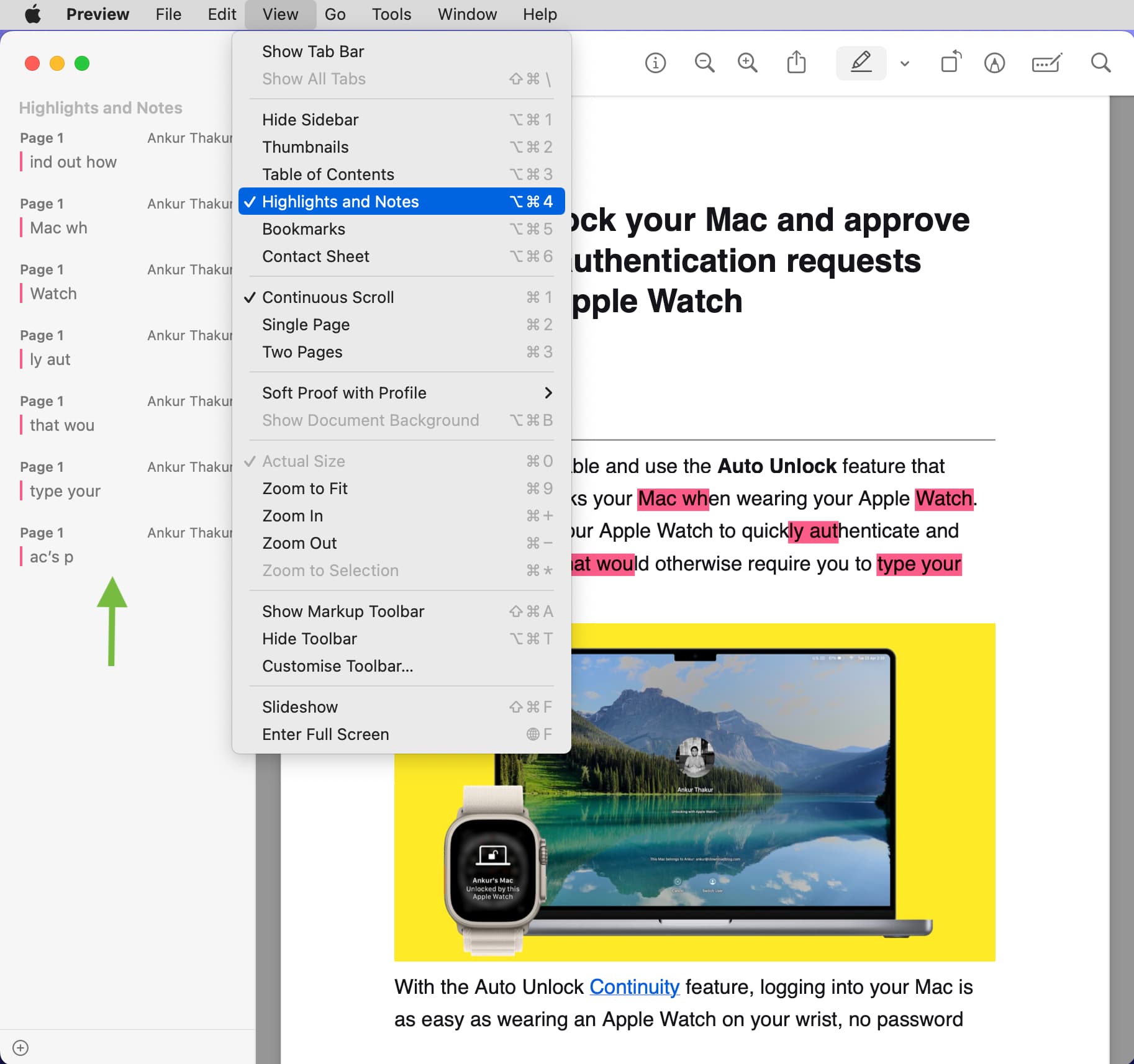
Para ocultar la barra lateral izquierda, haga clic en Ver > Ocultar barra lateral.
Cambiar el color de resaltado
1) Haga clic derecho o mantenga presionada la tecla Control y haga clic una vez en el texto resaltado.
2) Elija un color diferente del menú.
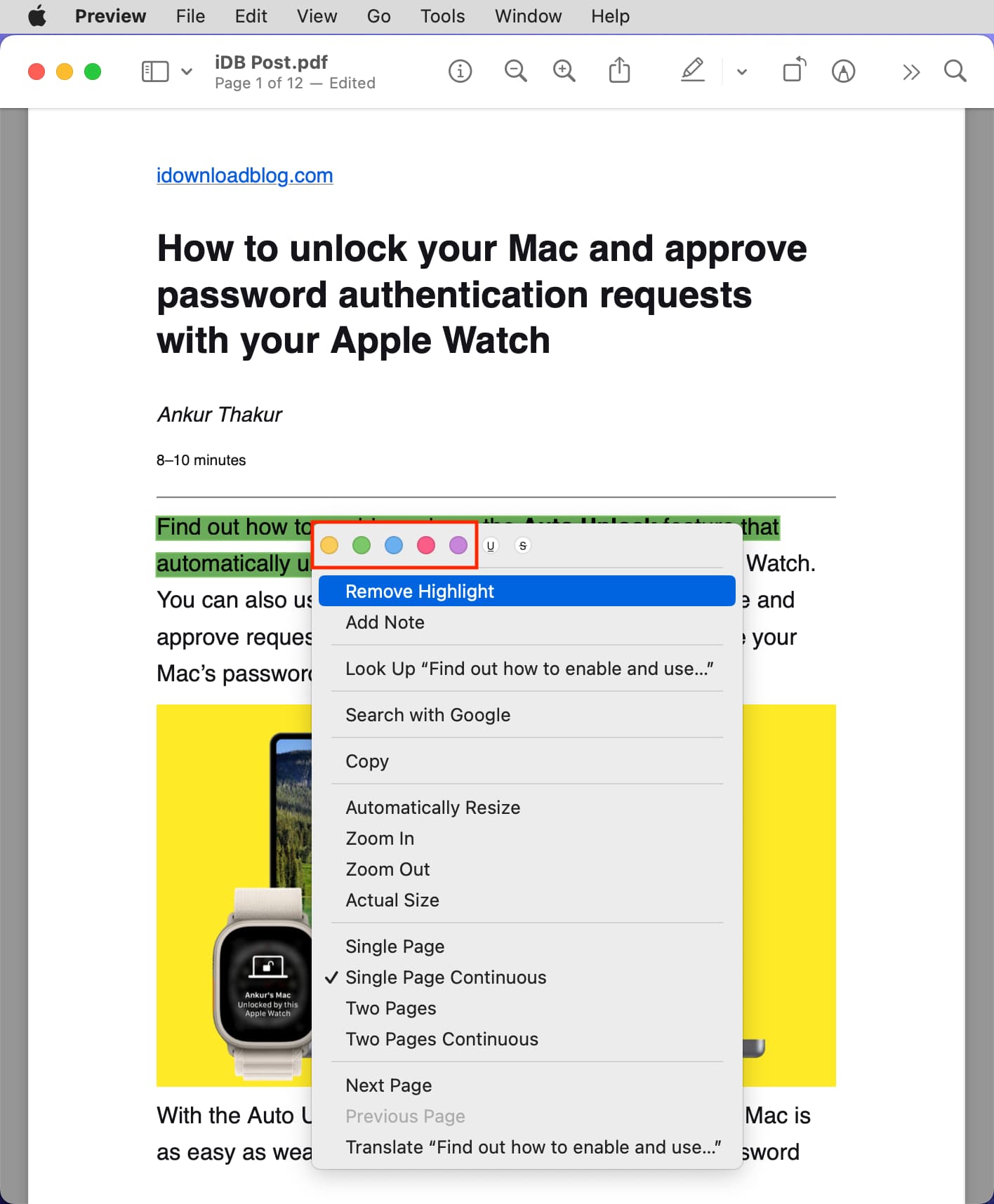
Eliminar resaltado
1) Haga clic con el botón derecho o Control-haga clic sobre el texto resaltado.
2) Seleccione Eliminar resaltado.
Eliminar subrayado o tachado
1) Haga clic con el botón derecho o Control-clic sobre el texto que está subrayado o tachado.
2) Seleccione la U o S para eliminar el resaltado agregado.
Aplicaciones Mac de terceros para anotar archivos PDF
La aplicación Apple Preview integrada es perfecta para la mayoría de las personas. Sin embargo, una cosa que no me gustó mucho es que los colores destacados son demasiado oscuros. Entonces, si desea resaltar el texto con un tono más claro, puede usar aplicaciones de terceros como Destacados.
1) Haga clic con el botón derecho en el PDF y seleccione Abrir con > Destacados .
2) Seleccione el texto y agréguelo desde el menú emergente o la barra de herramientas superior.
3) Una vez que haya terminado, haga clic en Archivo en la barra de menú superior y mantenga presionada la Opción tecla para mostrar el botón Guardar como.
4) Finalmente, haga clic en Guardar como, elija un nombre y ubicación, y presione Guardar.
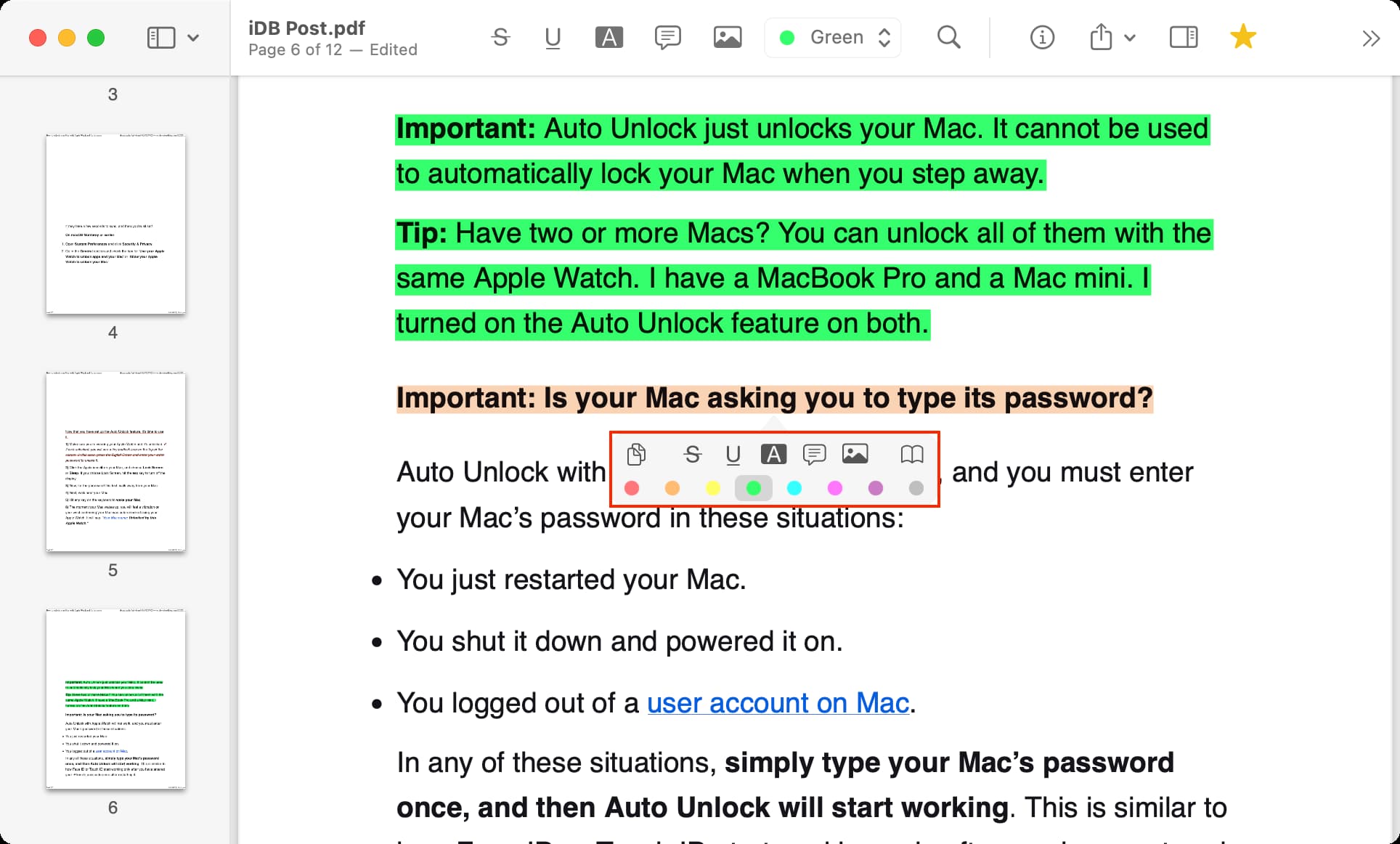
Además de los métodos anteriores, también puede probar el Wondershare PDF Element para resaltar texto PDF. Sin embargo, la versión gratuita agregará una pequeña marca de agua en la esquina superior derecha de cada página.
Consejos relacionados: