Con la función Línea de tiempo de Google Maps, puede hacer un viaje por el camino de la memoria y ver todos los lugares que ha visitado anteriormente. También puede usar esta función para volver sobre sus pasos y encontrar las rutas que ha recorrido en un día en particular. Aunque la línea de tiempo de Google Maps funciona sin problemas en su mayor parte, puede haber momentos en los que no pueda rastrear sus movimientos por varias razones.
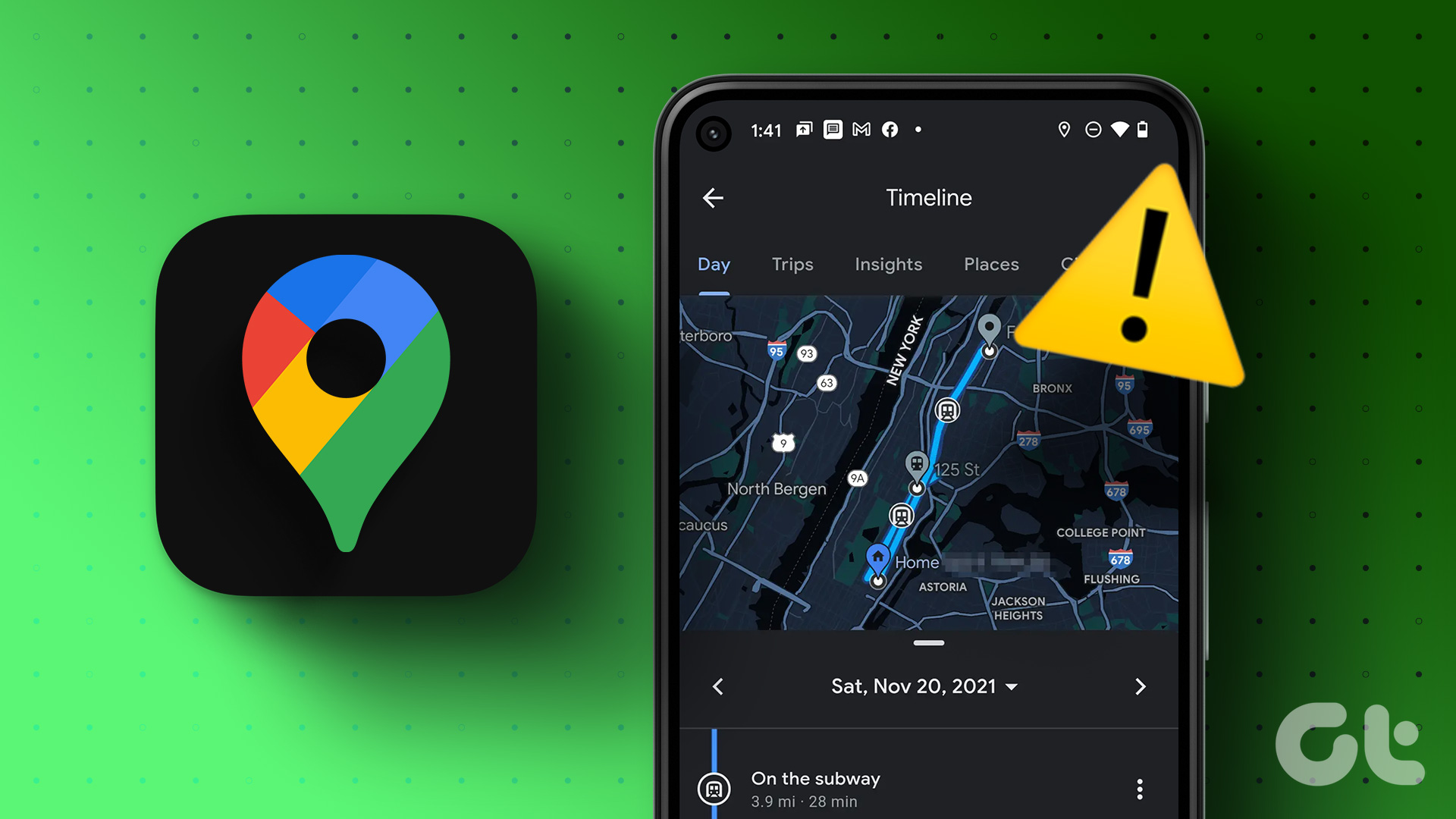
Esto suele sucede cuando Google Maps no tiene permiso para recopilar sus datos de ubicación. Dicho esto, podría haber otros factores en juego. En esta guía, lo guiaremos a través de todas las formas posibles de solucionar el problema de que la línea de tiempo de Google Maps no funciona en Android y iPhone.
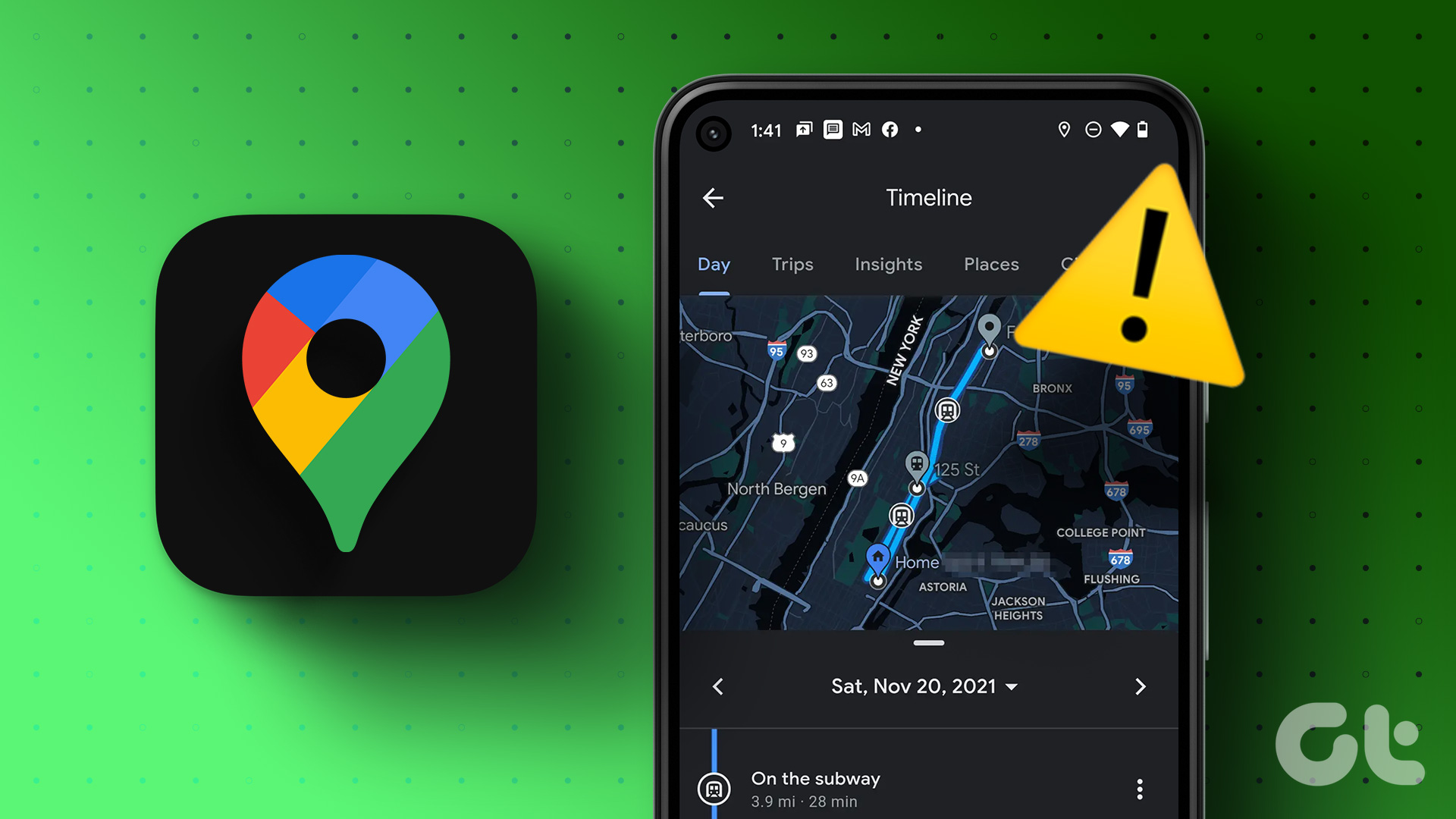
1. Configure el permiso de ubicación para Google Maps
Google Maps requiere acceso continuo a la ubicación en su Android o iPhone para rastrear su ubicación y crear una línea de tiempo precisa. Por lo tanto, lo primero que deberá asegurarse es que Google Maps pueda usar su ubicación en todo momento.
Android
Paso 1: Long-presione el ícono de Google Maps y toque el ícono de información’i’del menú.

Paso 2: En el menú Información de la aplicación, vaya a Permisos.

Paso 3: Toque Ubicación y seleccione’Permitir siempre’.
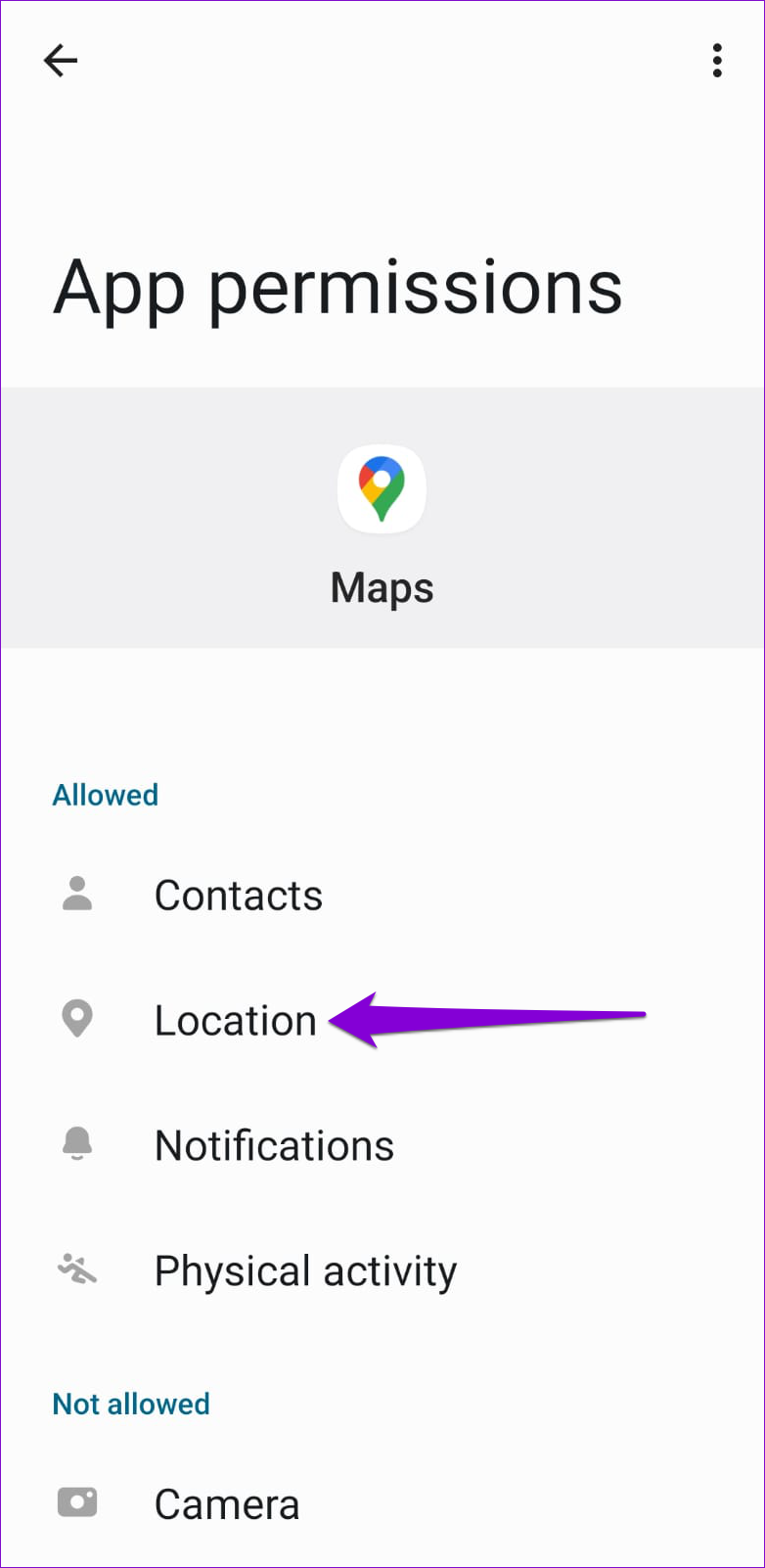

iPhone
Paso 1: Abra la aplicación Configuración y desplácese hacia abajo para tocar Google Maps.

Paso 2: toca Ubicación y selecciona Siempre en la siguiente pantalla.
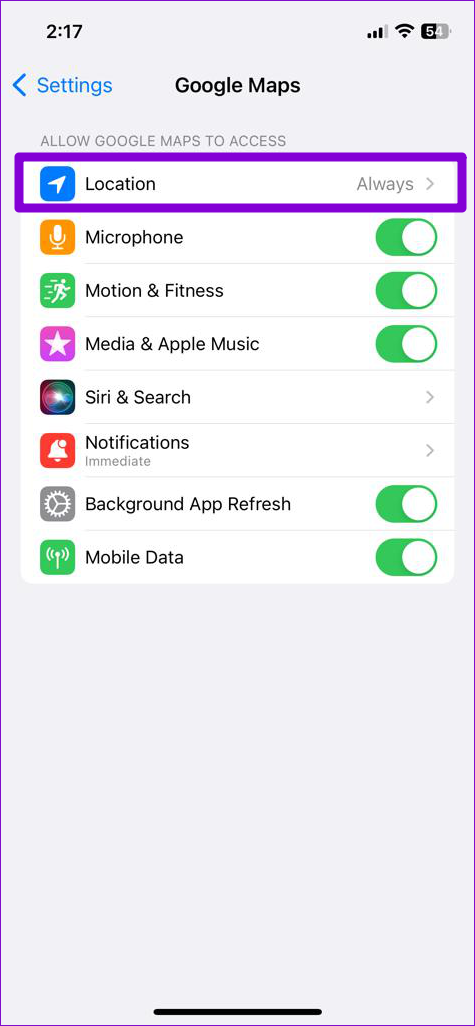
2. Habilite la función Historial de ubicaciones
Es posible que Google Maps no mantenga un registro de sus movimientos si ha deshabilitado la función Historial de ubicaciones en la aplicación. Así es como puedes habilitarlo.
Paso 1: Abre la aplicación Google Maps en tu teléfono, toca el ícono de tu perfil en la esquina superior derecha y selecciona Tu línea de tiempo.

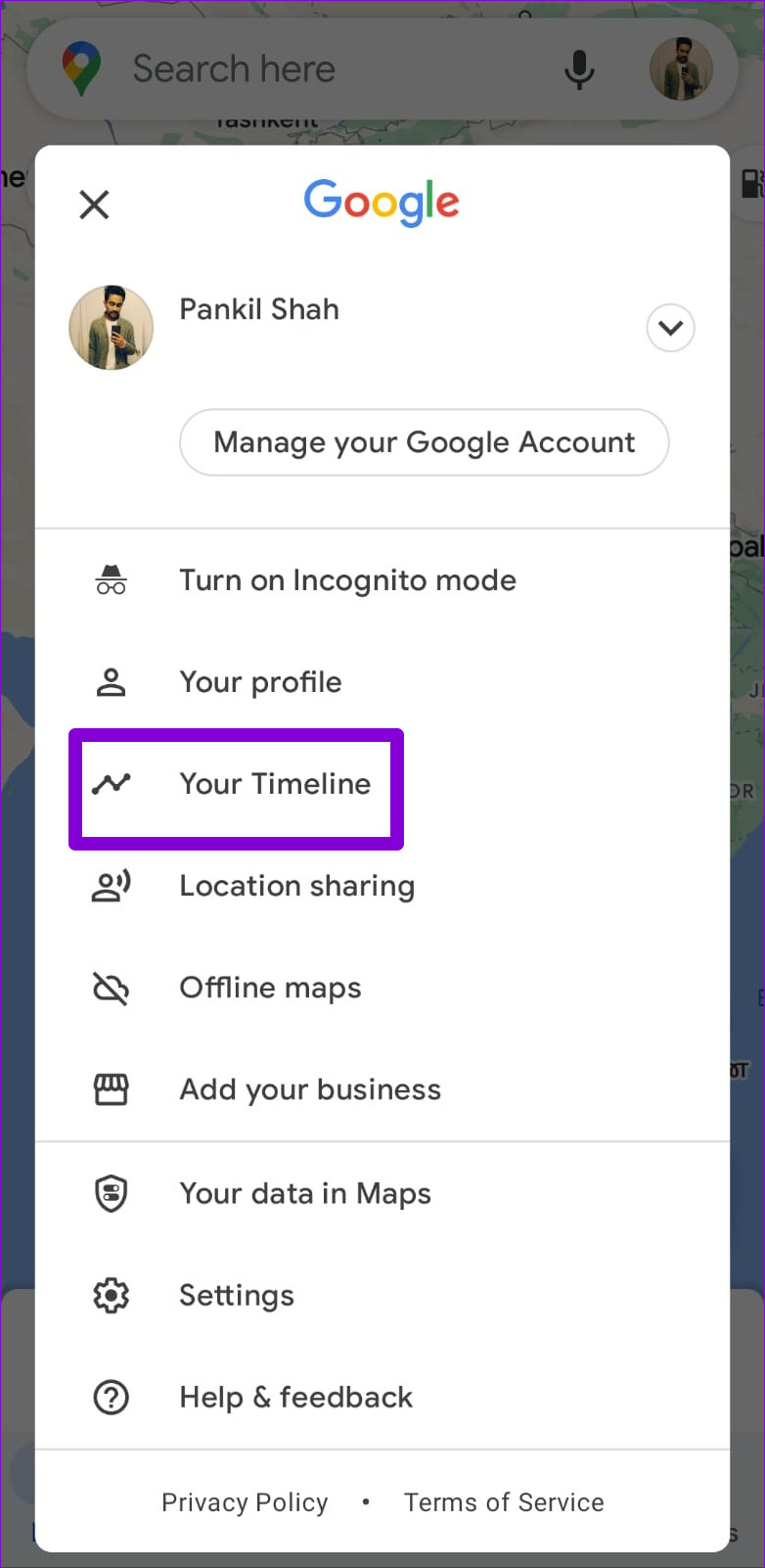
Paso 2: toca el ícono de menú de tres puntos horizontales en la parte superior y selecciona Configuración y privacidad.

Paso 3: toca’El historial de ubicaciones está desactivado’.
Paso 4: toca Activar debajo del Historial de ubicaciones.

Paso 5: toca la flecha junto a”Dispositivos en esta cuenta”y asegúrate de que la casilla de verificación a la izquierda de tu teléfono esté marcada.

3. Habilite el seguimiento de la actividad web y de aplicaciones para su cuenta de Google
Además de sus datos de ubicación, Google Maps depende de sus actividades dentro de otras aplicaciones y servicios de Google para producir una línea de tiempo completa. Si ha desactivado el seguimiento de la actividad web y de aplicaciones para su cuenta de Google, es probable que experimente problemas con la función de línea de tiempo. Esto es lo que puede hacer para solucionarlo.
Paso 1: en la aplicación Google Maps, toque el ícono de su perfil en la esquina superior derecha y seleccione Su línea de tiempo.

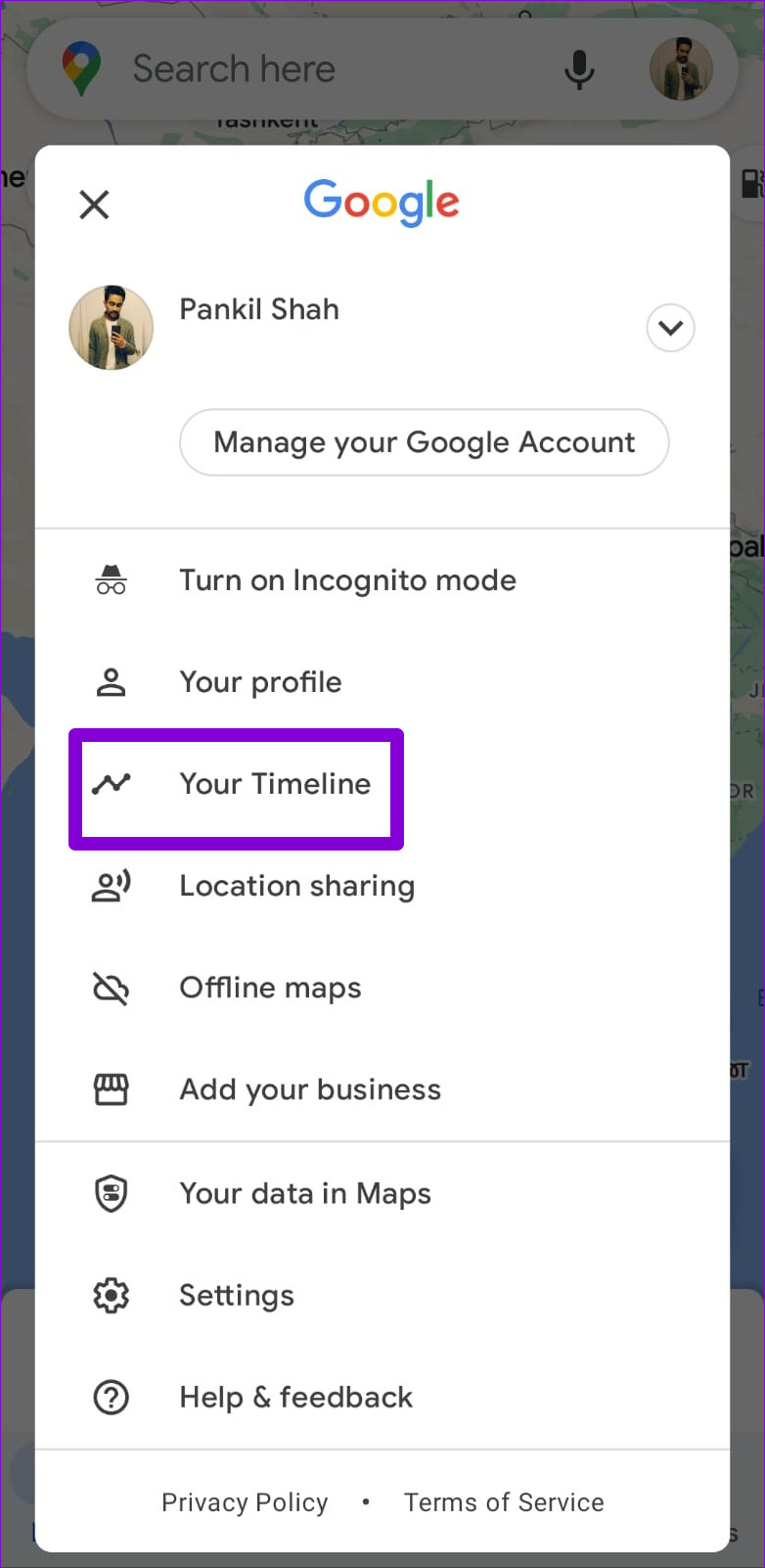
Paso 2: Toque el ícono de menú de tres puntos en la esquina superior derecha y seleccione Configuración y privacidad.

Paso 3: toca’Actividad web y de aplicaciones desactivada’.
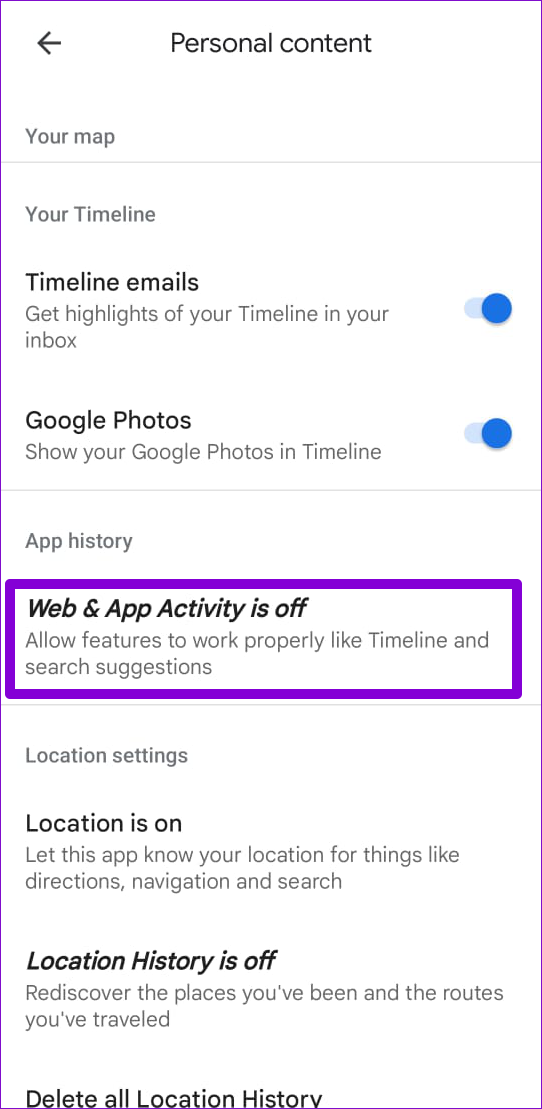
Paso 4: Toque el botón Activar.

4. Permitir que Google Maps se ejecute en segundo plano
Limitar la actividad en segundo plano de Google Maps también puede causar problemas con la función de línea de tiempo y evitar que funcione correctamente. Para evitar esto, debes permitir que Google Maps funcione en segundo plano siguiendo los pasos a continuación.
Android
Paso 1: Mantén presionada la icono de Google Maps y toque el icono de información’i’del menú que aparece.
Paso 2: en la pantalla Información de la aplicación, toque Batería y seleccione Sin restricciones en la siguiente pantalla.
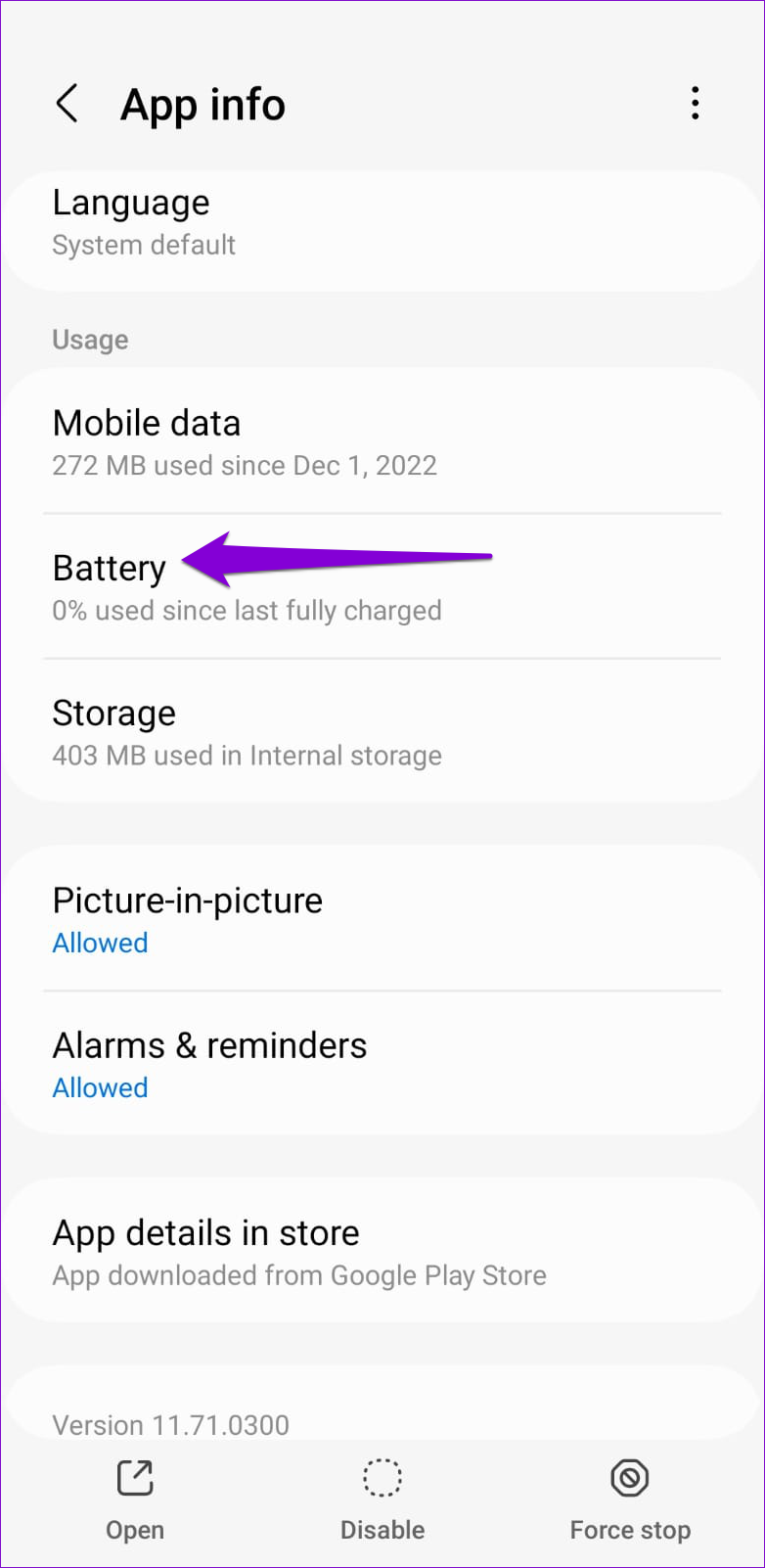
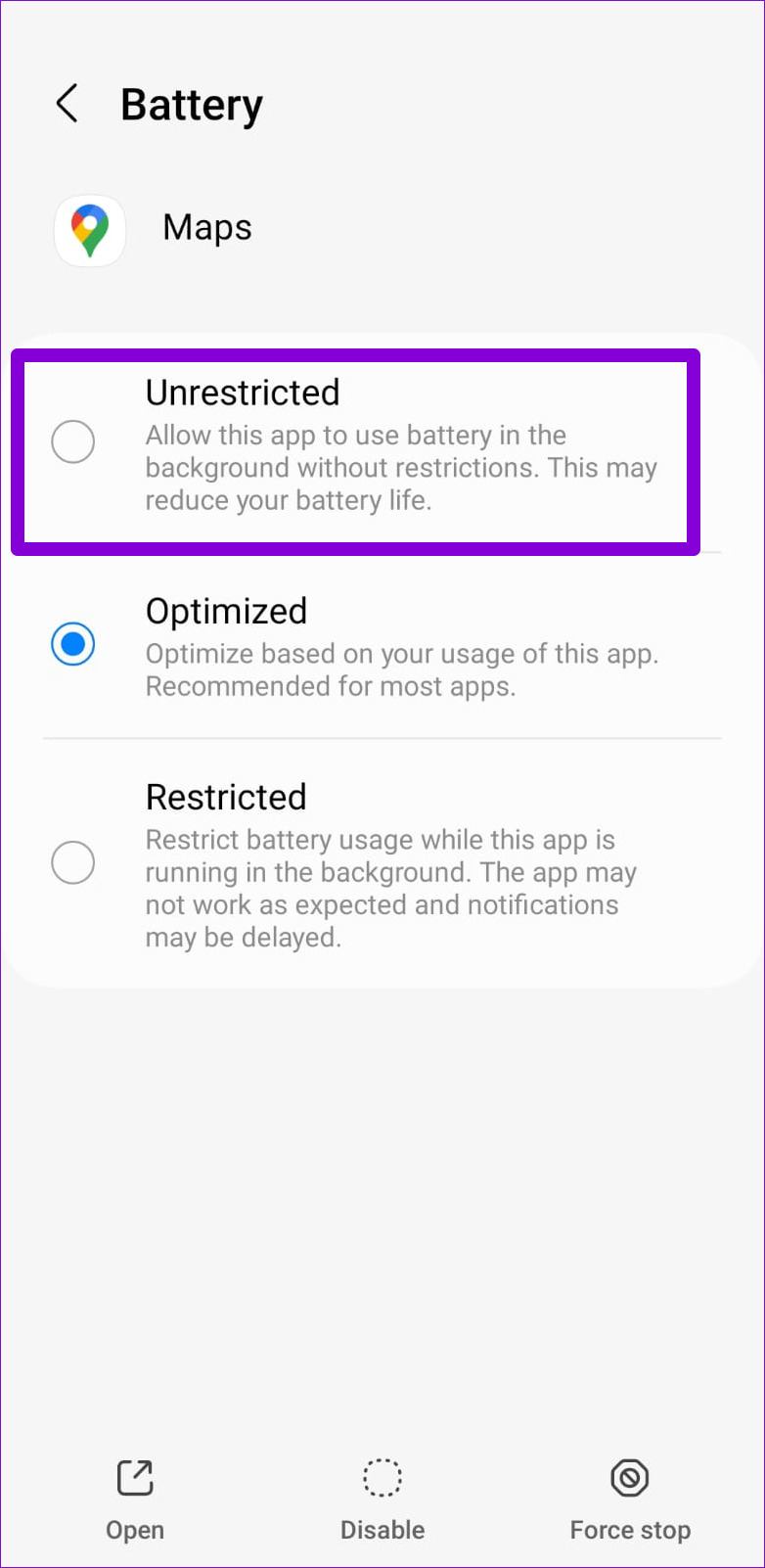
Paso 3: Regrese a la página de información de la aplicación y toque Datos móviles. Luego, habilite las opciones junto a’Permitir uso de datos en segundo plano’y’Permitir uso de datos mientras el ahorro de datos está activado’.

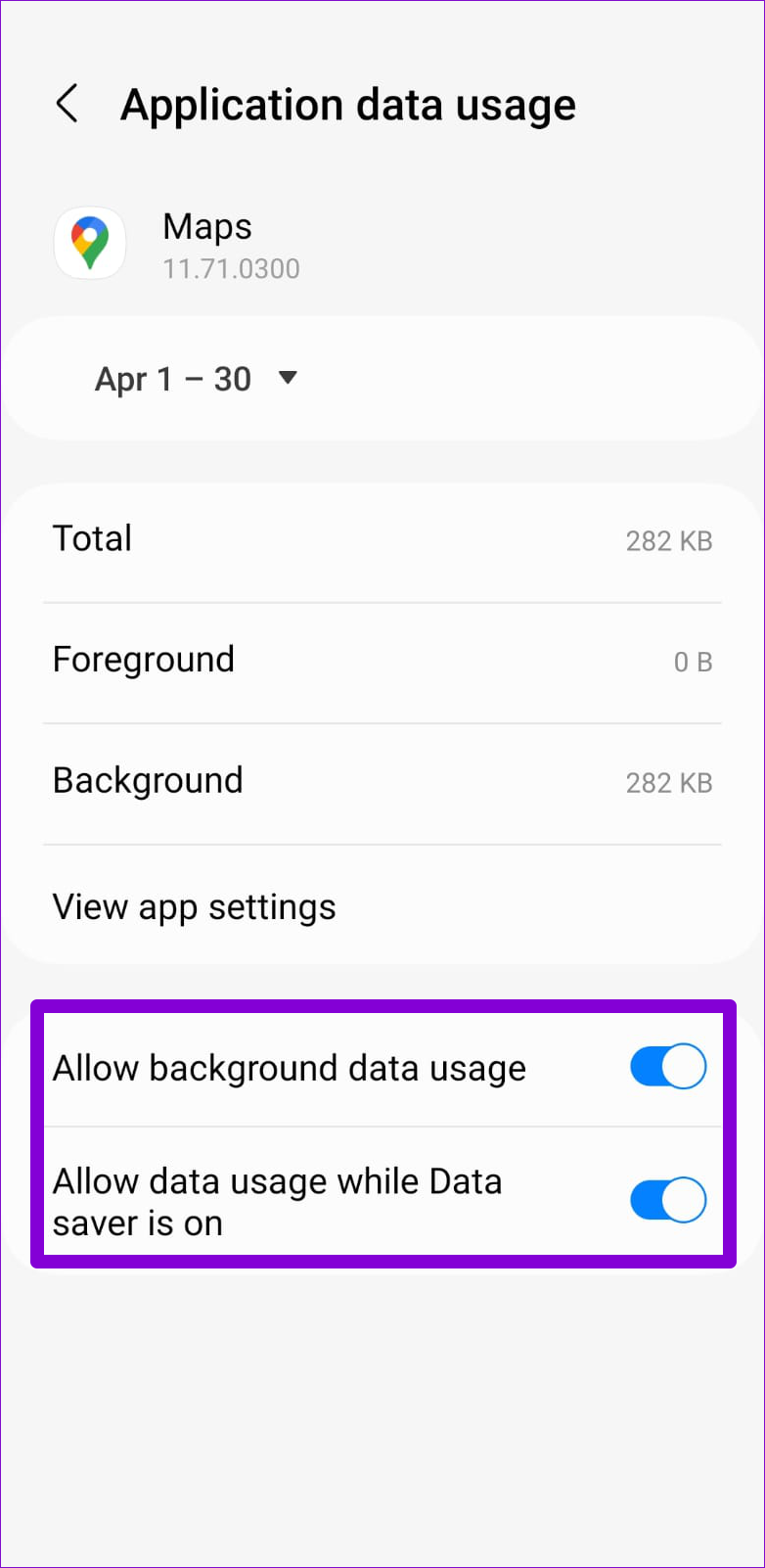
iPhone
Paso 1: Abra la aplicación Configuración en su iPhone y toque General.
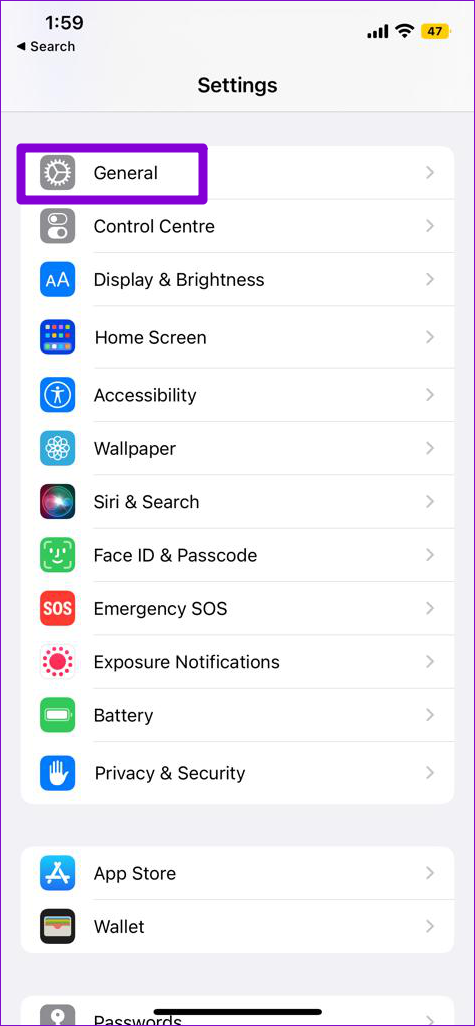
Paso 2: seleccione Actualizar aplicación en segundo plano y habilite la opción junto a Google Maps.


5. Cierra la sesión de Google Maps y vuelve a iniciarla
Los problemas de autenticación con tu cuenta también pueden impedir que Google Maps guarde tu línea de tiempo. La mayoría de las veces, puede resolver estos problemas cerrando sesión y volviendo a iniciar sesión en la aplicación Google Maps.
Android
Paso 1: en Google aplicación Maps en su teléfono, toque el ícono de su perfil en la esquina superior derecha y seleccione Configuración.
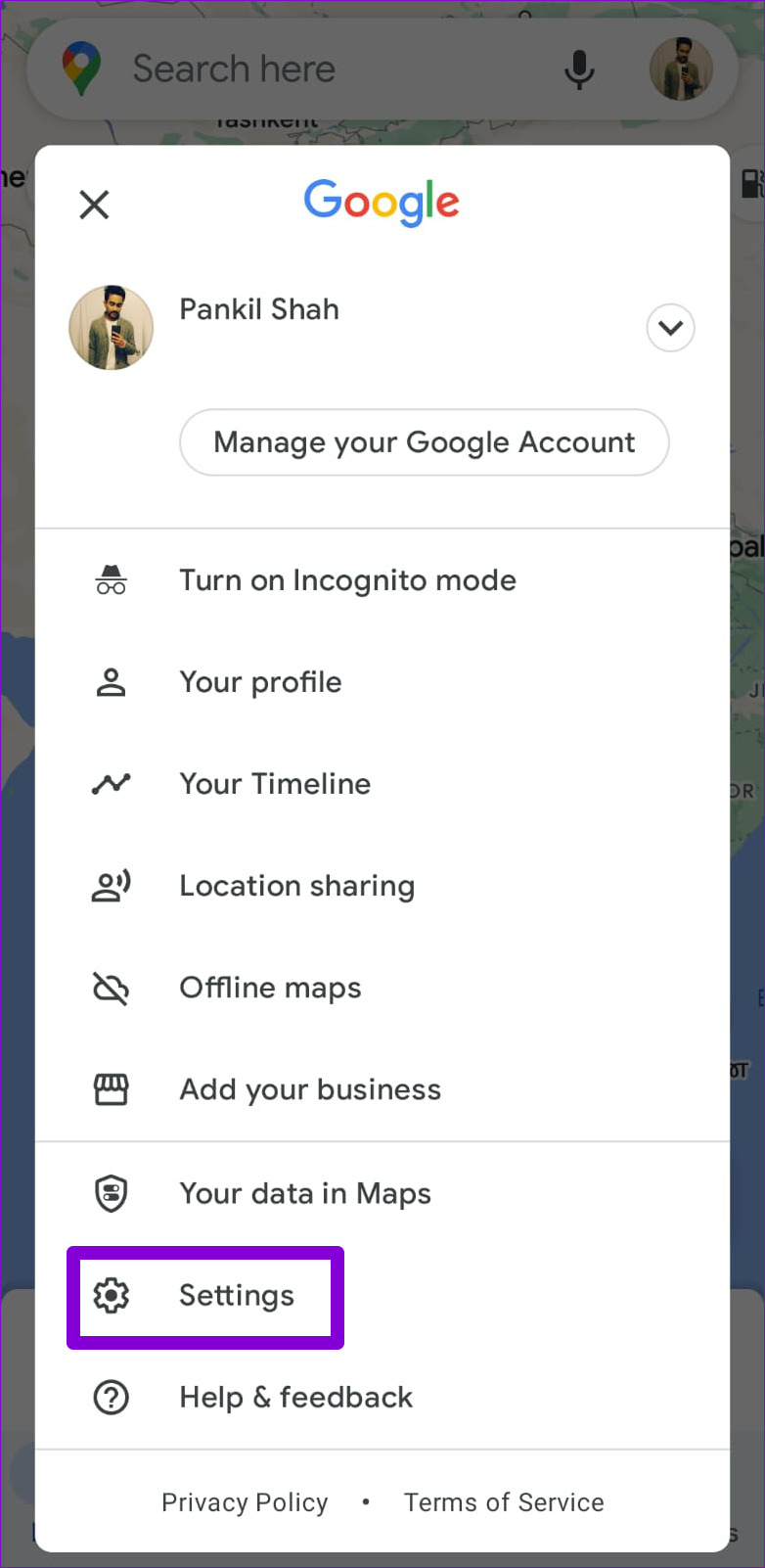
Paso 2: desplázate hacia abajo para tocar”Cerrar sesión en Google Maps”.

Paso 3: Pulse Iniciar sesión y seleccione su cuenta de Google de la lista.
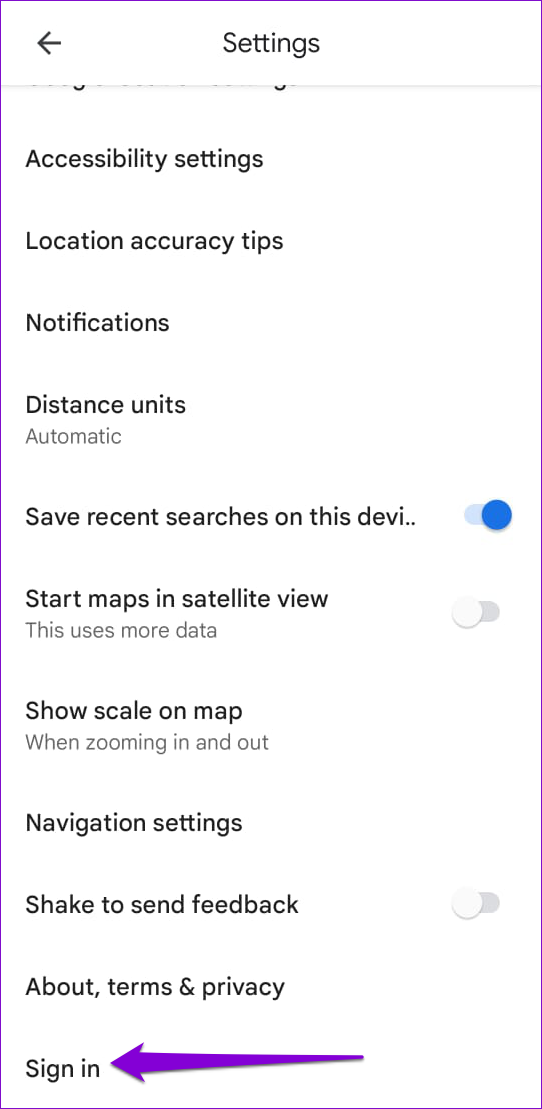
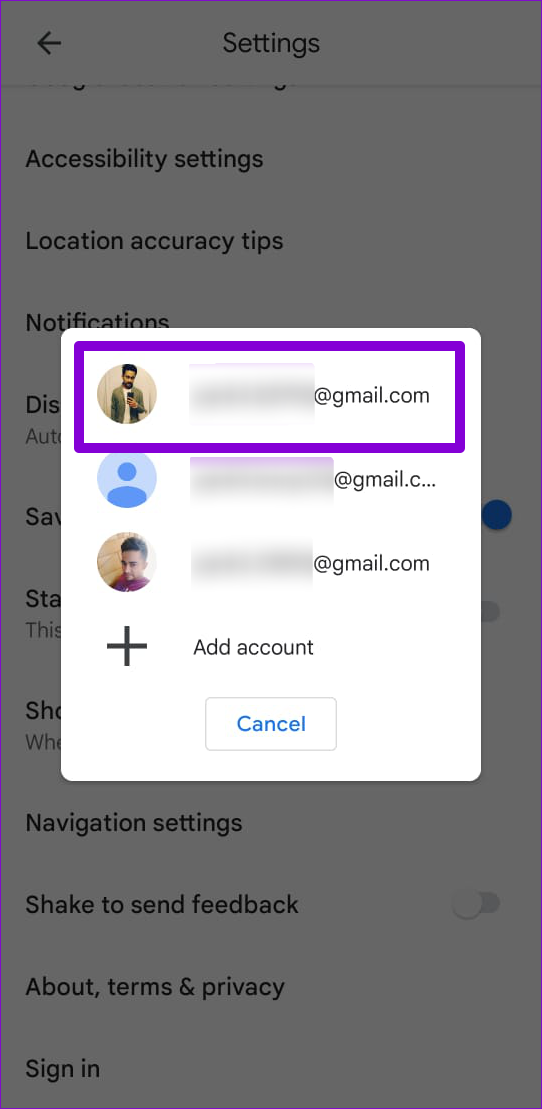
iPhone
Paso 1: Abra la aplicación Google Maps en su teléfono, toque el icono de su perfil en la parte superior derecha. esquina.
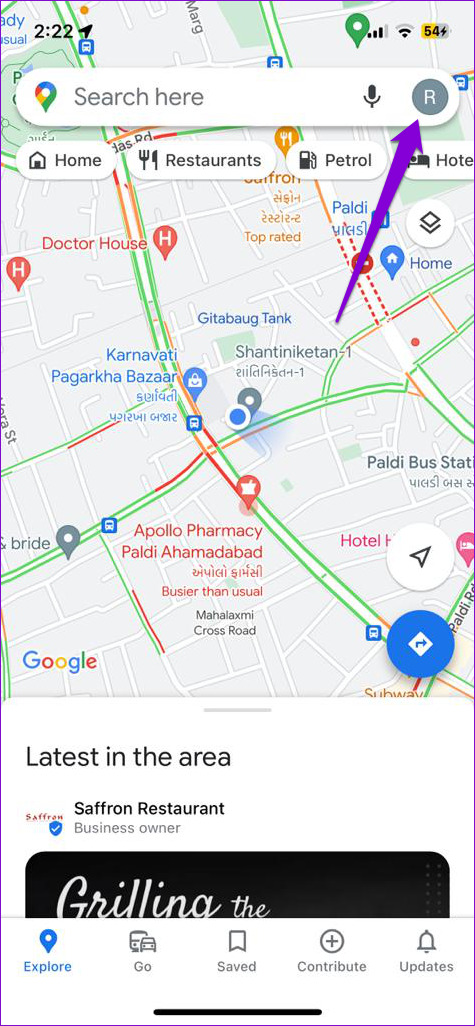
Paso 2: toca la flecha hacia abajo junto a tu cuenta y selecciona”Usar Maps sin una cuenta”.
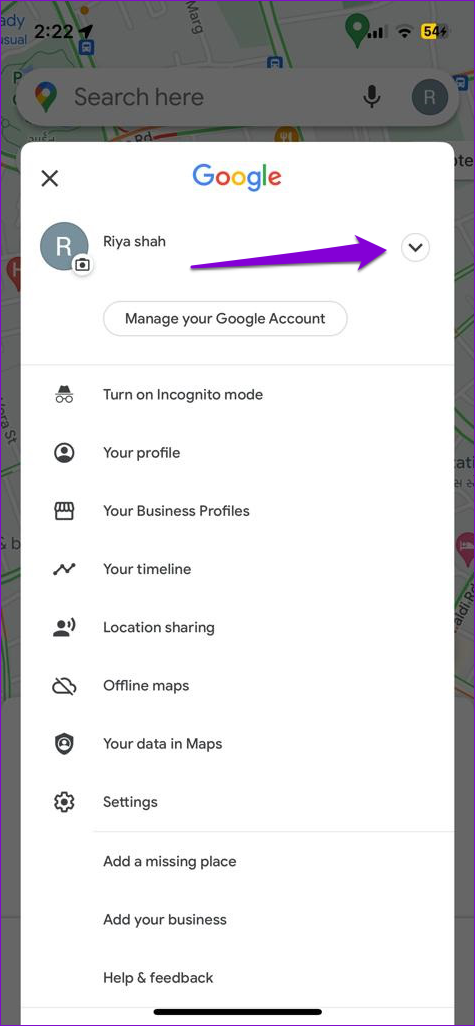
Paso 3: toca el ícono de perfil nuevamente.
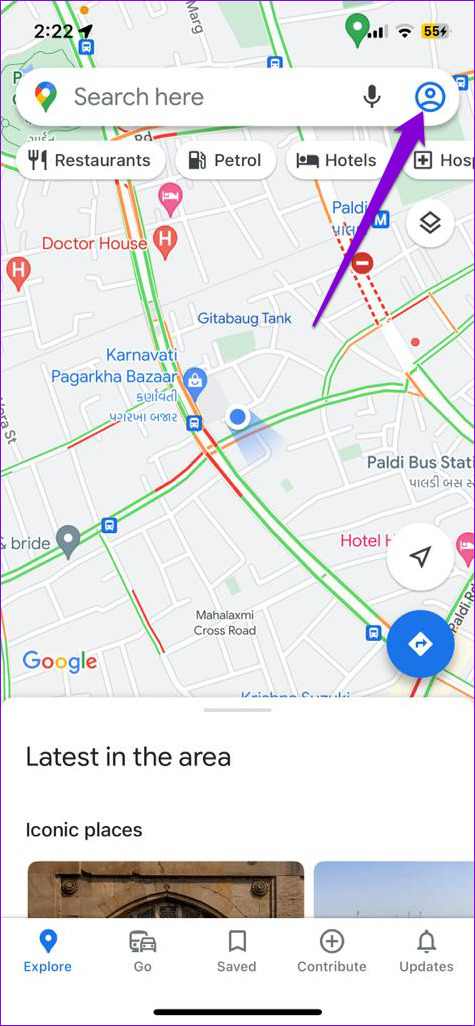
Paso 4: Toque Elegir una cuenta y seleccione su cuenta de Google para volver a iniciar sesión.
6. Restablecer los Servicios de Google Play (Android)
En Android, los Servicios de Google Play juegan un papel crucial en la conexión de aplicaciones a varios servicios de Google. Si Google Play Services encuentra algún problema, es posible que Google Maps no pueda sincronizar sus datos de ubicación y crear una línea de tiempo. Puedes intentar restablecer Google Play Services en Android para ver si eso ayuda.
Paso 1: Abre la aplicación Configuración y navega a Aplicaciones.
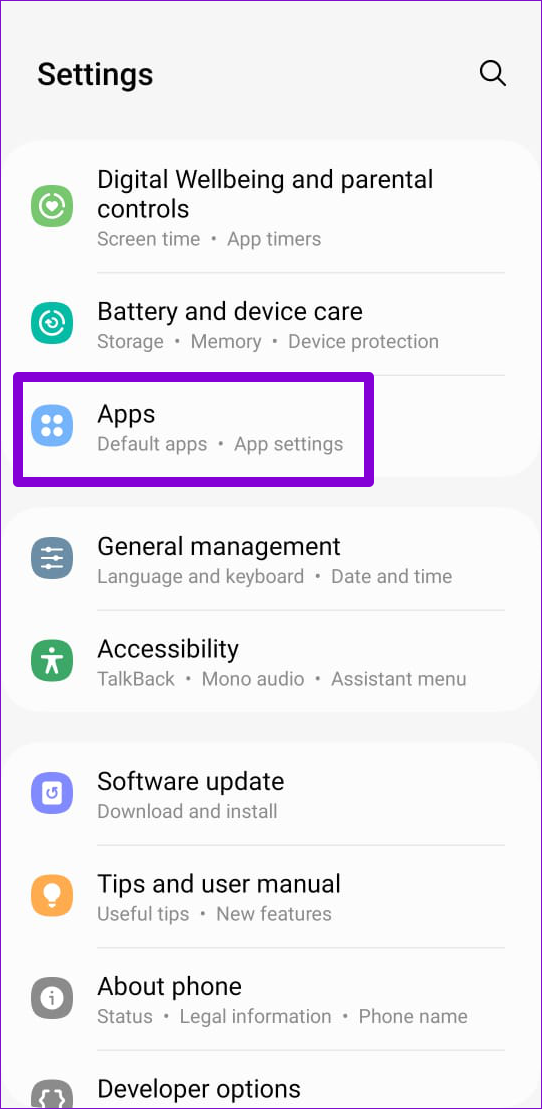
Paso 2: Desplácese hacia abajo para tocar los servicios de Google Play y seleccione Almacenamiento en el siguiente menú.
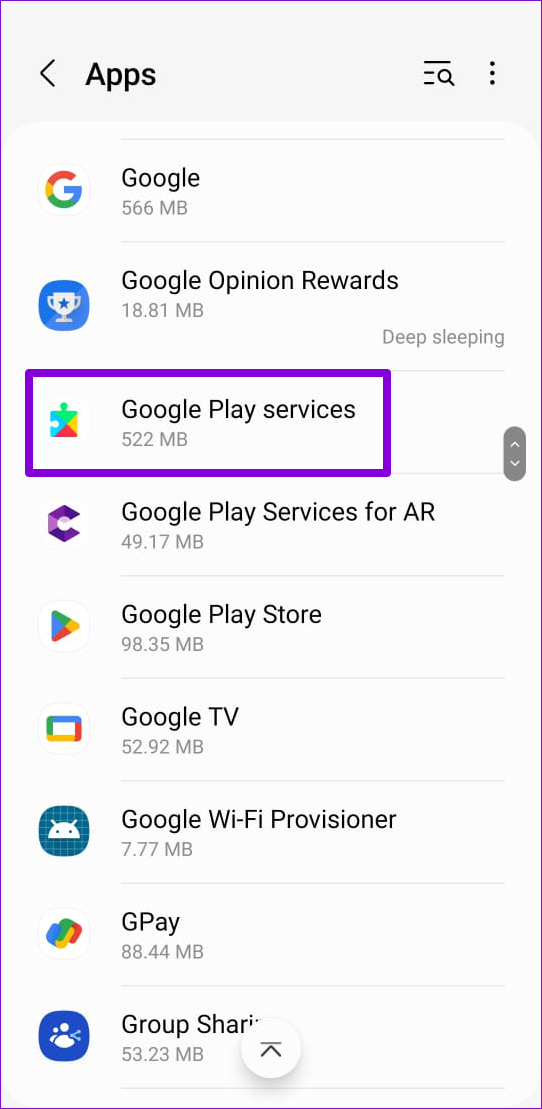
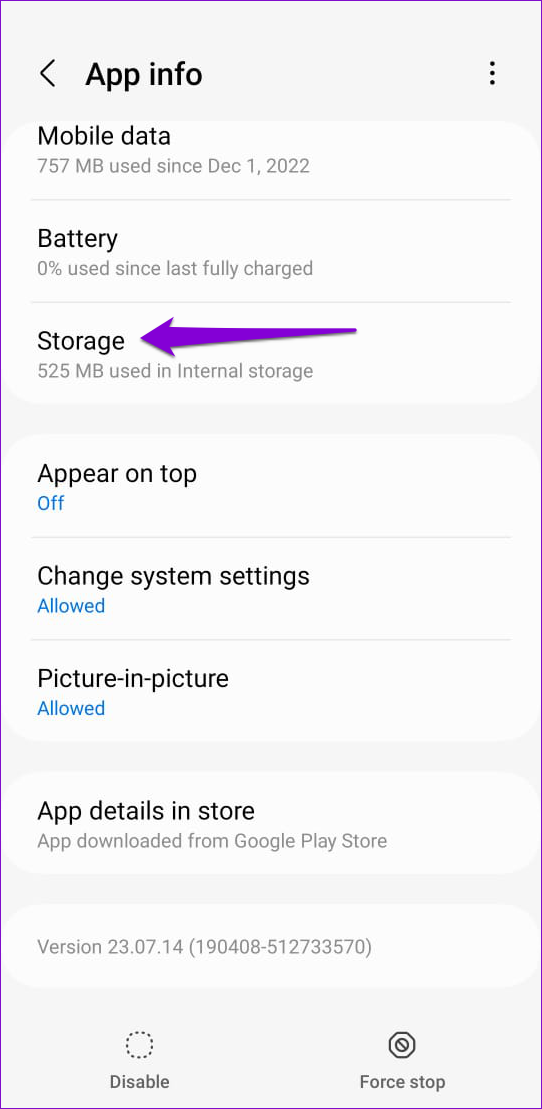
Paso 3: toca la opción Administrar almacenamiento en la parte inferior y presiona el botón Borrar todos los datos.


7. Borrar la memoria caché de Google Maps (Android)
Al borrar los datos de la memoria caché de Google Maps, se eliminan todos los archivos temporales de la aplicación y se obliga a la aplicación a recrearlos desde cero. Esto puede ayudar a resolver problemas causados por archivos de caché dañados o inaccesibles y hacer que la aplicación vuelva a funcionar.
Paso 1: Mantenga presionado el ícono de Google Maps y toque la’i’icono de información del menú que se abre.

Paso 2: Ve a Almacenamiento y toca la opción Borrar caché.

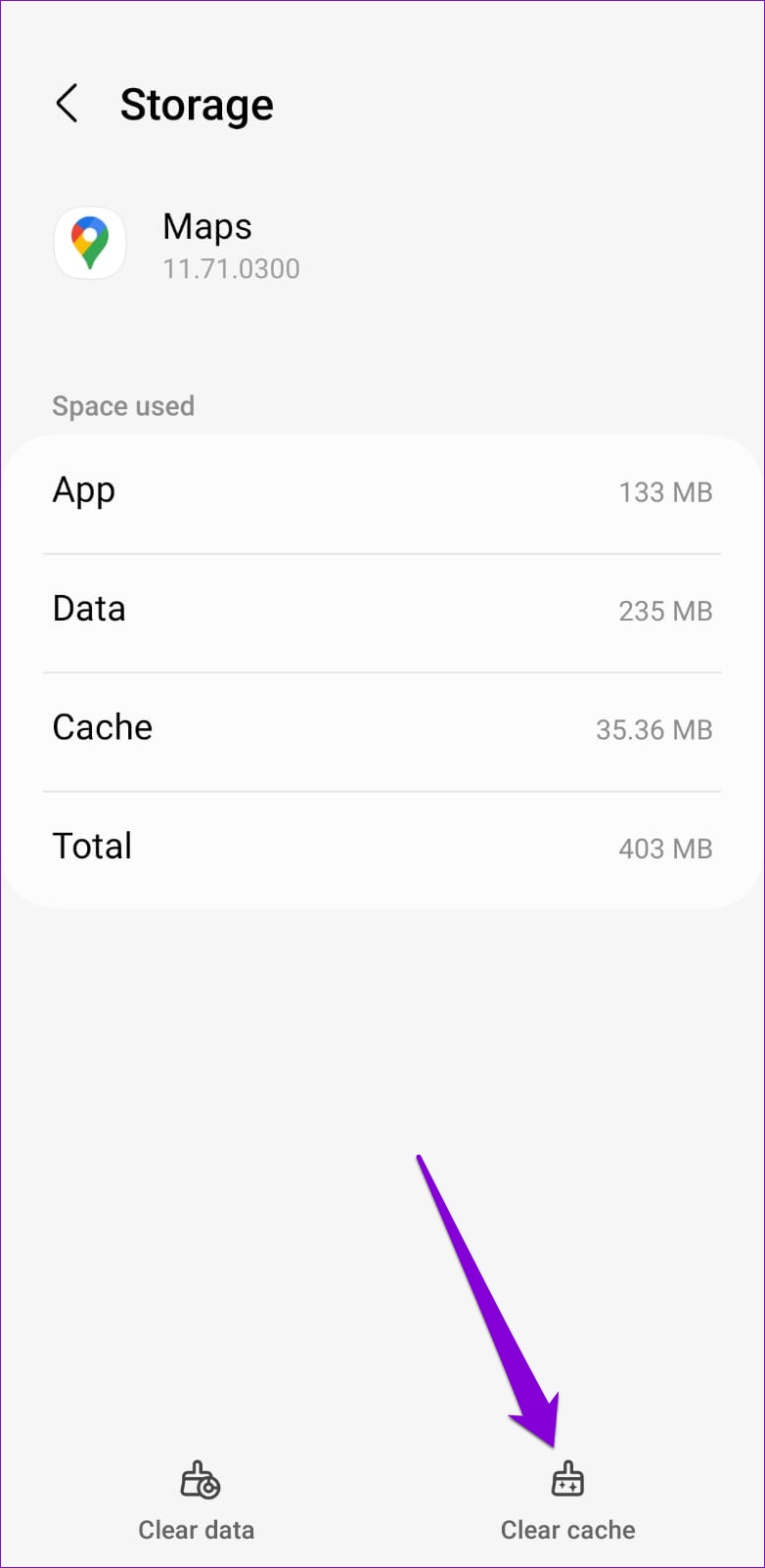
Rastrea tus pasos
La aplicación de los consejos anteriores debería solucionar el problema subyacente y obtener la línea de tiempo de Google Maps para trabajar de nuevo. Si ninguna de las soluciones ayuda, puede verificar si hay disponible una versión más nueva de Google Maps dirigiéndose a Play Store o App Store.