¿Se abre Microsoft Word y se ejecuta lentamente en su PC con Windows? ¿O Word se retrasa cuando escribes en tus documentos? Según lo informado por algunos usuarios de Microsoft Office, siguen enfrentando problemas de rendimiento en la aplicación Word. O funciona demasiado lento o sigue retrasado al escribirlo o usarlo. ¿Por qué ocurren estos problemas? Averigüemos a continuación.
¿Por qué mi Microsoft Office se ejecuta lentamente?
Puede haber varios factores responsables de que las aplicaciones de Microsoft Office se ejecuten lentamente. Una de las principales razones de este problema son los problemas del sistema, como demasiados archivos basura almacenados en su computadora, problemas de caché, etc. Aparte de eso, también se sabe que los complementos innecesarios o problemáticos instalados en sus aplicaciones de Office como Word causan problemas de rendimiento.. Ciertas configuraciones, como la aceleración de gráficos de hardware habilitada, pueden ser otra razón para lo mismo.
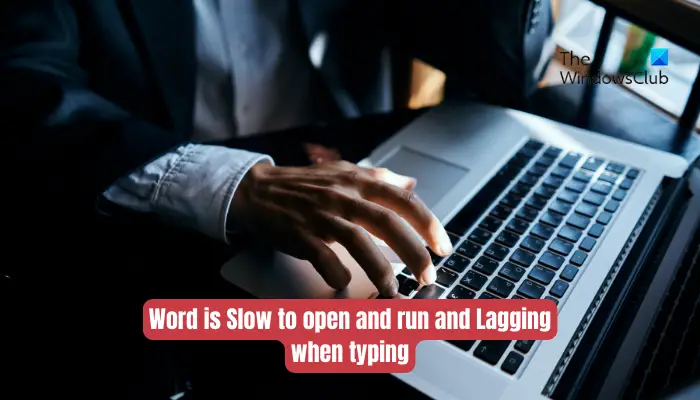
Es probable que experimente un rendimiento lento en Word si sus documentos tienen demasiadas macros o superior-Resolución de imágenes. Una aplicación de Word desactualizada o dañada también puede ser una de las razones. También podría ser su perfil de usuario el que está dañado y está causando el problema.
Word es lento para abrir y ejecutar y retrasado al escribir
Si el archivo de Microsoft Word también se está abriendo y ejecutando lento en su PC o si se demora al escribir, puede usar los siguientes métodos para solucionar el problema:
Pruebe estas sugerencias preliminares.Ejecute Word en modo seguro.Elimine el archivo de plantilla predeterminado.Desactive la aceleración de gráficos de hardware en Word.Limpiar archivos temporales de su computadora.Optimizar sus documentos.Actualizar Microsoft Word.Reparar Microsoft Word.Crear un nuevo perfil de usuario.Reinstalar Microsoft Office.
1] Pruebe estas sugerencias preliminares
Antes de probar el métodos de solución de problemas mencionados a continuación, le sugerimos que use algunos consejos y trucos simples para mejorar el rendimiento de Word. Puede intentar reiniciar la aplicación Word y ver si ayuda. De lo contrario, reinicie su PC, ya que algunos problemas temporales del sistema pueden hacer que Word se ejecute lentamente.
En caso de que esté tratando de abrir un archivo de bloqueo y Word tarde en abrirlo, puede abrirlo en Lectura-Solo modo para abrirlo más rápido.
También es posible que experimente problemas con sus aplicaciones si su sistema está desactualizado. Por lo tanto, asegúrese de haber instalado todas las actualizaciones de Windows para asegurarse de que su PC esté actualizada.
2] Ejecute Word en modo seguro
También puede intentar ejecutar Microsoft Word en modo seguro. También podría darse el caso de que algunos complementos o personalizaciones estén haciendo que Word se abra, se ejecute lentamente o se retrase. En modo seguro, la aplicación de Word se iniciará sin complementos. Por lo tanto, en ese caso, puede solucionar el problema iniciando la aplicación Word en modo seguro. He aquí cómo:
Primero, abra el cuadro de comando Ejecutar con Win+R. Ahora, escriba el siguiente comando en el cuadro Abrir: winword/safeA continuación, presione el botón Intro y Word se abrirá en modo seguro.
Si Microsoft Word funciona sin problemas en modo seguro, lo más probable es que un complemento o extensión de terceros esté causando el problema. En ese caso, puede intentar deshabilitar o eliminar sus complementos de Word. Puede utilizar los siguientes pasos para hacerlo:
Primero, abra Word, vaya al menú Archivo, y presione Opciones. Ahora, vaya a la pestaña Complementos y haga clic en el botón Ir que se encuentra junto a la opción Administrar complementos COM..A continuación, desmarque todos los complementos que desea deshabilitar. Si desea desinstalar el complemento de forma permanente, haga clic en el botón Eliminar. Finalmente, presione el botón Aceptar para guardar los cambios.
Ahora debería poder ejecutar Word de manera eficiente.
Lea: Office tarda mucho en instalarse o tiene una conexión lenta.
3] Eliminar el archivo de plantilla predeterminado
Microsoft Word usa el archivo de plantilla Normal.dot para generar un documento negro. Consiste en configuraciones como tamaño de fuente, tipo de fuente y más. Este archivo de plantilla está en uso cuando Word está abierto. Sin embargo, si este archivo de plantilla está dañado, podría afectar el rendimiento general de Word.
Ahora, si el escenario es aplicable, puede eliminar el archivo Normal.dot o Normal.dotm para solucionar el problema. Word volverá a crear un nuevo archivo de plantilla en el próximo inicio. Sin embargo, puede crear una copia de seguridad del archivo antes de eliminarlo.
Aquí se explica cómo eliminar el archivo de plantilla:
Primero, cierre Microsoft Word y asegúrese de que no se esté ejecutando en el fondo. Ahora, abra el Explorador de archivos usando Win+E y navegue a la siguiente dirección:
C:\Users\
A continuación, busque Normal.dot o Normal. archivo dotm. Si no está visible, puede habilitar la función de mostrar elementos ocultos en el Explorador de archivos.
Después de eso, seleccione el archivo y elimínelo. Cuando haya terminado, reinicie Microsoft Word y verifique si hay una mejora en su rendimiento. De lo contrario, pruebe el siguiente método de solución de problemas.
4] Desactive la aceleración de gráficos de hardware en Word
Las versiones más recientes de las aplicaciones de Microsoft Office vienen con una función de aceleración de gráficos de hardware que tiene como objetivo acelerar el rendimiento de la aplicación. Pero, si está utilizando una computadora de gama baja o media con recursos de hardware limitados, esta función puede hacer que Word se retrase o que no responda mientras escribe.
Ahora, si el escenario es aplicable, puede solucionarlo. el problema al deshabilitar la función de aceleración de gráficos de hardware en Word. Estos son los pasos para hacerlo:
Primero, abra Microsoft Word y haga clic en Archivo > Opciones. Ahora, vaya a la pestaña Avanzado y desplácese hacia abajo hasta la opción Desactivar aceleración de gráficos de hardware.Siguiente , marque la casilla de verificación asociada con la opción Deshabilitar la aceleración de gráficos de hardware. Finalmente, presione el botón Aceptar para aplicar la nueva configuración y ver si el problema se resolvió.
Si no puede deshabilitarlo usando la interfaz de usuario , también puede deshabilitar la aceleración de gráficos de hardware usando el Editor del Registro.
Vea si esto ayuda. De lo contrario, pase a la siguiente solución.
Ver: Excel tarda en responder o deja de funcionar.
5] Limpie los archivos temporales de su computadora
Es posible que los archivos temporales acumulados en su sistema hagan que sus aplicaciones, incluido Word, se ralenticen. Por lo tanto, puede ejecutar el Liberador de espacio en disco y borrar todos los archivos temporales para solucionar el problema. Si esto funciona para ti, muy bien. En caso de que no sea así, puede usar la siguiente solución para resolver el problema.
6] Optimice sus documentos
Este problema puede desencadenarse debido a archivos de documentos de Word no optimizados. Si sus documentos de Word tienen varias macros incrustadas, es posible que Word se retrase al escribir. Entonces, si es posible, puede intentar eliminar macros de su documento y ver si ayuda.
Además, si sus documentos contienen imágenes de alta calidad, intente optimizarlas y vea si ayuda a mejorar Word actuación. Puede seleccionar la imagen, ir a la pestaña Formato y elegir la opción Comprimir imágenes para comprimir imágenes en un documento. Vea si esto funciona para mejorar el rendimiento de Word o no.
CONSEJO: Lea cómo puede comprimir y reducir el tamaño de un documento de Word.
7] Actualice Microsoft Word
Los problemas de rendimiento, como retrasos, rendimiento lento, etc., pueden deberse a que utiliza una versión anterior de Microsoft Word. Por lo tanto, si se aplica el escenario, instale nuevas actualizaciones en Word y vea si se solucionó el problema. Para actualizar Word, abre la aplicación y haz clic en la opción Archivo > Cuenta. Luego, presione el menú desplegable Opciones de actualización y seleccione la opción Actualizar ahora. Comenzará a buscar actualizaciones disponibles y las instalará.
8] Reparar Microsoft Word
También podría darse el caso de que su aplicación de Word esté dañada, por lo que tiene problemas de rendimiento. en eso. Por lo tanto, si se aplica el escenario, puede reparar Microsoft Word y verificar si el problema se resolvió.
Leer: Los hipervínculos de Word o Excel tardan en abrirse.
9] Cree un nuevo perfil de usuario
Podría ser que la corrupción del perfil de usuario esté causando el problema. Entonces, en ese caso, puede crear un nuevo perfil de usuario en Windows y verificar si Word está funcionando bien o no.
10] Reinstale Microsoft Office
Si ninguna de las soluciones anteriores funcionó para usted, podría ser el caso de que la aplicación de Word esté dañada sin posibilidad de reparación. Por lo tanto, en ese caso, debe desinstalar y luego reinstalar el paquete de Microsoft Office como último recurso para resolver el problema.
Para desinstalar Microsoft Office, abra Configuración usando Win+I, vaya a Aplicaciones > Instaladas aplicaciones y toque el botón de menú de tres puntos que se encuentra junto a la aplicación Microsoft 365 (Office). Luego, presione la opción Desinstalar y siga las instrucciones solicitadas. Una vez que se elimine, reinicie su PC y vuelva a instalar el paquete desde account.microsoft.com.
¡Espero que esto ayude!
¿Cómo puedo hacer que Microsoft Word se abra más rápido?
Para hacer que Microsoft Word se abra y se ejecute más rápido, puede intentar ejecutar en modo seguro o desactivar/desinstalar complementos problemáticos e innecesarios de Word. También puede optimizar sus documentos de Word comprimiendo el tamaño de la imagen o eliminando macros. Además de eso, elimine archivos temporales de su sistema, deshabilite la aceleración de gráficos de hardware, asegúrese de estar usando la última versión de Word, repare la aplicación o reinstale la aplicación de Word para que Word funcione de manera eficiente.
Ahora lea: Microsoft Word no se abre en PC con Windows.


