Al igual que cualquier otro sistema operativo de Windows, Windows 11 sigue recibiendo actualizaciones, pequeñas y grandes, que lo hacen mejor que antes. Microsoft anunció que cambiaría a una cadencia de actualización de características anual para Windows 11 en lugar del enfoque de medio año que adoptó con Windows 10. Pero la compañía también adoptó un nuevo enfoque para entregar actualizaciones con Windows 11, donde las actualizaciones de seguridad y otras características se entregan con más frecuencia.
Eso hace que sea difícil hacer un seguimiento de todas las nuevas funciones que siguen llegando a la escena. Para facilitar las cosas, aquí hay un resumen de todas las últimas actualizaciones que ha recibido Windows 11 mientras esperamos la versión 23H2 que se lanzará en la segunda mitad del año calendario y probablemente traerá algunas actualizaciones importantes.
Bing Chat AI es una de las innovaciones más significativas de Microsoft en mucho tiempo, gracias a su asociación con OpenAI, la gente detrás de ChatGPT. Y tiene sentido que la compañía quiera hacerlo más accesible para que a más personas les encante.
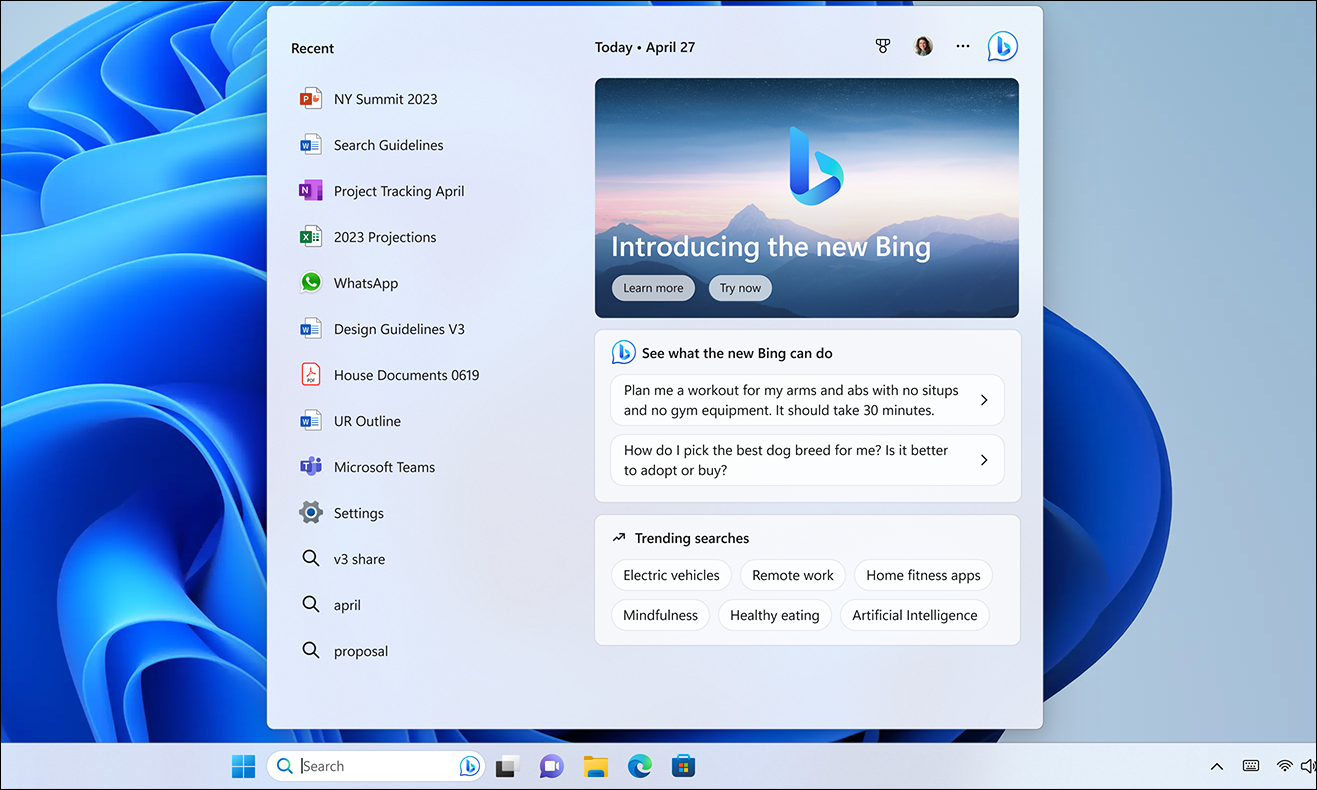
Con ese fin, Bing AI se ha hecho accesible directamente desde el menú de búsqueda en las últimas actualizaciones. Puede escribir su consulta para Bing Search o Bing Chat directamente en la barra de búsqueda en el menú Buscar y acceder a ella rápidamente. La búsqueda o el chat se abren en el navegador Edge, pero definitivamente es más rápido.
Fuente: Microsoft
Windows 11 ahora también tiene un cuadro de búsqueda que se puede escribir en la barra de tareas, lo que permite acceder a Bing AI con un solo clic. Debe ingresar a la lista de espera para Bing AI y luego obtener la aprobación para obtener acceso.
Phone Link para iOS
Windows 11 también realizó recientemente algunos cambios en la aplicación’Tu teléfono’. Con un cambio en el apodo, ahora se llama Phone Link, también llegó la función muy codiciada para vincular el iPhone a Windows 11.
Después de vincular su iPhone, puede acceder a sus funciones y contenido desde la PC. sí mismo. Con Phone Link, los usuarios pueden hacer cosas como enviar y recibir mensajes de texto, hacer y recibir llamadas y ver notificaciones en sus computadoras sin tener que levantar el teléfono.
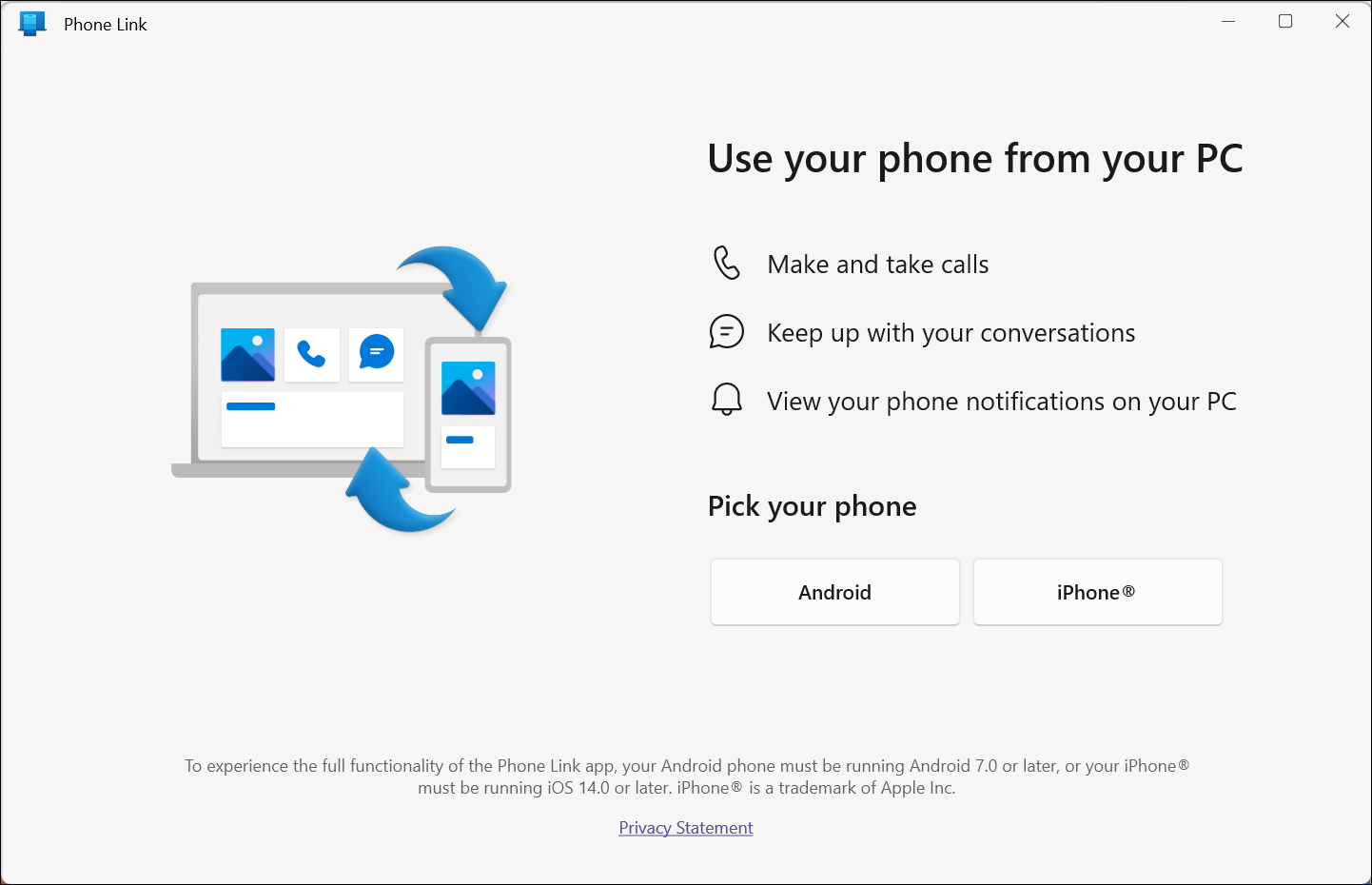
Es una gran manera para permanecer conectado a su teléfono incluso cuando no lo esté usando. Para usar Phone Link, necesitará una PC con Windows 11 y un iPhone con iOS 14 o posterior. La función se implementó para todos los clientes después de haber estado disponible anteriormente solo en los canales de Insider en una implementación limitada. Consulte nuestra guía para aprender a configurarlo.
Cómo conectar iPhone a Windows 11 usando Phone Link
Conecta tu iPhone a un sistema Windows 11 usando la aplicación Phone Link y olvídate de tener que elegir tu teléfono para cada notificación.

Experiencia de enlace de teléfono mejorada para usuarios de Android
Además de brindar conectividad con iOS, la experiencia de la aplicación para usuarios de Android también se ha mejorado significativamente. Por ejemplo, los usuarios con un teléfono Samsung pueden activar fácilmente el punto de acceso personal de su teléfono con un solo clic desde la lista de redes Wi-Fi de su PC con Windows 11. También hay una nueva función de sitios web recientes que permite a los usuarios transferir rápidamente sus sesiones de navegación desde su teléfono inteligente a su PC con Windows. Esto permite una navegación continua sin esfuerzo, independientemente de su dispositivo.
En Windows 11, la aplicación Snipping Tool se ha actualizado para incluir una función de grabación de pantalla. Esto permite a los usuarios grabar un video de su pantalla, lo que puede ser útil para crear tutoriales, demostraciones o simplemente capturar un momento en el tiempo.
Anteriormente, tenía que recurrir a herramientas de terceros para esta funcionalidad. ,, razón por la cual, precisamente, muchos usuarios terminarían abandonando la idea por completo. Sin embargo, la función de grabación de pantalla en Snipping Tool es una excelente manera de capturar lo que sucede en su pantalla. Es fácil de usar y no requiere ningún software adicional. Te encantará esta actualización si estás buscando una forma de grabar tu pantalla.
Cómo grabar la pantalla en Windows 11 con la herramienta Recortes
La herramienta Recortes en Windows 11 ahora le permite grabar su pantalla completa o una parte de la pantalla, sin necesidad de un tercero. aplicación para fiestas.
La herramienta de recorte ahora también guarda tus capturas de pantalla automáticamente en una carpeta predeterminada, para que no tengas que preocuparte por perderlas.
Pestañas en el Bloc de notas
Microsoft ha agregado pestañas al Bloc de notas en Windows 11. Los usuarios habían estado solicitando esta función durante mucho tiempo y, finalmente, la empresa lo ha hecho. Los usuarios ahora pueden abrir varios archivos de texto en la misma ventana del Bloc de notas en lugar de un montón de ventanas del Bloc de notas en su barra de tareas.
Las pestañas son una excelente manera de mantenerse organizado y productivo. También facilitan el cambio entre diferentes archivos sin abrir nuevas ventanas.
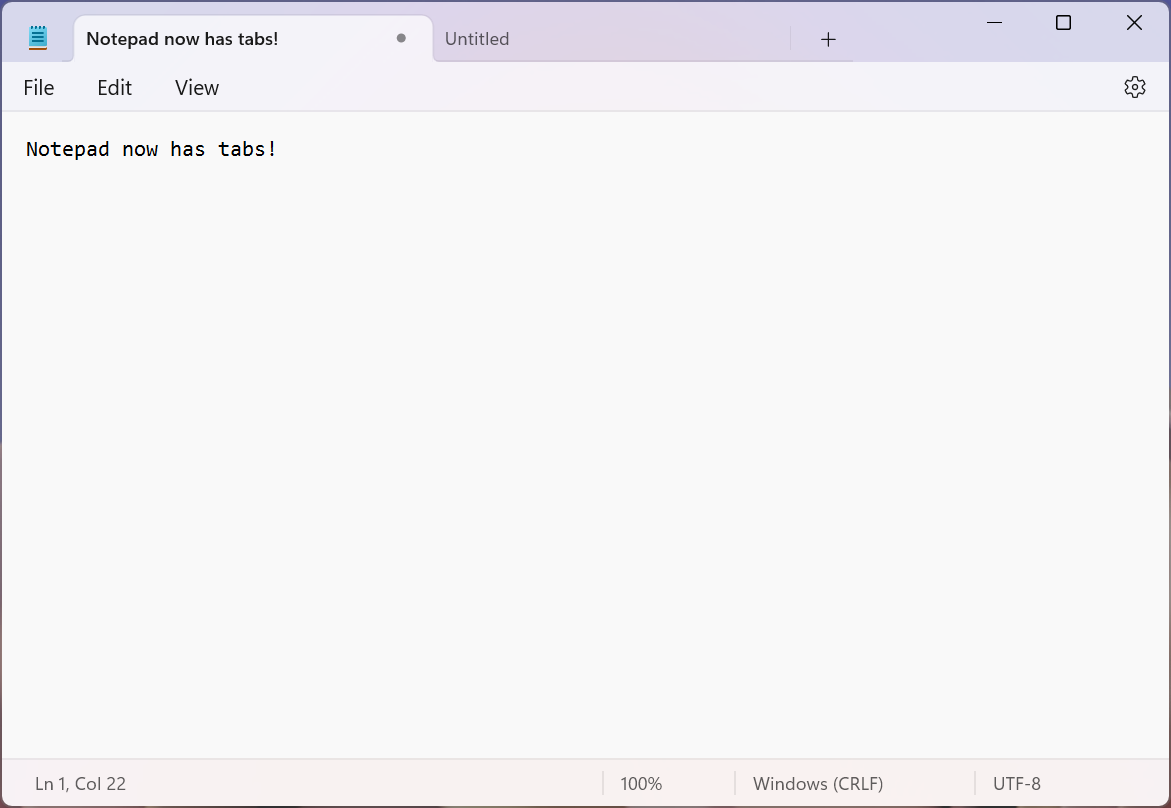
Para usar pestañas en el Bloc de notas , simplemente haga clic en el botón’+’en la esquina superior izquierda de la ventana. Esto creará una nueva pestaña. Luego puede trabajar en un nuevo documento en la nueva pestaña o abrir cualquier archivo existente en la pestaña haciendo clic en el menú’Archivo’y seleccionando’Abrir’. También puede arrastrar y soltar archivos desde el Explorador de archivos en la barra de pestañas para abrirlos.
Las pestañas en el Bloc de notas son una gran característica nueva en Windows 11 que les encantará a los usuarios frecuentes del Bloc de notas. Junto con las pestañas, el Bloc de notas también incluye un generador de archivos automático que nombrará las pestañas según el contenido del archivo.
Efectos de Windows Studio en la barra de tareas
Los efectos de Studio son una colección de efectos de video y audio que tienen como objetivo mejorar su experiencia de llamadas de video y audio. Sin embargo, estos efectos no solo dependen de la compilación (disponible en 22H2 y superior), sino que también dependen del dispositivo; solo los dispositivos con una NPU (unidad de procesamiento neuronal) admitirán los efectos, como el modelo Surface Pro 9 5G.
Los efectos están habilitados por algoritmos avanzados de aprendizaje automático e IA. Hay cuatro efectos en total: desenfoque de fondo, contacto visual, encuadre automático y enfoque de voz. Microsoft también ha incorporado Studio Effects en la barra de tareas.
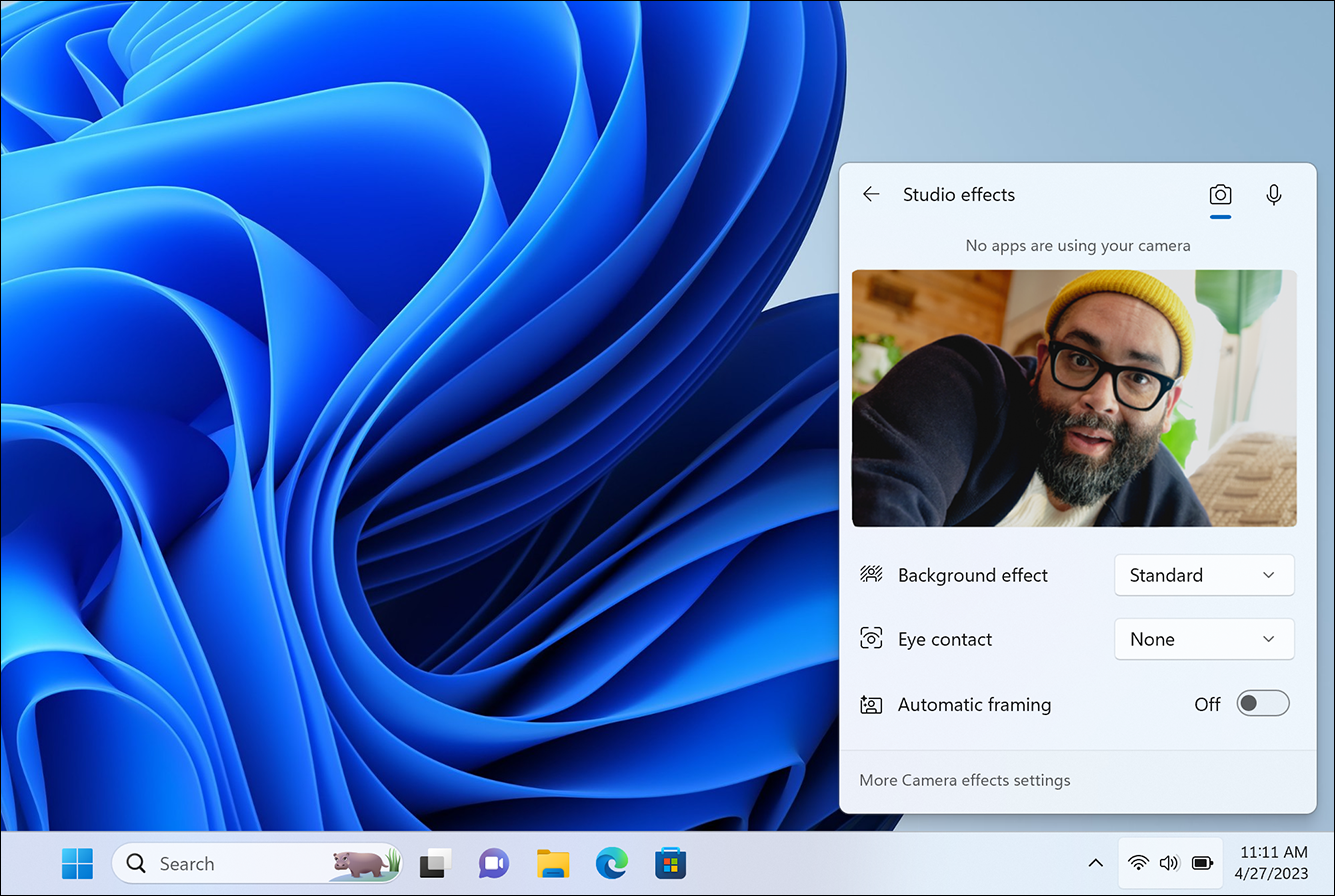 Fuente: Microsoft
Fuente: Microsoft
Puede habilítelos desde Configuración rápida, lo que tiene más sentido ya que sumergirse en Configuración para habilitarlos cada vez incluye una gran cantidad de pasos innecesarios. Encuentre nuestra guía detallada sobre ellos a continuación.
Cómo habilitar y usar los efectos de Windows Studio en Windows 11
Con los efectos de Windows Studio en Windows 11, sus videollamadas serán más profesionales que nunca y sin complicaciones.
Recomendaciones de energía en un solo lugar en Configuración
Microsoft agregó nuevas recomendaciones de energía a la aplicación Configuración en Windows 11. Estas recomendaciones están diseñadas para ayudar a los usuarios a ampliar la duración de la batería de sus dispositivos y reducir su huella de carbono.
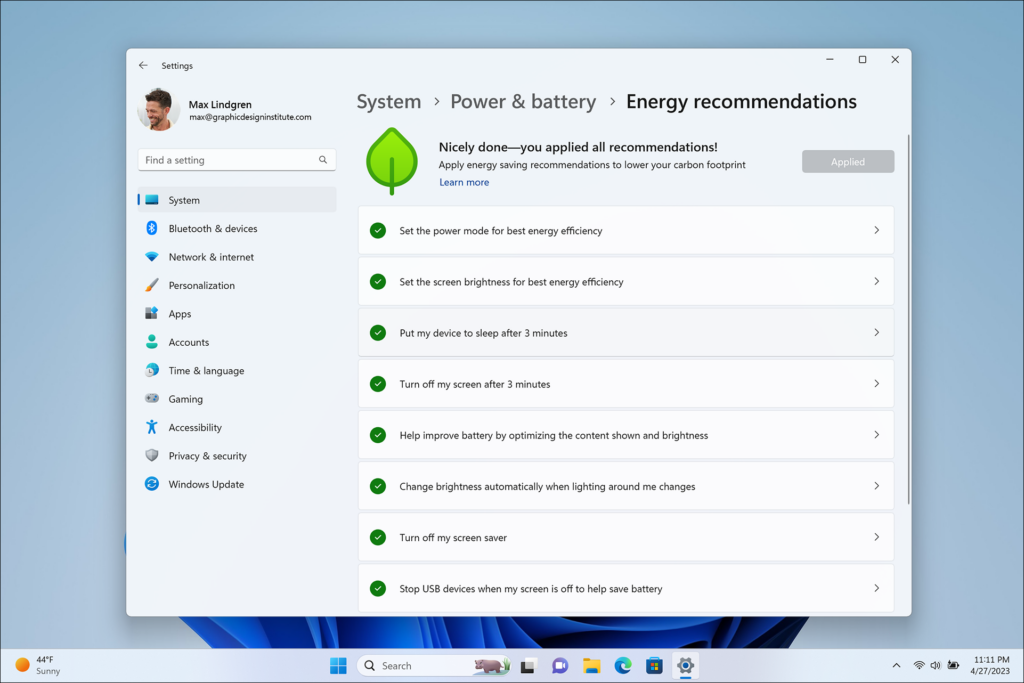 Fuente: Microsoft
Fuente: Microsoft
El nuevo Las recomendaciones de energía se basan en el dispositivo del usuario, los patrones de uso, la configuración y si el dispositivo está enchufado o con batería. Incluyen sugerencias para ajustar el brillo de la pantalla, cambiar cuándo el dispositivo entra en modo de suspensión, desactivar funciones innecesarias, cambiar el plan de energía, etc.
Si bien algunas de estas recomendaciones han estado presentes durante mucho tiempo, la La nueva actualización los coloca a todos en un solo lugar, lo que facilita que el usuario consciente de la huella de carbono actúe sobre ellos. Para aplicar esta configuración, vaya a Configuración > Sistema > Energía y batería > Recomendaciones de energía.
Pestañas en el Explorador de archivos
Las pestañas en el Explorador de archivos en Windows 11 son una nueva función que permite a los usuarios abrir varias carpetas en la misma ventana. Esta puede ser una excelente manera de ahorrar espacio en su escritorio. También facilita la administración de sus archivos y evita el desorden que ocurría anteriormente cuando tenía que abrir demasiadas ventanas del Explorador de archivos.
Con las pestañas en el Explorador de archivos, puede ahorrar espacio en su escritorio, administrar mejor sus archivos y tener un flujo de trabajo más eficiente. También facilita la comparación de archivos y la colaboración con otros.
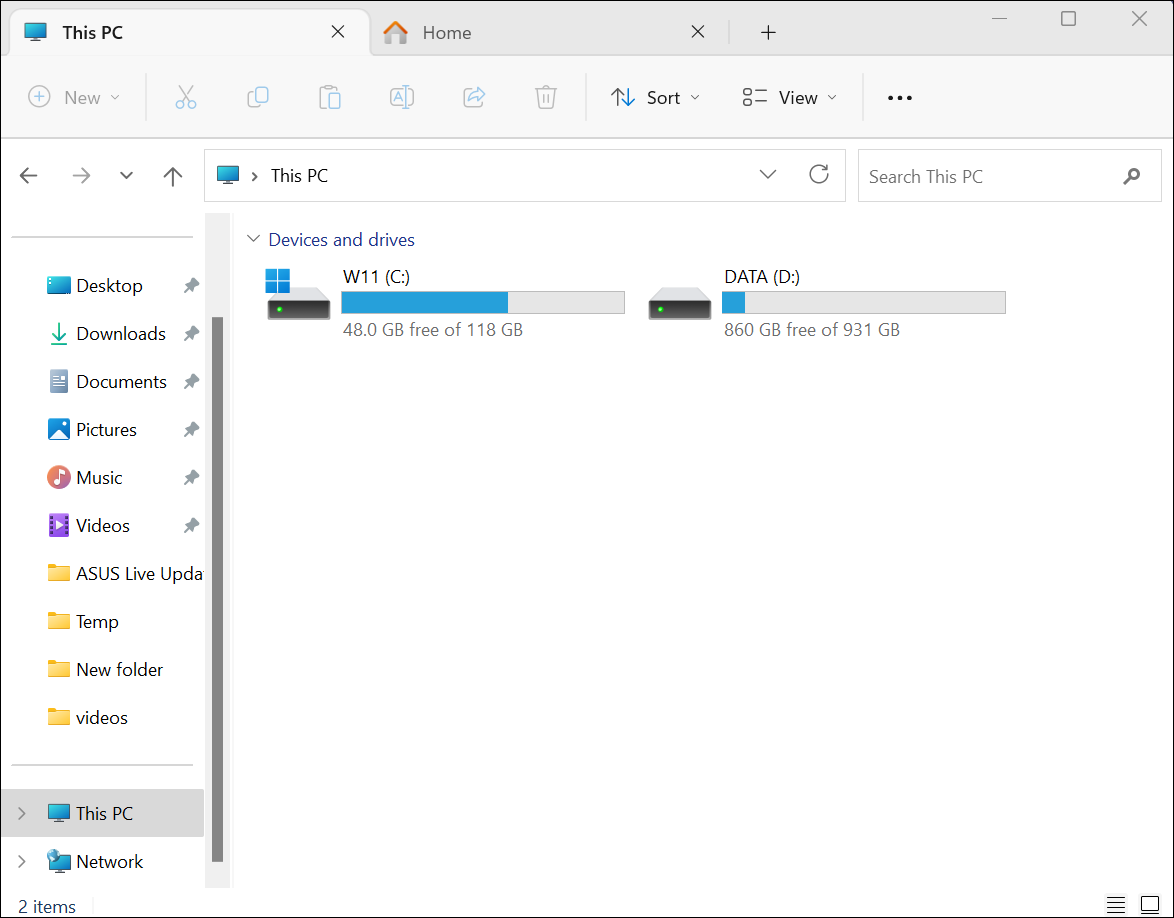
Puede abrir varias carpetas en la misma ventana haciendo clic en el botón”+”en la parte superior de la ventana del Explorador de archivos. También puede arrastrar y soltar carpetas en la ventana del Explorador de archivos para abrirlas en pestañas.
Live Captions
Windows 11 recibió recientemente una importante actualización de accesibilidad. Las transcripciones automáticas facilitan que las personas sordas, con problemas de audición o en un entorno ruidoso comprendan mejor el contenido de audio. Live Captions en Windows 11 puede funcionar en cualquier lugar, ya sea en una reunión o escuchando su podcast favorito, básicamente cualquier contenido con audio.
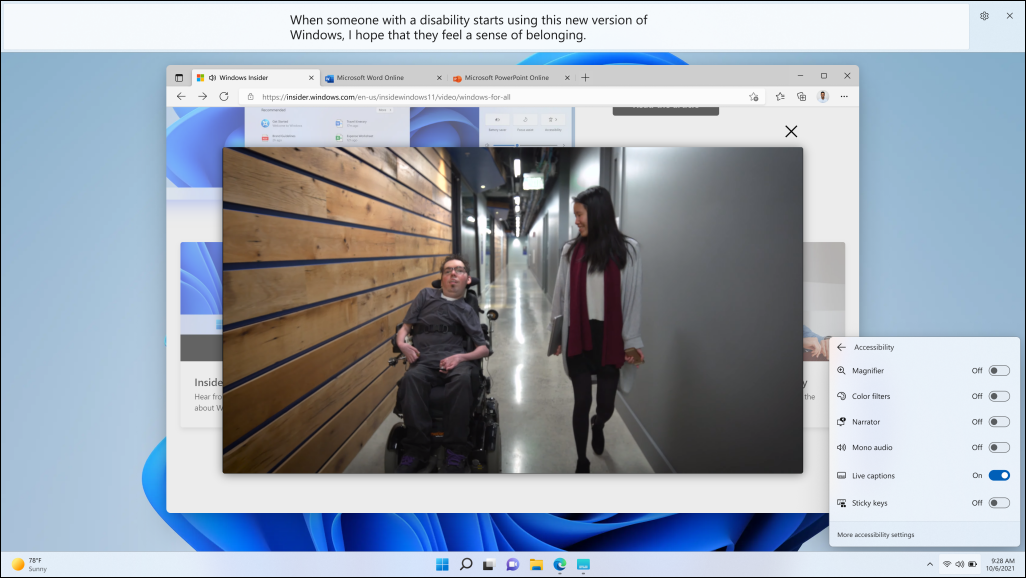 Fuente: Microsoft
Fuente: Microsoft
Los subtítulos en vivo se pueden habilitar desde Configuración > Accesibilidad > Subtítulos > Subtítulos en vivo o el Panel rápido (la ruta más rápida). También puede usar el atajo de teclado Windows + Ctrl + L para habilitar Live Captions.
Cómo habilitar Live Captions en Windows 11
Puede habilitar Live Captions en Windows 11 de varias maneras fáciles de recordar. Habilítelos para que su dispositivo sea más accesible.

Quick Assist es una aplicación integrada de Windows 11 que le permite compartir su pantalla con otra persona y darle el control de su computadora. Ha sido un salvavidas para muchos usuarios solucionar problemas, brindar soporte técnico o mostrarle a alguien cómo hacer algo.
La nueva actualización de Windows 11 le permite abrir Quick Assist directamente desde el menú Inicio, lo que lo hace más fácil. que nunca para obtener ayuda o dar ayuda a otra persona! También hay una nueva opción para cambiar entre compartir la pantalla y tener el control total durante una sesión, para que puedas brindar u obtener ayuda de la mejor manera para ti.
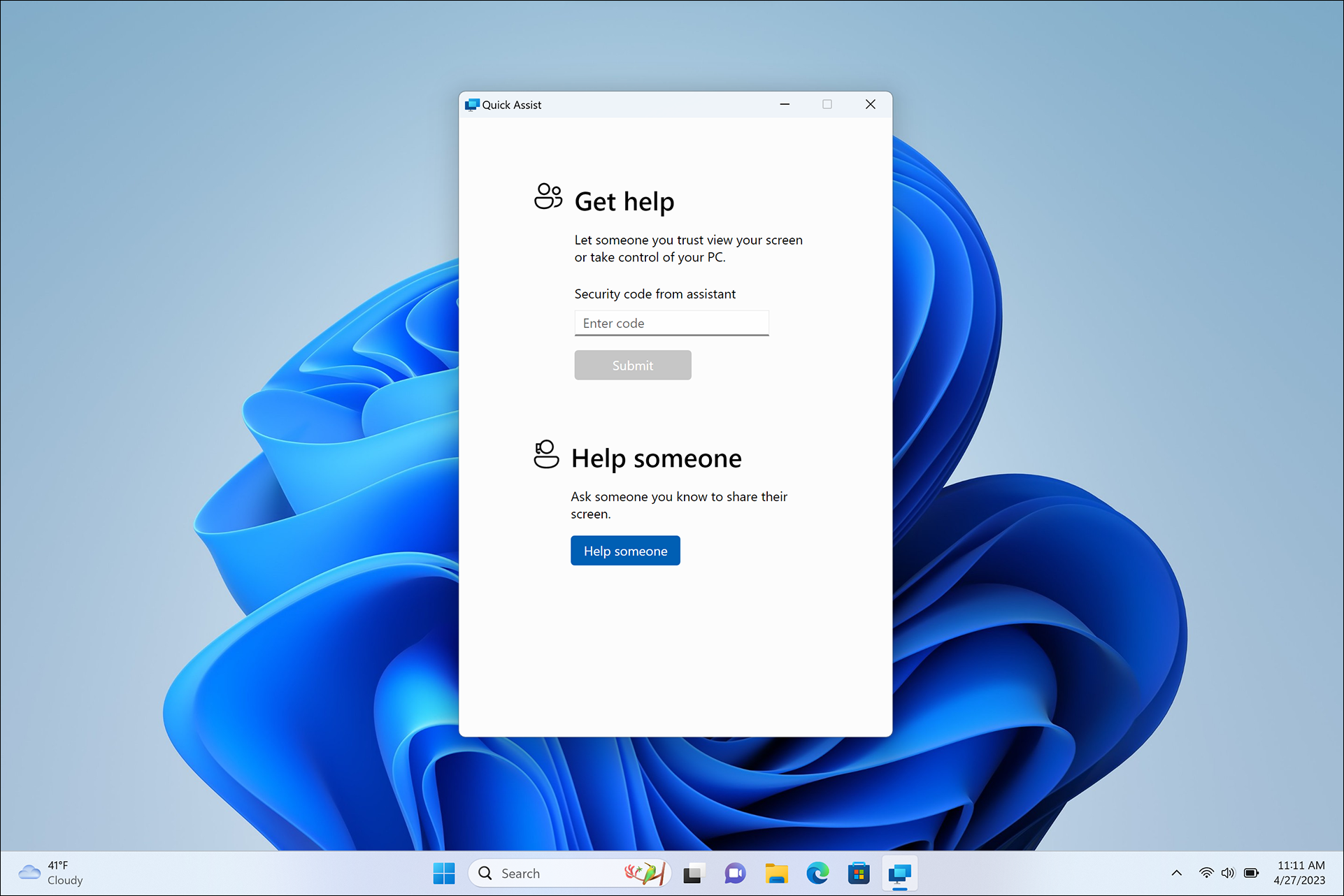 Fuente: Microsoft
Fuente: Microsoft
Además, hay un nuevo puntero láser que puede usar para resaltar cualquier cosa en la pantalla, lo que hace que sea aún más fácil guiar a alguien a través del proceso de aprendizaje remoto.
Para dispositivos con Windows 11 Pro y versiones posteriores que se unen con Azure Active Directory (AAD), el poder de la IA está disponible para encontrar archivos. En lugar de perder el tiempo buscando archivos que pueda necesitar en un momento determinado, todo lo que necesita hacer es ir al menú Inicio. Encontrará recomendaciones de archivos de AI allí. Estas recomendaciones se personalizarán en función de sus hábitos para que pueda encontrar fácilmente el contenido adecuado para las reuniones, los archivos en los que está colaborando, etc., cuando los necesite.
Silenciar/activar y compartir cualquier ventana desde la barra de tareas
Las videoconferencias aumentaron en un momento difícil para el mundo, y llegaron para quedarse en el mundo que ha adoptado la hibridez. Silenciar/activar el sonido o compartir su pantalla se han convertido en tareas cotidianas. Y para facilitar estas tareas, Windows 11 las ha incorporado a la barra de tareas.
Durante una llamada activa, aparecerá un icono de micrófono en el área de notificación de la barra de tareas. Por lo tanto, incluso si la ventana de su llamada no está visible en un lugar destacado en este momento, no será un obstáculo para silenciar o reactivar una llamada, y no tendrá que luchar para llegar primero a la ventana de Teams.
Del mismo modo, compartir tu pantalla durante una videollamada ahora es más fácil que nunca. En Windows 11, puede compartir cualquier aplicación abierta con solo dos clics. Para compartir una ventana, solo necesita pasar el cursor sobre el ícono de la aplicación en su barra de tareas. Aparecerá un icono de compartir. Haga clic en él para iniciar el control compartido y luego confirme que está listo para compartir su pantalla.
Aunque actualmente solo está disponible para usuarios de Microsoft Teams con una cuenta profesional o educativa, no estará mal esperar que Microsoft amplíe esta funcionalidad en el futuro.
Microsoft se dedica a hacer de Windows 11 un gran sistema operativo. Y con actualizaciones asombrosas como las anteriores desde su lanzamiento, casi todos estarían de acuerdo con el veredicto de que es un sistema operativo que vale la pena actualizar.